مودم ها به عنوان دروازه های ارتباطی میان کاربران و اینترنت عمل می کنند و هرگونه نقص یا مشکل در تنظیمات مودم می تواند منجر به قطع ارتباط یا کاهش کیفیت خدمات اینترنتی شود. بنابراین، آشنایی با مراحل کانفیگ مودم و نحوه تنظیم آن برای کاربران ضروری است. در این مقاله از تکنوسان مگ، به بررسی مراحل مختلف تنظیمات مودم های پرفروش مانند دی لینک (d'link)، زایکسل (Zyxel) و تی پی لینک (tp link) خواهیم پرداخت. این آموزش ها به صورت گام به گام ارائه می شوند تا کاربران بتوانند به راحتی با استفاده از آن ها مودم خود را پیکربندی کنند. با توجه به تنوع مدل های مودم و رابط های کاربری مختلف، این مقاله به شما کمک خواهد کرد تا با اطمینان به تنظیمات مودم خود بپردازید و از اینترنت با کیفیت و پایدار بهره مند شوید.
کانفیگ مودم چیست؟
کانفیگ مودم به معنای پیکربندی و تنظیمات مودم ADSL است که شامل تنظیمات مهمی مانند VPI و VCI می باشد. این فرآیند به کاربران این امکان را می دهد که با وارد کردن نام کاربری و رمز عبور خود، به اینترنت متصل شوند. در حالت PPPoE، چک کردن اطلاعات کاربری در داخل مودم انجام می شود، به این معنی که کاربر می تواند بدون نیاز به اتصال به ویندوز، به اینترنت وصل شود. این نوع کانفیگ به کاربران اجازه می دهد که دستگاه های مختلف را به اینترنت متصل کنند. در صورتی که نیاز به قطع اینترنت باشد، کاربر باید مودم را خاموش کند یا کابل شبکه را جدا کند.
همچنین، اگر پسورد مودم تغییر کند، لازم است که این تغییر در تنظیمات مودم نیز اعمال شود تا اتصال به اینترنت برقرار بماند. به طور کلی، کانفیگ مودم نقش کلیدی در بهینه سازی سرعت و کیفیت اتصال اینترنت ایفا می کند و از اهمیت ویژه ای برخوردار است. اما کانفیگ کردن مودم با گوشی ممکن است؟ کانفیگ مودم مخابرات چگونه انجام می شود؟ تنظیمات مودم tp link، دی لینک یا utel چگونه است؟ در ادامه مقاله به آموزش تنظیمات مودم خواهیم پرداخت.
چگونه مودم را تنظیم کنیم؟
به طور کلی راه اندازی مودم کار سختی نیست و تقریبا همه افراد می توانند آن را انجام دهند، اما روش های تنظیمات مودم بسته به نوع رابط کاربری ارائه شده توسط کمپانی سازنده می تواند متفاوت باشد. برای کانفیگ مودم به تنها چیزی که نیاز دارید یک کامپیوتر یا لپ تاپ است که با متصل کردن مودم به آن بتوانید تنظیمات اولیه را اعمال کنید. پیش از شروع کار اطمینان حاصل کنید که فرایند دریافت خدمات از شرکت ارائه دهنده اینترنت به درستی انجام شده باشد. در ادامه نحوه تنظیم مودم های مختلف را شرح می دهیم تا بتوانید به سادگی مودم خود را به اینترنت متصل کنید.
سایت تنظیمات مودم
پیش از اینکه به بررسی مراحل کانفیگ و تنظیمات مودم بپردازیم لازم است آشنایی مختصری با سایت تنظیمات مودم داشته باشیم. سایت تنظیمات مودم به آدرس های مشخصی اشاره دارد که کاربران می توانند از طریق آن ها به پنل مدیریت مودم های خود دسترسی پیدا کنند. این آدرس ها معمولا به صورت پیش فرض بر روی مودم ها تنظیم شده اند و کاربران می توانند با وارد کردن این آدرس ها در مرورگر وب، به تنظیمات مختلف مودم دسترسی پیدا کنند. یکی از رایج ترین این آدرس ها، 192.168.1.1 است که به عنوان Default Gateway نیز شناخته می شود.
برای ورود به سایت تنظیمات مودم، کاربران باید ابتدا به شبکه وایرلس مودم متصل شوند و سپس آدرس مربوطه را در نوار آدرس مرورگر وارد کنند. پس از این مرحله، معمولا از کاربر خواسته می شود تا نام کاربری و رمز عبور خود را وارد کند. با ورود به پنل مدیریت، کاربران می توانند تنظیمات مختلفی از جمله تغییر رمز وای فای، تنظیمات امنیتی و مدیریت دستگاه های متصل به شبکه را انجام دهند و پس از ورود به این بخش تنظیم مودم آغاز خواهد شد.
دریافت نام کاربری و رمز عبور تنظیمات مودم
نام کاربری مودم ها معمولا به صورت پیش فرض admin و رمز عبور آن نیز admin یا 12345678 است. اگر شما نام کاربری و رمز عبور مودم را تغییر داده اید و اکنون آن را فراموش کرده اید، تنها راه حل موجود ریست کردن مودم است. برای این کار، باید دکمه "reset" را در پشت مودم به مدت حداقل 10 ثانیه نگه دارید تا تنظیمات مودم به حالت کارخانه بازگردد. این اقدام باعث می شود که بتوانید دوباره به تنظیمات پیش فرض دسترسی پیدا کنید.
تنظیم مودم تی پی لینک (tp link)
برند تی پی لینک یکی از نام های برجسته در زمینه مودم و تجهیزات شبکه است که در سال های اخیر به عنوان یکی از پرفروش ترین برندها در ایران شناخته شده است. تنظیمات اولیه مودم های تی پی لینک به دلیل رابط کاربری ساده و کاربرپسند، فرآیندی آسان و سریع است که به کاربران این امکان را می دهد تا به راحتی مودم خود را پیکربندی کنند. برای کانفیگ مودم tp link، کاربران می توانند مراحل مشخصی را دنبال کنند که شامل ورود به تنظیمات مودم tp link از طریق سایت تنظیم مودم، وارد کردن اطلاعات اتصال به اینترنت و ذخیره تنظیمات می باشد. این سادگی در تنظیمات، تی پی لینک را به انتخابی محبوب برای کاربران خانگی و کسب و کارها تبدیل کرده است. در ادامه تنظیمات مودم تی پی لینک را مرحله به مرحله شرح خواهیم داد:
- برای کانفیگ مودم های TP-Link ابتدا مودم را با کابل شبکه به لپ تاپ یا رایانه شخصی تان متصل کنید.
- سپس جهت تنظیم مودم آدرس 192.168.1.1 را در مرورگر کامپیوتر خود وارد کنید.
- با استفاده از کلمه admin کادر های نام کاربری و رمز عبور را پر کنید.
- پس از ورود به پنل کاربری از طریق سربرگ های بالا گزینه Quick Start را انتخاب کنید.
- سپس در صفحه باز شده گزینه RUN WIZARD را انتخاب کنید.
- پس از کلیک بر روی RUN WIZARD با زدن دکمه Next به صفحه بعدی بروید.
- در صفحه باز شده منطقه زمانی را بر روی تهران قرار دهید.
- از بین گزینه های موجود PPPoE/PPPoA را انتخاب کرده و بر روی Next کلیک کنید.
- اکنون نام کاربری و رمز عبور دریافت شده از شرکت ارائه دهنده خدمات خود را وارد کنید.
- دو کادر VPI و VCI را به ترتیب با 0 و 35 پر کنید. (اگر نتیجه نگرفتید این مقادیر را از شرکت ارائه دهنده خود بخواهید)
- در انتهای لیست بخش Connection Type را بر روی گزینه PPPoE LLC قرار دهید و بر روی Next کلیک کنید.
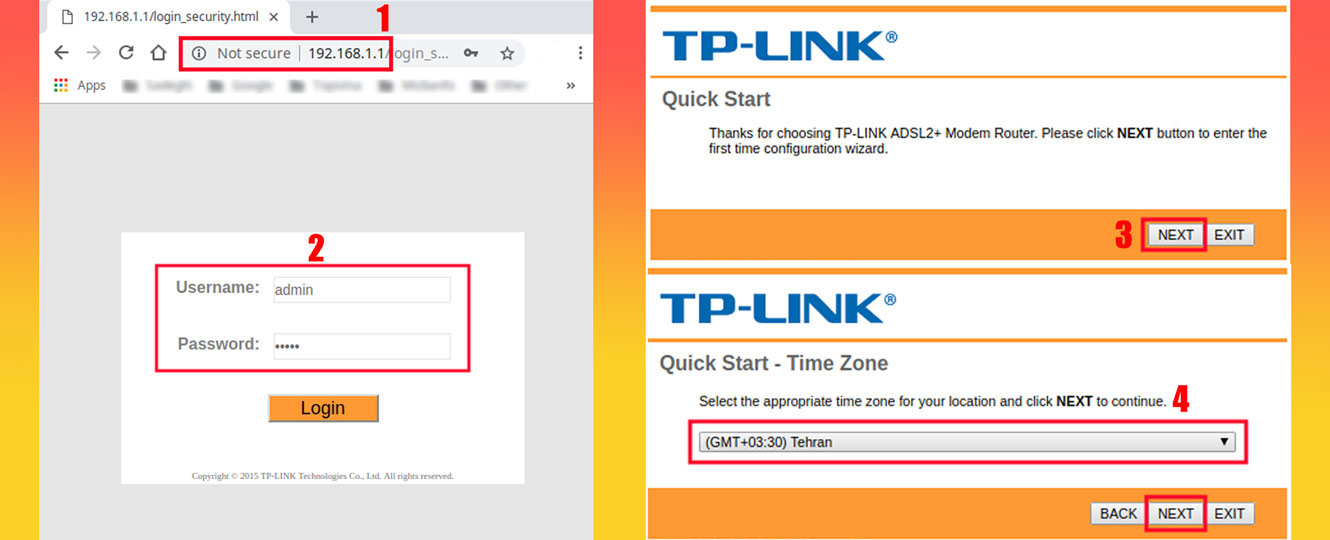
- صفحه بعد مربوط به تنظیمات وایرلس است و اگر قصد فعال کردن Wi-Fi را دارید بخش Access Point را بر روی Activated قرار دهید.
- اکنون در بخش SSID نامی برای وای فای خود انتخاب کنید و Broadcast SSID را بر روی NO قرار دهید.
- بخش Authentication Type بخش امنیت شبکه می باشد و پیشنهاد می شود از گزینه WPA-PSK/WPA2-PSK استفاده کنید.
- پس از انتخاب الگوریتم امنیتی و کلیک بر روی Next باکس Pre Shared Key نمایش داده می شود که در آنجا می توانید رمز وایفای را انتخاب کنید.
- پس از کلیک بر روی Next عملیات کانفیگ با موفقیت انجام شده است و مودم ریستارت می شود. (در صورت ریستارت نشدن به صورت دستی مودم را ریستارت کنید)
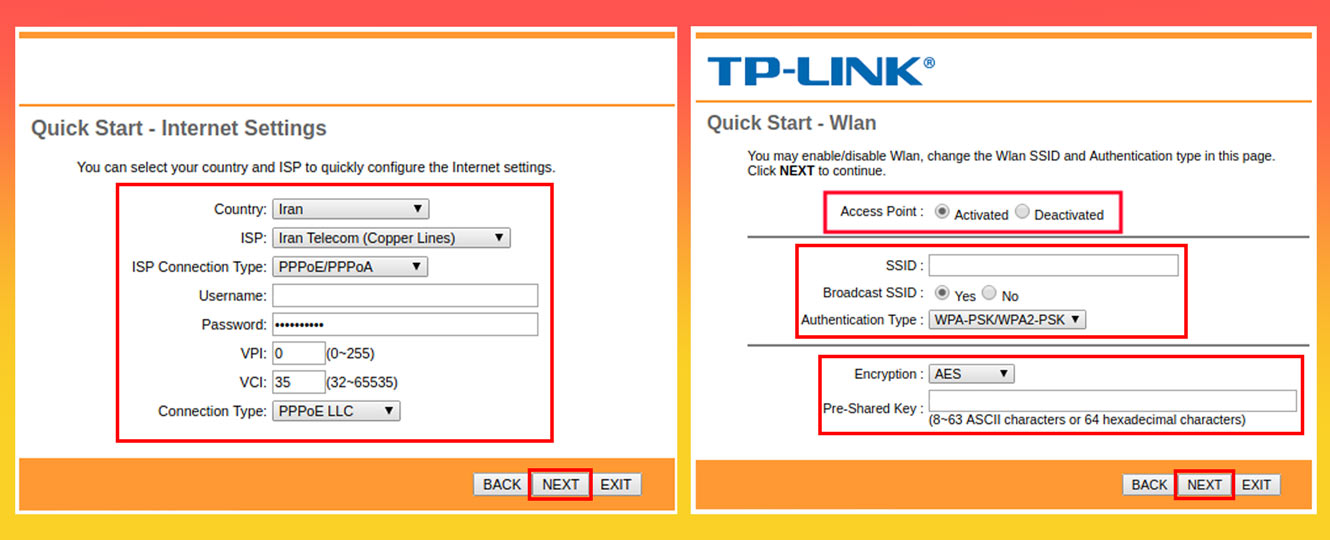
نحوه کانفیگ مودم دی لینک (d'link)
مودم های دی لینک نیز به عنوان یکی از بهترین گزینه ها در بازار تجهیزات شبکه شناخته می شوند و با تنوع بالای خود توانسته اند نیازهای گسترده ای از کاربران را برآورده کنند. نحوه تنظیمات مودم d'link به طور کلی مشابه با روش های ذکر شده برای مودم های دیگر است و تنها در جزئیات متفاوت می باشد. برای کانفیگ مودم d'link، کاربران باید مراحل مشخصی را دنبال کنند که شامل ورود به رابط کاربری مودم، وارد کردن اطلاعات اتصال به اینترنت و تنظیمات مربوط به امنیت شبکه است. این سادگی و کارایی، مودم های دی لینک را به گزینه ای مناسب برای کاربران خانگی و حرفه ای تبدیل کرده است. در ادامه نحوه کانفیگ مودم های دی لینک را بررسی می کنیم.
- برای کانفیگ مودم های D-Link ابتدا مودم را با کابل شبکه به لپ تاپ یا رایانه شخصی تان متصل کنید.
- سپس جهت تنظیم مودم آدرس 192.168.1.1 را در مرورگر کامپیوتر خود وارد کنید.
- با استفاده از کلمه admin کادر های نام کاربری و رمز عبور را پر کنید.
- پس از ورود به پنل کاربری گزینه Setup Wizard را انتخاب کنید.
- سپس در صفحه باز شده گزینه Next را انتخاب کنید.
- صفحه بعد به منظور تغییر نام کاربری و رمز عبور است و در صورت تمایل می توانید آن ها را تغییر دهید (در غیر این صورت بر روی Skip کلیک کنید)
- در صفحه باز شده باید نام کشور و شرکت سرویس دهنده را در 2 کادر وارد کنید. (اگر نام شرکت سرویس دهنده یا ایران در لیست وجود نداشت هر 2 گزینه را بر روی Other قرار دهید)
- دو کادر VPI و VCI را به ترتیب با 0 و 35 پر کنید. (اگر نتیجه نگرفتید این مقادیر را از شرکت ارائه دهنده خود بخواهید)
- بخش Connection Type را بر روی گزینه PPPoE LLC قرار دهید و بر روی Next کلیک کنید.
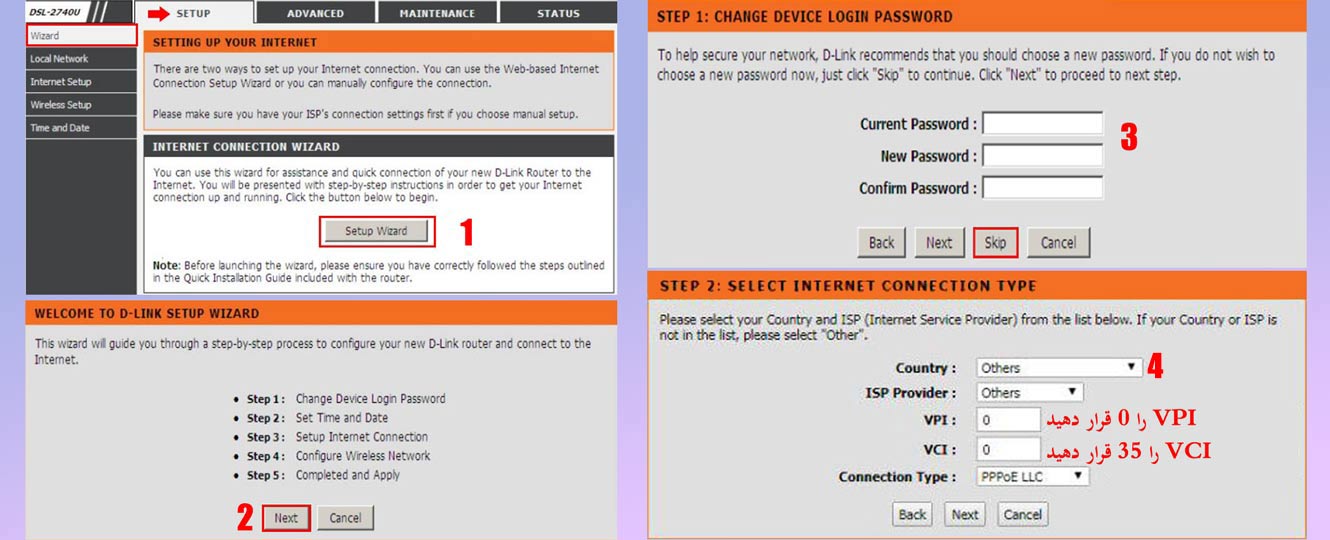
- از بین گزینه های موجود PPPoE/PPPoA را انتخاب کرده و بر روی Next کلیک کنید.
- اکنون نام کاربری و رمز عبور دریافت شده از شرکت ارائه دهنده خدمات خود را وارد کنید و دیگر گزینه ها را نیز طبق مراحل قبل پر کنید.
- پس از کلیک بر روی Finish عملیات کانفیگ با موفقیت انجام شده است و مودم ریستارت می شود. (در صورت ریستارت نشدن به صورت دستی مودم را ریستارت کنید)
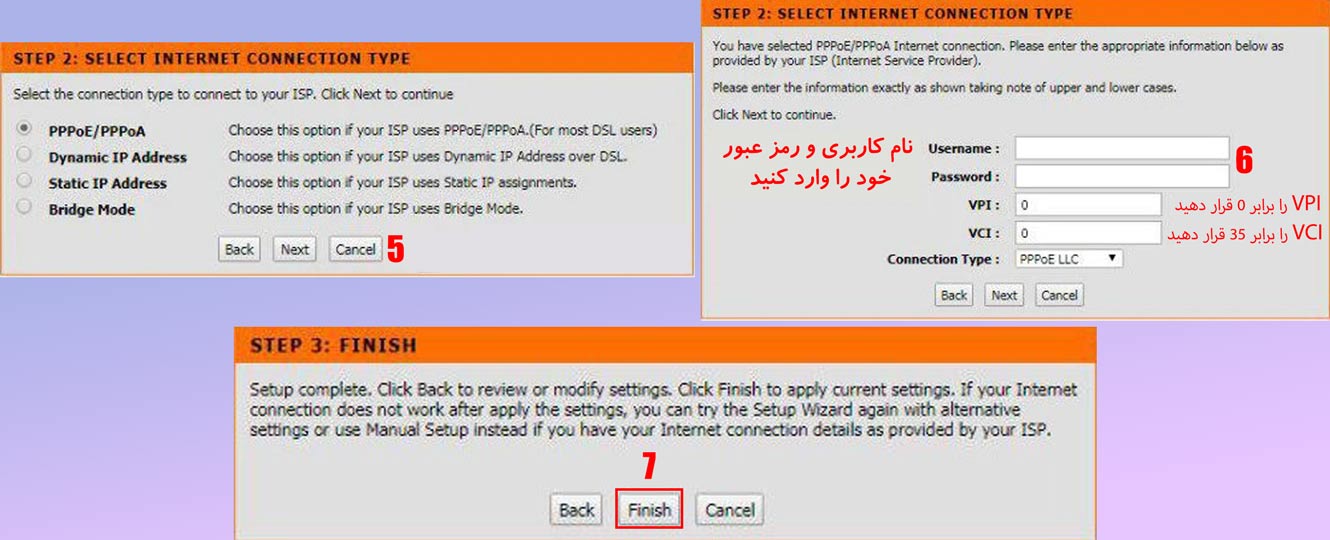
آموزش کانفیگ مودم هواوی (Huawei)
با افزایش استفاده از اینترنت TD-LTE در ایران، مودم های هواوی به محبوبیت زیادی دست یافته اند و به دلیل کیفیت ساخت و کارایی بالا، توجه بسیاری از کاربران را جلب کرده اند. با این حال، رابط کاربری مودم های این کمپانی ممکن است برای برخی کاربران کمی پیچیده و متفاوت به نظر برسد. برای تنظیمات مودم های هواوی، کاربران نیاز به دنبال کردن مراحل خاصی دارند که شامل ورود به سایت تنظیمات مودم هواوی، وارد کردن اطلاعات اتصال به اینترنت و تنظیمات امنیتی می باشد. در ادامه، نحوه تنظیمات و کانفیگ مودم های هواوی به طور دقیق تر بررسی خواهد شد.
- برای کانفیگ مودم های Huawei ابتدا مودم را با کابل شبکه به لپ تاپ یا رایانه شخصی تان متصل کنید.
- سپس آدرس 192.168.1.1 را در مرورگر کامپیوتر خود وارد کنید.
- با استفاده از کلمه admin کادر های نام کاربری و رمز عبور را پر کنید.
- پس از ورود به پنل کاربری در بخش کناری، سربرگ Basic و سپس WAN را انتخاب کنید.
- دو کادر VPI و VCI را به ترتیب با 0 و 35 پر کنید. (اگر نتیجه نگرفتید این مقادیر را از شرکت ارائه دهنده خود بخواهید)
- بخش Connection Type را بر روی گزینه PPPOE قرار دهید.
- بخش Username و Password را با نام کاربری و رمز عبور دریافت شده از شرکت ارائه دهنده خدمات پر کنید و گزینه Submit را انتخاب کنید.
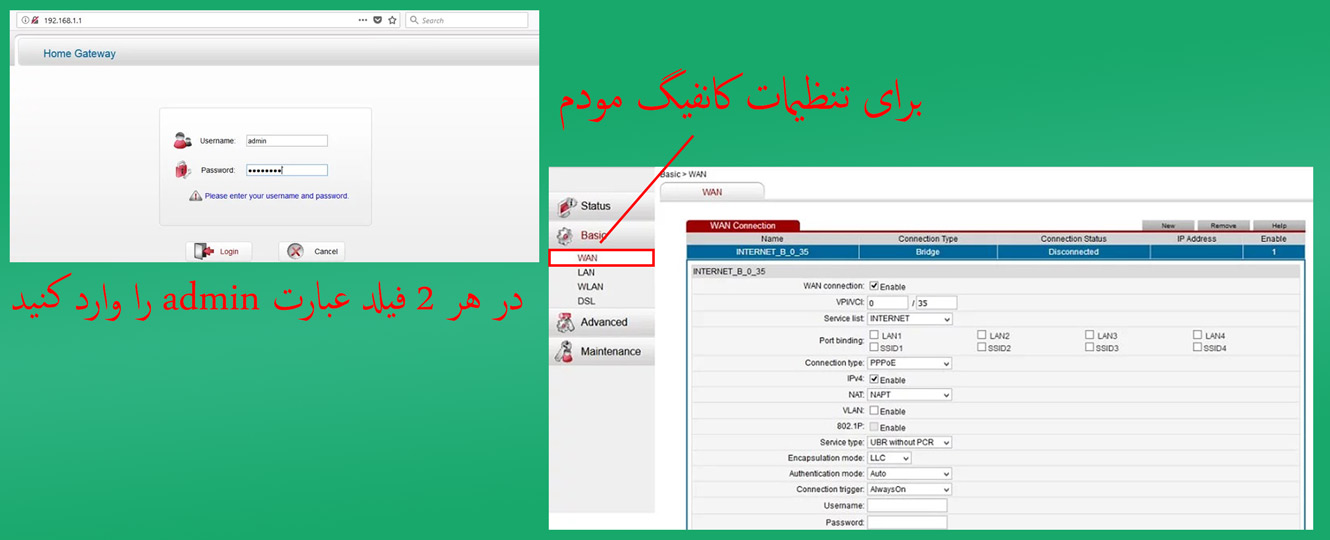
- برای انجام تنظیمات وای فای از پنل سمت چپ گزینه Basic و اینبار WLAN را انتخاب کنید.
- از قسمت SSID نام دلخواه خود را برای وای فای وارد کنید.
- بخش Security را با گزینه WPA2-PSK پر کنید و در فیلد WPA pre-shared Key رمز Wi-Fi خود را انتخاب کنید.
- با کلیک بر روی Submit عملیات کانفیگ مودم به اتمام می رسد. (در صورت ریستارت نشدن به صورت دستی مودم را ریستارت کنید)
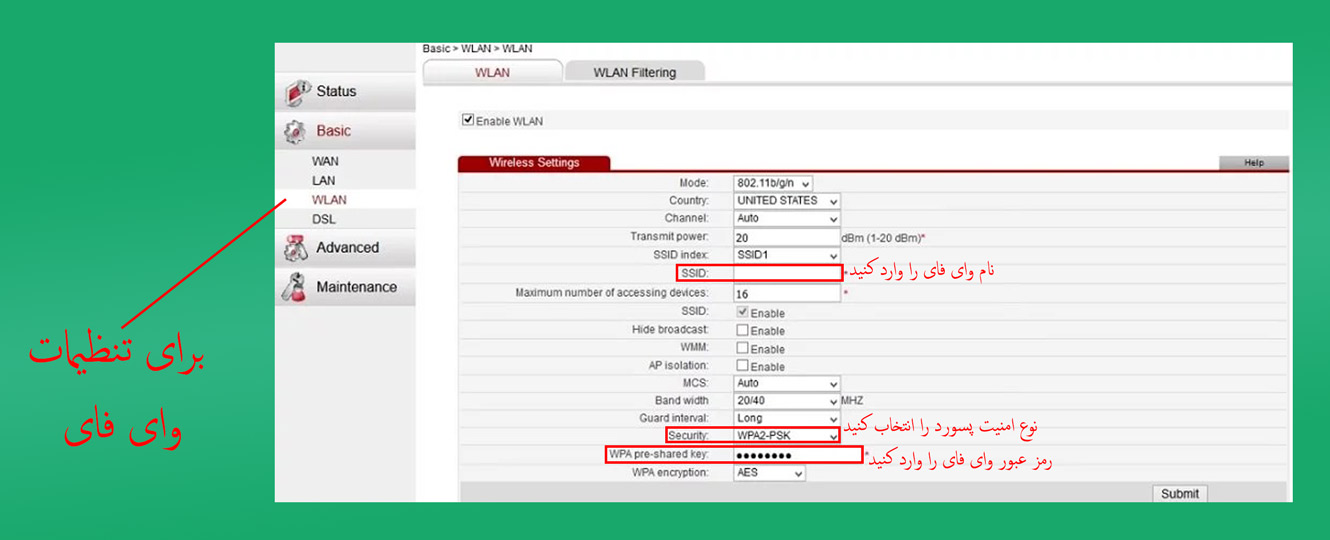
نحوه کانفیگ مودم زایکسل (Zyxel)
مودم های زایکسل که توسط شرکت هایی مانند شاتل به کاربران ارائه می شوند، طرفداران خاص خود را دارند. این مودم ها معمولا از یک پنل تنظیمات گرافیکی برای کانفیگ استفاده می کنند که کار با آن را آسان تر می کند. با این حال، به دلیل وجود برخی تفاوت ها با سایر مودم ها، ممکن است این پنل برای برخی کاربران گیج کننده باشد. در ادامه، نحوه کانفیگ مودم های زایکسل، ورود به تنظیمات مودم zyxel و سایت تنظیمات مودم زایکسل را مرحله به مرحله به طور کامل آموزش خواهیم داد:
- برای کانفیگ مودم های Zyxel ابتدا مودم را با کابل شبکه به لپ تاپ یا رایانه شخصی تان متصل کنید.
- سپس آدرس 192.168.1.1 را در مرورگر کامپیوتر خود وارد کنید.
- با استفاده از کلمه admin کادر های نام کاربری و رمز عبور را پر کنید.
- پس از ورود به پنل کاربری گزینه Go to Advanced Setup را انتخاب کنید و بر روی Apply کلیک کنید.
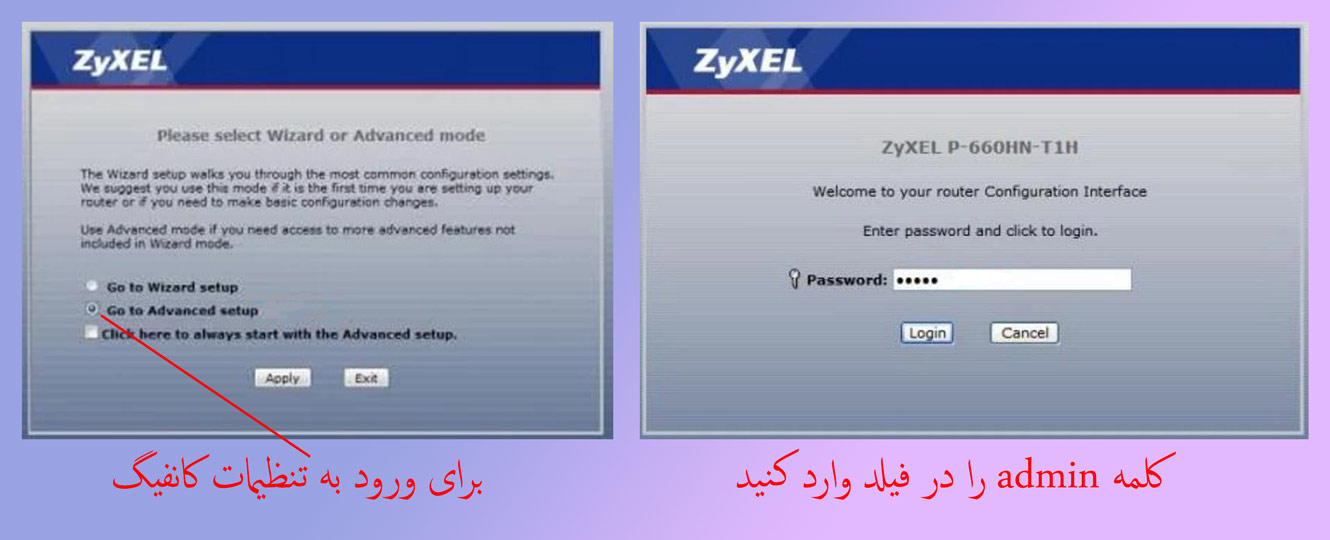
- در صفحه باز شده از سربرگ های سمت چپ گزینه WAN را انتخاب کنید و سپس Encapsulation را در حالت PPPoE قرار دهید.
- بخش Username و Password را نیز با رمز عبور و نام کاربری دریافت شده از شرکت خدمات دهنده پر کنید.
- دو کادر VPI و VCI را به ترتیب با 0 و 35 پر کنید. (اگر نتیجه نگرفتید این مقادیر را از شرکت ارائه دهنده خود بخواهید)
- بر روی Apply کلیک کنید تا تنظیمات اعمال شود.
- برای تنظیمات وای فای مودم زایکسل در سربرگ سمت چپ گزینه Wireless LAN را انتخاب کنید.
- در صفحه باز شده Network Name-SSID به منظور نام شبکه Wi-Fi در نظر گرفته شده است.
- پس از انتخاب اسم مناسب Security Mode را بر روی WPA2-PSK قرار دهید و در کادر Pre-Shared Key رمز عبور وای فای را انتخاب کنید.
- با کلیک بر روی Apply عملیات کانفیگ مودم به اتمام می رسد و باید به صورت دستی مودم را ریستارت کنید.
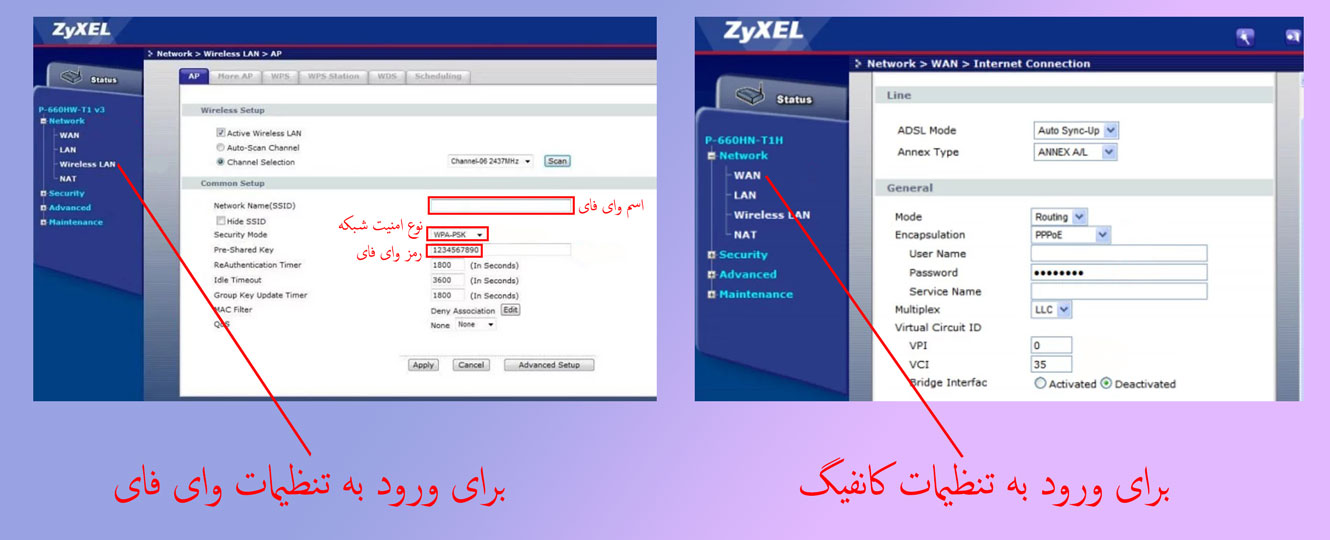
روش تنظیمات مودم مخابرات (آشنای اول)
یکی از قدیمی ترین شرکت های ارائه دهنده خدمات اینترنت در ایران، آشنای اول یا مخابرات است. مودم های این شرکت دارای یک رابط کاربری ساده هستند و عملیات کانفیگ آن ها به راحتی و در ساده ترین حالت انجام می شود. برای تنظیم مودم مخابرات، کاربران می توانند طبق مراحل مشخصی عمل کنند که در ادامه به آن ها پرداخته خواهد شد.
- برای کانفیگ مودم های مخابرات ابتدا مودم را با کابل شبکه به لپ تاپ یا رایانه شخصی تان متصل کنید.
- سپس آدرس 192.168.1.1 را در مرورگر کامپیوتر خود وارد کنید.
- با استفاده از کلمه admin کادر های نام کاربری و رمز عبور را پر کنید.
- پس از ورود به پنل کاربری گزینه Network را انتخاب از سربرگ های بالا انتخاب کنید. کنید.
- در صفحه باز شده گزینه WAN را انتخاب کنید و سپس دو کادر VPI و VCI را به ترتیب با 0 و 35 پر کنید. (اگر نتیجه نگرفتید این مقادیر را از شرکت ارائه دهنده خود بخواهید)
- از قسمت Channel Mode گزینه PPPoE را انتخاب کنید تا کادر PPP Setting در دسترس قرار بگیرد.
- حالا در بخش PPP Setting گزینه های Username و Password در دسترس قرار گرفته اند و می توانید رمز عبور و نام کاربری دریافت شده از شرکت خدمات دهنده را در آن وارد کنید.
- در قسمت پایینی گزینه Add را بزنید تا تنظیمات اعمال شود.
- برای تنظیمات وای فای مودم های مخابرات از قسمت Network در سربرگ بالایی WLAN را انتخاب کنید و بر روی گزینه Basic از منوی سمت چپ کلیک کنید.
- بخش Username و Password را نیز با رمز عبور و نام کاربری دریافت شده از شرکت خدمات دهنده پر کنید.
- بر روی Apply کلیک کنید تا تنظیمات اعمال شود.
- برای تنظیمات وای فای مودم زایکسل در سربرگ سمت چپ گزینه Wireless LAN را انتخاب کنید.
- در صفحه باز شده و در بخش SSID اسم شبکه Wi-Fi را وارد کنید و بر روی Apply Changes در قسمت پایینی کلیک کنید.
- برای اعمال پسورد از منوی چپ Security را انتخاب کنید و قسمت Encryption را بر روی WPA2 تنظیم کنید.
- در فیلد Pre-Shared Key رمز عبور مناسب را انتخاب کنید و بر روی Apply Changes کلیک کنید.
- در نهایت مودم تان را به صورت دستی ریستارت کنید.
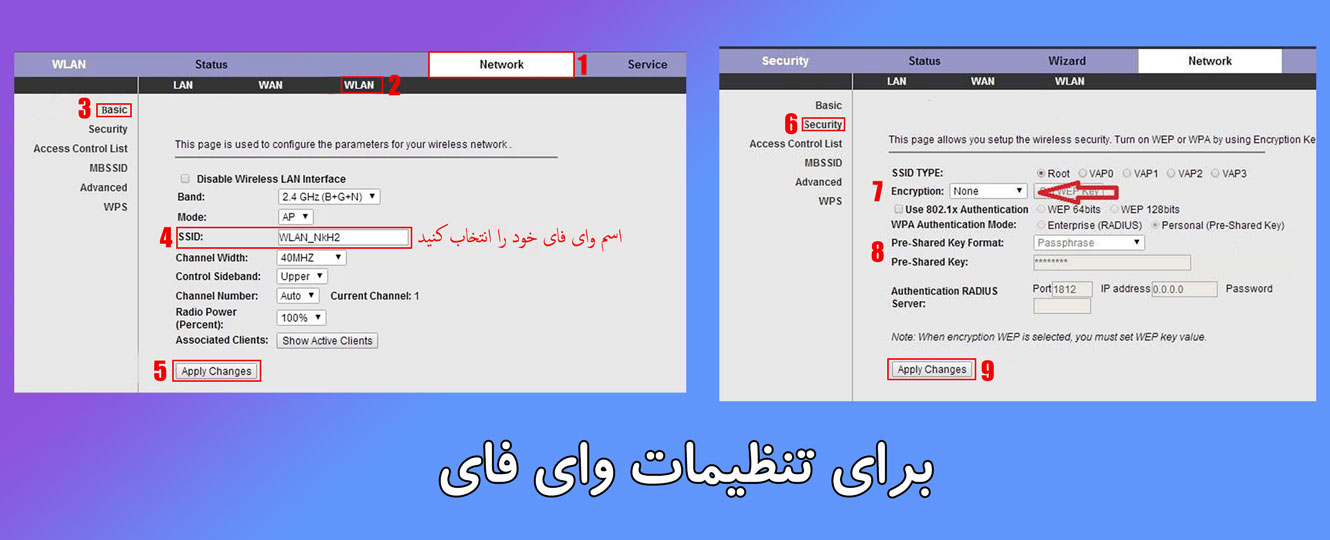
آموزش تصویری و کامل کانفیگ مودم نتربیت
در این بخش تمامی مراحل مربوط به تنظیم مودم نتربیت را به صورت تصویری به شما آموزش خواهیم داد. تنظیمات مودم نتربیت به دو صورت ساده و پیشرفته قابل انجام میباشد، روش ساده با نام های تنظیم سریع و Quick Start نیز شناخته می شود. کاربرد اجرای تنظیمات مودم به صورت پیشرفته این است که در آن امکان تغییر تنظیمات و دسترسی به جزئیات بیشتر وجود دارد، برای آشنایی با این دو روش تنظیم مودم Neterbit در ادامه همراه ما باشید.
مرحله ساده
- ابتدا برای تنظیم مودم آن را توسط کابل شبکه (LAN) به کامپیوتر یا لپ تاپ خود متصل نمایید.
- جهت انجام تنظیمات مودم آدرس 192.168.1.1 را در نوار آدرس تایپ کرده و سپس جستجو نمایید.
- برای تنظیم مودم کادرهای User Name و Password را با کلمه admin پر کرده و بر روی Login کلیک نمایید.
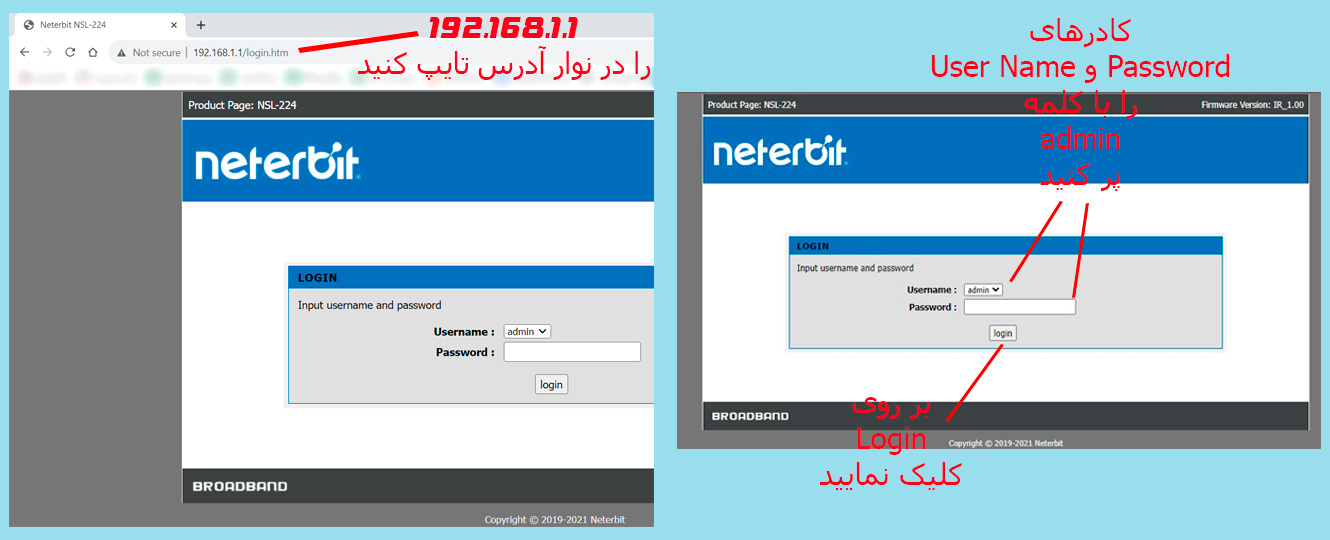
- در مرحله بعدی صفحه ای به عنوان تنظیمات مودم نتربیت باز خواهد شد که دو روش ساده و حرفه ای را شامل می شود.
- روش ساده یا همان نصب سریع در تب SETUP با کادر Setup Wizard قابل مشاهده است.
- پس از کلیک بر روی دکمه Setup Wizard مراحل تنظیم مودم لیست خواهد شد که با کلیک بر روی دکمه Next از آن میگذریم.
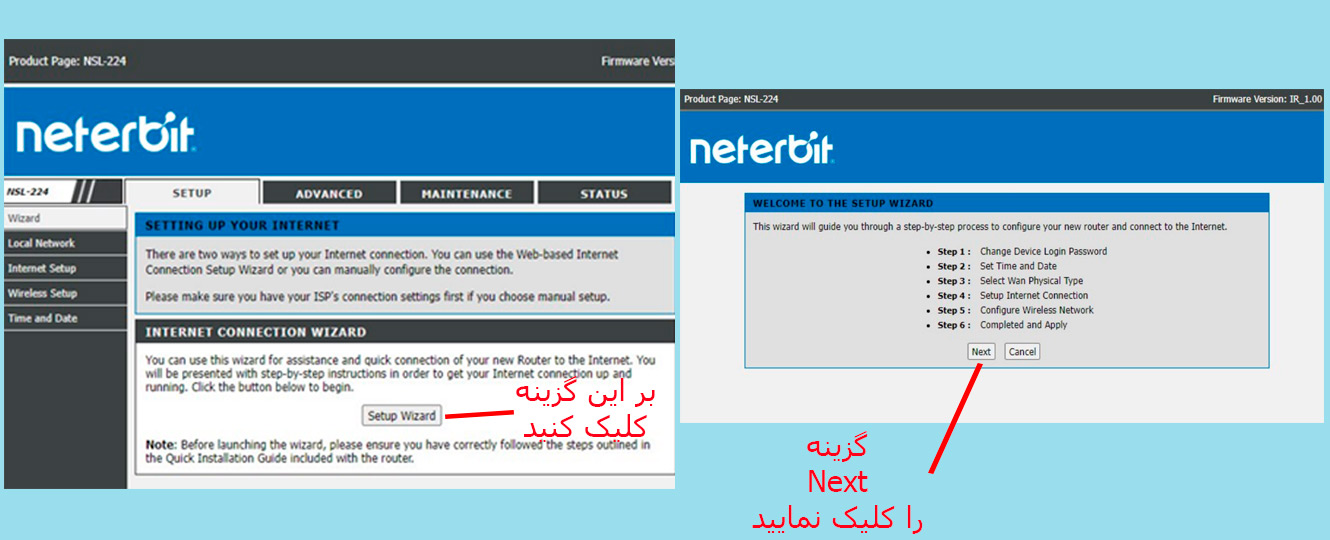
- سپس مرحله اول پیش روی ماست که شامل امکان تغییر رمز عبور پیش فرض مودم است.
- اگر می خواهید رمز عبور را تغییر دهید در کادر یک کلمه admin و در کادر دوم و سوم رمز جدید خود را وارد کرده و Next را کلیک کنید، در غیر این صورت نیز Skip را کلیک کنید.
- مرحله جدید شامل تنظیمات تاریخ و زمان مودم است که در آن با انتخاب تهران، ساعت و تاریخ به صورت خودکار تنظیم خواهد شد.
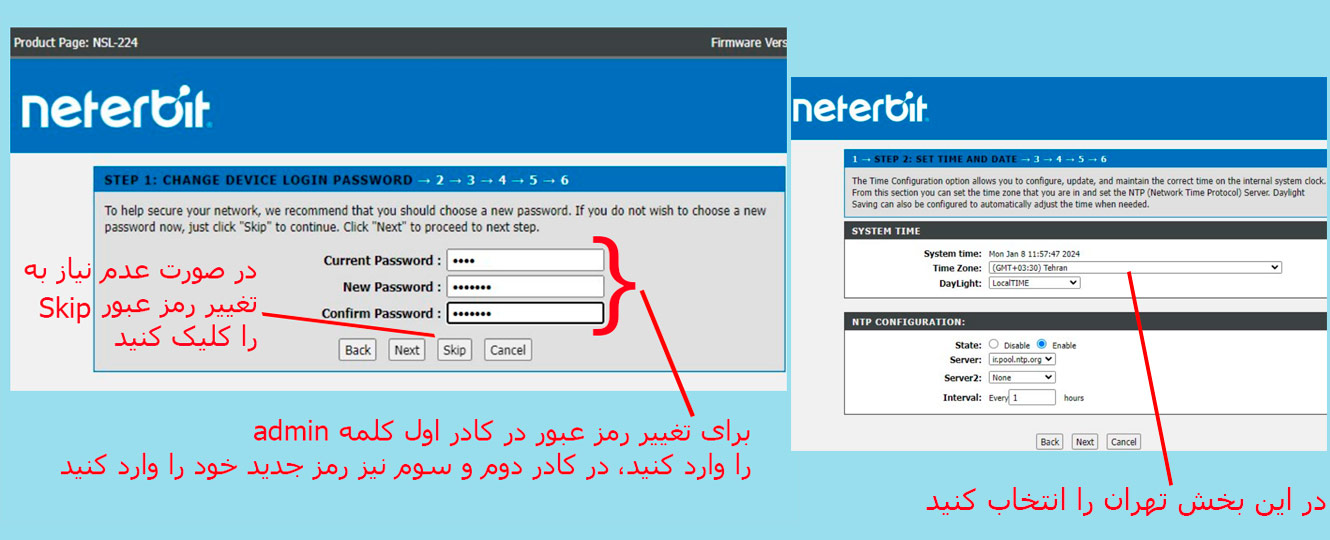
- در صفحه جدید گزینه DLS WAN را انتخاب کرده و Next را کلیک نمایید.
- صفحه بعدی از تنظیمات مودم نیازمند انتخاب کشور در کادر Country است که با انتخاب ایران، اپراتورهایی که اینترنت ADSL را ارائه می دهند در کادر Internet Service Provider قابل نمایش خواهند بود.
- پس از انتخاب اپراتور مورد نظر خود، کادر VPI و VCI به صورت خودکار تنظیم خواهد شد.
- پس از آن در قسمت Connection Mode می توان یکی از حالت های ADSL یا VDSL را برگزید.
- در قسمت Protocol گزینه PPPOE را انتخاب کنید که پس از آن کادری به همین نام باز خواهد شد.
- اولین کادر Username است که باید آن را با نامی که شرکت ارائه دهنده اینترنت به شما ارائه داده است پر کنید.
- کادر دوم Password است که باید در آن رمز عبوری که شرکت ارائه دهنده اینترنت به شما داده است را وارد کنید، کادر سوم نیز جهت تکرار رمز عبور است.
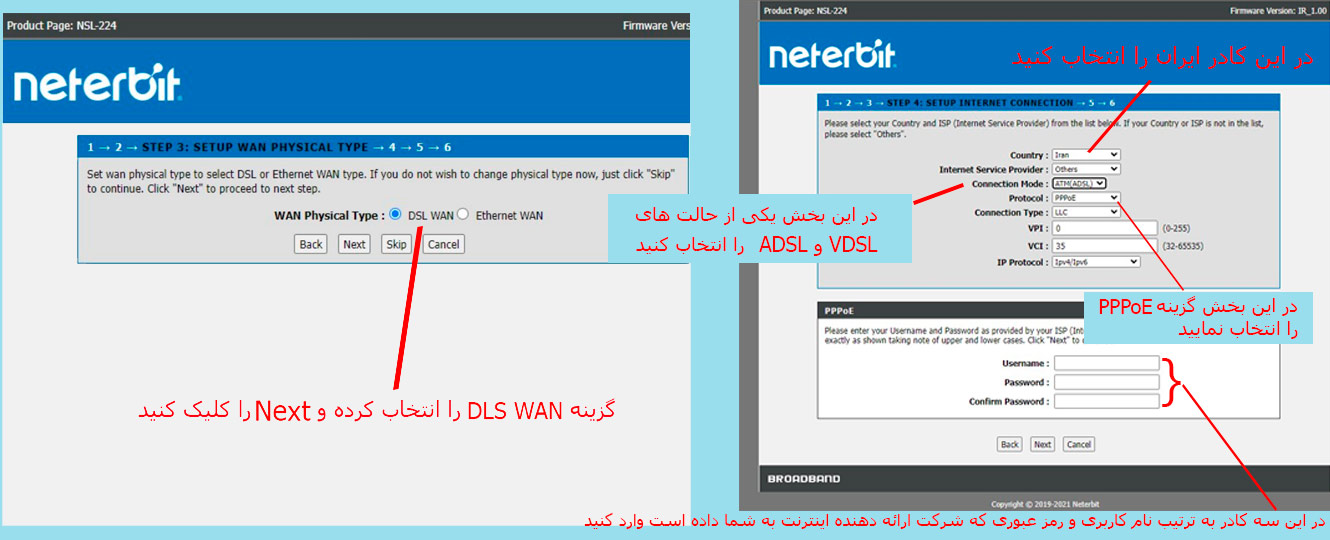
- صفحه پنجم جهت انجام تنظیمات وای فای مودم است که در کادر اول آن باید نام دلخواه برای وای فای را وارد کرد.
- کادر آخری که در این قسمت باید پر شود مربوط به پسورد وای فای است که تعیین آن بر عهده شماست.
- صفحه آخر تمامی تنظیمات انجام شده را نمایش خواهد داد که با کلیک بر روی دکمه Apply همه آنها ذخیره شده و مودم برای کار کردن آماده می شود.
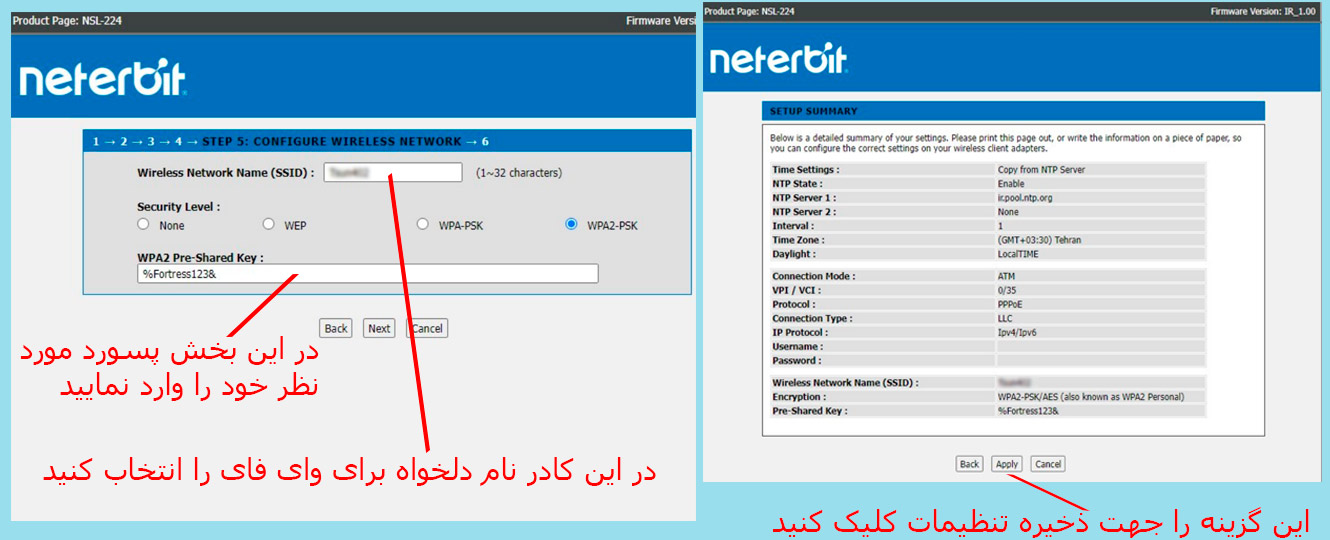
مرحله پیشرفته
- در مرحله اول برای تنظیم مودم آن را توسط کابل شبکه (LAN) به کامپیوتر یا لپ تاپ خود متصل نمایید.
- در مرحله دوم جهت انجام تنظیمات مودم آدرس 192.168.1.1 را در نوار آدرس تایپ کرده و سپس جستجو نمایید.
- در مرحله سوم تنظیم مودم کادرهای User Name و Password را با کلمه admin پر کرده و بر روی Login کلیک نمایید.
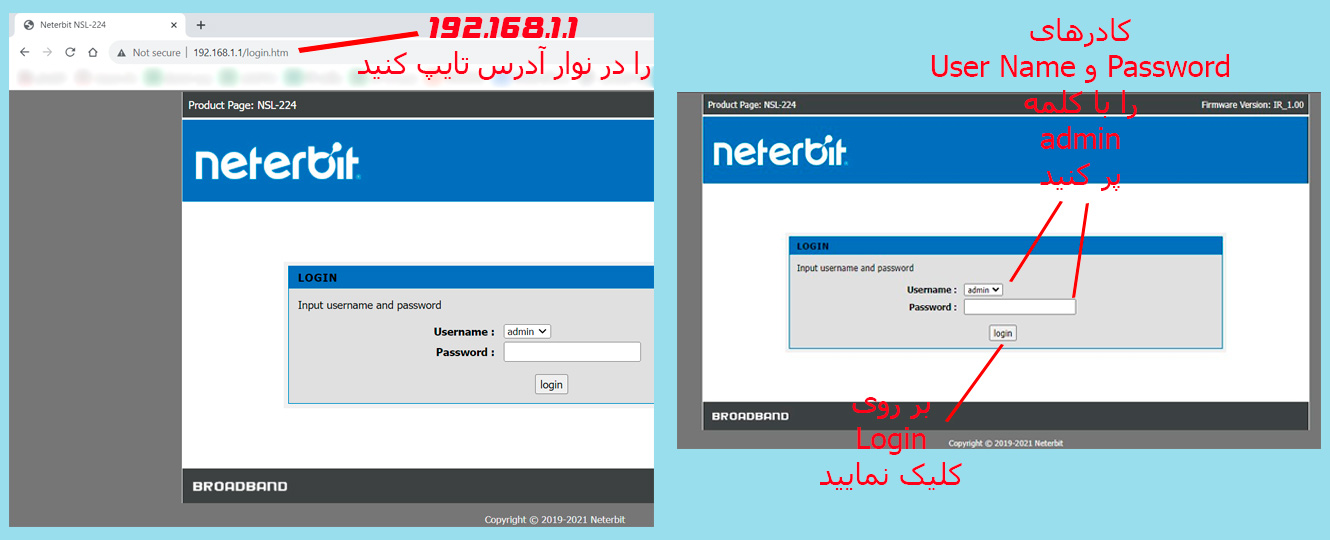
- در مرحله چهارم صفحه ای به عنوان تنظیمات مودم نتربیت باز خواهد شد که دو روش ساده و حرفه ای را شامل می شود.
- برای انجام روش حرفه ای و پیشرفته تب Setup را باز کنید.
- تب جدیدی که باید آن را باز کنید Wireless Setup است که با کلیک بر روی آن در مرحله بعد گزینه Wireless Basics را انتخاب می کنیم.
- در مرحله بعد از منویی که نمایان شده در قسمت SSID نام وایرلس مودم را به دلخواه انتخاب کنید.
- جهت ذخیره سازی تغییراتی که در این بخش ایجاد کردید بر روی Apply Changes کلیک کنید.
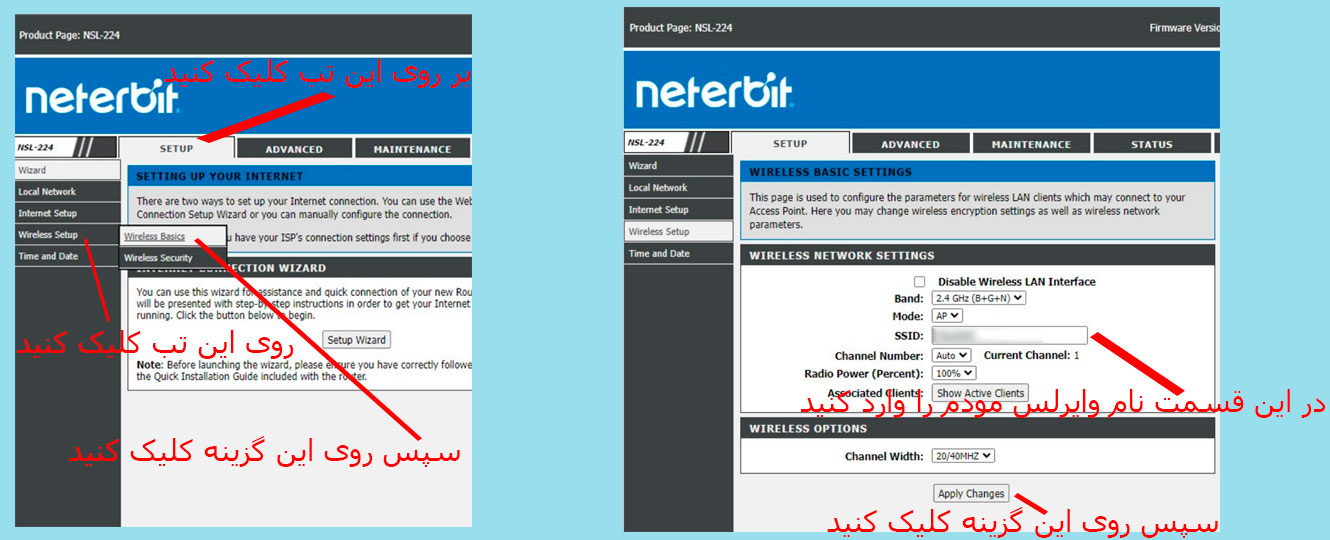
- بار دیگر بر روی Wireless Setup کلیک کرده و اینبار Wireless Security را کلیک نمایید.
- در کارد Encryption گزینه (AES) WAP2 را انتخاب کنید.
- روبروی عبارت WAP Authentication Mode گزینه Personal را کلیک کنید.
- قسمتی که با عبارت Pre-Shared Key مشخص شده برای نوشتن رمز عبور است.
- در آخر با کلیک کردن بر روی گزینه Apply Changes تنظیمات را ذخیره نمایید، مودم آماده است.
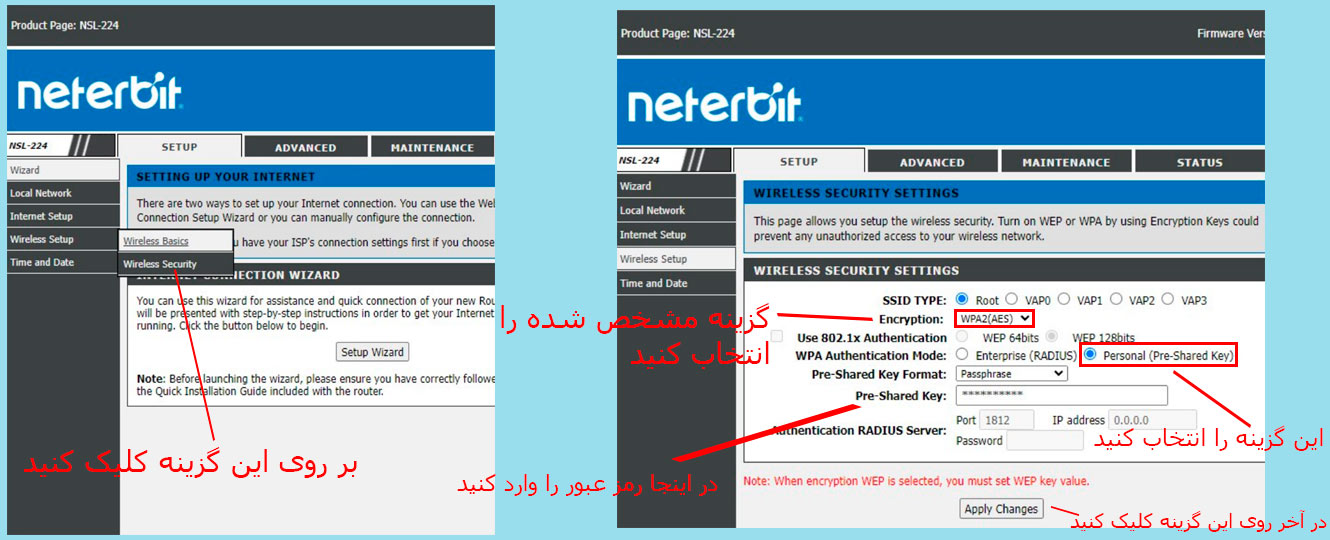
تنظیمات مودم یوتل (utel)
یوتل یکی از تولیدکنندگان داخلی است که از سال 1395 شروع به تولید مودم های ADSL کرده است. این برند محصولات خود را در چهار دسته شامل مودم های ADSL، VDSL، GPON و LTE تولید می کند. در ادامه، آموزش تنظیمات مودم یوتل ارائه می شود.
- مودم را به یک کامپیوتر یا دستگاه مشابه از طریق کابل Ethernet یا به صورت بی سیم (Wi-Fi) وصل کنید.
- برای دسترسی به تنظیمات مودم utel، آدرس IP آن را که معمولا 192.168.1.1 یا 192.168.0.1 است، در مرورگر وب وارد کنید و در صورت نیاز، به دفترچه راهنما مودم یوتل مراجعه کنید.
- پس از وارد کردن آدرس IP در مرورگر، صفحه ورود به تنظیمات مودم نمایش داده می شود که ممکن است نیاز به وارد کردن نام کاربری و رمز عبور داشته باشد، اطلاعات این ورود معمولا در دفترچه راهنما یا بر روی بدنه دستگاه موجود است.
- پس از ورود می توانید مواردی مانند تنظیمات شبکه بی سیم (Wi-Fi)، شبکه LAN، تنظیمات امنیتی و پیکربندی اتصال اینترنت را انجام دهید.
ورود به صفحه تنظیمات مودم با گوشی
اگر به لپ تاپ و رایانه شخصی خود دسترسی ندارید اما قصد آن را دارید که تنظیمات مودم را تغییر دهید می توانید به راحتی این کار را با گوشی موبایلی که دارای مرورگر اینترنت است به انجام برسانید. در این روش تنها لازم است ابتدا به وای فای متصل شده و سپس آدرس 192.168.1.1 را در مرورگر گوشی خود وارد کنید. پس از آن در صفحه ای که باز شده نام کاربری و رمز عبور را که عموما و به صورت پیش فرض کلمه admin است تایپ نمایید.
پس از کلیک کردن بر عبارت Login در صفحه ای که باز خواهد شد با وارد کردن SSID قادر به تنظیم مودم به روش هایی که در بخش های قبلی ذکر کردیم خواهید بود. لازم به ذکر است که اطلاعات مهمی که در این بخش به آنها نیاز دارید ارقام مرتبط به بخش VCI و VPI و نیز نام کاربری و رمزی است که شرکت ارائه دهنده اینترنت از ابتدا در اختیار شما گذاشته است.
سوالات متداول در مورد کانفیگ مودم
کانفیگ مودم چیست؟
کانفیگ مودم به تنظیمات اولیه و پیکربندی مودم برای اتصال به اینترنت و شبکه های محلی اشاره دارد.
چگونه مودم را تنظیم کنیم؟
برای تنظیمات مودم، ابتدا با کابل شبکه به رایانه متصل شوید، سپس وارد سایت تنظیمات مودم شوید. پس از آن، مراحل کانفیگ مودم را دنبال کنید.
ورود به تنظیمات مودم با گوشی ممکن است؟
بله، می توانید با اتصال گوشی به شبکه Wi-Fi مودم و وارد کردن آدرس IP مودم (معمولا 192.168.1.1) در مرورگر گوشی، به تنظیمات مودم دسترسی پیدا کنید.
چگونه وارد تنظیمات مودم شویم؟
برای ورود به سایت تنظیم مودم آدرس IP (معمولا 192.168.1.1) آن را در مرورگر وارد کنید و با نام کاربری و رمز عبور وارد شوید.
رمز ورود به تنظیمات مودم چیست؟
رمز ورود به تنظیمات مودم معمولا "admin" است، مگر اینکه شما یا شخص دیگری آن را تغییر داده باشید. در این صورت، می توانید مودم را ریست کرده تا به تنظیمات کارخانه بازگردد.
سخن پایانی

در مقاله راهنمای کانفیگ مودم، سعی کردیم نحوه تنظیمات مودم های D-Link ،TP-Link، هواوی، زایکسل، مخابرات، یوتل و نتربیت را به زبان ساده بیان کنیم. به طور کلی همانطور که اشاره کردیم کانفیگ کردن مودم مراحل پیچیده ای ندارد و تنها قسمت سخت این کار، متفاوت بودن و یکپارچه نبودن رابط کاربری شرکت های مختلف است. در انتها اگر نیاز به خرید مودم دارید و یا اینکه کارتان مربوط به تجهیزات شبکه است و به دنبال خرید عمده مودم با قیمت همکاری هستید، می توانید به فروشگاه تکنوسان برای خرید عمده مراجعه کنید. آیا مقاله آموزش تنظیمات مودم برای کانفیگ کردن مودم شما مفید بود؟ سوالات خود را در رابطه با تنظیم مودم با ما و دیگر کاربران به اشتراک بگذارید.
سلام ، توضیحات کامل بود بجز یک نکته ساده ولی خیلی مهم که بهش اشاره نشده بود: تذکر بدید که کاربران هنگام وارد کردن نام کاربری ، که از شرکت مخابرات ، یا هر ارائه دهنده ء دیگه گرفته ن ، چک کنن که نام کاربری صحیح باشه ، به این معنی که در پیامکی که بهشون ارسال شده ، نسبت به@ پس و پیش نیومده باشه..بعد واردش کنن در پنل ، که اگر پس و پیش باشه ، مثلث زرد رنگ ظاهر میشه و اتصال به اینترنت ممکن نخواهد بود چون مپدم نمی تونه آی پی رو شناسایی کنه... ممنون میشم اگر متن تون رو ویرایش بفرمایید و این نکته رو قید کنید.