چاپگرها یکی از ابزار ضروری و بسیار پرکاربرد در محیط های آموزشی و اداری هستند و کارمندان در یک روز چندین بار از آن استفاده می کنند. اما اکثر افراد نمی دانند که چگونه باید یک چاپگر جدید را به کامپیوتر وصل کنند و نحوه اتصال پرینتر به کامپیوتر را بلد نیستند. اگر شما هم یک پرینتر دارید و نمی دانید چگونه باید آن را به یک سیستم دیگر متصل کنید یا اینکه به تازگی ویندوز جدید نصب کرده اید و می خواهید پرینتر را روی آن برای اولین بار نصب کنید، این مقاله از تکنوسان مگ به شما کمک خواهد کرد تا پرینتر خود را با طی کردن چند مرحله آسان به کامپیوتر متصل کنید.
چگونه پرینتر را به کامپیوتر متصل کنیم؟

به طور کلی نصب پرینتر پس از خرید پرینتر برای اولین بار روی یک سیستم یا پس از تعویض ویندوز و نصب ویندوز جدید، کار چندان سختی نیست و تنها با طی کردن چند قدم کوتاه، پرینتر به کامپیوتر متصل شده و آماده به کار خواهد شد. معمولا در اکثر مواقع از طریق نصب خودکار سی دی نصب پرینتر، می توان پرینتر خود را به کامپیوتر متصل کرد و نیازی به انجام تنظیمات نصب پرینتر به صورت دستی نخواهد بود. اما در برخی موارد به دلایل مختلف مانند در دسترس نبودن سی دی نصب پرینتر یا مشکلات دیگر در شناسایی پرینتر توسط ویندوز، کاربر باید به صورت دستی این کار را انجام دهد. همچنین برخی پرینترهای جدید قابلیت اتصال بی سیم به کامپیوتر و لپ تاپ را دارند که طریقه اتصال آنها به کامپیوتر مقداری با پرینترهای سیمی فرق دارد و پس از آموزش اتصال پرینترهای سیمی به کامپیوتر، نحوه اتصال پرینترهای وایرلس به کامپیوتر و لپ تاپ را نیز توضیح خواهیم داد.
آموزش اتصال پرینتر به کامپیوتر به صورت سیمی
برای وصل کردن پرینتر به کامپیوتر، قبل از هر کاری ابتدا پرینتر را روشن کنید و سپس کابل پرینتر را که یک سر آن به پرینتر و سر دیگر آن به کامپیوتر وصل می شود را به درگاه های روی پرینتر و کامپیوتر متصل کنید. اکنون در کامپیوتر مراحل زیر را طی کنید:
- در ابتدا باید وارد بخش Devices and Printers در Control Panel شوید. برای پیدا کردن این صفحه ابتدا وارد Control Panel شده و سپس روی قسمت Hardware and Sound کلیک کنید. در صفحه جدید می توانید بخش Devices and Printers را ببینید و وارد آن شوید.
- همانطور که در تصویر می بینید، در این قسمت لیستی از دستگاه هایی که متصل شده اند نشان داده می شود. برای اضافه کردن پرینتر جدید باید در بالای صفحه گزینه Add a Printer را انتخاب کنید.
- در ادامه صفحه جدیدی در مرکز نمایشگر باز می شود که پرینتر یا پرینتر هایی که توسط سیستم شناسایی شده اند را نمایش می دهد. اگر پرینتر شما در این قسمت نمایش داده شد، آن را انتخاب کنید و سپس پروسه نصب را ادامه دهید. البته در اکثر موارد این لیست خالی است و باید به صورت دستی پرینتر را تعریف کرد. بنابراین باید برای تعریف پرینتر به صورت دستی روی جمله زیر کادر بزرگ کلیک کنید تا وارد بخش بعدی شوید.
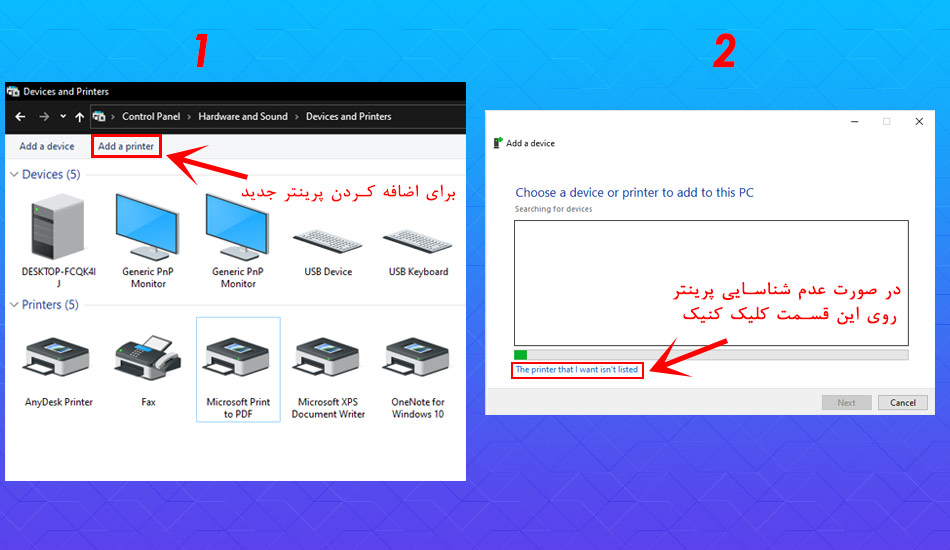
- در صفحه جدید برای اینکه بتوانید به صورت دستی پرینتر را تعریف کنید، گزینه آخر یعنی Add a local printer or network printer with manual settings را انتخاب کنید و سپس گزینه Next را بزنید.
- در این قسمت سیستم می خواهد نوع پورت پرینتر را مشخص کنید. در اینجا سیستم به صورت پیش فرض گزینه اول یعنی Use an existing port را پیشنهاد می کند و نیازی نیست که آن را تغییر دهید. بنابراین با کلیک روی گزینه Next وارد مرحله بعدی شوید.
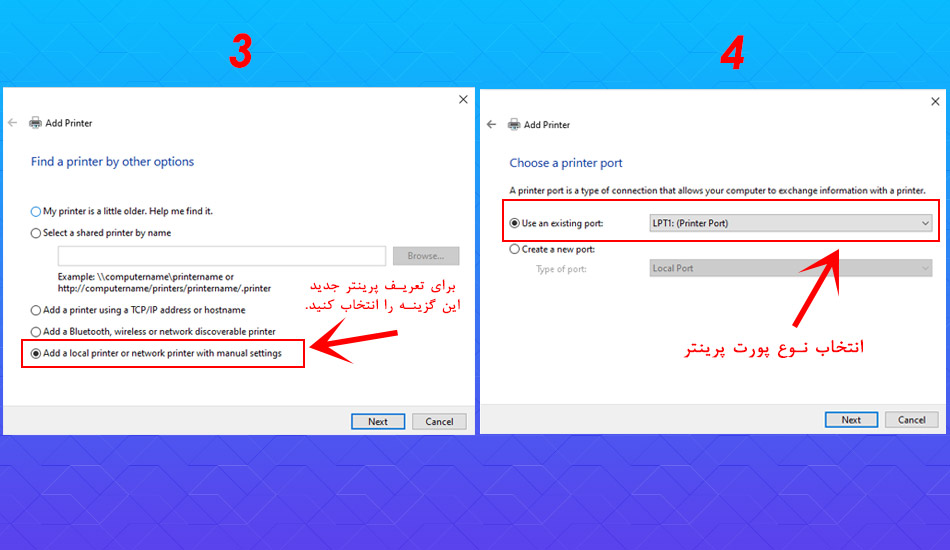
- در صفحه بعدی وارد بخش نصب درایور پرینتر می شوید که یکی از مهم ترین بخش های اتصال چاپگر به کامپیوتر است. در این بخش در سمت چپ کادر بزرگ مرکز صفحه، قسمت انتخاب شرکت سازنده است که خود ویندوز لیستی از شرکت های تولید کننده پرینتر را قرار داده که با کلیک بر روی هر کدام وارد بخش درایورهای پرینترهای آن شرکت در سمت راست می شوید. اگر نام پرینتر خود را در این کادر نیافتید، می توانید گزینه Windows Update را انتخاب کنید تا ویندوز لیست خود را به روز کند. همچنین اگر سی دی درایور ویندوز را دارید می توانید از قسمت Have Disk درایور را از روی سی دی نصب کنید. اگر با این روش ها موفق نشدید تا درایور خود را نصب کنید، پیشنهاد میکنیم درایور مدل پرینتر خود را از اینترنت دانلود کنید و به صورت دستی خودتان نصب کنید تا این مشکل رفع شود.
- پس از اینکه درایور چاپگر نصب شد، ویندوز از شما می خواهد که یک نام برای چاپگرتان انتخاب کنید. شما می توانید نام پیش فرض پیشنهادی ویندوز را نگه دارید یا اینکه به دلخواه نام آن را تغییر دهید. سپس وارد بخش بعدی با زدن دکمه Next شوید.
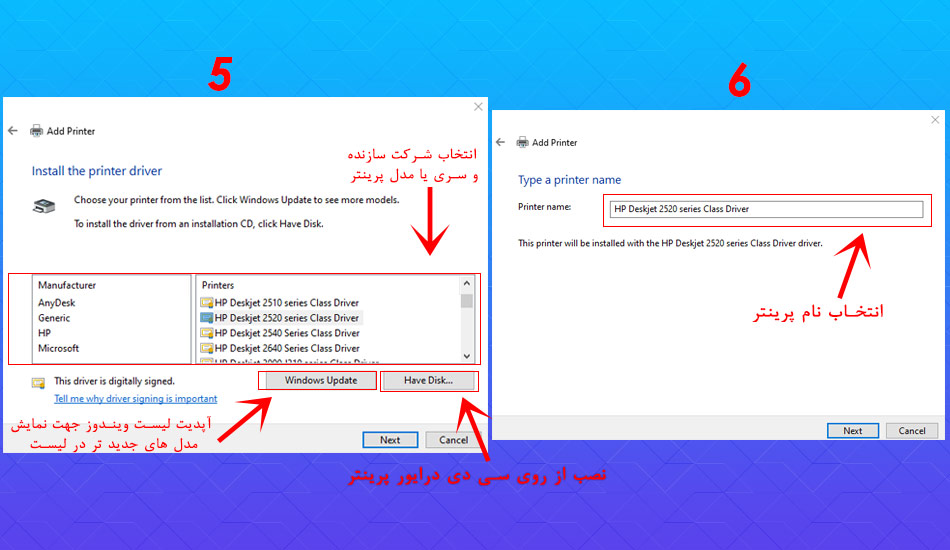
- در این مرحله ویندوز از شما سوال می کند که آیا قصد دارید پرینتر را در شبکه به اشتراک گذارید یا خیر. در صورتی که قصد ندارید این کار را انجام دهید به مرحله بعدی بروید، اما اگر قصد share کردن پرینت را دارید باید گزینه پایینی را انتخاب کنید. سپس در صورت نیاز تنظیمات اشتراک گذاری را انجام داده و به مرحله بعدی بروید.
- در آخرین صفحه، ویندوز پیغام موفقیت آمیز بودن نصب پرینتر را نشان می دهد. اکنون پرینتر برای استفاده کردن و چاپ انواع متن، عکس و اسناد در دسترس شما خواهد بود. علاوه بر این شما می توانید با فعال کردن گزینه Set as default printer این پرینتر را به عنوان چاپگر پیش فرض ویندوز انتخاب کنید تا از این به بعد همه پرینت های ویندوز از طریق همین چاپگر انجام شود. همچنین برای اینکه مطمئن شوید که ویندوز به درستی پرینتر شما را شناخته است، می توانید در همین قسمت یک صفحه تستی پرینت بگیرید تا از درست بودن اتصال اطمینان حاصل کنید. در نهایت هم برای پایان کار روی Finish کلیک کنید تا پنجره بسته شود.
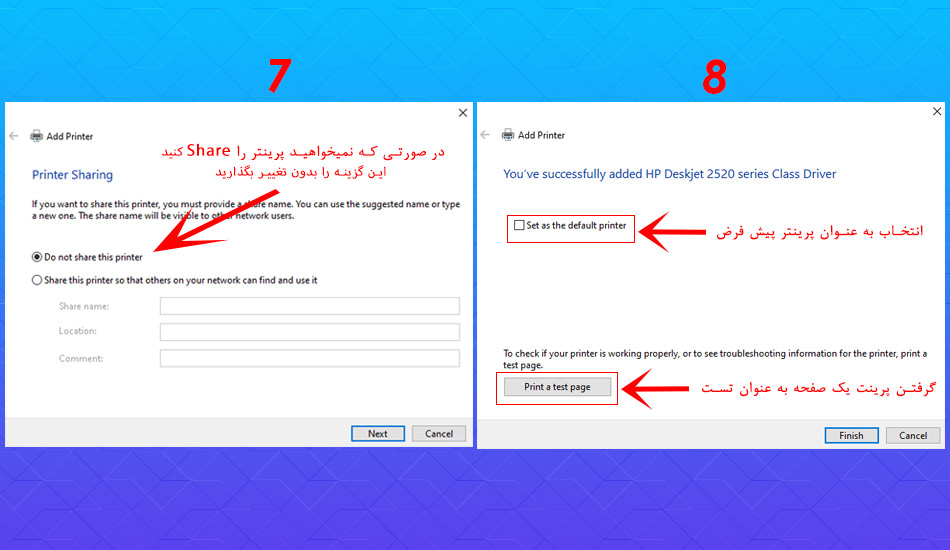
- اکنون پس از طی این مراحل باید در صفحه اولیه آیکون پرینتر در قسمت Printers نمایش داده شود و اگر آن را به عنوان پیش فرض انتخاب کنید یک تیک سبز هم روی آیکون نقش می بندد.
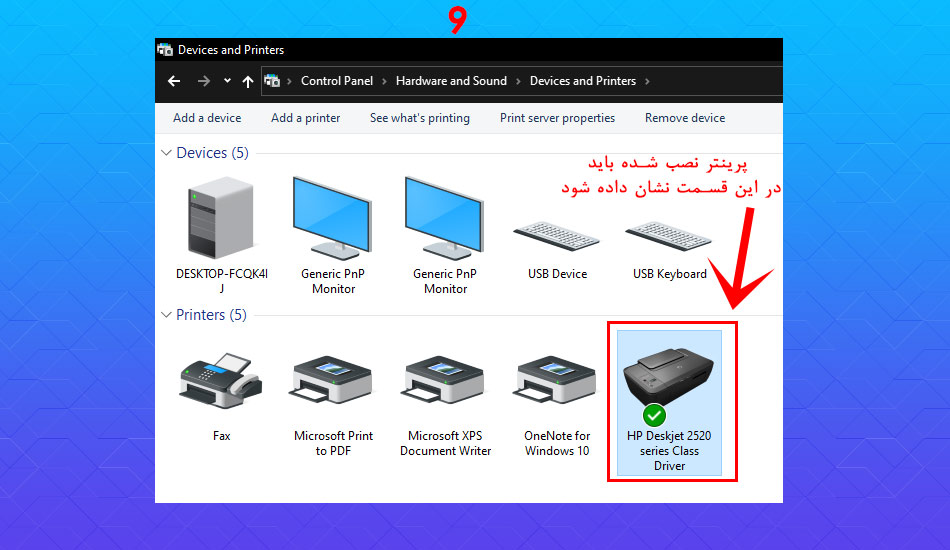
آموزش اتصال پرینتر وایرلس به کامپیوتر
در چند سال اخیر پرینتر هایی به بازار عرضه شده اند که از اتصال بی سیم پشتیبانی می کنند و دیگر نیازی به اتصال مستقیم کامپیوتر و لپ تاپ ها برای پرینت گرفتن در این مدل ها وجود ندارد. برای اینکه بتوانید یک پرینتر وایرلس را به سیستم خودتان وصل کنید، ابتدا باید آن را به مودم وصل کرده و سپس از طریق مودم به صورت بی سیم به پرینتر خود وصل شوید. اکثر پرینترهای موجود در بازار از طریق کابل شبکه یا LAN به یک مودم وصل می شوند و برخی دیگر نیز به صورت کاملا بی سیم قابلیت اتصال به مودم را دارند. ما در ادامه این مطلب اتصال پرینتر به مودم را از طریق کابل LAN توضیح خواهیم داد:
- برای اتصال پرینتر وایرلس به کامپیوتر، ابتدا پرینتر را روشن کنید و سپس آن را از طریق یک کابل شبکه به مودم وصل نمایید و تنظیمات اتصال به مودم را در صورت نیاز از روی پرینتر انجام دهید. معمولا اکثر پرینترها برای اتصال بی سیم یک بخش مخصوص در تنظیمات خود دارند که در آنجا با طی چند مرحله کوتاه می توان پرینتر را به مودم متصل کرد.
- اکنون باید روی کامپیوتر پرینتر متصل شده به مودم را پیدا کرده و سیستم را به آن متصل کنید. برای انجام این کار ابتدا وارد Control Panel شوید، سپس از بخش Hardware and Sound وارد قسمت Devices and Printers شوید.
- در بالای این صفحه روی قسمت Add a Printer کلیک کنید. اکنون در صفحه جدید منتظر بمانید تا ویندوز پرینتر متصل شده به مودم را برای شما نمایش دهد. سپس پرینتر خود را انتخاب کنید و گزینه Next را بزنید تا به مرحله بعد بروید.
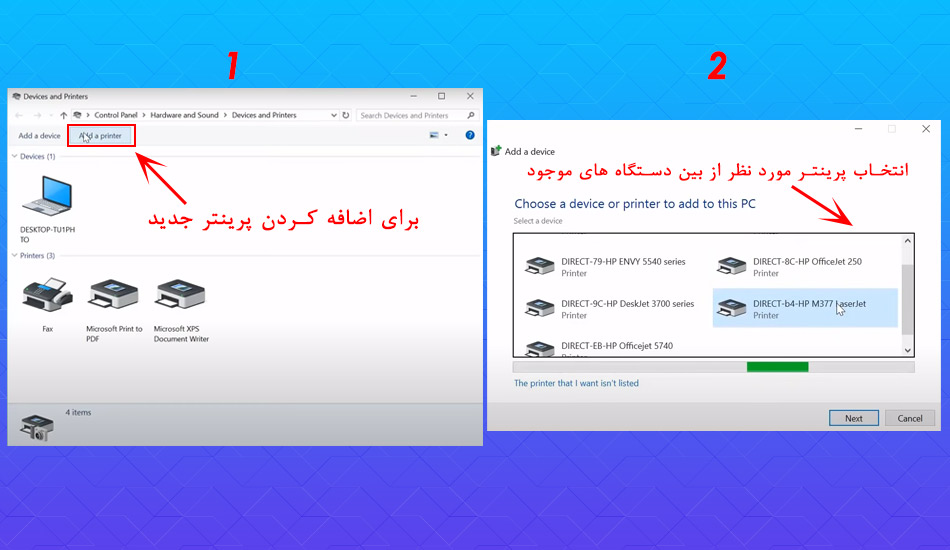
- در این مرحله ممکن است که ویندوز از شما یک کد به عنوان WPS PIN جهت اتصال به پرینتر بخواهد. اگر گزینه WPS روی پرینتر یا مودم فعال باشد، سایر افراد و همسایگان نمی توانند بدون اجازه شما به پرینتر وصل شوند و از آن استفاده کنند. وقتی که به این مرحله می رسید، کد WPS روی نمایشگر پرینتر نمایش داده می شود و آن را باید در این بخش وارد کنید (البته این مرحله برای همه پرینتر ها ممکن است نمایش داده نشود و وجود آن بستگی به تنظیمات مودم و پرینتر شما دارد).
- پس از وارد کردن کد و رفتن به مرحله بعد منتظر بمانید تا پروسه نصب پرینتر تمام شود.
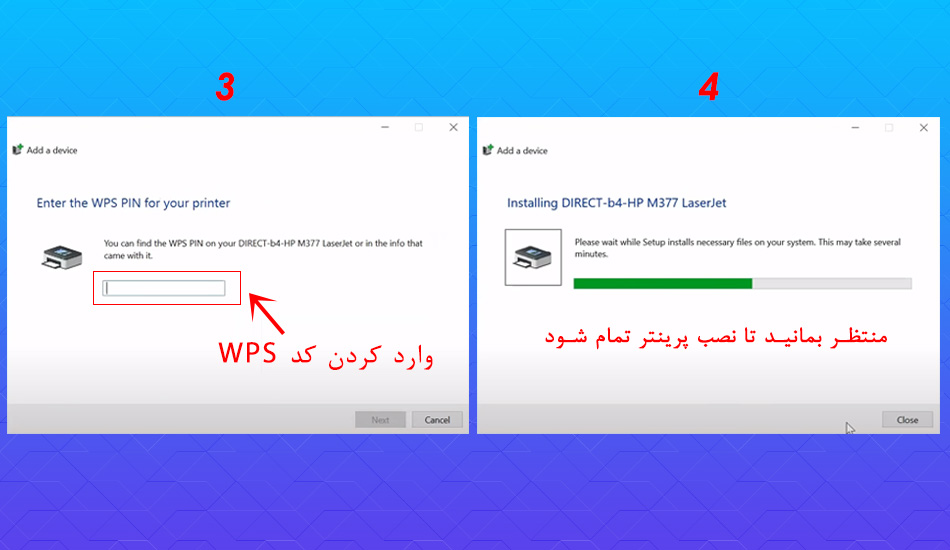
- پس از اینکه نصب پرینتر تمام شد باید پرینتر به شکل زیر در صفحه نمایش داده شود که نشان دهنده نصب شدن پرینتر روی ویندوز است.
- در آخر برای اینکه از درستی انجام اتصال چاپگر به کامپیوتر اطمینان حاصل کنید، می توانید یک صفحه تستی از پرینتر چاپ کنید. برای این کار روی آیکون پرینتر کلیک راست کنید، سپس Printer Properties را انتخاب کنید. در صفحه جدیدی که باز می شود، در پایین صفحه روی Print a Test Page کلیک کنید تا صفحه تستی پرینت گرفته شود. اگر یک صفحه از چاپگر پرینت شد به این معنی است که پروسه اتصال پرینتر به کامپیوتر به درستی انجام شده است و می توانید برای پرینت متن و اسناد مختلف از آن استفاده کنید.
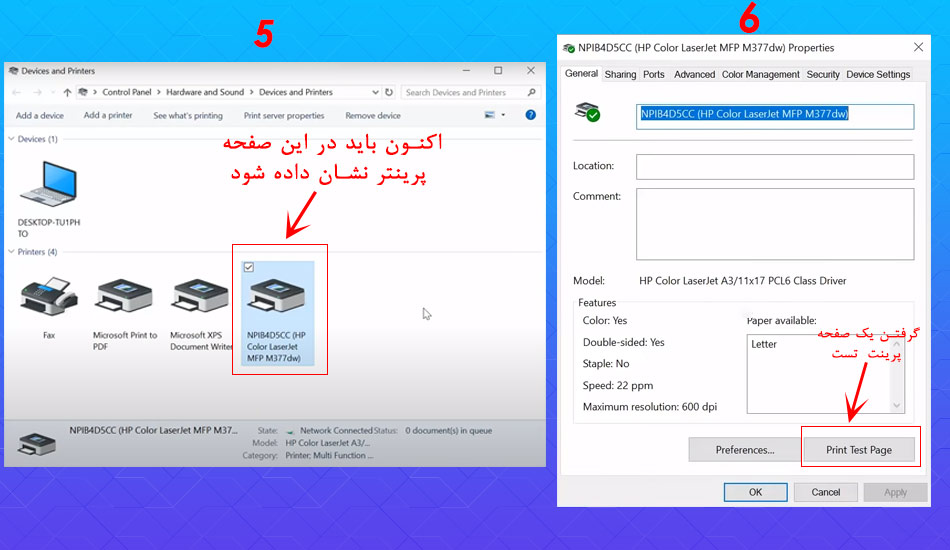
جمع بندی
همانطور که در مقاله آموزش اتصال پرینتر به کامپیوتر توضیح دادیم، امروزه به علت استفاده گسترده از پرینتر در مکان های آموزشی، اداری و حتی خانگی دانستن نحوه نصب پرینتر روی سیستم های مختلف و داشتن اطلاعاتی در این زمینه می تواند به افراد کمک زیادی برای صرفه جویی در وقت و هزینه کند. همانطور که در این آموزش دیدیم، نصب پرینتر روی کامپیوتر کار چندان سختی نیست و تنها با طی کردن چند مرحله خودتان می توانید بدون نیاز به فرد متخصص در این حوزه پرینتر را به سیستم تان وصل کرده و از آن استفاده کنید. در انتها امیدواریم این مطلب برای شما مفید واقع شده باشد و در صورتی که هرگونه سوال یا ابهام در این زمینه دارید، می توانید آنها را در بخش نظرات همین مطلب با ما و سایر مخاطبان مجله تکنوسان به اشتراک گذارید.