جابجایی دیتا و اطلاعات مهم در دنیای امروز چیزی است که همه ما به صورت روزانه با ان سرو کار داریم. از این رو در صورت وجود یک روش مطمعن برای به اشتراک گذاری حجم زیادی از دیتا در محیط اطراف چیزی است که می تواند تجربه روزمره ما را بهبود ببخشد و صرفه جویی زیاد در زمان به عمل بیاورد. به اشتراک گذاری هارد اکتسنرال با مودم یکی از روش هایی است که امروزه طرفداران زیادی دارد و به شما کمک می کند یک شبکه داخلی ایجاد کرده و اطلااعات موجود در هارد را در دیوایس های خود به اشتراک بگذارید. در این مقاله از تکنوسان مگ قصد داریم بهترین روش آموزش اتصال هارد اکسترنال به مودم را بررسی کنیم. با ما همراه باشید.
آموزش اتصال هارد اکسترنال به مودم

برای اشتراک گذاری اطلاعات هارد اکسترنال در شبکه می توان به دو روش عمل کرد که در ادامه قصد داریم شما را با آن ها آشنا کنیم:
اشتراک گذاری هارد اکسترنال با کامپیوتر
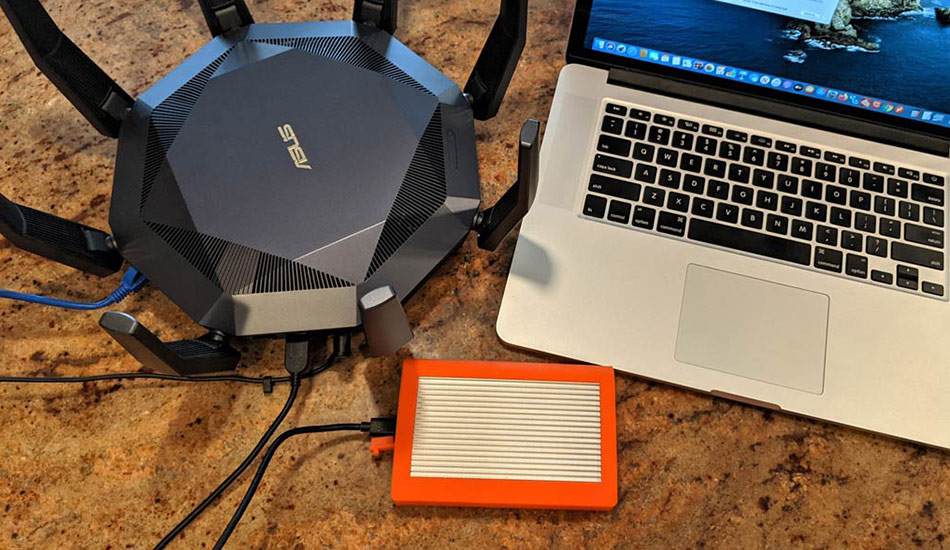
اشترک گذاری هارد اکسترنال در شبکه با کمک کامپیوتر یکی از اصلی ترین راهکارها محسوب می شود. برای انجام این کار باید مراحل زیر را دنبال کنید:
- ابتدا می بایست از اتصال هارد به لپ تاپ یا کامپیوتر خود اطمینان پیدا کنید. در صورتی که دستگاه مورد استفاده شما پورت USB 3.0 دارد می بایست برای گرفتن نتیجه بهتر هارد اکسترنال خود را به این پورت وصل کنید.
- اگر هارد اکسترنال خود را به تازگی خریده اید می بایست از طریق کادر جستجو که در قسمت استارت می باشد عبارت computer management را تایپ نمایید.
- سپس وقتی که این برنامه را یافتید، باید بر روی آن کلیک کنید.
- در ادامه صفحه ی جدیدی پیش روی شما نمایش داده خواهد شد که در سمت چپ آن گزینه های مختلفی را مشاهده خواهید نمود.
- در این مرحله به منظور متصل نمودن هارد اکسترنال به شبکه می بایست از گزینه disk management استفاده کنید.
- سپس گزینه storage را انتخاب کنید.
- در ادامه هارد را بیابید.
- پس از آن بخشی به نام unallocated وجود دارد.
- در این قیمت می بایست راست کلیک نموده و گزینه new simple volume را انتخاب کنید.
- باید مراحل بعدی را نیز به پایان برسانید و اسم را برای هارد خود برگزینید. این نکته را فراموش نکنید که فایل سیستم درایو می بایست حتما روی حالت NTFS تنظیم گردد.
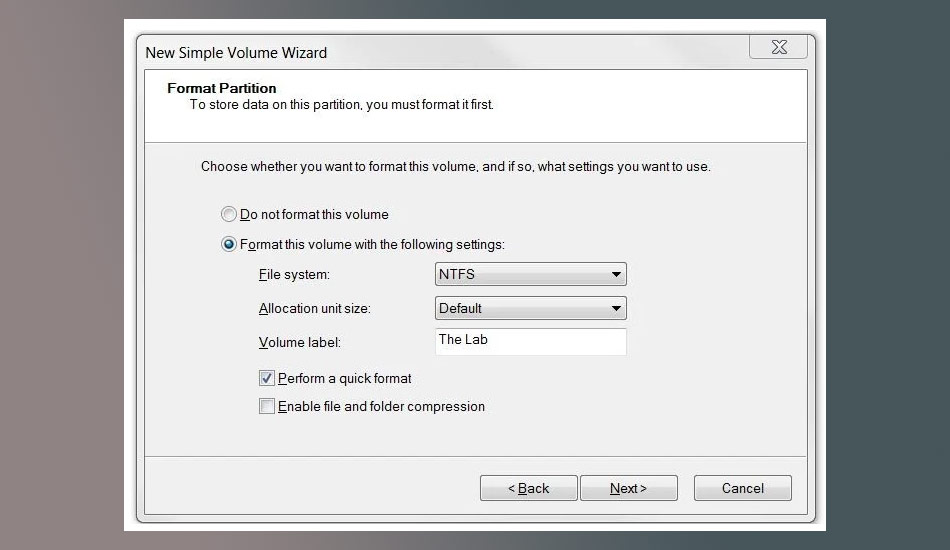
- در آخر بعد از تمام شدن همه ی این مراحل هارد برای سیستم در دسترس می باشد.
- اکنون برای اشتراک گذاری هارد اکسترنال در شبکه می بایست بر روی هارد اکسترنال راست کلیک نموده و گزینه give access to را انتخاب کنید.
- سپس در ادامه روی گزینه advanced sharing کلیک کنید.
- حالا یک پنجره جدید به شما نشان داده خواهد شد که شما باید دوباره گزینه advanced sharing را انتخاب کنید.
- در نهایت تیک گزینه share this folder را بزنید.
- در این بخش باید برای پوشه مورد نظر خود نامی را برگزینید.
- در این مرحله می بایست به فایل اکسپلوری که با دیگر کامپیوترها به اشتراک گذاری شده است را باز نمایید. توجه داشته باشید که هر دو دستگاه می بایست با Microsoft ID های یکسانی لاگین شده باشند.
- اگر نتوانستید پوشه به اشتراک گذاری شده در سیستم دیگر را ببینید تنها باید در قسمت نوار آدرس فایل اکسپلور “//” را تایپ نموده و سپس نام سیستم اول را تایپ نمایید. بدین ترتیب به بخش به اشتراک گذاری شده وارد شده و قادر به مشاهده پوشه مورد نظر در آن می شوید.
- در ادامه روی سیستم راست کلیک نموده و پس از آن گزینه map network drive را انتخاب نمایید. بدین ترتیب اتصال هارد اکسترنال به شبکه تمام می شود و می توانید به اطلاعات روی هارد دسترسی پیدا کنید.
نکته ی مهمی که وجود دارد این است که هر دو دستگاه باید با یک اکانت مشابه وارد شده باشند اگر این گونه نباشد نمی توانید با استفاده از این روش برای اشتراک گذاری هارد اکسترنال در شبکه کاری بکنید. اگر اکانت هر دو دستگاه یکسان نبود می بایست برای برطرف نمودن مشکل مراحل زیر را انجام دهید:
- ابتدا می بایست وارد بخش کنترل پنل لپ تاپ خود شوید.
- سپس باید بر روی گزینه network and sharing center کلیک نمایید.
- در این مرحله باید گزینه change advanced sharing settings را انتخاب نمایید.
- حالا پنجره ای نشان داده می شود که شما باید به بخش all networks بروید.
- در ادامه باید گزینه password protected sharing را بیابید و سپس آن را خاموش کنید.
اتصال هارد اکسترنال به شبکه با استفاده از مودم

روش دیگری که برای اشتراک گذاری هارد اکسترنال در شبکه مورد استفاده می باشد، کمک گرفتن از مودم است. با انجام دادن این روش شما هارد اکسترنال خود را به هارد وایرلس تبدیل می کنید و بدین ترتیب می توانید به اطلاعات و فایل های ذخیره شده بر روی آن دسترسی پیدا کنید. این روش از روش قبلی ساده تر می باشد اما باید برای انجام کار از مودم های مشخصی استفاده کنید و با هر مودمی قادر به اشتراک گذاری نخواهید بود. باید از مودمی استفاده نمایید که پورت یو اس بی داشته باشد. مودم هایی که به تازگی وارد بازار شده اند در بدنه خود این پورت را دارند، ولی مدل های قدیمی مودم ها این پورت را ندارند و به خاطر همین موضوع نیز نمی توان با این روش هارد را به شبکه متصل نمود. در صورتی که قصد دارید اطلاعات خود را به صورت شبکه در اختیار داشته باشید می بایست نکاتی را که به آن می پردازیم را مورد توجه قرار دهید:
- ابتدا می بایست هارد اکسترنال را به پورت یو اس بی که پشت مودم می باشد وصل نمایید. در بیشتر مودم ها بعد از وصل شدن، هارد به صورت خودکار شناخته می شود. در اغلب مودم ها پس از اتصال، هارد به صورت اتوماتیک شناسایی می شود. اما کاربر نیز می تواند با باز کردن مرورگر و وارد شدن به تنظیمات مودم، تنظیمات اشتراک گذاری را پیدا کند.
به این نکته توجه داشته باشید که پورت یو اس بی امکاناتی را به کاربران ارائه می دهد و با هم تفاوت داشته و بستگی به نوع مودم دارد. هر نوع مودم هم با ظرفیت های مشخصی از هارد دارای سازگاری می باشد.
اگر هاردی که استفاده می کنید پورت شبکه دارد می توانید به جای پورت یو اس بی از پورت LAN استفاده کنید تا بتوانید اشتراک گذاری را برقرار کنید. برای این کار باید روش زیر را انجام دهید:
- ابتدا باید با کمک پورت LAN هارد را به وصل کنید.
- اکنون داده ها و فایل های روی هارد اکسترنال دسترسی خواهید داشت.
- دقت کنید که برای دستیابی به این داده ها می بایست از طریق مرورگر وب اقدام کنید.
- به کمک این روش کاربر می تواند اطلاعات را روی دستگاه های سازگار با فناوری DLNA استریم نماید.
آموزش Map کردن برای سهولت در اتصال هارد اکسترنال به شبکه
Map network drive کردن یکی از کارهایی است که باعث سهولت در اشتراک گذاری هارد اکسترنال در شبکه می شود. با انجام این کار هارد تحت شبکه شناسایی می شود و دستیابی شما از راه دور به اطلاعات روی آن امکان پذیر خواهد بود. برای این کار به روش های زیر می توانید اقدام کنید:
آموزش Map کردن در ویندوز 10
- ابتدا باید از روی لپ تاپ به آیکون this PC وارد شوید.
- پس از آن می بایست از تب computer گزینه map network drive را برگزینید.
- در این مرحله از بین گزینه هایی که به شما نمایش داده شده است روی هارد اکسترنالی که تصمیم به map کردن آن را دارید کلیک نمایید.
- در این بخش روی صفحه یک کادر را می بینید که درون آن می بایست آدرس و مسیر پوشه ای که می خواهید اطلاعات به آن جا اشتراک گذاری گردد را وارد کنید. در این قسمت می توانید از گزینه browse کمک بگیرید.
- در ادامه گزینه reconnect at sign-in را انتخاب کنید تا بعد از ورود به ویندوز به اطلاعات دسترسی داشته باشید.
- در انتها گزینه Finish را بزنید تا اشتراک گذاری تمام شود.
آموزش Map کردن در سیستم عامل macOS High Sierra
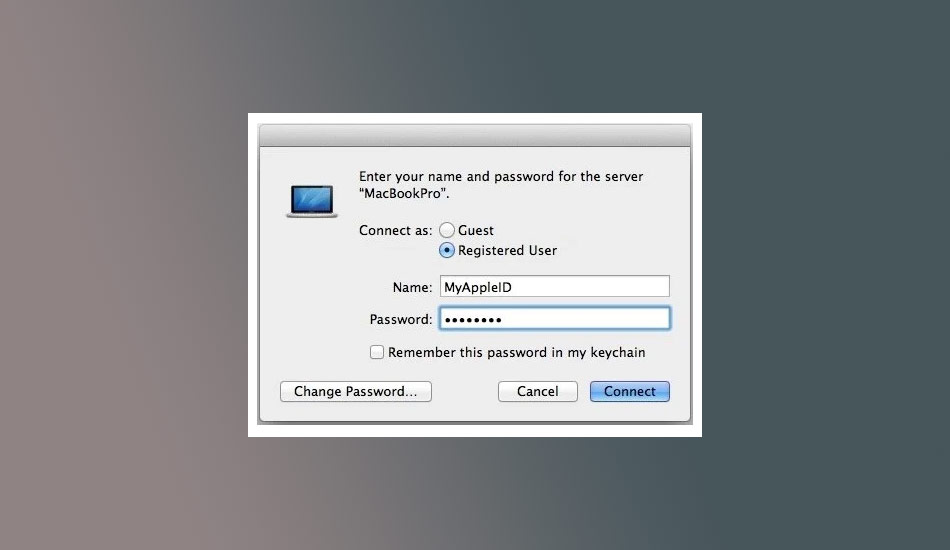
برای map کردن هارد و اشتراک گذاری هارد اکسترنال در شبکه در سیستم عامل مک می بایست مراحل زیر را طی کنید:
- وارد قسمت finder شده و روی گزینه go کلیک کنید.
- سپس باید گزینه connect to server را انتخاب نمایید.
- پس از آن باید برای map کردن و وصل نمودن هارد اکسترنال به شبکه می بایست آدرس هارد را وارد نمایید.
- در ادامه باید بر روی گزینه connect کلیک کنید.
- اکنون گزینه registered user را برگزینید.
- در کادری که مربوط به name و password، می باشد باید نام و پسوردی که انتخاب نموده اید را تایپ کنید. به این نکته دقت کنید که این موارد اطلاعات همان کاربری می باشند که تصمیم دارد تا اطلاعات به اشتراک گذاشته شده را در اختیار داشته باشد.
- در ادامه پوشه هایی که تصمیم دارید به اشتراک بگذارید را انتخاب نموده و در انتها روی دکمه Ok کلیک نمایید.
- در صورتی که می خواهید درایوهای map شده را ببینید می بایست وارد قسمت preferences در finder شده و سپس تیک گزینه connected servers را بزنید تا فعال شود.
استفاده از ذخیره ساز تحت شبکه NAS برای سهولت در اتصال هارد اکسترنال به شبکه

ذخیره ساز تحت شبکه یا NAS می تواند اطلاعات و داده هایی را که ذخیره شده است را پیدا نماید. تنها کافی است در خانه یک دستگاه NAS داشته باشید و به شبکه متصل ساخته و با دستگاه های مختلف به اطلاعات هارد اکسترنال خود دسترسی داشته باشید. بیشتر ذخیره سازهای تحت شبکه دارای سیستم عامل داخلی هستند. قابلیت مهمی که این دستگاه دارد محدود نمودن دسترسی برای افراد مختلف می باشد. در صورتی که از این دستگاه استفاده نمایید دیگر نیازی نیست دستگاه دیگر را روشن نمایید تا به اطلاعات هارد دسترسی پیدا کنید و برای روشن و خاموش کردن آن می توانید زمان تعیین نموده و تمام طول روز آن را روشن نگذارید و در مصرف انرژی نیز صرفه جویی کنید. همچنین با کمک این دستگاه می توانید حالت فعال کردن دستگاه از وضعیت Sleep را با نرم افزار و اپلیکیشن بر روی گوشی انجام داده و دیگر به لپ تاپ و کامپیوتر نیازی نیست تا بتوانید به اطلاعات هارد دست یابید.
در صورتی که بخواهید فضای ذخیرهسازی اشتراکی چند ترابایتی را به وجود آورید و دارای امنیت آرایش RAID باشید، بهتر است از دستگاه NAS استفاده کنسد. این دستگاه جمع و جور بوده و دارای خروجی USB می باشد. بهتر است از این دستگاه استفاده کنید تا با دردسرهای رید کردن هارد دیسک اینترنال در کامپیوتر مواجه نشوید.
ساخت NAS با Raspberry Pi
خرید یک ذخیرهساز تحت شبکه بهترین راهکار به شمار می آید. ولی می بایست از پس هزینه ی آن برآمده و یا به پروژه های DIY علاقه داشته باشید. در ادامه ما را همراهی کنید تا به شما کمک کنیم تا با داشتن سه چیز که در ادامه به آن می پردازیم بتوانید یک NAS ارزان قیمت برای خودتان بسازید.
- داشتن یک کیت مناسب رسپبری پای مانند Raspberry Pi 4 CanaKit
- داشتن یک سیستم عامل مخصوص NAS مانند OpenMediaVault
- داشتن یک یا چند هارد دیسک اینترنال مناسب NAS
راهاندازی و پیکربندی NAS
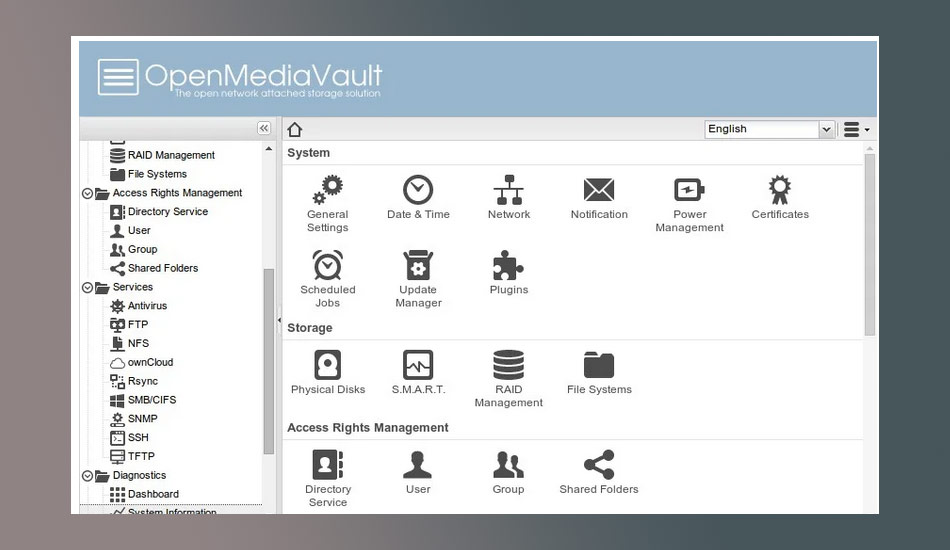
کیتهای Raspberry Pi قابلیتهای زیادی را در اختیار کسانی که به DIY علاقه مند هستند می گذارد. با کمک این کیتهای ارزان قیمت و کوچک قادر هستید یک میکرو کامپیوتر شخصی برای خودتان داشته باشید. مراحل زیر را برای راهاندازی و پیکربندی NAS خودتان، طی کنید:
- ابتدا باید از سیستم عامل OMV نسخه Raspberry Pi را دانلود نموده و با استفاده از فایل ISO که پیشتر دانلود نموده ایم ، باید فلش مموری بوتیبل بسازید.
- بعد از آن که هاردهای اکسترنال را به Raspberry Pi وصل نمودید باید گزینه Install را بزنید.
- بعد از نصب آپدیت ها سرور ریپورت می شود.
- در ادامه بعد از بوت شدن سیستم عامل OMV، با کمک دستور root وارد داشورد NAS شوید.
- بعد از آن که دستور ifconfig آی پی را انجام دادید قادر به دیدن آدرس تنظیم شده خواهید بود و در هر کامپیوتری که دسترسی به وب دارد، می توانید به رابط کاربری تحت وب خود دستیابی داشته باشید.
- در این مرحله وارد نام کاربری و پسورد admin و openmediavault خواهید شد.
بعد از آن که نصب و اتصال دستگاه ها به Raspberry Pi به پایان رسید به نکات زیر توجه ویژه ای داشته باشید:
- رمز عبور کاربری هارد تحت وب خود را تغییر بدهید.
- املن هایی مثل SSH ، SMB و FTP را فعال کنید.
- فایل و پارتیشن مجزا برای برای هر هارد دیسک ایجاد نمایید.
- اعضای ویژه و پوشه های مشترک ایجاد کنید.
- پلایگین Plex Media Server را نصب کنید.
این نکته را فراموش نکنید که روش متصل کردن هارد به شبکه از طریق Raspberry Piا رزان است اما فراگیری سیستم عامل OMV سخت می باشد و با کمک این روش محفظه و قاب برای نگهداری هاردها نیست.
جمع بندی
در این مقاله سعی کردیم نحوه اتصال هارد اکسترنال به مودم را به شما آموزش دهیم. برای اتصال هارد اکسترنال به مودم می بایست با دو روش اقدام کنید که درباره آن توضیحاتی را بیان کردیم. هر یک از این راهکارها دارای مزایا و معایبی هستند که شما می بایست با توجه به نوع کاربرد خود از آن ها استفاده نمایید. اگر شما نیز درباره اتصال هارد اکسترنال به مودم اطلاعاتی دارید، ممنون می شویم در بخش کامنت با ما و دوستانتان اشتراک گذاری کنید.