آزادسازی فضای هارد دیسک از جمله راههای مؤثر جهت بالا بردن سرعت در ویندوز است. از آنجا که فایلهای اضافی، غیر ضروری و قدیمی روی هارد دیسک فضای زیادی اشغال میکنند، حذف آنها میتواند عملکرد سیستم شما را افزایش دهد. چرا که با استفاده از این ترفند میتوانید از مشکلاتی چون هنگ کردن برنامهها یا دشواری پیدا کردن اسناد مهم خود خلاص شوید. در این قسمت از تکنوسان مگ قصد داریم تا به شما روشهای کاربردی جهت خالی کردن فضای هارد دیسک و پاک سازی فایلهای غیر ضروری را ارائه دهیم. به این ترتیب، میتوانید افزایش بهره وری و کارایی را در سیستم خود شاهد باشید. در ادامه با ما همراه باشید تا به بررسی این روشها بپردازیم.

روشهایی برای خالی کردن فضای هارد دیسک در ویندوز
امروزه، علیرغم وجود هارد دیسکهایی با ظرفیت بالا در بازار، اما باز هم مشکلات مربوط به پر بودن فضای درایوهای موجود در هارد دیسک برای برخی کاربران وجود دارد. چرا که به موازات پیشرفت صورت گرفته در ظرفیت هارد دیسکها، شاهد افزایش کیفیت و حجم نرم افزارها و فایل و فرمتهای رایانه ای نیز هستیم. برای مثال، برخی بازیهای رایانه ای در حال حاضر حجمی بیش از 40 گیگابایت دارند. همچنین، فایلهای ویدئویی امروزی نیز به دلیل افزایش کیفیت و رزولوشن، حجم افزایش یافته ای دارند. در چنین شرایطی، داشتن فضای کافی در هارد دیسک میتواند نیاز شما را جهت استفاده از فایلها یا نرم افزارهای مورد علاقه تان برآورده کند. خالی کردن فضای هارد دیسک میتواند راهکاری مؤثری جهت پاسخ به این نیاز باشد. این راهکار میتواند به روشهای مختلفی انجام شود:
-
استفاده از ابزار Disk Cleanup
Disk Cleanup یک ابزار درون ساختی ویندوز جهت خالی کردن فضای هارد دیسک است. این ابزار فایلهای موقت و دیگر اطلاعات غیر ضروری روی هارد را پاک میکند. جهت استفاده از این ابزار میتوانید با راست کلیک روی درایو هارد دیسک مورد نظر، گزینه Properties را انتخاب نمایید. در صفحه disk properties روی گزینه Disk Cleanup کلیک کنید. در ادامه لازم است تا فرمت یا مدل فایلهای غیر ضروری را انتخاب کنید و با زدن دکمه Ok آن را تأیید کنید. فایلهای موقت، فایلهای ورود به سیستم عامل یا فایلهای درون سطل بازیافت از جمله این فایلها هستند.
جهت پاک کردن فایلهای سیستم باید روی گزینه Cleanup system files کلیک کنید. پس از تأیید این گزینه میتوانید برنامههای نصب شده و اطلاعات ذخیره شده جهت بازگرداندن سیستم را حذف کنید. به دلیل احتمال بروز مشکل در سیستم تان و نیاز به برگرداندن آن به حالتی که قبلاً ذخیره شده است، بهتر است اطلاعات ذحیره شده جهت بازگرداندن سیستم را حذف نکنید.
-
حذف برنامههای نصب شده
از دیگر روشهای کاربردی جهت خالی کردن فضای هارد دیسک، حذف برنامههای نصب شده روی سیستم است. با توجه به اشغال فضای زیاد بازیهای رایانه ای، این موضوع بیشتر درباره این برنامهها مهم تلقی میشود. نحوه خالی کردن فضای هارد دیسک با این روش از طریق پنجره کنترل پنل و انتخاب گزینه Program and Features است. در پنجره باز شده، برنامهها را بر اساس سایز مرتب کنید. در این مرحله، جهت حذف برنامه غیر ضروری مد نظرتان با کلیک روی آن، گزینه Uninstall را انتخاب کنید. در صورت عدم مشاهده میزان سایز اشغال شده در یک برنامه، چنانچه به آن نیازی ندارید، برنامه را پاک کنید.
-
استفاده از برنامه تجزیه و تحلیل فضای دیسک
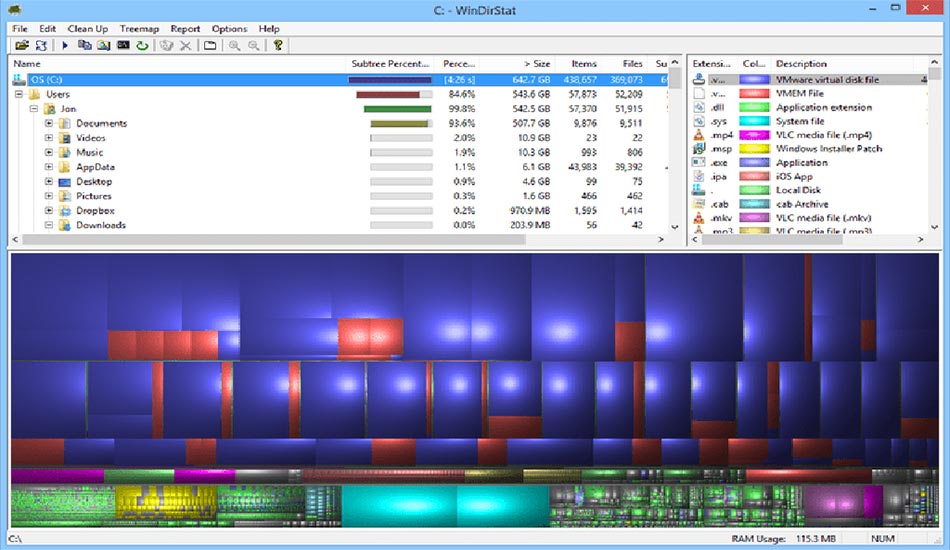
استفاده از برنامه Hard disk analysis از دیگر روشهای آزادسازی فضای هارد دیسک در ویندوز به شمار میآید. این برنامه هارد دیسک شما را اسکن میکند. در نتیجه، فایلها و فولدرهایی با ویژگی اشغال بیشترین فضا در هارد شناسایی میشوند. برنامههای مختلفی با این قابلیت موجود هستند. از جمله آنها میتوان به برنامه WinDirStat، SpaceSniffer، TreeSize Free و Xinorbis اشاره کرد. هر کدام از این برنامهها میتوانند در شناسایی فایل یا فولدرهایی با ویژگی ذکر شده مفید عمل کنند.
-
جستجو و حذف فایلهای تکراری
آزادسازی فضا در هارد دیسک با استفاده از برنامههایی جهت شناسایی فایلهای تکراری نیز قابل انجام است. این برنامهها با اسکن درایو شما و نمایش فایلهای تکراری، در خالی کردن فضای هارد دیسک نقش مؤثری دارد. از بهترین این برنامهها میتوان Auslogics Duplicate File Finder، AllDup، CloneSpy و Fast Duplicate File Finder اشاره کرد.
-
استفاده از برنامههای حذف فایل موقت
از دیگر روشهای آزادسازی فضای هارد دیسک میتوان به حذف فایلهای موقت در ویندوز اشاره کرد. برای این منظور میتوان از ابزار Disk Cleanup ویندوز استفاده کرد. اما، این ابزار کارایی لازم را جهت حذف فایلهای موقت برنامههای دیگر ویندوز چون حافظه پنهان مرورگر کروم و فایر فاکس ندارد. فایلهای کش مرورگرها با ذخیره اطلاعات سایتها، چندین گیگابایت از فضای هارد را اشغال میکنند. به همین دلیل جهت خالی کردن فضای هارد دیسک از این فایلهای ناخواسته و موقتی میتوانید از برنامه کاربردی CCleaner استفاده کنید.
آزادسازی فضای هارد دیسک در ویندوز 11
خالی کردن فضای هارد دیسک و مدیریت آن پس از ارتقا ویندوز به نسخه 11 از چندین روش امکان پذیر است. با استفاده از هر کدام از این روشها میتوانید فضای لازم را برای نصب برنامهها یا بازیهای مورد علاقه خود آزاد کنید.
-
استفاده از تنظیمات Settings
یکی از روشهای آزادسازی فضای هارد دیسک در ویندوز 11 استفاده از بخش تنظیمات است. با استفاده از کلیدهای Win + I وارد بخش تنظیمات شوید. سپس، گزینه Storage در برگه System را انتخاب کنید. در این مرحله با انجام یک اسکن سریع روی هارد دیسک، میزان فضای اشغال شده توسط هر فایل نمایش داده میشود. در ادامه، تیک گزینه Temporary files، Previous Windows installation، Windows Update را فعال کنید. در نهایت، روی گزینه Remove files کلیک کنید. در این صورت، تمام فایلهای پشتیبان گیری ویندوز 11 پاک میشوند. پس از این مرحله، با راه اندازی مجدد سیستم دوباره آزادسازی فضای هارد دیسک در ویندوز را بررسی کنید.
-
استفاده از ابزار Disk Cleanup
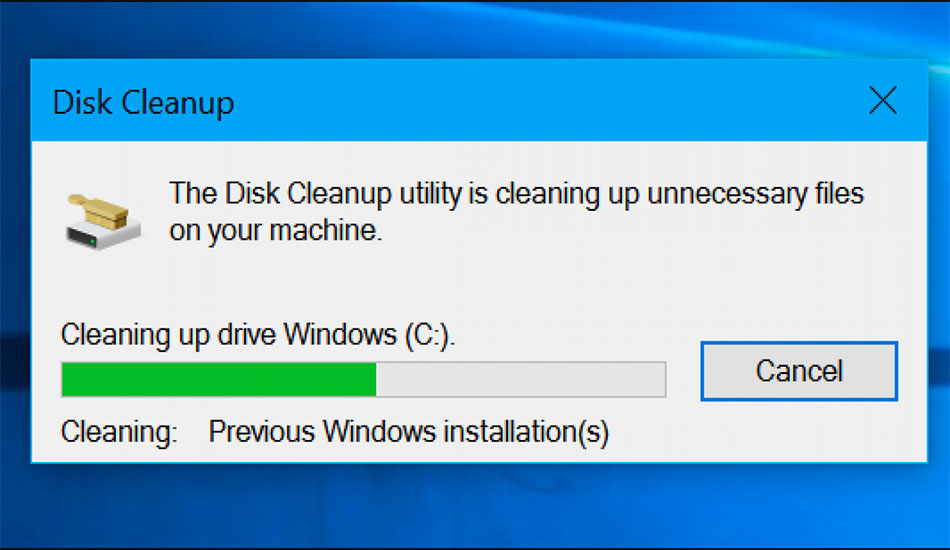
از دیگر روشهای آزادسازی فضای هارد دیسک در ویندوز 11، استفاده از ابزار Disk Cleanup است. این روش نیز با اسکن سریع دیسک، فایلهای اضافی و غیر ضروری را پاک میکند. جهت استفاده از این روش، ابزار Disk Cleanup را در قسمت جست و جوی ویندوز تایپ کنید. درایو مد نظرتان را جهت اسکن انتخاب کنید. سپس، روی کلید Cleanup system files کلیک کنید. در این مرحله با انتخاب مجدد درایوی که باید اسکن شود، گزینههای Previous Windows Installation، Windows Update Cleanup را انتخاب کنید. تیک گزینه Download را بردارید. در نهایت، با کلیک روی گزینه Delete، عملیات خالی کردن فضای هارد دیسک آغاز میشود.
آزادسازی فضای هارد دیسک در ویندوز 10
آزادسازی فضای هارد در ویندوز 10 میتواند سرعت سیستم را به طور محسوسی افزایش دهد. جهت این منظور روشهای مختلفی وجود دارند که هریک میتوانند فضای هارد دیسک شما را در این ویندوز بهینه سازند. به این ترتیب، میتوانید بدون حذف فایلها یا برنامههای مورد نیازتان، فضای کافی در هارد خود در اختیارداشته باشید.
-
ذخیره کردن فایلها در سرویسهای ذخیره سازی ابری
استفاده از سرویسهای ذخیره سازی ابری یکی از روشهای آزادسازی فضای اشغال شده در ویندوز 10 است. سرویسهایی چون One Drive، Google Drive و Mega برخی از فضاهای ذخیره سازی مورد اعتماد جهت ذخیره فایلهای مهم هستند.
-
استفاده از ویژگی Storage Sense
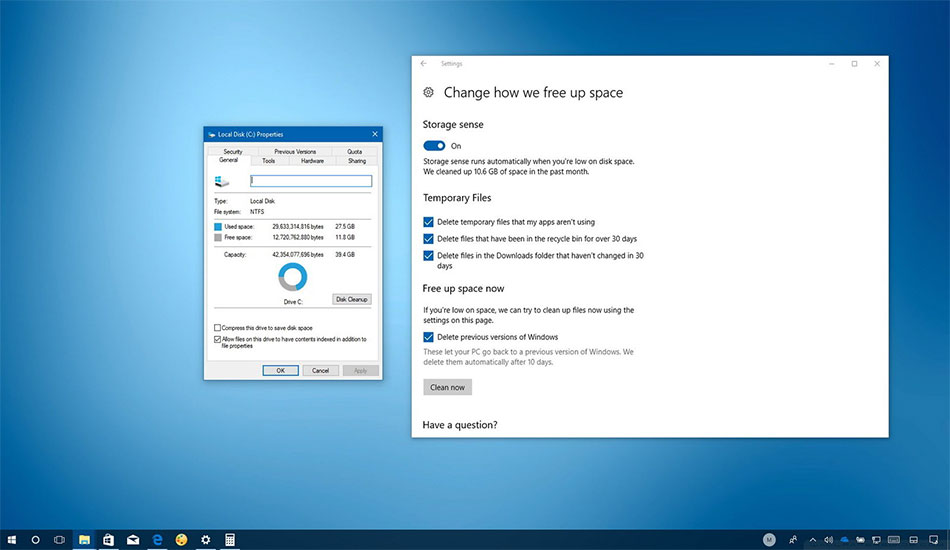
برای استفاده از این ویژگی جهت آزادسازی فضای هارد در ویندوز 10 مسیر Settings > System > Storage را دنبال کنید. سپس، گزینه Configure Storage Sense or run it now را کلیک کنید. در زیر بخش Temporary Files، تیک گزینه Delete temporary files that apps are not using را بزنید. سپس، در منوی کشویی زیر بخش Download، محدوده زمانی حذف این نوع فایلها را انتخاب کنید. در زیر بخش Locally available cloud content، مدت زمان پیشنهادی خود جهت دسترسی به اسناد، تصاویر و سایر فایلها در نرم افزار File Explorer را مشخص کنید. در ادامه، در زیر بخش Free up space now، تیک گزینه Delete previous of Windows را فعال کنید. در پایان، با کلیک روی گزینه Clean now پروسه آزادسازی فضای اشغال شده در ویندوز 10 آغاز میشود.
-
غیر فعال کردن برنامهها
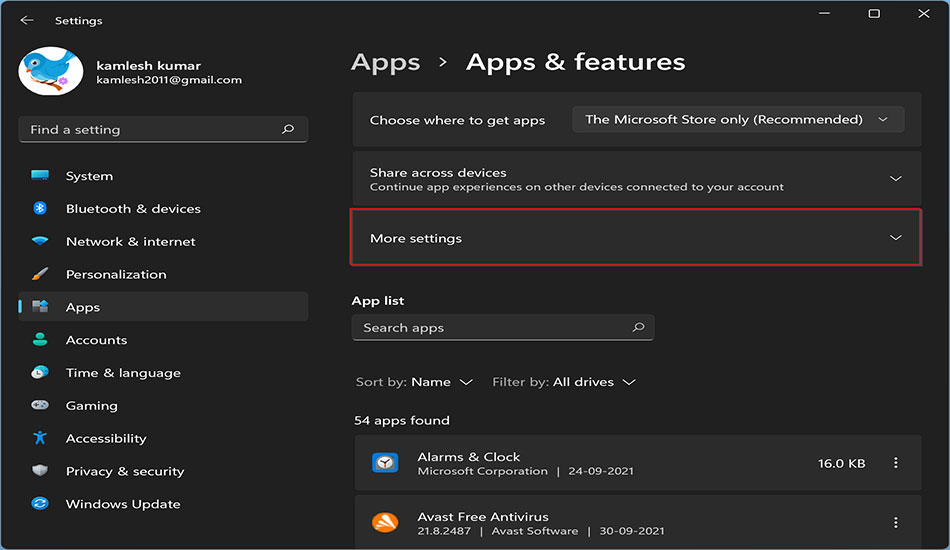
بهینه سازی فضای هارد دیسک در ویندوز 10 از طریق حذف برنامههایی که دانلود کرده اید نیز امکان پذیر است. برای این منظور از مسیر Settings > Apps > Apps & Features به راحتی میتوانید برنامههایی غیر ضروری را شناسایی و پاک کنید. در این روش بهتر است جهت شناسایی برنامههای ذکر شده، آنها را بر اساس نام، تاریخ یا حجمشان مرتب کنید. به این ترتیب، امکان حذف یا غیر فعال کردن این برنامهها به راحتی امکان پذیر است.
-
تغییر مسیر فایل
به طور معمول مسیر ذخیره سازی به صورت پیش فرض روی یک درایو انتخاب میشود. در این حالت، پس از مدتی آن درایو پر میشود. بنابراین، لازم است تا مسیر ذخیره سازی را روی درایو دیگری انتخاب کنید. به این ترتیب، با تغییر مکان ذخیره فایلها نیز میتوانید پاکسازی فضای هارد دیسک در ویندوز 10 را انجام دهید.
-
بررسی فضای ذخیره خارجی (External Storage)
از دیگر روشهای بهینه سازی فضای هارد دیسک در ویندوز 10، بررسی فضای ذخیره خارجی است. در این نسخه از ویندوز با اتصال هر نوع هارد اکسترنال به سیستم خود میتوانید فضای ذخیره آن را چک کنید. در این حالت، درایوی در سیستم شما باز میشود که میزان فضای ذخیره شده روی آن نمایش داده میشود.
آزادسازی فضای هارد دیسک در ویندوز 7
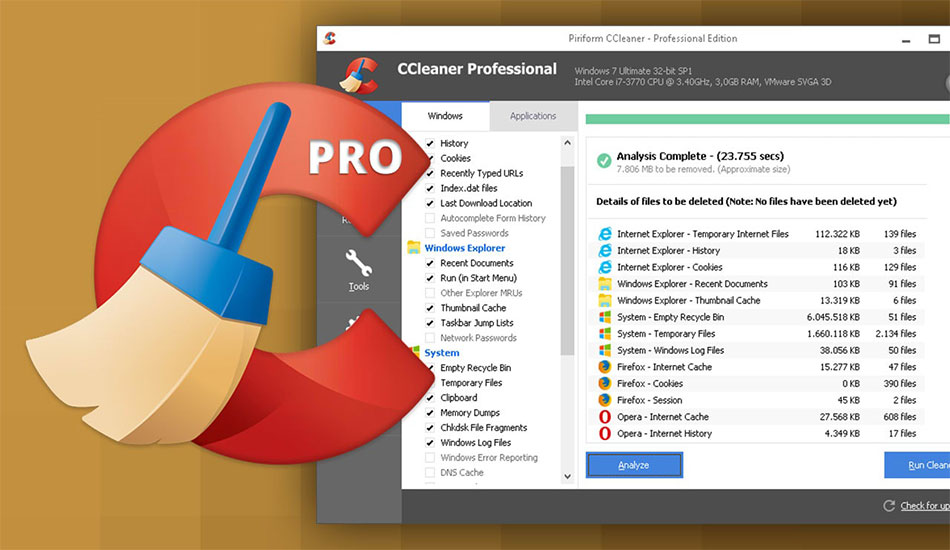
آزادسازی فضای هارد دیسک در ویندوز 7 با استفاده از نرم افزارهایی چون CCleaner یا ابزارهای موجود در ویندوز امکان پذیر است. برنامه CCleaner در مقایسه با ابزارهای ویندوز دارای قابلیتهایی اضافی جهت حذف فایلهای موقتی است. به همین دلیل نحوه خالی کردن فضای هارد دیسک در ویندوز 7 با استفاده از این برنامه سودمندتر است. چنانچه دسترسی به این برنامه برایتان امکان پذیر نباشد، میتوانید از ابزار Disk Cleanup ویندوز استفاده کنید.
برای استفاده از ابزار Disk Cleanup، درایو مورد نظرتان را برای پاکسازی انتخاب کنید. سپس، با فعال کردن تیک فایلهای غیر ضروری خود در آن درایو و کلیک کردن روی دکمه Clean up system files، آزادسازی فضای هارد دیسک در ویندوز انجام میشود.
سؤالات متداول درباره آزادسازی فضای هارد دیسک در ویندوز
چرا ویندوز 10 فضای زیادی اشغال میکند؟ به طور معمول به روز رسانی ویندوز 10 باعث ذخیره فایلهای نصبی قبلی شما میشود. به همین دلیل فضای زیادی در ویندوز شما اشغال میشود. این فایلها میتوانند فضایی حدود 200 گیگابایت از هارد را اشغال کنند. چگونه بدون حذف برنامهها فضای هارد را آزاد کنم؟ با استفاده از پاک کردن حافظه کش یا پنهان میتوانید این کار را انجام دهید. در این حالت، مسیر Settings > Applications > Application Manager را دنبال کنید. در منوی اطلاعات برنامه ای که قصد حذف دادههای کش آن را دارید، مسیر Storage > Clear Cache را انتخاب کنید. چه فایلهایی را از ویندوز 10 میتوانم پاک کنم؟ فایلهای Recycle bin، Windows Update Cleanup، فایلهای ارتقاء بستههای درایور سیستم، فایلهای موقت اینترنت آزاد کردن فضا در Onedrive چه نتیجه ای در پی دارد؟ با خالی کردن فضا در Onedrive میتوانید بدون دسترسی به اینترنت یک فایل محلی را باز کنید. چنانچه به فضای بیشتری نیاز دارید، میتوانید فایل را به حالت آنلاین تغییر دهید. به این منظور، با کلیک راست روی فایل و انتخاب گزینه Free up space، در صورت روشن بودن گزینه Storage Sense فایل مورد نظر پس از مدت زمان انتخابی شما به حالت آنلاین تبدیل میشود.جمع بندی
پاک کردن فایلهای اضافی ویندوز یا به عبارتی آزادسازی فضای هارد دیسک میتواند سرعت ویندوز و کارایی برنامههای نصب شده روی آن را افزایش دهد. به این ترتیب، میتوانید خروجی مفیدتری از سیستم خود دریافت کنید. در این مقاله روشهایی جهت خالی کردن فضای هارد دیسک در نسخههای مختلف ویندوز بیان کردیم. اگر شما هم از این روشها استفاده کرده اید یا روشهای دیگری را میشناسید، تجربه خود را با ما به اشتراک بگذارید.