کامپیوترهای شخصی ما امروزه حاوی مقدار زیادی اطلاعات هستند. از فایلهای شخصی و کاری گرفته تا نرم افزارها و تنظیمات مربوط به هر کدام که این اطلاعات در صورت از دست رفتن میتوانند خسارات زیادی به ما وارد کنند.
یکی از روشهایی که از طریق آن میتوانید مانع از دست رفتن این اطلاعات شوید، بکاپ گرفتن از ویندوز می باشد. بکاپ گرفتن از اطلاعات کامپیوتر، یکی از بهترین راههای محافظت از اطلاعات خود است. با تهیه پشتیبان از اطلاعات خود، میتوانیم در صورت بروز مشکل، آنها را به راحتی بازیابی کنید. در همین راستا در این مطلب از تکنوسان مگ قصد داریم تا نگاهی به روش بکاپ گرفتن از ویندوز انداخته و در این زمینه اطلاعات جامع و کاملی را به شما ارائه دهیم، با ما همراه باشید.
روش بکاپ گرفتن از ویندوز 10

در صورتی که قصد دارید تا اقدام به بکاپ گرفتن از ویندوز 10 کنید، در گام اول نیاز است تا یک حافظه را به سیستم خود متصل کنید تا اطلاعات را بتوانید بر روی حافظه ذخیره کنید.پس از آن به مسیر Settings > Update & Security > Backup بروید و بر روی Add a drive در زیر هدر Backup using File History کلیک کنید. سپس نیاز است تا مکانی را که میخواهید بک آپ خود را بر روی آن قرار دهید، انتخاب کنید.
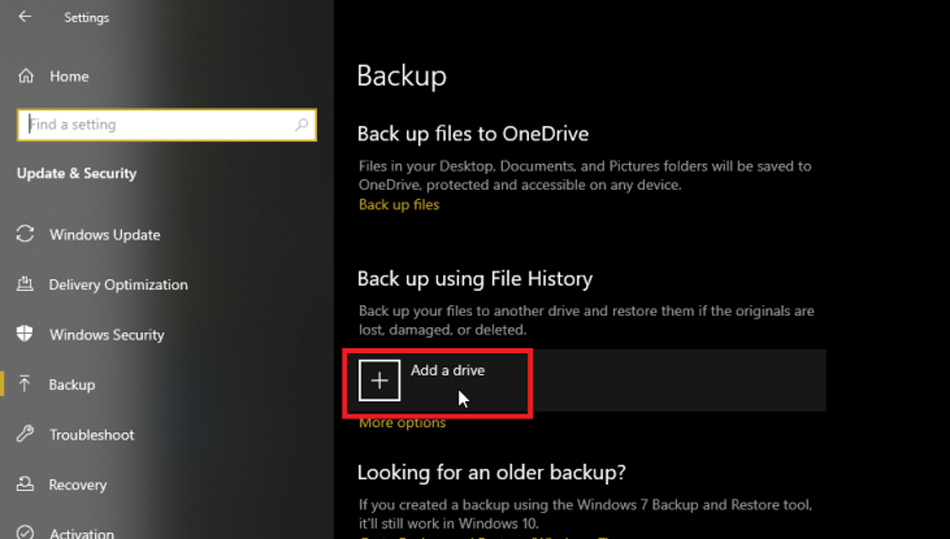
با انتخاب این گزینه بکاپ گرفتن از ویندوز برای شما فعال میشود، حال میتوانید برای انجام تنظیمات بیشتر بر روی گزینه More options کلیک کنید. در این صفحه میتوانید مشخص کنید که ویندوز به صورت خودکار هر چند وقت یک بار از دیتاهای شما بک آپ بگیرد. همچنین در منوی کشویی Keep my backups میتوانید انتخاب کنید تا چه مدت میخواهید فایلهای پشتیبان گیری شده توسط ویندوز در حافظه نگهداری شود.
به طور پیش فرض، سیستم بک آپ گیری اطلاعات در ویندوز 10 اقدام به پشتیبان گیری از مجموعه ای از پوشهها، از جمله Desktop، Downloads، Music و... میکند. با این حال، میتوانید برخی از این پوشهها را از حذف و یا اضافه کنید.
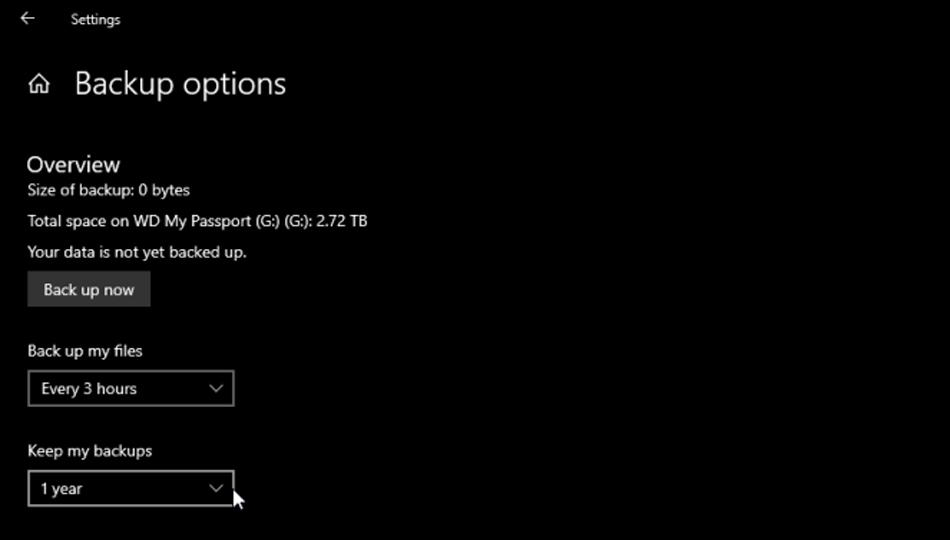
برای اضافه کردن پوشههای بیشتر کافی است تا به پایین صفحه آمده و بر روی Add a folder کلیک کنید. سپس میتوانید پوشههایی که نیاز دارید تا ویندوز از آنها بک آپ بگیرد را انتخاب کنید.
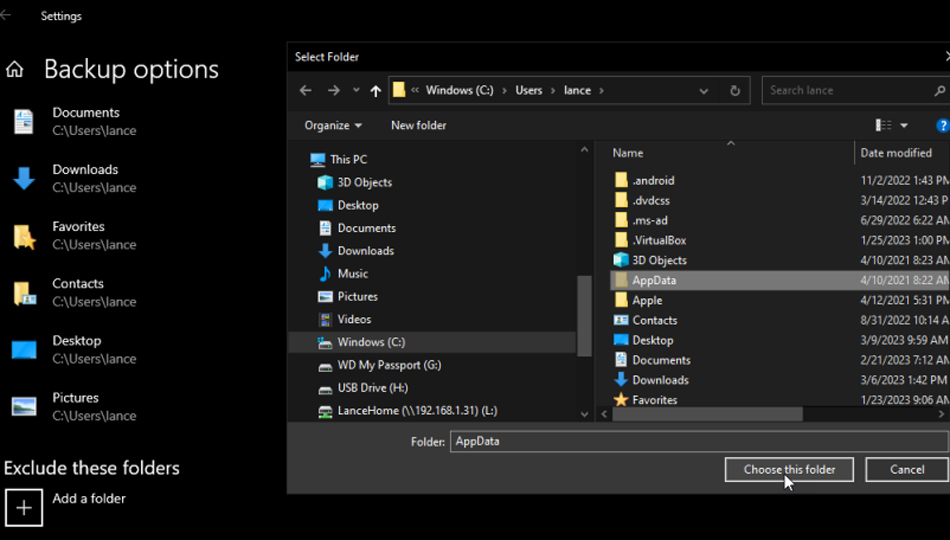
هنگامی که نحوه پشتیبان گیری از ویندوز را مطابق میل خود سفارشی کردید، روی دکمه Back up now در بالای صفحه کلیک کنید. سپس ویندوز شروع به پشتیبان گیری از پوشهها و فایلهای موجود در فولدرهای مشخص شده میکند. پس از اتمام فرآیند بک آپ گیری، ویندوز اندازه دیتاها، تاریخ و زمان پشتیبان گیری را نمایش میدهد.
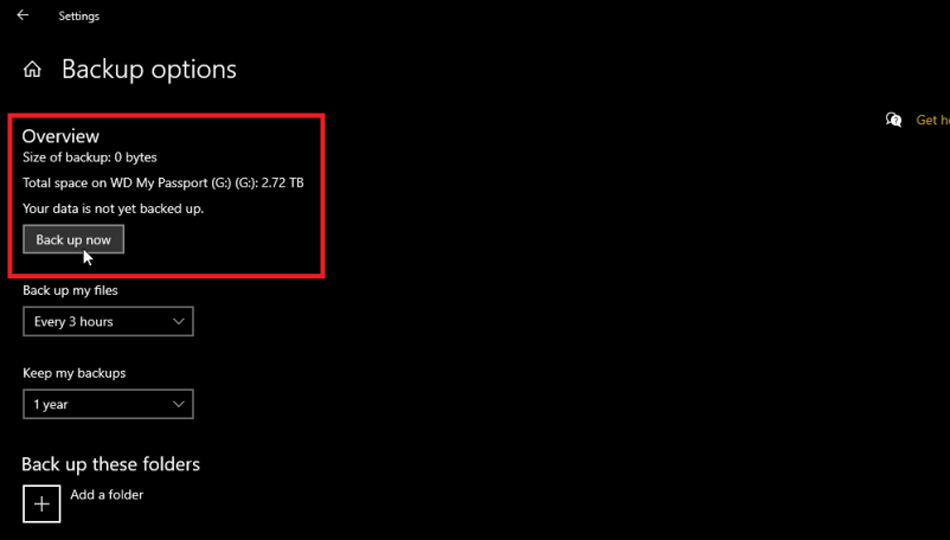
اگر زمانی نیاز داشتید تا محل بکاپ گیری ویندوز 10 را تغییر دهید، ابتدا باید بک آپ در حال انجام را متوقف کنید. برای انجام این کار نیاز است تا به مسیر گفته شده آمده و بر روی گزینه Stop using Drive کلیک کنید. سپس باید دوباره ویژگی بکاپ گیری ویندوز را فعال کرده و حافظه جدید را انتخاب کنید.
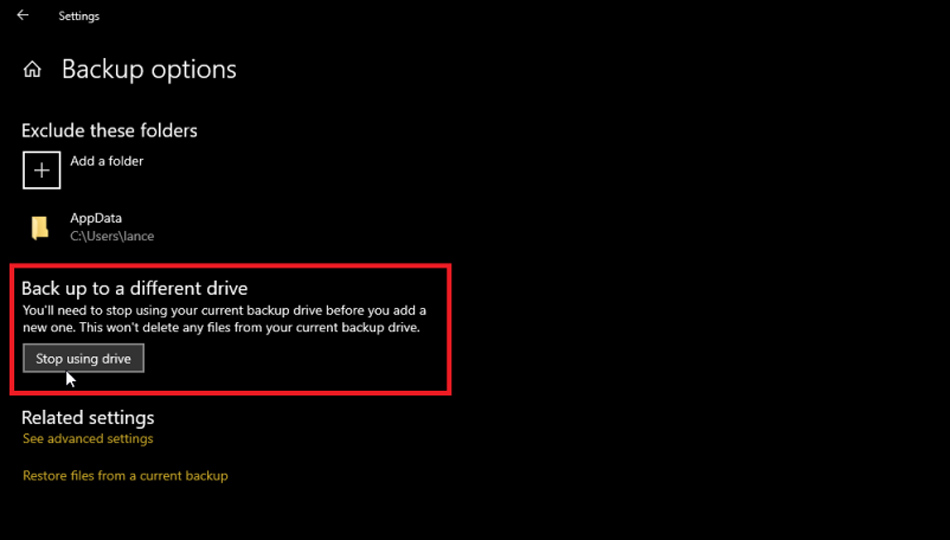
همچنین اگر میخواهید به کلی استفاده از ویژگی بکاپ گیری ویندوز را متوقف کنید، نیاز است تا به مسیر Settings > Update & Security > Backup آمده و گزینه Automatically backup my files را خاموش کنید.
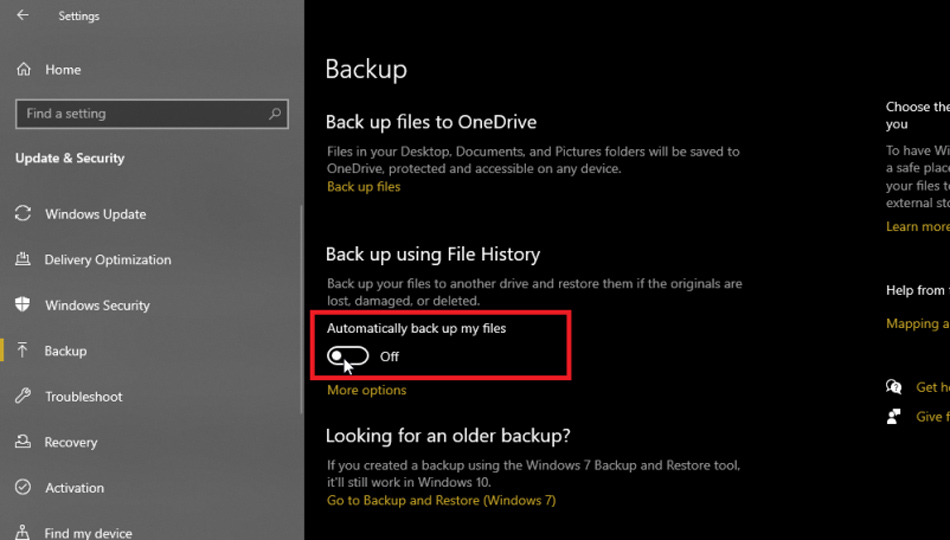
پس از بک آپ گرفتن از اطلاعات ویندوز اگر قصد دارید تا فایلهای پشتیبان گیری شده را بازیابی کنید، برای انجام این کار نیاز است تا به مسیر Settings > Update & Security > Backup بروید و روی گزینه More options کلیک کنید. به پایین پنجره File History بروید و روی Restore files from a current backup کلیک کنید.
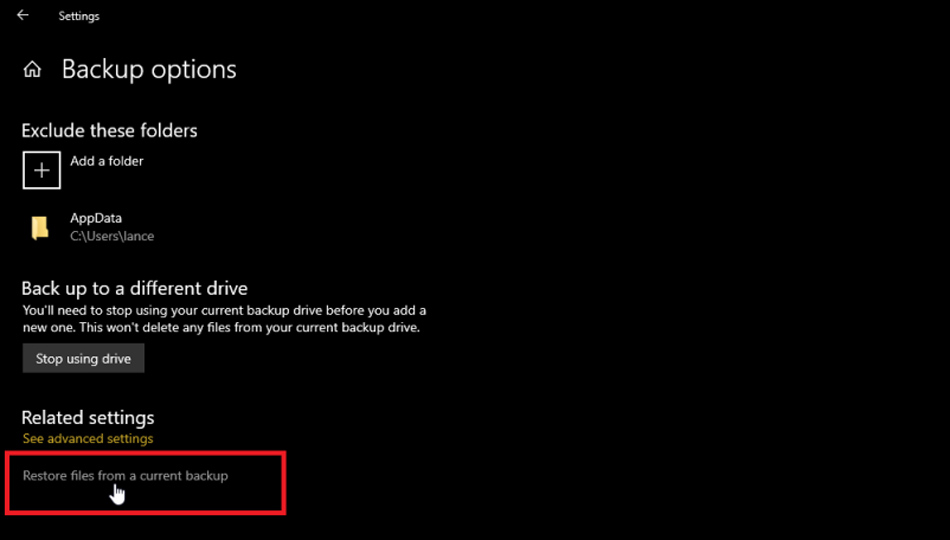
سپس ویندوز تمام پوشههایی که پشتیبان گرفته شده اند را نمایش میدهد. روی پوشه مورد نظر خود دابل کلیک کنید، سپس برای مشاهده فایل روی آن دوبار کلیک کنید. اگر فایل مورد نیاز شما است، روی دکمه سبز رنگ در پایین پنجره کلیک کنید تا فایل بازیابی شود.
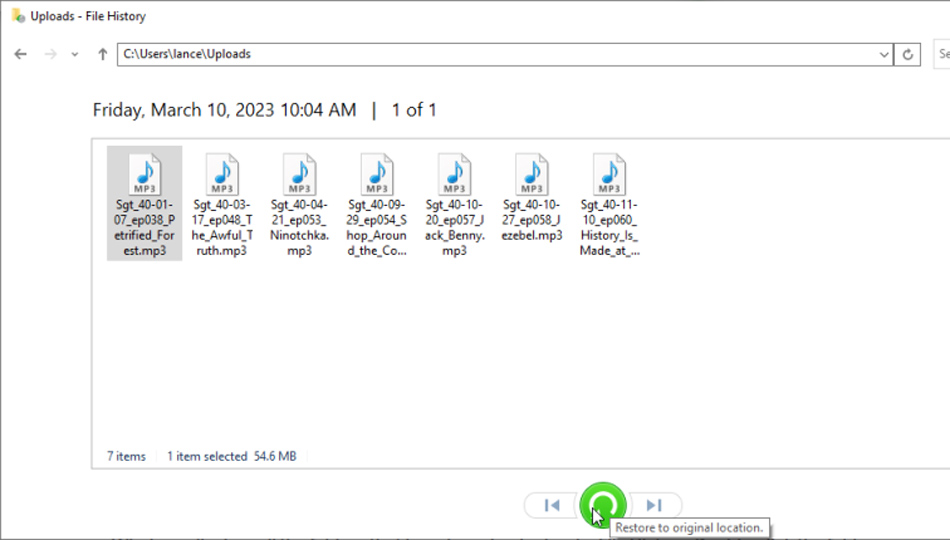
روش بک آپ گرفتن از ویندوز 11
در ویندوز 11، مایکروسافت قابلیت بک آپ گیری را از صفحه تنظیمات حذف و آن را به کنترل پنل منتقل کرده است. سریعترین راه برای استفاده از این ویژگی آن است که روی نماد جستجو در نوار وظیفه کلیک کنید و File History را جستجو کنید، سپس File History را انتخاب کنید.
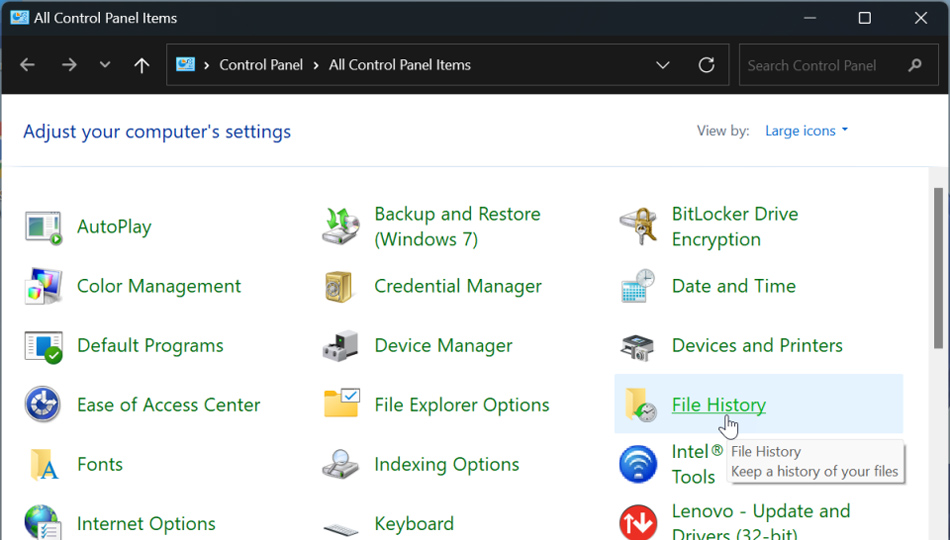
File History هر درایو سازگار متصل به کامپیوتر شما را نمایش میدهد و شما باید یکی از این حافظهها که قصد ذخیره اطلاعات خود را بر روی آن دارید، انتخاب کنید.
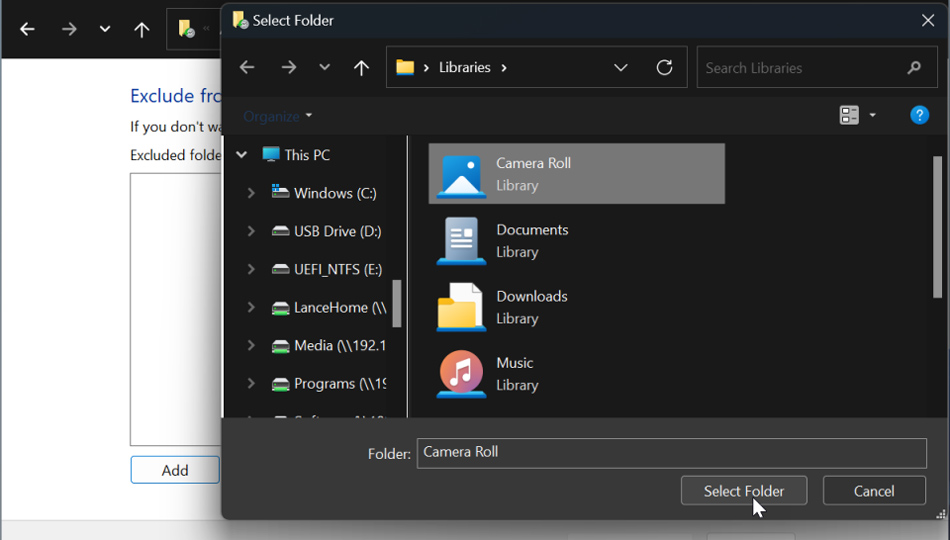
در صفحه بکاپ ویندوز 11، اگر میخواهید پوشههایی را از نسخه پشتیبان حذف کنید، Exclude folders را انتخاب کنید. برخلاف ویندوز 10، File History در ویندوز 11 لیستی از پوشهها را برای بکاپ گیری به صورت پیش فرض به شما نمایش نمیدهد. در عوض، باید به صورت دستی پوشهها را اضافه کنید. روی Add کلیک کنید و سپس هر پوشه ای را که میخواهید انتخاب کنید. پس از اتمام، روی ذخیره تغییرات کلیک کنید.
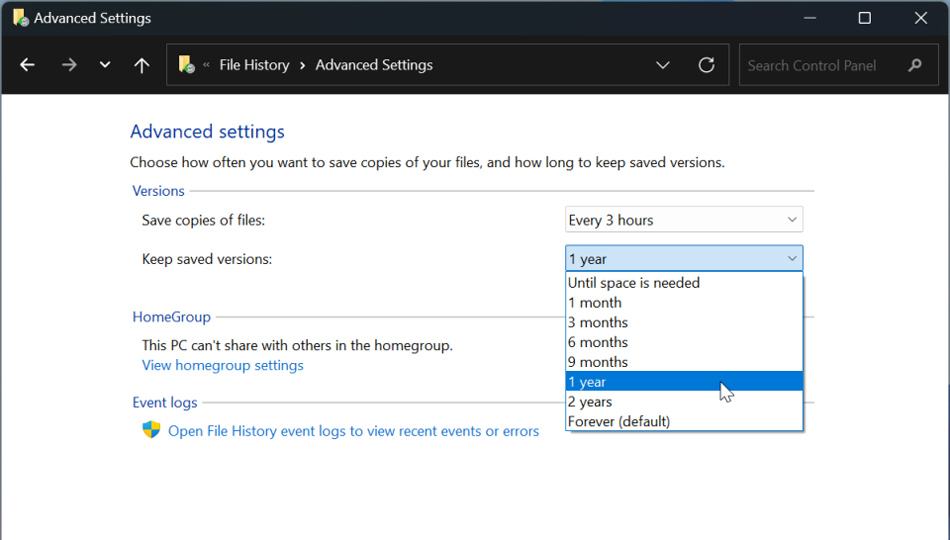
از صفحه File History روی Advanced settings کلیک کنید تا به تنظیمات پیشرفته بک آپ گیری ویندوز دسترسی پیدا کنید. در این صفحه میتوانید تعیین کنید که بک آپ گیری اطلاعات هر چند وقت یک بار انجام شود. پس از انجام دادن تنظیمات اولیه در صفحه File History، روی دکمه Turn on کلیک کنید تا اولین پشتیبان گیری اطلاعات انجام شود.
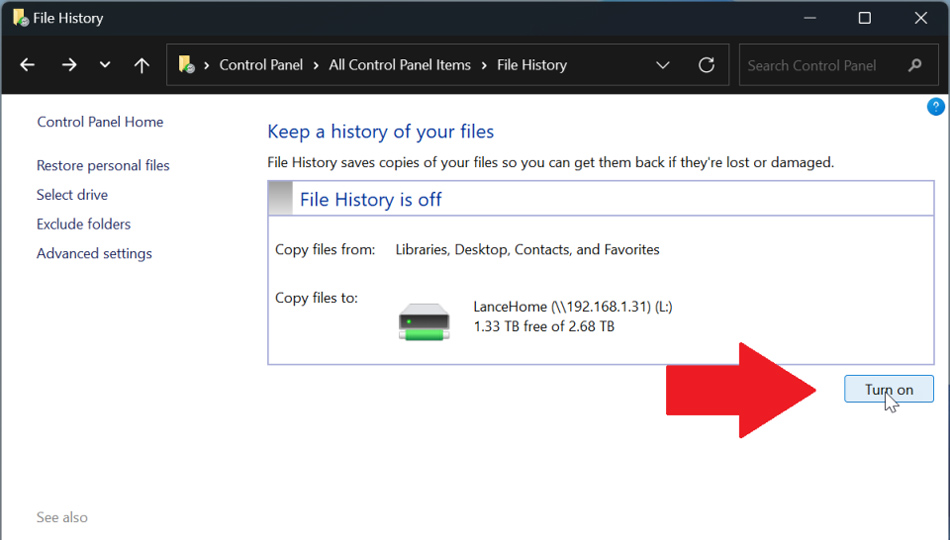
اگر نیاز به بازیابی اطلاعات خود دارید، به صفحه File History در کنترل پنل بازگردید. روی Restore personal files کلیک کنید. از لیست پوشههای پشتیبان گیری شده، پوشه ای را که حاوی فایلی است که میخواهید بازیابی کنید را انتخاب کنید. روی فایل مورد نیاز خود کلیک کرده و سپس روی دکمه سبز رنگ Restore کلیک کنید.
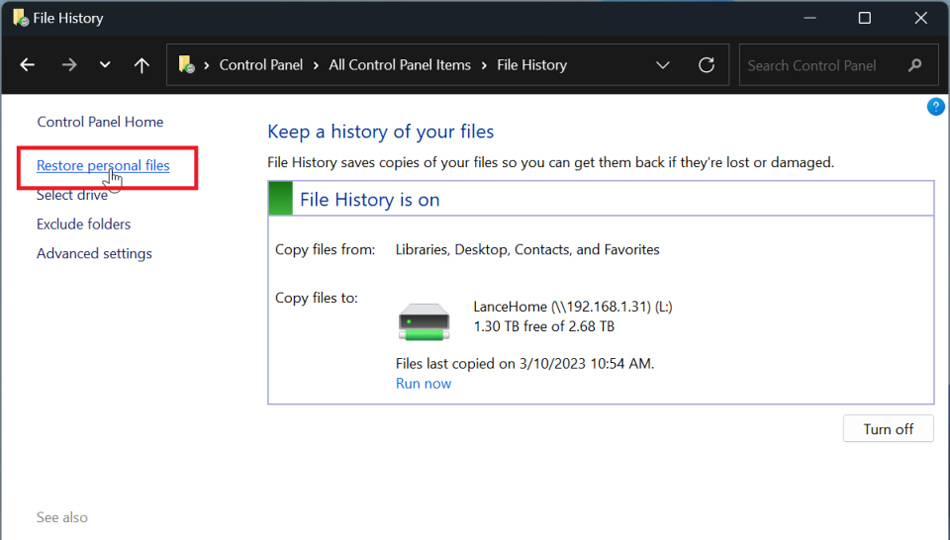
اگر فایل اصلی از بین رفته باشد، ویندوز به طور خودکار فایل را به محل قبلی خود باز میگرداند. اگر فایل هنوز در محل اصلی خود باشد، ویندوز از شما میپرسد که آیا میخواهید آن را جایگزین کنید یا خیر؟
بهترین نرم افزارهای بک آپ گیری ویندوز
پس از آن که نگاهی به آموزش بک آپ گرفتن از ویندوز انداختیم، حال نیاز است تا شما را با بهترین نرم افزارهای بک آپ گیری ویندوز آشنا کنیم. از بهترین برنامههای ساخته شده در این حوزه، میتوان به موارد زیر اشاره کرد:
Cobian Backup
Cobian Backup یک برنامه رایگان برای تهیه پشتیبان از فایلهای ویندوز است. این برنامه از انواع مختلفی از بک آپ گیریها پشتیبانی میکند. اگر بخواهیم در مورد نحوه استفاده از این برنامه و چگونگی بک آپ گیری با آن صحبت کنیم، میتوان به موارد زی اشاره کرد:
- برنامه Cobian Backup را دانلود و اجرا کنید.
- روی آیکون ساعت کلیک کنید یا به مسیر Task > New task بروید.
- در پنجره جدیدی که باز میشود، در سربرگ General، نوع بک آپ را Incremental و بازه زمانی را Monthly انتخاب کنید.
- در سربرگ File، پوشه ای که میخواهید از آن بک آپ بگیرید را انتخاب کنید. همچنین میتوانید مقصد بک آپ را در این بخش مشخص کنید.
- در سربرگ Schedule، زمان و تاریخ تهیه بک آپ را مشخص کنید.
- در سربرگ Archive، میتوانید فایلهای پشتیبان را فشرده سازی یا رمزگذاری کنید.
- در سربرگ Filter، میتوانید فایلهایی که قرار است از آنها بک آپ گرفته شود را فیلتر کنید.
- در سربرگ Advanced، میتوانید تنظیمات اضافی را اعمال کنید.
- پس از انجام تنظیمات روی OK کلیک کنید تا تنظیمات بک آپ جدید ایجاد شود.
پس از انجام این مراحل، Cobian Backup به طور خودکار هر ماه یک بک آپ از پوشه ای که انتخاب کرده اید تهیه خواهد کرد.
EaseUS Todo
EaseUS Todo Backup یک برنامه رایگان و قدرتمند برای تهیه نسخه پشتیبان از اطلاعات در ویندوز است. این برنامه از انواع مختلفی از روشهای پشتیبان گیری، از جمله پشتیبان گیری از فایلها و پوشهها، درایوها و پارتیشنها، و کل سیستم پشتیبانی میکند. از مهمترین امکانات EaseUS Todo Backup میتوان به موارد زیر اشاره کرد:
- پشتیبان گیری خودکار: این برنامه به شما امکان میدهد پشتیبان گیریها را به صورت خودکار، با توجه به یک برنامه زمانبندی مشخص، انجام دهید.
- پشتیبان گیری افزایشی: این روش تنها از فایلهایی که تغییر کرده اند، نسخه پشتیبان تهیه میکند. این امر باعث میشود که فضای ذخیره سازی کمتری مورد نیاز باشد.
- شتیبان گیری ناهمسان: این روش از همه فایلها نسخه پشتیبان تهیه میکند، اما تنها فایلهایی که تغییر کرده اند را ذخیره میکند. این امر باعث میشود که پشتیبان گیری سریعتر انجام شود.
- پشتیبان گیری به فضای ابری: این برنامه امکان پشتیبان گیری از اطلاعات به فضای ابری را نیز فراهم میکند. این امر به شما امکان میدهد تا در صورت خرابی کامپیوتر یا از دست رفتن آن، به اطلاعات خود دسترسی داشته باشید.
نسخه رایگان EaseUS Todo Backup تقریباً تمام امکانات نسخه پریمیوم را دارد. تنها تفاوت این دو نسخه در ارائه نوع بک آپهای بیشتر است. نسخه رایگان امکان تهیه بک آپ از درایوها و پارتیشنها، کل سیستم، فایلها و پوشهها، و همچنین پشتیبان گیری خودکار را فراهم میکند. اما نسخه پریمیوم امکان تهیه بکاپ افزایشی، ناهمسان، و همچنین پشتیبان گیری از سیستم عامل به فضای ابری را نیز فراهم میکند.
حرف آخر
در این مطلب از تکنوسان مگ نگاهی به روش بکاپ گیری ویندوز انداخته و تلاش کردیم تا به شما آموزش دهیم که چگونه با استفاده از تنظیمات خود ویندوز و همچنین با استفاده از برنامهها جانبی، اقدام به بک آپ گیری از اطلاعات کنید. در صورتی که در مورد این آموزش سوال و یا نکته ای دارید، میتوانید در بخش کامنتها، نظرات خود را بیان کنید.