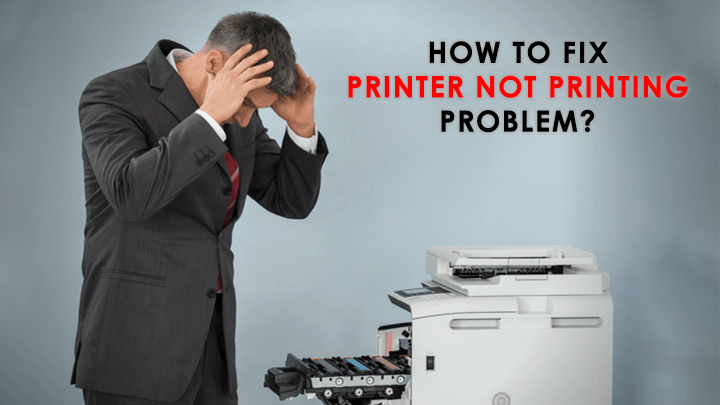
یکی از مشکلات رایج در بین کاربران کامپیوتر، مشکل پرینت نگرفتن و کار نکردن چاپگر است. تقریبا هر کسی که در خانه یا محل کار یک پرینتر دارد، حداقل یک بار با این مشکل مواجه شده است و با اینکه ظاهرا همه مراحل پرینت گرفتن به درستی انجام شده اما هیچ برگه ای از پرینتر خارج نمی شود! اگر شما هم با این مشکل دست و پنجه نرم می کنید، در این مطلب می توانید به همه راه حل های موجود درباره مشکل پرینت نگرفتن چاپگر دسترسی داشته باشید و مشکل خود را برطرف کنید. بنابراین تا انتهای مقاله پرینت نگرفتن پرینتر با تکنوسان مگ همراه باشید.
فهرست مطالب
- راه حل های مشکل پرینت نگرفتن پرینتر
- 1- روشن بودن پرینتر
- 2- بررسی کابل پرینتر
- 3- وضعیت کاری یا Ready بودن چاپگر
- 4- نصب نبودن درایور پرینتر
- 5- نداشتن کاغذ
- 6- تمام شدن کارتریج
- 7- پاک کردن حافظه پرینتر
- 8- پر شدن فضای کامپیوتر
- 9- بررسی وایرلس یا اتصال بی سیم پرینتر
- 10- تنظیمات چاپ کردن
- 11- ریست کردن سرویس Print Spooler
- سوالات متداول درباره مشکل چاپ نکردن پرینتر
- چرا پرینتر روشن نمی شود؟
- چرا پرینتر فایل PDF را چاپ نمی گیرد؟
- علت اینکه بعد از صادر شدن دستور پرینت، چاپگر خودکار فایل را حذف می کند چیست؟
- کلام آخر
راه حل های مشکل پرینت نگرفتن پرینتر
دلایل مختلفی برای اینکه یک پرینتر نمی تواند پرینت بگیرد وجود دارد و باید برخی از تنظیمات نرم افزاری و اتصالات نیز برای رفع مشکل پرینت نگرفتن پرینتر بررسی شوند. معمولا در اکثر مواقع، مشکل پیش آمده راه حلی بسیار آسان و پیش پا افتاده دارد و نیازی نیست که برای حل آن با یک فرد متخصص در این حوزه تماس بگیرید.

در ادامه 11 مشکلی که ممکن است علت چاپ نکردن پرینتر شما باشد را معرفی کرده و راه حل های آنها را توضیح می دهیم:
1- روشن بودن پرینتر
یکی از رایج ترین مشکلات پرینت نگرفتن پرینتر روشن نبودن خود پرینتر است که باعث می شود پس از کلیک روی دکمه پرینت، هیچ اتفاقی در پرینتر نیفتد. بنابراین در اولین قدم بهتر است که از روشن بودن پرینتر خود اطمینان حاصل کنید!
2- بررسی کابل پرینتر
در برخی مواقع ممکن است علت کار نکردن چاپگر وجود مشکل در اتصالات پرینتر باشد. برخی مواقع پیش می آید کابل پرینتر که یک سر آن به پرینتر و سر دیگر آن به کامپیوتر وصل است دچار پارگی شده و از کار افتاده یا اینکه به علت کشیده شدن یک سمت آن در آمده و اتصال با کامپیوتر قطع شده است. بنابراین برای اطمینان از سالم بودن کابل پرینتر یک بار کابل را از سیستم جدا کنید و دوباره آن را وصل کنید، اگر پیغام شناخته شدن دستگاه جدید یا پرینتر روی ویندوز ظاهر شد به این معنی است که اتصالات پرینتر مشکلی ندارد و سالم است.
3- وضعیت کاری یا Ready بودن چاپگر
پس از اینکه از روشن بودن و اتصالات پرینتر مطمئن شدید وقت آن است که ببینید آیا پرینتر در حالت آماده به کار قرار دارد یا خیر. در اکثر پرینترهایی که صفحه نمایش دارند حالت آماده به کار پرینتر با کلمه Ready در روی صفحه نمایش نشان داده می شود، در سایر پرینترهای بدون نمایشگر نیز یک چراغ سبز دارند که نشان دهنده روشن و آماده به کار بودن پرینتر است. اگر پرینتر شما صفحه نمایش دارد از Ready بودن آن اطمینان حاصل کنید و مطمئن شوید که خطایی روی صفحه نمایش ظاهر نشده باشد، اگر هم به جای نمایشگر چند چراغ نشان دهنده وضعیت کاری دارد، بررسی کنید که چراغ سبز روشن باشد و به شکل چشمک زن یا به رنگ نارنجی نباشد.
4- نصب نبودن درایور پرینتر
این مشکل بیشتر زمانی پیش می آید که برای اولین بار پرینتر را به سیستم وصل کرده اید یا ویندوز را عوض کرده و می خواهید دوباره از پرینتر استفاده کنید، البته ممکن است به دلایل دیگری نیز مشکلی برای درایور پرینتر پیش بیاید و نیاز باشد که دوباره آن را نصب کنید. برای این کار می توانید از خود سی دی همراه با پرینتر، درایور را نصب کنید و هم با جست و جوی مدل پرینتر در گوگل درایور آن را پیدا کرده، دانلود و سپس نصب کنید. با این کار باید پرینتر توسط ویندوز شناخته شود و برای چک کردن این موضوع که درایور پرینتر به درستی نصب شده است باید مراحل زیر را طی کنید:
- ابتدا وارد بخش Control Panel شوید . اگر نمی دانید چگونه وارد کنترل پنل شوید کافی است عبارت Control Panel را در داخل بخش سرچ ویندوز 10 در قسمت Toolbar تایپ کنید یا در ویندوزهای قدیمی تر از طریق منوی استارت وارد Control Panel شوید.
- در پنجره جدید روی بخش Hardware and Sound کلیک کنید.
- در صفحه جدید وارد قسمت Devices and Printers شوید.
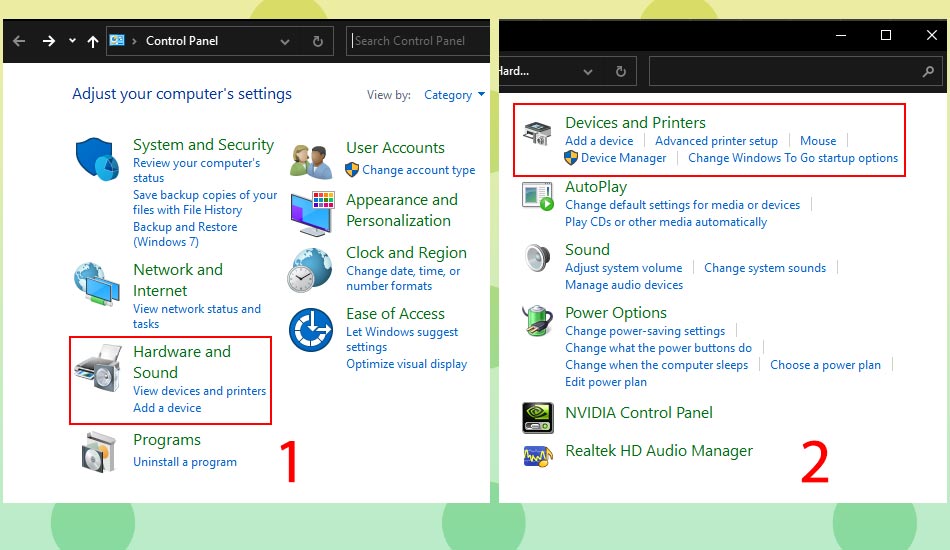
- اکنون باید نام پرینتر خود را در بین دستگاه های شناخته شده ببینید که نشان دهنده این است که ویندوز دستگاه شما را شناخته و می توانید با آن پرینت بگیرید. دقت کنید که اگر آیکون پرینتر به صورت خاکستری بود به این معنی است که پرینتر به درستی شناخته نشده است.
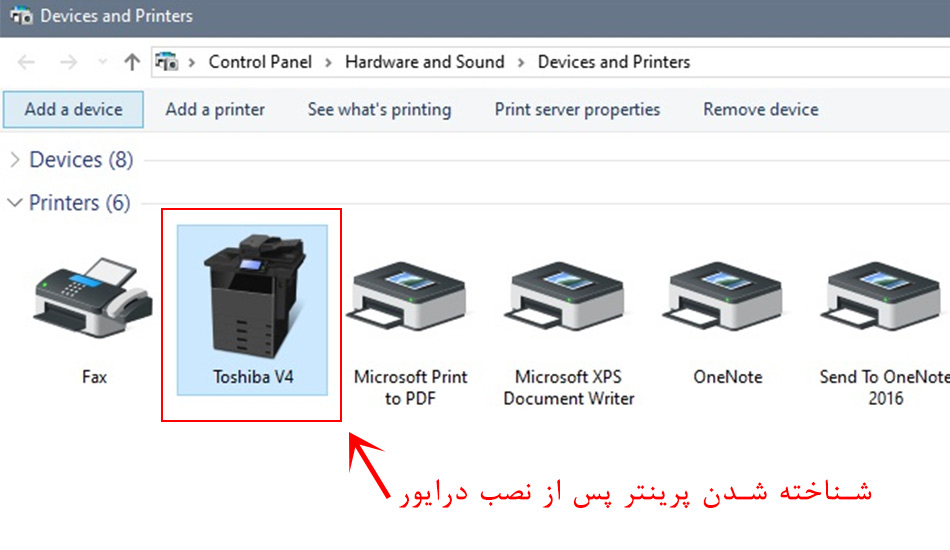
5- نداشتن کاغذ
برخی اوقات خالی شدن سینی کاغذ پرینتر نیز می تواند عامل پرینت نگرفتن پرینتر باشد و مواقعی که کاغذی در داخل سینی کاغذ نباشد، پرینتر کار نخواهد کرد. در برخی مواقع هم پیش می آید که کاغذ در داخل دستگاه گیر کند و اجازه پرینت گرفتن را ندهد که در این حالت بهتر است که در صورت مواجه شدن با این ارور از خالی نبودن سینی کاغذ پرینتر یا گیر کردن کاغذ در آن اطمینان حاصل کنید.
6- تمام شدن کارتریج
این مورد بیشتر در پرینترهای جوهر افشان اتفاق می افتد و اگر جوهر کارتریج خشک یا تمام شده باشد، پرینتر قادر به پرینت گرفتن نیست. ابتدا بررسی کنید که کارتریج پرینتر جوهر داشته باشد و اگر جوهر آن خشک شده یا کارتریج خالی بود، برای کار کردن دوباره پرینتر باید آن را شارژ کنید.
7- پاک کردن حافظه پرینتر
همه پرینترها در ویندوز یک بخش حافظه دارند و وظیفه حافظه پرینتر این است که صف درخواست پرینتر را مدیریت و به ترتیب صف فایل را برای چاپ شدن توسط پرینتر ارسال کند. برخی اوقات ممکن است که درخواست پرینت صفحات زیاد شود و حافظه پرینتر هنگ کند که در نتیبجه این موضوع باعث هنگ کردن پرینتر هم می شود. برای حل این موضوع باید حافظه پرینتر و صف پرینت را به کلی پاک کنید. برای پاک کردن حافظه پرینتر باید مراحل زیر را دنبال کنید:
- ابتدا وارد Control Panel شوید .
- در پنجره جدید روی بخش Hardware and Sound کلیک کنید.
- در صفحه جدید قسمت Devices and Printers پرینتر را انتخاب کنید تا صفحه دستگاه های متصل به سیستم نمایش داده شوند.
- اکنون روی پرینتر کلیک راست کنید و روی See What’s Printing کلیک کنید.
- پنجره باز شده جدید به شما لیست صف پرینتر را نمایش می دهد. در قسمت بالای پنجره از زبانه Printer گزینه Cancel All Documents را انتخاب کنید تا صف پرینت پاک شود.
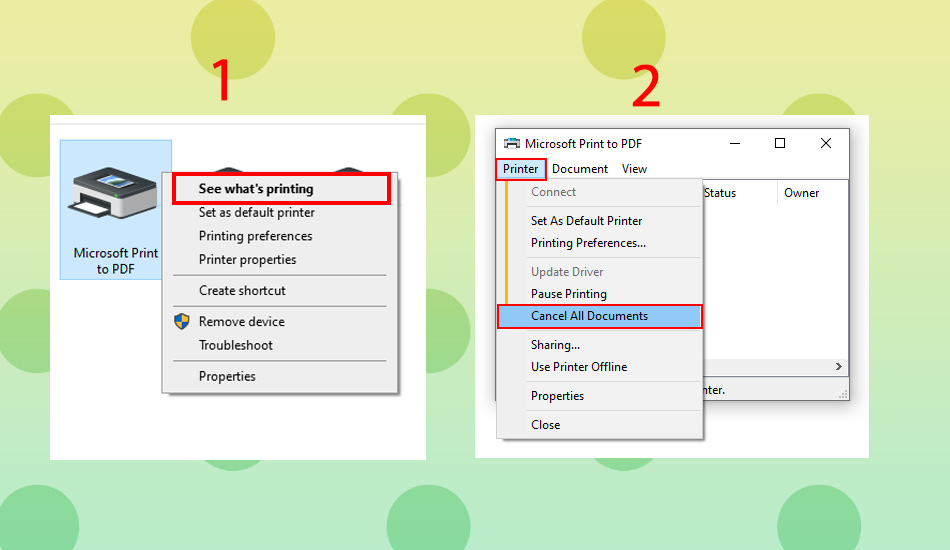
دقت کنید که با انجام این کار تمام صفحات و فایل هایی که قرار بود پرینت گرفته شوند، لغو می شوند و باید برای پرینت گرفتن آنها دوباره اقدام کنید.
8- پر شدن فضای کامپیوتر
زمانی که دستور پرینت یک صفحه برای پرینتر صادر می شود، درایور پرینتر دستورات را دریافت و آن را برای پرینتر ترجمه می کند. این پروسه خود نیاز به مقداری فضای خالی روی هارد و درایو اصلی دارد و اگر فضای خالی کافی وجود نداشته باشد، با خطای Low Disc Space روبرو خواهید شد. برای رفع این مشکل کافی است که مقداری از فضای درایو اصلی خود را پاک کنید تا درایور پرینتر فضای خالی برای انجام کار خود را در دسترس داشته باشد.
9- بررسی وایرلس یا اتصال بی سیم پرینتر
پرینترهایی که اتصال بی سیم دارند و از طریق وای فای به سیستم و گوشی وصل می شوند، ممکن است مشکلاتی در اتصال شان با سیستم یا گوشی پیش بیاید و ارتباط به درستی برقرار نشود. در این مواقع باید یک دور مودم را خاموش و روشن کنید تا اتصال با دستگاه ها دوباره برقرار شود.
10- تنظیمات چاپ کردن
گاهی اوقات پیش می آید که پرینتر به سیستم وصل شده اما تنظیمات ویندوز روی پرینت گرفتن از پرینتر جدید نیست و این تنظیمات را باید خود کاربر انجام دهد. برای اینکه ویندوز پرینتر شما را به عنوان پرینتر پیش فرض سیستم بشناسد باید مراحل زیر را طی کنید:
- ابتدا وارد Control Panel شوید .
- در پنجره جدید روی بخش Hardware and Sound کلیک کنید.
- در صفحه جدید وارد قسمت Devices and Printers شوید.
- اکنون روی پرینتر خود راست کلیک کنید.
- در پنجره کوچک باز شده روی Set As Default Printer کلیک کنید.
- اکنون در هر بار پرینت ویندوز این پرینتر را به عنوان چاپگر پیش فرض می شناسد و فایل پرینتر را برای آن می فرستد.
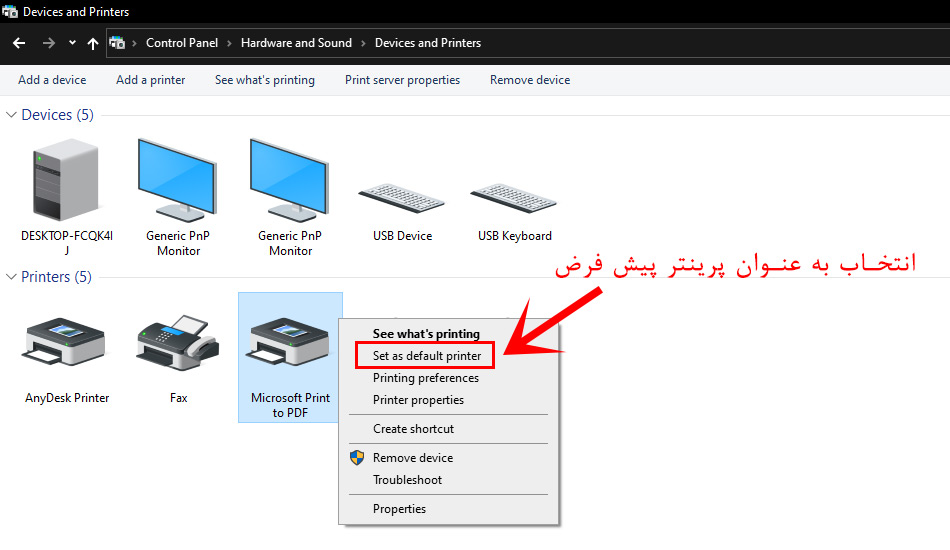
11- ریست کردن سرویس Print Spooler
یکی دیگر از دلایل پرینت نگرفتن چاپگر از کار افتادن یا اختلال در پرینت اسپولر (Print Spooler) است. پرینت اسپولر یکی از سرویس های ویندوز است که فایل های ارسالی به پرینتر را مدیریت می کند و می تواند دستور پرینتری را لغو، حذف یا اولویت بندی کند.
در صورتی که مشکل از پرینت اسپولر باشد باید یک دور آن را ریست کنید. برای این کار:
- ابتدا در بخش Search ویندوز کلمه Services را سرچ کنید.
- در صفحه باز شده جدید از بین سرویس های مختلف Print Spooler را پیدا کنید و سپس روی آن دابل کلیک کنید تا وارد پنل کنترل پرینت اسپولر شوید.
- اکنون در قسمت Service Status وضعیت کاری سرویس را می توانید مشاهده کنید. اگر در حالت Running بود گزینه Stop را بزنید تا غیر فعال شود، سپس پس از چند ثانیه گزینه استارت را بزنید تا سرویس دوباره فعال شود. اگر در حالت Stopped بود (یعنی سرویس غیر فعال شده بود) کافی است که Start را انتخاب کنید تا دوباره شروع به کار کند.
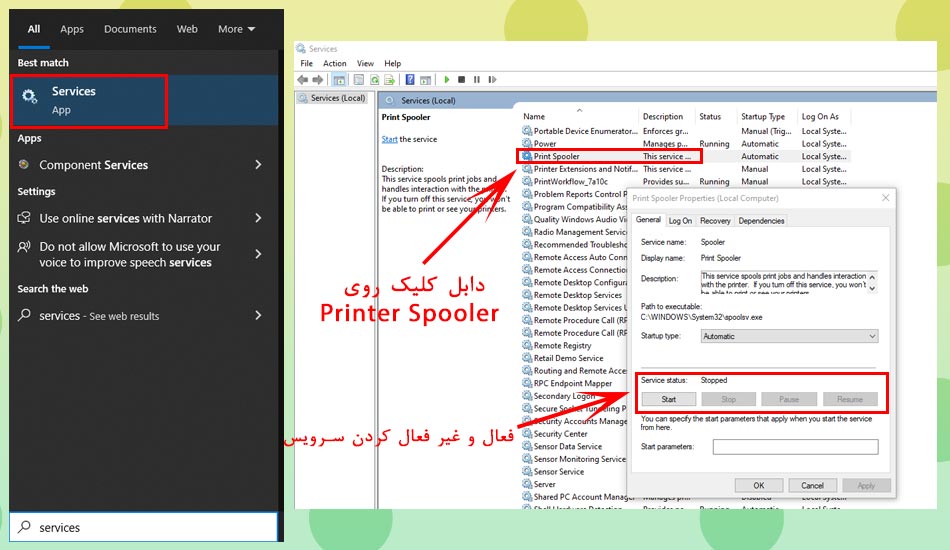
سوالات متداول درباره مشکل چاپ نکردن پرینتر
چرا پرینتر روشن نمی شود؟
چرا پرینتر فایل PDF را چاپ نمی گیرد؟
علت اینکه بعد از صادر شدن دستور پرینت، چاپگر خودکار فایل را حذف می کند چیست؟
کلام آخر
مشکل پرینت نگرفتن پرینتر و اینکه چرا چاپگر پرینت نمی گیرد یکی از مشکلات رایج برای انواع پرینترها است و فرقی نمی کند که چاپگر برند اچ پی (HP)، کانن (Cannon)، برادر (Brother)، سامسونگ (Samsung) و … داشته باشید، در هر صورت ممکن است این مشکل برای شما اتفاق بیفتد. معمولا مشکل اکثر کاربران با روش های مذکور در این مقاله بر طرف می شود، اما اگر همه راه های گفته شده را امتحان کردید و تقریبا مطمئنید که مشکل از سمت پرینتر است، پیشنهاد می کنیم که پرینتر را به یک فرد تعمیرکار متخصص نشان دهید.
همچنین درصورتی که قصد ارتقا یا تعویض پرینتر خود را دارید، می توانید برای خرید پرینتر به این صفحه از فروشگاه اینترنتی تکنوسان مراجعه کنید. در انتها نیز از شما کاربران عزیز دعوت می کنیم نظرات و سوالات خود را درباره پرینت نگرفتن پرینتر با ما و دیگر کاربران تکنوسان مگ به اشتراک گذارید.
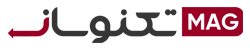







مرسی
سلام.پرینتر برادر hl-2040 من چراغ ready سبز میشه ولی پرینتر استارت نمیکنه و بالا نمیاد در نتیجه چاپ نمیگیره حتی چاپ تست.چرا؟
عالی بود
ممنون عالی بود
مشکلم حل شد.خدا خیرتون بده
عالی بود مشکل من از print spooler بود خیلی سرچ کردم ولی اینجا بهش اشاره کرده بود مرسی
خیلی ممنون راهنمایی هایتان عالی و کاربردی بود
مشکلم حل شد😍
من همه ی اینارو انجام دادم درست نشد
سلام خدا خیرتون بده مشکلم حل شد با تشکر