شاید یکی از جدیدترین نوآوری های چند سال اخیر در زمینه نرم افزار و بهینه سازی سیستم عامل ها را بتوان اضافه شدن قابلیت حالت تیره یا دارک مود (Dark Mode) دانست. این قابلیت اکنون به صورت پیش فرض در سیستم عامل های اندروید، iOS و حتی ویندوز وجود دارد. دارک مود در تاریکی شب یا محیط های کم نور موجب می شود میزان خستگی چشم بسیار کمتر شود و در نتیجه آسیب کمتری به چشمتان وارد شود. با اینکه ویژگی دارک مود به صورت پیش فرض در سیستم عامل ها وجود دارد، اما باز هم برای فعال کردن این ویژگی در برخی اپلیکیشن ها به خصوص مرورگرها ناچار به استفاده از روش های جانبی برای فعال کردن حالت تاریک خواهید بود. در این مقاله از تکنوسان مگ، آموزش فعال کردن دارک مود در مرورگر های ویندوز را در اختیارتان قرار می دهیم تا به سادگی بتوانید از این ویژگی بهره ببرید. با ما همراه باشید.
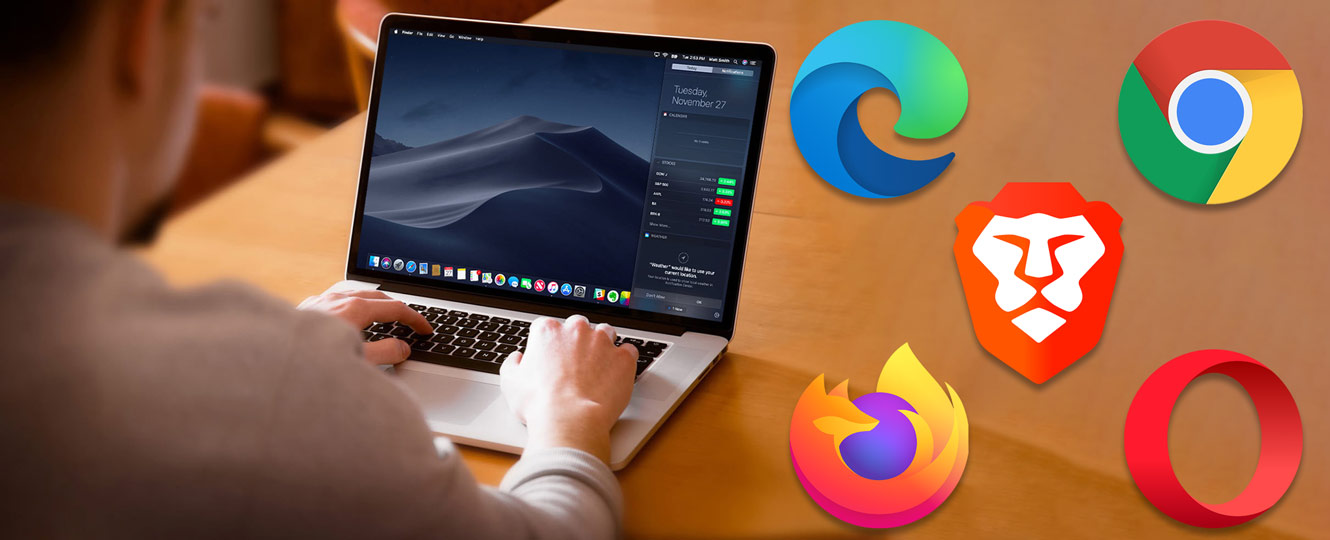
آموزش فعال کردن دارک مود یا حالت تیره در مرورگر های مختلف
فعال کردن حالت تیره در مرورگر ها، علاوه بر اینکه می تواند از آسیب رسیدن به چشم در طولانی مدت جلوگیری کند، در صورتی که از لپ تاپ استفاده می کنید می تواند کاهش محسوسی در مصرف انرژی نیز به وجود بیاورد. دارک مود به صورت پیش فرض در ویندوز وجود دارد و با فعال کردن این ویژگی نرم افزار های مختلف و رابط کاربری ویندوز به حالت تیره تغییر پیدا می کند.
جالب است بدانید اکثر مرورگر ها بهینه شده اند تا با حالت تیره در ویندوز همخوانی داشته باشند. بنابراین وقتی که این حالت را روشن می کنید، تم (Theme) پیش فرض مرورگر ها هم به حالت تیره تغییر پیدا می کند. با این حال برخی از مرورگر ها با تنظیمات ویندوز همخوانی ندارند و برای فعال کردن دارک مود باید به صورت دستی عمل کنید. همچنین در برخی موارد نمی خواهید که دارک مود ویندوز با مرورگر یکی شود و می خواهید تنها یکی از آن ها در حالت روشن بماند. از این رو در ادامه مقاله ابتدا روشن کردن دارک مد ویندوز و سپس نحوه فعال کردن دارک مود مرورگر های مختلف را آموزش می دهیم.
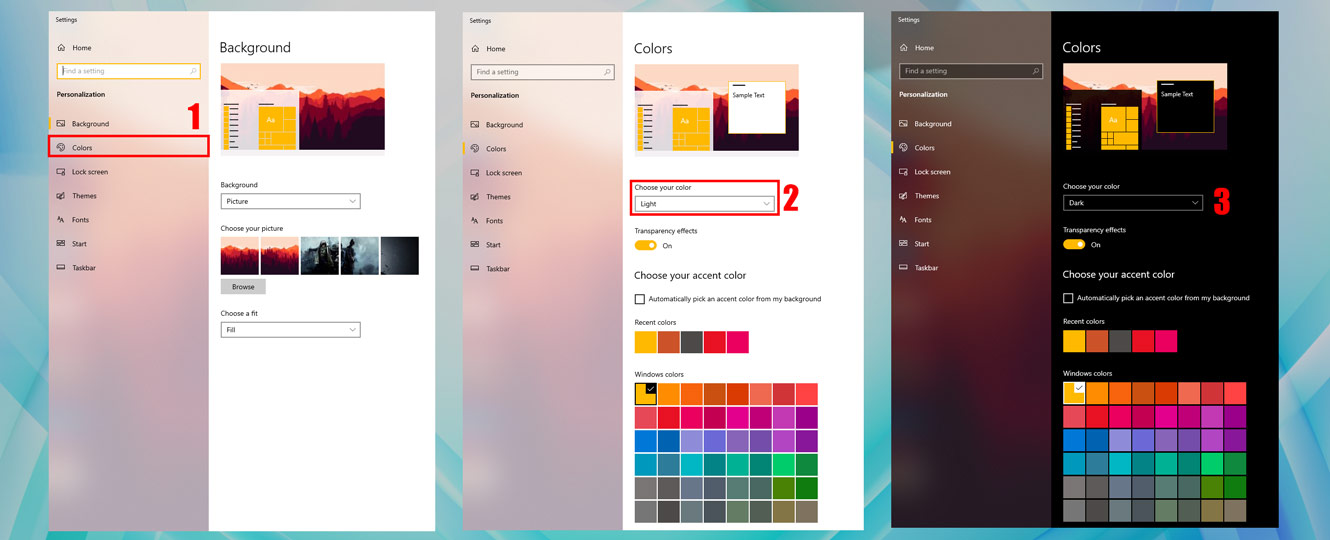
نحوه فعال کردن حالت تیره در ویندوز 10:
- بر روی دسکتاپ کلیک راست کنید و گزینه Personalize را انتخاب کنید.
- از تولبار سمت چپ به بخش Colors وارد شوید.
- از قسمت Choose your color گزینه Dark را انتخاب کنید.
- اکنون تم ویندوز شما به حالت تیره تغییر می کند.
آموزش فعال کردن دارک مود در مرورگر کروم (Google Chrome)
مرورگر گوگل کروم پر استفاده ترین مرورگر حال حاضر در جهان است و حدود 70 درصد سهم تمام مرورگر ها توسط آن احاطه شده است. گوگل چندی پیش با انتشار یک بروزرسانی ویژگی دارک مود را به کروم اضافه کرد و اگر از نسخه های جدید گوگل کروم استفاده می کنید به سادگی می توانید از آن استفاده کنید. دارک مود در نسخه 78 به بعد این مرورگر در دسترس قرار دارد، بنابراین قبل از هرکاری باید چک کنید که مرورگر شما نسخه 78 یا جدیدتر باشد. برای این کار کافی است به تنظیمات کروم بروید و بر روی گزینه About Chrome در انتهای صفحه کلیک کنید.
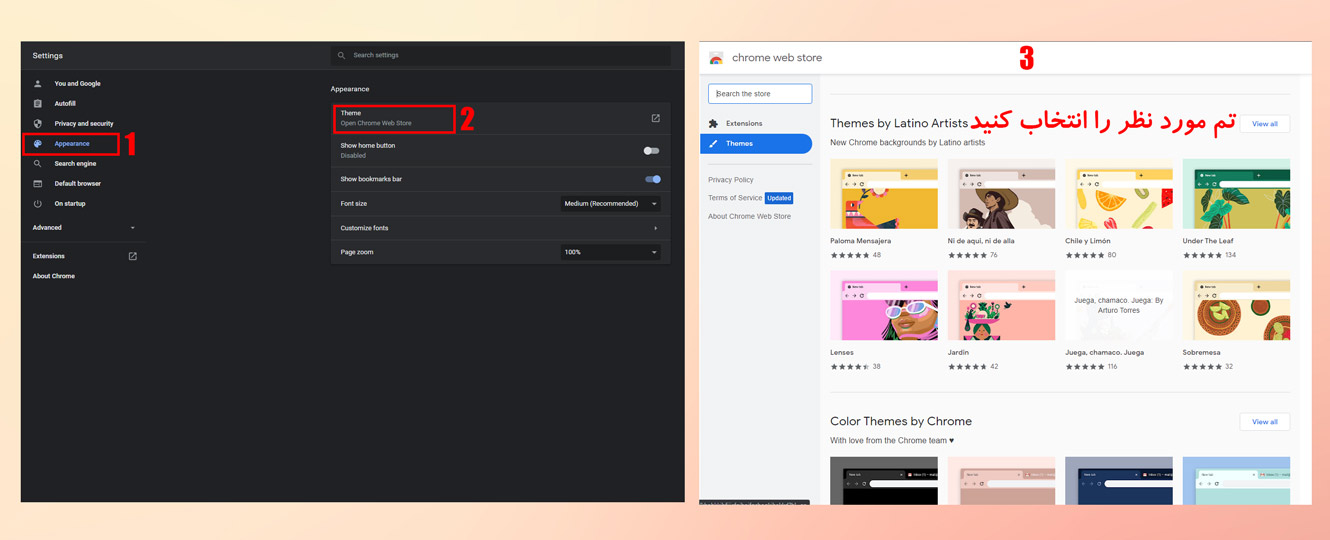
در صفحه باز شده می توانید نسخه فعلی گوگل کروم را مشاهده کنید و در صورت منتشر شدن بروزرسانی آن را آپدیت کنید. گوگل کروم مانند سایر اپلیکیشن ها در داخل تنظیمات خود امکان فعال یا غیر فعال کردن دارک مود را ندارد، از این رو برای فعال کردن این ویژگی باید مانند آموزش گفته شده در بالا به تنظیمات ویندوز بروید و تم ویندوز را در حالت تیره قرار دهید. پس از آن کروم به صورت پیش فرض به حالت تیره تغییر پیدا می کند. همچنین می توانید از فروشگاه تم های گوگل تعداد زیادی از پوسته های تیره را بر روی این مرورگر نصب کنید. برای نصب تم گوگل کروم طبق آموزش زیر عمل کنید.
- به تنظیمات مرورگر بروید و گزینه Appearance را از تولبار کناری انتخاب کنید.
- بر روی Theme کلیک کنید تا وارد فروشگاه پوسته گوگل کروم شوید.
- تم مورد نظر با پوسته تاریک را انتخاب کنید و بر روی Add to Chrome کلیک کنید.
- پوسته مرورگر شما به تم مورد نظر تغییر می کند.
فعال کردن دارک مود کروم از طریق تنظیمات Flags
گوگل کروم طیف وسیعی از تنظیمات اضافی را در یک بخش مخفی به نام Flags در اختیار کاربران قرار داده و با دسترسی به آن ها می توانید ویژگی حالت تیره اجباری یا Force Dark Mode را برای این مرورگر فعال کنید. این ویژگی سایت ها و بخش هایی که از حالت تیره پشتیبانی نمی کنند را وادار به تغییر به حالت تیره می کند. البته توجه داشته باشید که این ویژگی می تواند موجب بروز مشکل در جلوه های بصری برخی از سایت ها شود. برای استفاده از این ویژگی طبق آموزش زیر عمل کنید.
- در نوار URL بالایی کروم عبارت chrome://flags را جست و جو کنید.
- به دنبال گزینه Auto Dark Mode for Web Contents بگردید، می توانید از نوار جست و جو کمک بگیرید.
- گزینه نام برده را بر روی Enabled قرار دهید.
- مرورگر را مجددا باز کنید تا تنظیمات اعمال شود.
آموزش فعال کردن دارک مد در مرورگر مایکروسافت اج (Microsoft Edge)
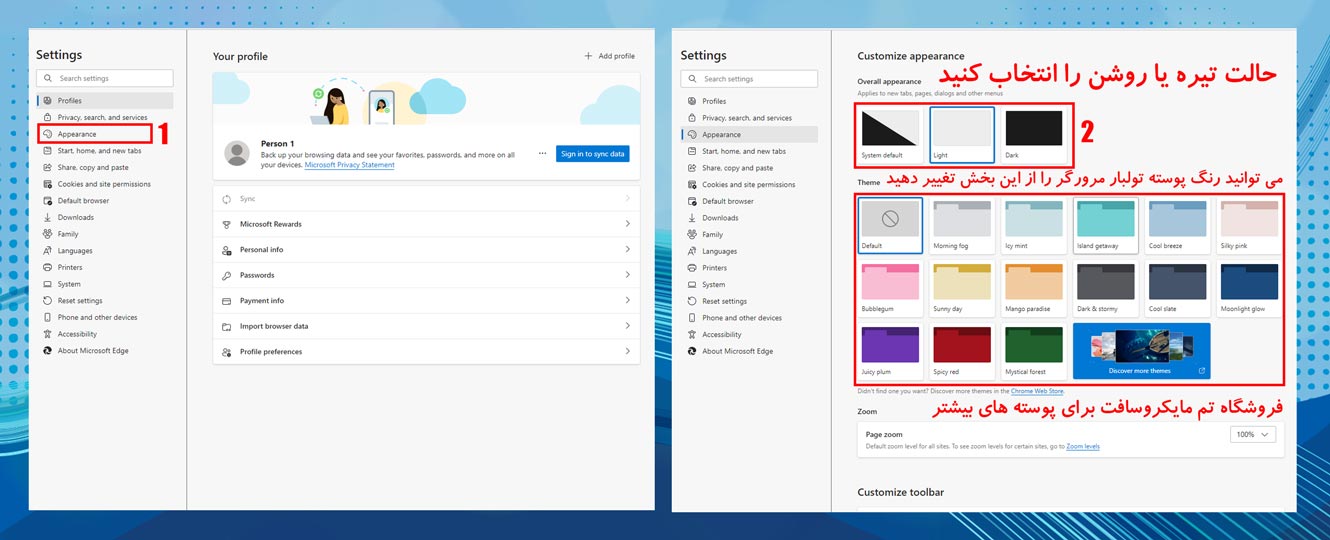
مرورگر مایکروسافت اج نیز یک قدم رو به جلو برای مایکروسافت بود. این مرورگر پس از شکست نا امید کننده اینترنت اکسپلورر عرضه شد و اکنون در لیست محبوب ترین های ویندوز قرار می گیرد. ویژگی دارک مود در مرورگر اج چندی پیش معرفی شد و اکنون می توانید به سادگی به آن دسترسی داشته باشید. اولین قدم برای فعال کردن دارک مد در اج چک کردن برای بروز بودن این مرورگر می باشد. مراحل اینکار دقیقا مانند کروم است و به سادگی می توانید به تنظیمات و بخش About Microsoft Edge مراجعه کرده و این مرورگر را آپدیت کنید. پس از آپدیت این مرورگر به سادگی می توانید با طی کردن مراحل زیر دارک مود اج را فعال کنید.
- وارد تنظیمات مایکروسافت اج شوید و به دنبال Appearance در تولبار سمت چپ بگردید.
- در اول صفحه و بخش Overall appearance 3 حالت های مختلف برای تم مرورگر مشاهده می کنید.
- حالت Dark را برای فعال شدن همیشگی دارک مد و System default را برای یکی شدن با دارک مد ویندوز انتخاب کنید.
- اکنون مرورگر شما به حالت تیره تغییر می کند.
فعال کردن دارک مود اج از طریق تنظیمات Flags
مرورگر مایکروسافت اج بر پایه موتور کرومیوم طراحی شده و از این رو شباهت زیادی به کروم دارد. بخش تنظیمات مخفی یا Flags در این مرورگر نیز وجود دارد و برخی ویژگی ها مانند دارک مد اجباری را در اختیارتان قرار می دهد. اگر قصد دارید این قابلیت را برای اج فعال کنید کافی است مراحل زیر را دنبال کنید.
- در نوار URL بالایی اج عبارت edge://flags را جست و جو کنید.
- به دنبال گزینه Auto Dark Mode for Web Contents بگردید، می توانید از نوار جست و جو کمک بگیرید.
- گزینه نام برده را بر روی Enabled قرار دهید.
- مرورگر را مجددا باز کنید تا تنظیمات اعمال شود.
آموزش فعال کردن دارک مود در مرورگر فایرفاکس (Mozilla Firefox)
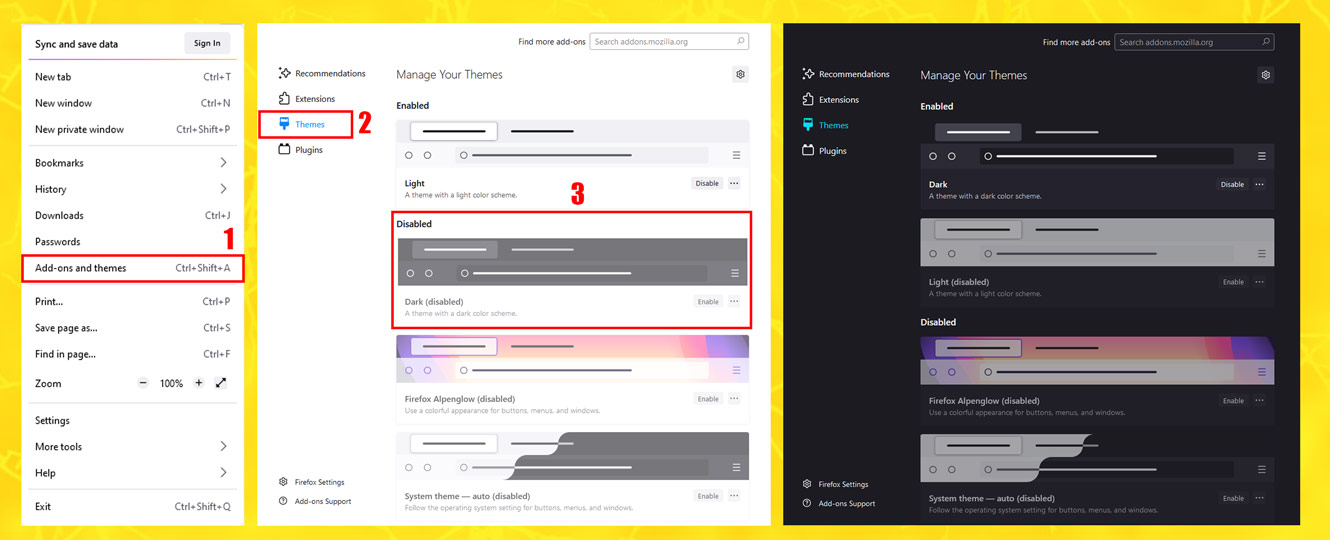
مرورگر محبوب فایرفاکس سالهاست که در بین ایرانی ها محبوبیت زیادی دارد. این مرورگر در گذشته ای نچندان دور پرکاربردترین مرورگر جهان بود، با این حال هنوز هم عده زیادی از آن استفاده می کنند. فایرفاکس هم مانند اکثر مرورگر های امروزی به صورت پیش فرض ار ویژگی دارک مد پشتیبانی می کند و تنها با طی کردن یک سری مراحل می توانید آن را فعال کنید. البته جدا از دارک مود پیش فرض، فروشگاه مایکروسافت لیستی کامل از تم های مختلف را در اختیارتان قرار می دهد که با کمی گشت و گذار می توانید تم هایی با حالت تیره در آن بیابید.
برای دسترسی به فروشگاه تم فایرفاکس از 3 خط موجود در بالا سمت راست صفحه گزینه Add-ons را انتخاب کنید و سپس به بخش Theme بروید. پس از آن می توانید تم مورد نظر را بر روی مرورگر اعمال کنید. در زیر روش فعال کردن دارک مود فایرفاکس از طریق تنظیمات پیش فرض را آموزش می دهیم.
- ابتدا بر روی 3 خط بالا سمت راست مرورگر کلیک کنید.
- بر روی گزینه Customize کلیک کنید تا وارد بخش شخصی سازی بشوید.
- در بخش پایین صفحه باز شده گزینه Themes را انتخاب کنید و آن را بر روی Dark تنظیم کنید.
- پوسته مرورگر اکنون به حالت تیره تغییر پیدا می کند.
آموزش فعال کردن دارک مود در مرورگر بریو (Brave)
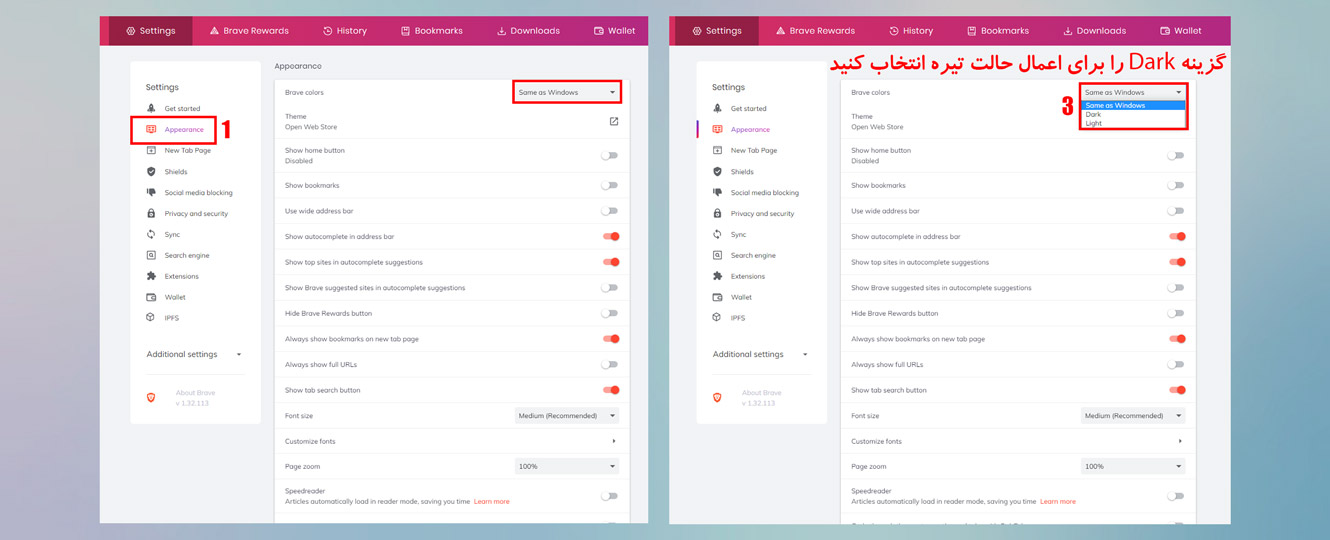
مرورگر بریو یکی از مرورگر هایی است که در زمان عرضه خود سر و صدای زیادی بپا کرده است. این مرورگر بر پایه موتور کرومیوم ساخته شده و تمامی قابلیت های گوگل کروم را در یک قالب جدید در اختیارتان قرار می دهد. ویژگی مثبت مرورگر بریو، پشتیبانی از قابلیت اد بلاک است که به کمک آن از شر تبلیغات مزاحم سطح وب راحت می شوید. این مرورگر از قابلیت محبوب دارک مد نیز پشتیبانی می کند و می توانید با چند روش ساده این قابلیت را در مرورگر خود پیاده سازی کنید.
- ابتدا بر روی 3 خط بالا سمت راست مرورگر کلیک کنید و وارد تنظیمات شوید.
- بر روی گزینه Appearance کلیک کنید تا وارد بخش شخصی سازی بشوید.
- در صفحه باز شده گزینه Brave Colors را انتخاب کنید و آن را بر روی Dark تنظیم کنید.
- پوسته مرورگر اکنون به حالت تیره تغییر پیدا می کند.
آموزش فعال کردن دارک مد در مرورگر اپرا (Opera Browser)
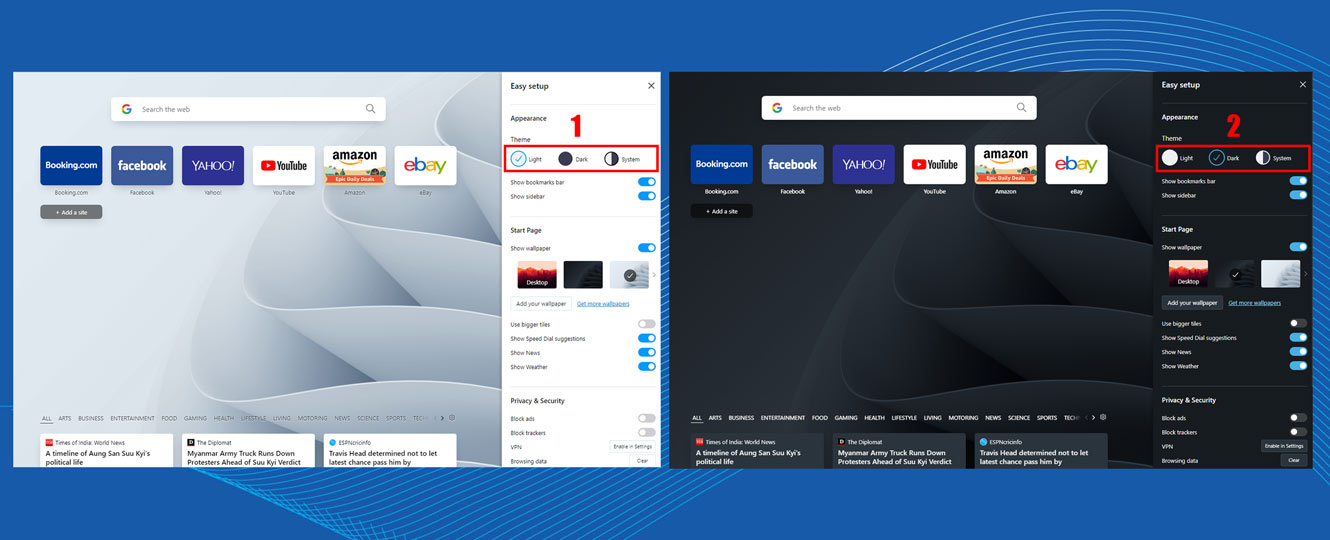
مرورگر محبوب اپرا نیز یکی از بهترین های دنیای مرورگر ها محسوب می شود و کاربران زیادی در سراسر جهان از آن استفاده می کنند. با اینکه این مرورگر در چند سال اخیر تعداد زیادی از کاربرانش را از دست داده، اما هنوز هم تعداد زیادی از کاربران این مرورگر را بر روی سیستم های خود نصب کرده و از آن استفاده می کنند. این مرورگر چندی پیش قابلیت دارک مود را اضافه کرد و اکنون می توانید با پیمودن مراحل زیر به این ویژگی دست پیدا کنید:
- ابتدا از بروز بودن مرورگر اطمینان حاصل کنید.
- بر روی آیکون O کلیک کنید تا وارد محیط Easy Setup شوید.
- از روی گزینه های موجود بر روی گزینه Dark کلیک کنید.
- مرورگر به حالت تیره تغییر ظاهر می دهد.
آموزش فعال کردن دارک مود در سایت ها
همانطور که میدانید فعال کردن دارک مود در مرورگر ها تنها پوسته و محیط کاربری مرورگر را تغییر می دهد. اگر وارد سایتی شوید که تم آن روشن باشد این قابلیت هیچ کمکی به شما نمی کند و همچنان صفحه را با تم سایت مشاهده خواهید کرد. خوشبختانه برای رفع این مشکل می توانید از افزونه ها یا اکستنشن های متعددی استفاده کنید تا تمامی صفحات به حالت تیره تغییر پیدا کنند. این افزونه ها عموما با اجرای الگوریتم های نرم افزاری تمامی رنگ های روشن را به تیره تغییر می دهند بنابراین روشن بودن تم یک سایت خاص از بین می رود. گزینه های زیادی برای اعمال این حالت وجود دارد اما افزونه Dark Mode به دلیل سادگی و کارایی بالا گزینه بسیار مناسبی خواهد بود. در زیر آموزش نصب و استفاده از این افزونه را می خوانید.
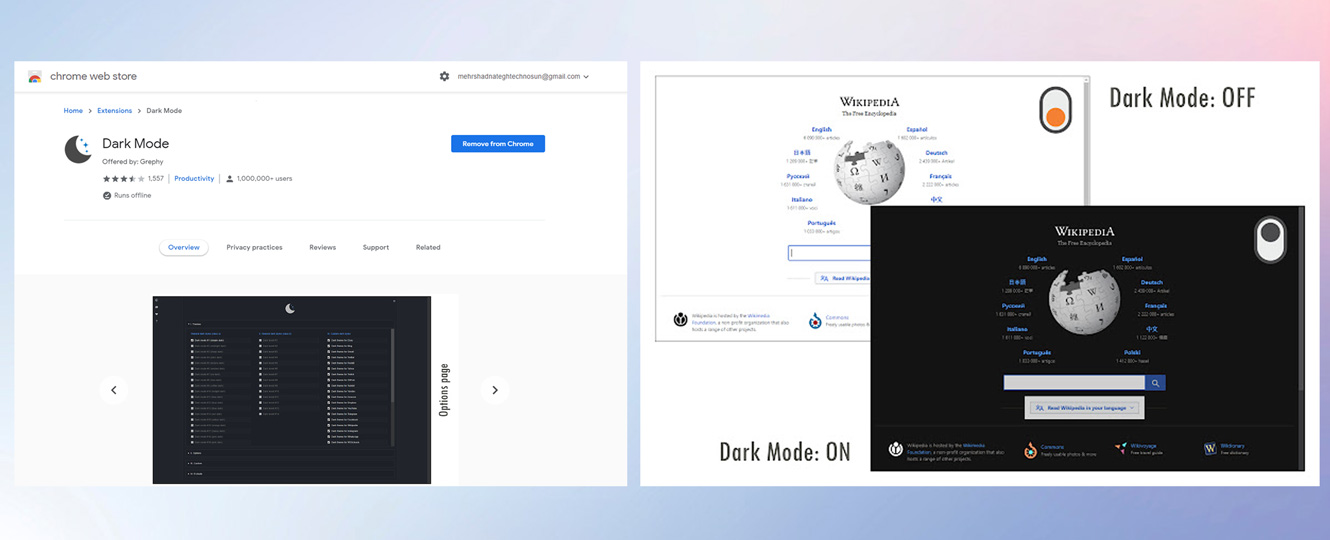
- ابتدا به صفحه دانلود افزونه مرورگر مراجعه کنید و بر روی Add to chrome کلیک کنید.
- از طریق نوار اکستنشن ها در بالا سمت راست مرورگر بر روی لوگو افزونه کلیک کنید.
- پس از آن افزونه به حالت فعال تغییر پیدا می کند و تمامی سایت ها دارک مود می شوند.
- برای غیر فعال کردن این حالت نیز کافی است مجددا بر روی لوگو کلیک کنید.
سخن پایانی
در این مقاله آموزش فعال کردن دارک مود در مرورگر های مختلف را به شما همراهان گرامی آموزش دادیم. امروزه تقریبا تمامی اپلیکیشن های موبایل و بسیاری از نرم افزار های ویندوز از حالت تاریک پشتیبانی می کنند تا کاربران تجربه بهتری از دنیای مجازی بدست آورند. با توجه به اینکه استفاده ما از گوشی و کامپیوتر به یک امر بسیار عادی تبدیل شده، روشن کردن دارک مود برای محافظت از چشم کمترین کاری است که می توان انجام داد. بنظر شما وجود قابلیت دارک مود در مرورگر ها و سایر اپلیکیشن ها ضروری است؟ آیا فکر می کنید که این قابلیت تاثیری در کاهش مصرف باتری و یا محافظت از چشم داشته باشد؟ نظرات و پیشنهادات خود را با ما و دیگر کاربران تکنوسان مگ به اشتراک بگذارید.