قطع شدن صدای لپ تاپ یکی از موضوعاتی است که همواره ممکن است شاهد به وجود آمدن آن باشیم. دلایل زیادی از جمله مشکلات نرم افزاری و سخت افزاری ممکن است موجب شوند صدای لپ تاپ دچار مشکل شده یا قطع شود. خوشبختانه با طی کردن یک سری مراحل می توان نسبت به عیب یابی، بررسی دلایل قطع شدن صدای لپ تاپ و روش های رفع آن پرداخت. تا انتهای این مقاله با تکنوسان مگ همراه باشید تا بررسی کنیم که چگونه می شود اقدام به حل مشکل قطع شدن صدای لپ تاپ انجام داد.
بررسی دلایل قطع شدن صدای لپ تاپ

به طور کلی دلایل زیادی ممکن است موجب قطع شدن صدای لپ تاپ شوند. برای عیب یابی، بهتر است یک به یک احتمالات موجود را بررسی کنید تا بتوانید بفهمید مشکل صدای لپ تاپ از کجاست. پس از بررسی های لازم می توانید به سادگی با توجه به نرم افزاری یا سخت افزاری بودن مشکل، اقدام به رفع آن کنید.
ولوم لپ تاپ خود را بررسی کنید
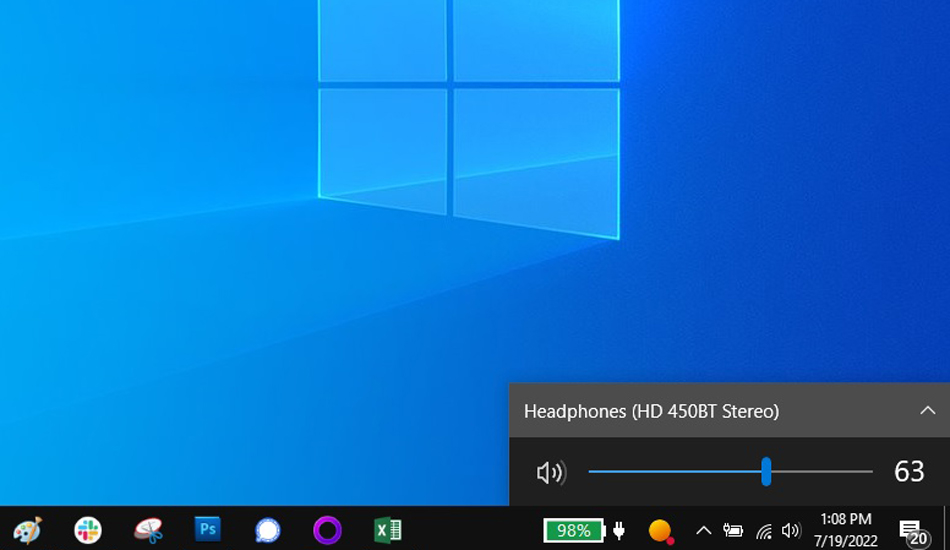
اولین و ابتدایی ترین علت قطع شدن صدای لپ تاپ که ممکن است با آن مواجه شوید، خاموش بودن ولوم دستگاه است! ممکن است به طور تصادفی صدای لپ تاپ خود را خاموش یا غیر فعال کرده باشید اما تنها کافی است تا روی نماد بلندگو در گوشه سمت راست پایین تسک بار ویندوز 10 کلیک کنید و مطمئن شوید که صدای لپ تاپ شما قطع نباشد. همچنین اگر صدا لپ تاپ شما کم باشد نیز ممکن است نتوانید محتواهای صوتی را بشنوید. در چنین شرایطی نیاز است تا صدا لپ تاپ خود را از این طریق زیاد کنید.
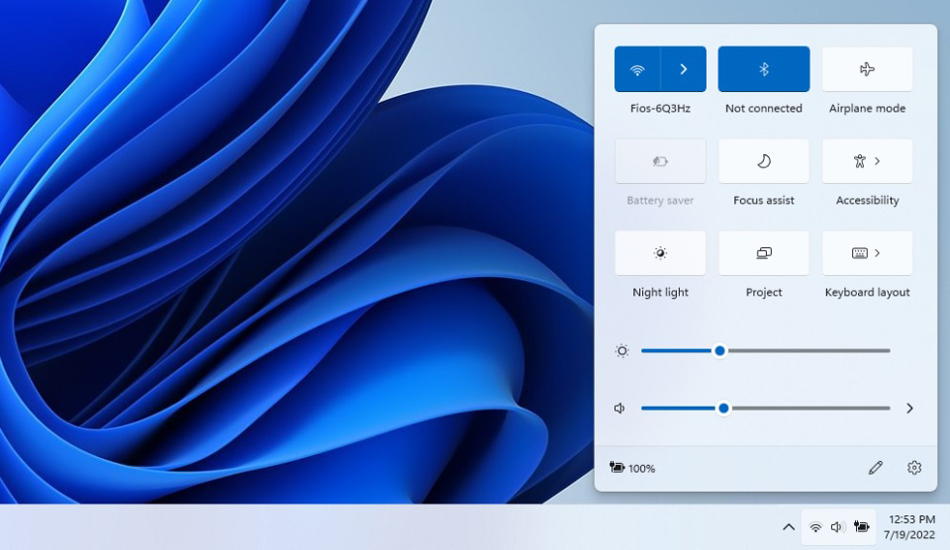
از سوی دیگر، اگر ویندوز 11 دارید، میتوانید به تنظیمات Wi-Fi، صدا و باتری از طریق یک دکمه در تسک بار دسترسی پیدا کنید. در صورتی که روی این گزینه کلیک کنید، نوار صدا به شما نمایش داده میشود و میتوانید آن انتخاب را کرده و این ولو را به سمت راست بکشید تا صدا لپ تاپ شما افزایش یابد. وقتی رها میکنید، باید صدای دینگ مانندی را بشنوید.
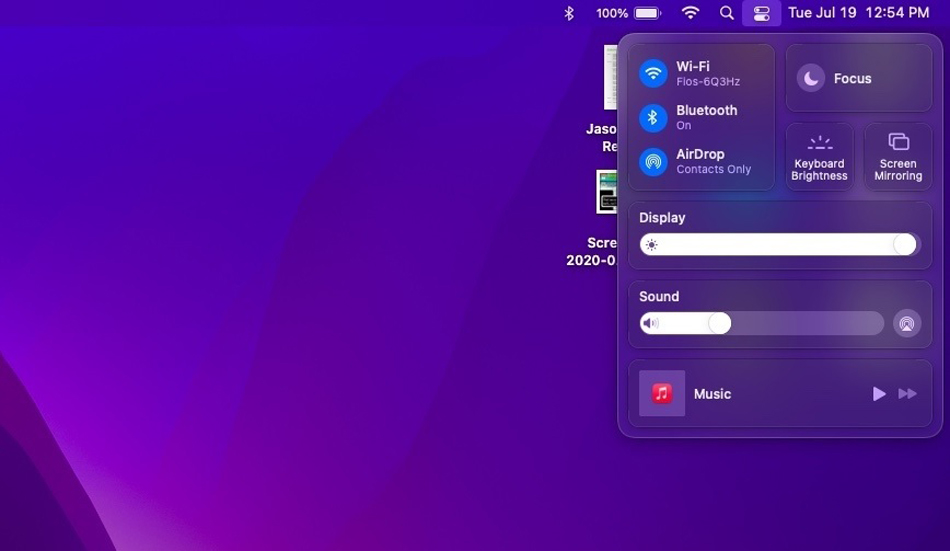
همچنین اگر با مشکل قطع شدن صدای لپ تاپ با سیستم عامل مک مواجه شدید، نیاز است تا بر روی نماد Control Center در گوشه سمت راست بالای صفحه نمایش بزنید تا نوار صدا را به سمت راست بکشید تا صدا بلندتر شود. برای دستگاههایی که سیستم عامل قدیمی تری دارند، یک دکمه صدای جداگانه وجود خواهد داشت که میتوانید از طریق آن صدا لپ تاپ خود را افزایش دهید. همچنین در صورتی که با مشکل قطع بودن صدا در برنامههای مختلف مواجه هستید، نیاز است تا بخش تنظیمات صدا در هر یک از این نرم افزارها را چک کنید تا مطمئن شوید که صدا در برنامهها قطع یا کم نباشد.
از طریق هدفون صدا لپ تاپ خود را چک کنید

اگر بلندگوهای داخلی لپ تاپ شما صدا را پخش نمیکند و با مشکل قطع شدن صدای خروجی لپ تاپ مواجه هستید، پیشنهاد ما این است که از یک هدفون یا مجموعهای از بلندگوها استفاده کرده و این تجهیزات را به لپ تاپ خود وصل کنید. اگر صدا را از این طریق میشنوید، ممکن است با مشکل سخت افزاری با بلندگوهای داخلی لپ تاپ مواجه باشید.
دستگاه صوتی خود را تغییر دهید
یکی از دلایل قطع شدن صدای لپ تاپ این است که بلندگوهای شما به خوبی کار میکنند، اما رایانه شما صدا را به دستگاه خروجی اشتباهی میرسد. این امر به ویژه زمانی رخ میدهد که لپ تاپ شما به یک دستگاه صوتی USB وصل شده باشد یا لپ تاپ خود را به یک مانیتور HDMI خارجی وصل کردید و در چنین شرایطی صدا به درستی از دستگاه خروجی پخش نمیشود.
در ویندوز 10، برای انجام این کار باید روی نماد بلندگو در تسک بار کلیک راست کرده و Sounds را انتخاب کنید. سپس باید تب Playback را انتخاب کرده و از این طریق دستگاهی را که میخواهید از آن استفاده کنید را انتخاب و از این طریق صدا را پخش کنید. در اکثر مواقع علت قطع شدن صدای لپ تاپ بروز این مشکل است و با انجام این کار میتوانید این مشکل را برطرف کنید.
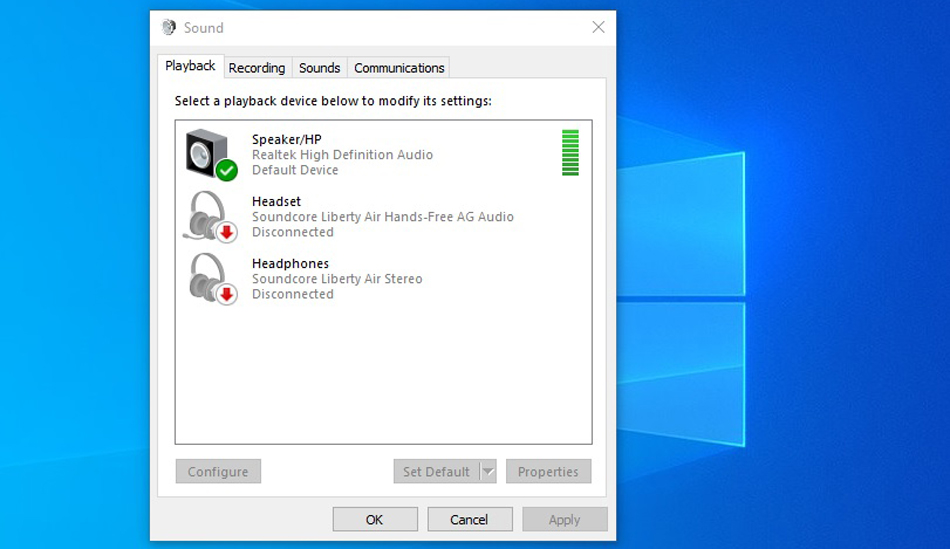
اگر در این بخش دستگاه مورد نظر خود را نمیبینید، باید در این بخش راست کلیک کرده و گزینه Show Disabled Devices را علامت بزنید. سپس باید دستگاه خروجی مورد نظر خود را انتخاب کرده و روی دکمه Set Default کلیک کنید. اگر با مشکل قطع شدن صدای لپ تاپ در ویندوز 11 مواجه هستید، برای انجام این کار باید به بخش Settings > System > Sound > All sound devices رفته و مطمئن شوید که دستگاه خروجی صحیح را در این بخش انتخاب کنید.
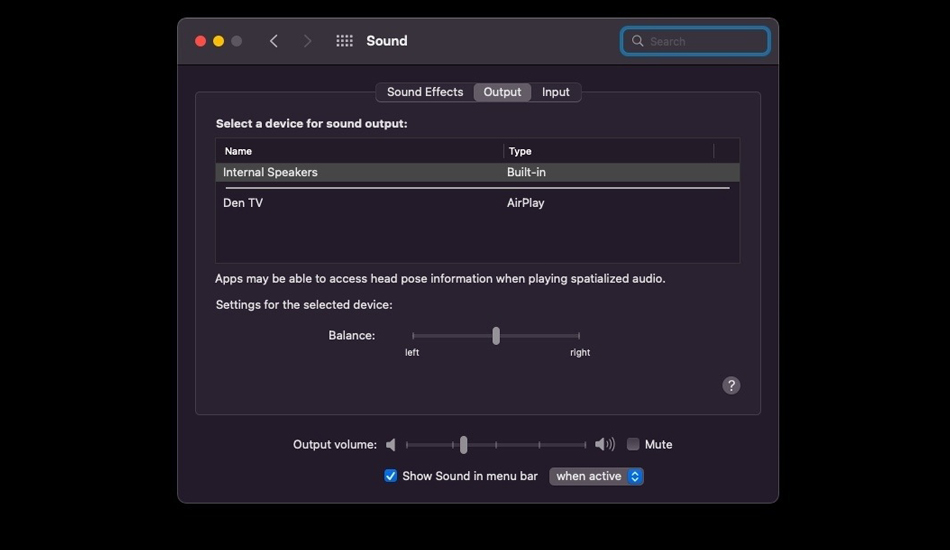
در نهایت نیز اگر کاربر مک هستید، باید به مسیر System Preferences > Sound بروید و تب Output را انتخاب کنید. مطمئن شوید که دستگاه خروجی صحیح در بالای لیست قرار گرفته باشد. اگر اینطور نیست، باید دستگاهی را که میخواهید انتخاب کرده و مطمئن شوید که بالای خط تقسیم کننده گزینههای دیگر قرار گیرند.
Audio Enhancements را غیرفعال کنید
اگر همچنان با مشکل صدا لپ تاپ مواجه هستید، برای رفع مشکل قطع شدن صدا در لپ تاپ مایکروسافت توصیه میکند که هر گونه Audio Enhancements را که ممکن است روشن باشد را خاموش کنید. برای کسانی که از ویندوز 11 استفاده میکنند برای انجام این کار باید به بخش Settings > System > Sound بروید، سپس دستگاه خروجی فعلی را انتخاب کرده و مواردی مانند Enhance audio و Spatial sound را خاموش کنید.
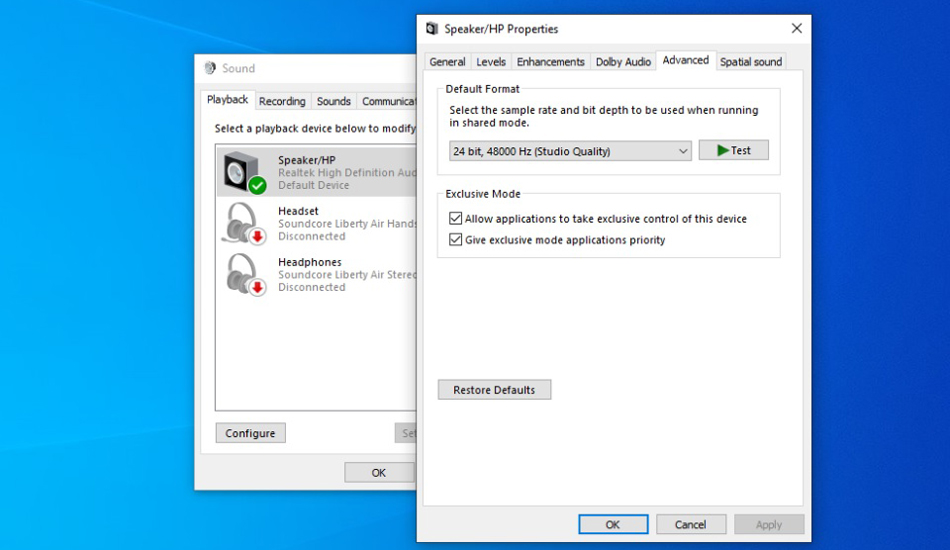
فعال بودن قابلیتهای صوتی اضافه نیز یکی دیگر از دلایل قطع شدن صدای لپ تاپ در ویندوز 10 است. برای انجام این کار باید به مسیر گفته شده در بخش قبلی رفته و سپس دستگاه صوتی را که میخواهید از آن استفاده کنید را انتخاب و روی گزینه Properties کلیک کنید. سپس باید گزینههایی که ظاهر میشوند را خاموش کنید. پس از ایجاد تغییرات بیان شده در این بخش باید دوباره صدا را پخش کنید و ببینید مشکل قطع شدن صدای لپ تاپ برطرف شده یا خیر؟
درایورهای صدا لپ تاپ را نصب یا به روز کنید
به صورت کلی اگر قطعهای از سخت افزار رایانه شخصی شما کار نمیکند، به عنوان یکی از روشهای حل مشکل نیاز است تا درایورهای لپ تاپ خود را بررسی کنید. برای آن که بتوانید درایور صدا لپ تاپ را بر روز کنید، برای انجام این کار باید روی گزینه Start Menu کلیک کرده و عبارت Device manager را تایپ کنید. با انتخاب این گزینه باید Control Panel باز شود.
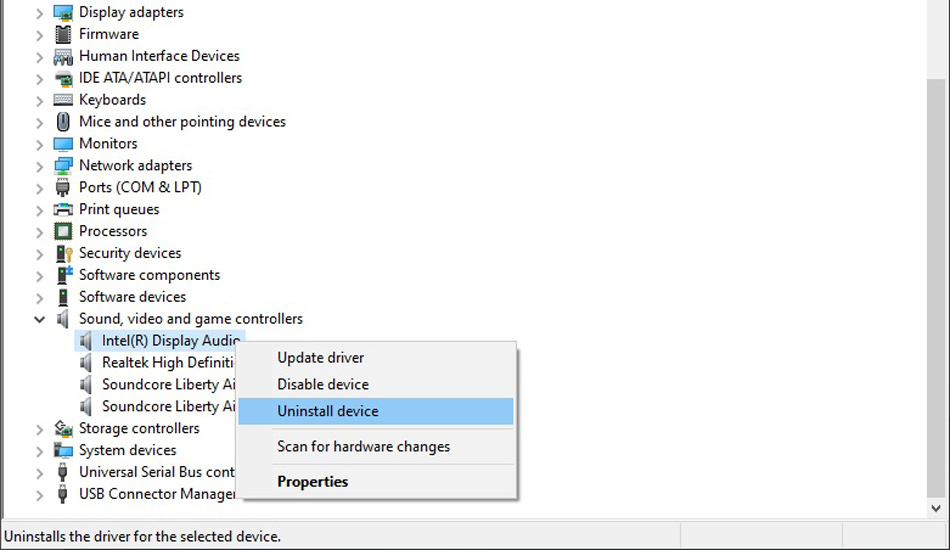
سپس باید در بین گزینههای مختلف به پایین صفحه اسکرول کرده و بر روی گزینه Sound, Video and Game Controllers بزنید تا تمام دستگاههای خروجی صوتی در رایانه شما نمایش داده شود. اگر یک علامت تعجب زرد در کنار هر یک از این گزینهها را مشاهده میکنید، این نشانهای به شما اعلام میکند که لازم است تا درایور خود را نصب کنید.
همچنین اگر قصد دارید تا درایور را حذف نصب کنید، باید روی درایور مورد نظر کلیک راست کنید و گزینه Uninstall Device را انتخاب کنید. پس از هر تغییر در درایورها نیاز است تا ویندوز را ری استارت کنید. در صورتی که علت قطع شدن صدای لپ تاپ به خاطر درایور باشد، با انجام این کار مشکل به وجود آمده برطرف خواهد شد.
بایوس خود را به روز کنید
در موارد نادر، ناسازگاری سخت افزاری، به روزرسانی نرم افزار یا نصب مجدد ویندوز میتواند از مهم ترین دلایل قطع شدن صدای لپ تاپ باشد. در چنین شرایطی پیشنهاد ما این است که بایوس لپ تاپ خود را آپدیت کنید. برای انجام این کار و تغییر در بایوس لپ تاپ نیاز است تا در گام اول سیستم خود را مجددا راه اندازی کنید و وارد منوی تنظیمات BIOS/UEFI شوید، معمولاً با فشار دادن کلیدهای Delete، F2 یا کلیدهای دیگری در هنگام راه اندازی و بوت لپ تاپ میتوانید وارد بخش بایوس شوید.
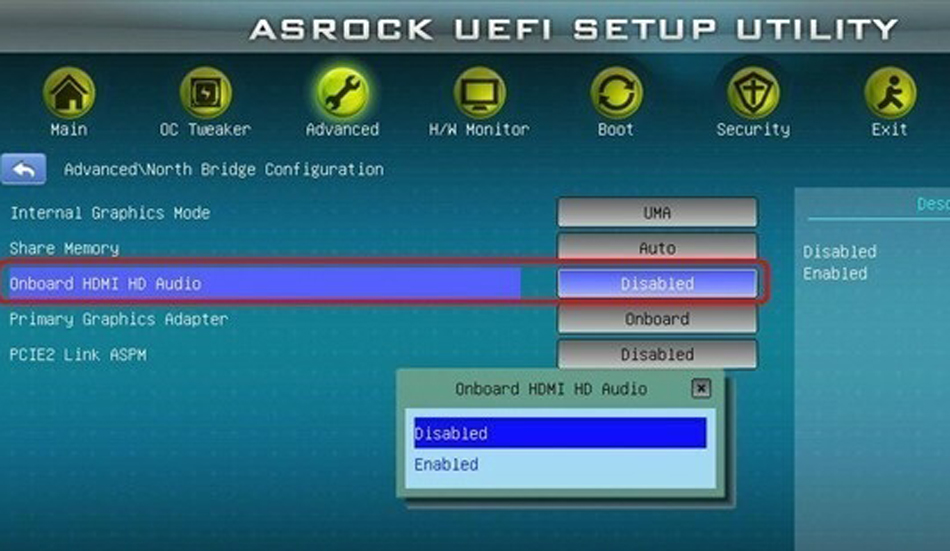
در این بخش باید در گام اول مطمئن شوید که کارت صدای شما در بایوس فعال است، زیرا ممکن است به دلایل مختلفی، کارت صدا شما غیرفعال شده باشد. اگر همچنین با مشکل مواجه هستید، نیاز است تا بررسی کنید که از چه نسخه بایوس یا UEFI استفاده میکنید و آن را با آخرین نسخه ارائه شده توسط سازنده لپ تاپ خود مقایسه کنید.
اگر سازنده لپ تاپ شما به تازگی نسخه جدیدی از بایوس را منتشر کرده است، نیاز است تا برای حل مشکلات لپ تاپ خود از جمله مشکل قطع شدن صدای لپ تاپ اقدام به بروز رسانی بایوس کنید. البته نکته مهمی که به منظور انجام این کار باید به آن توجه داشته باشید این است که برای آپدیت کردن بایوس حتما دستورالعملها را بخوانید و با دقت مراحل بیان شده را انجام دهید، زیرا در صورتی که نتوانید به روز رسانی بایوس را به صورت درست انجام دهید، آپدیت ناقص و اشتباه آن میتواند سایر بخشهای سیستم شما را نیز با مشکل مواجه کند.
بلندگوها را تعمیر کنید
در صورتی که تمامی روشهای رفع مشکل قطع صدا در لپ تاپ را انجام دادید اما همچنان با مشکل قطع شدن صدای لپ تاپ مواجه هستید، این احتمال وجود دارد که مشکلی که با آن مواجه هستید یک ایراد نرم افزاری نیست و به احتمال بالا خود بلندگوهای لپ تاپ شما خراب شده است یا کابلی در داخل لپ تاپ شما شل شده و باعث بروز مشکل برای دستگاه تان شده است.

اگر میتوانید یک دفترچه راهنمای تعمیر برای رایانه شخصی خود پیدا کنید و با باز کردن پشت لپ تاپ، اقدام به حل مشکل دستگاه خود کنید. همچنین میتوانید به سراغ تعمیر کاران حرفهای لپ تاپ آمده و برای حل مشکل دستگاه خود از آنها کمک بگیرید. پیشنهاد ما این است که اگر لپ تاپ شما گارانتی دارد، آن را برای تعمیر به پیش تعمیرکاری بفرستید که مورد تایید سازنده است.
حرف آخر
در این مطلب از تکنوسان مگ به بررسی این مسئله بسیار مهم پرداختیم که چرا لپ تاپ صدا ندارد؟ به منظور بررسی این مسئله و پاسخ به آن بیان کردیم که چطور مشکل قطع شدن صدای لپ تاپ را برطرف کنیم. در صورتی که با انجام هر یک از کارهای بیان شده در این مطلب توانستید مشکل لپ تاپ خود را برطرف کنید، میتوانید نظرات و دیدگاههای خود را در بخش کامنتها با ما به اشتراک بگذارید و از این طریق به سایر افراد نیز کمک کنید تا بتوانند به بهترین شکل ممکن علت قطع شدن صدای لپ تاپ را پیدا کرده و آن را برطرف کنند.