کاربران زیادی هستند که به صورت روزانه اطلاعات مهم خودشان را با کمک فلش مموری به دستگاه هایی همچون رایانه، گوشی و... منتقل می کنند. اما فلش ها پس از مدتی استفاده ممکن است با مشکلاتی روبرو شوند که یکی از این مشکلات کند شدن سرعت فلش مموری می باشد. این مشکل می تواند به خاطر فناوری به کار رفته در ساخت فلش مموری به وجود آمده باشد یا به خاطر دلایل دیگری مثل مدت زمان استفاده، پورتهای رایانه یا مشکلات سیستمعامل باشد. با افزایش سرعت انتقال داده های فلش مموری می توانید در زمان صرفه جویی کنید و خیلی سریع تر از همیشه به انتقال داده بپردازید. در این مقاله از تکنوسان مگ نیز قصد داریم روش های بالا بردن سرعت فلش مموری در ویندوز را بررسی کنیم. با ماهمراه باشید.
روش های افزایش سرعت فلش مموری

در صورتی که سرعت فلش مموری شما کند شده باشد می توانید راه حل مناسبی برای این مشکل پیدا کنید. خوشبختانه روش های زیادی برای افزایش سرعت فلش مموری وجود دارد. البته قبل از هرچیزی باید علت کندی را بررسی کنید تا بتوانید آن را برطرف کنید. در ادامه قصد داریم راه حل های موثری را که باعث افزایش سرعت فلش مموری می شود را به شما ارائه نماییم که عبارتند از:
تغییر تنظیمات USB Drive
با تغییر دادن تنظیمات USB Drive می توانید عملکرد فلش مموری را بهتر کنید. برای انجام این کار باید این مراحل را دنبال نمایید:
- اولین کاری که باید انجام دهید اتصال فلش USB به کامپیوتر می باشد.
- در ادامه وارد منوی استارت شوید.
- پس از آن عبارت Computer را وارد نمایید تا بتوانید وارد Computer Manager شوید.
- در ادامه پنجره Computer Manager را می بینید که باید در سمت چپ این پنجره، دو مرتبه بر روی گزینه Device Manager ضربه بزنید.
- در این قسمت باید روی فلش کناری گزینه Disk Drivers کلیک نمایید تا باز شده و روی اسم فلشی که به کامپیوتر متصل نموده اید دوبار کلیک کرده تا یک پنجره باز گردد.
- در این مرحله شما می بایست روی سربرگ Policy کلیک نمایید. سپس در این بخش گزینه Better Performance را برگزیده و در قسمت پایین گزینه Enable write caching on the device را فعال نمایید.
- در انتها باید بر روی OK کلیک کنید.
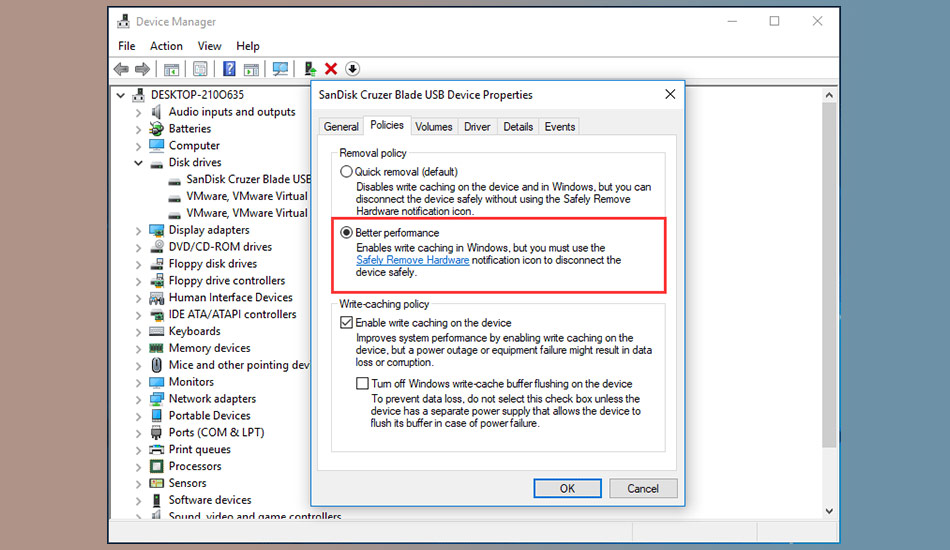
همیشه باید این نکته را به خاطر بسپارید که در صورت فعال کردن این گزینه ها هنگامی که قصد دارید فلش را از کامپیوتر جدا نمایید می بایست حتما آن را Eject کنید. در صورتی که این کار را نکنید همه ی اطلاعاتی درون فلش شما از بین خواهد رفت.
آپدیت کردن درایور USB
به روزرسانی یا آپدیت کردن همیشه باعث می شود تا بتوانید به نتایج بهتری در حین کار برسید و انجام این کار می تواند بهترین پیشنهاد برای افزایش سرعت فلش مموری نیز باشد. در صورتی که همیشه درایورهای USB کامپیوتر خود را به روز نگه دارید می توانید شاهد باشید که عملکرد آن از سرعت بیشتری برخوردار باشد. با انجام مراحل زیر می توانید درایور USB کامپیوتر را آپدیت نمایید:
- ابتدا می بایست فلش خود را به کامپیوتر وصل کنید.
- وارد منوی استارت شوید.
- در ادامه باید عبارت Computer را تایپ کنید تا بتوانید وارد MY Computerشوید.
- در پنجره Computer Manager که پیش روی شما باز شده در قسمت چپ این پنجره باید بر روی گزینه Device Manager دو مرتبه کلیک نمایید.
- پس از باز شدن این پنجره باید بروی گزینه Universal Serial Bus Controllers ضربه بزنید تا باز شود.
- در این مرحله روی هر یک از گزینههای ظاهر شده راست کلیک نمایید و بر روی گزینه Update Driver Software کلیک کنید.
- در انتها آپدیت هر یک را با دستورالعمل هایی که نمایش داده می شود نصب نمایید.
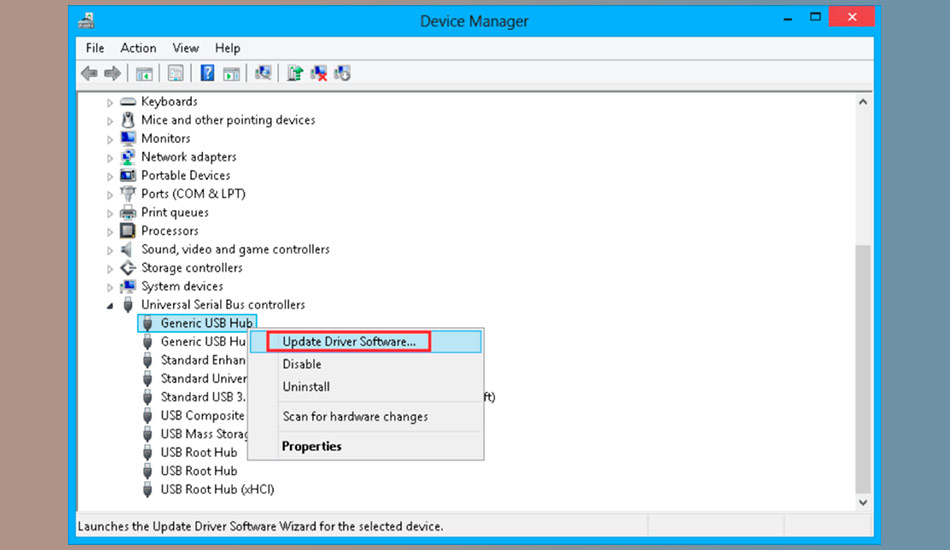
تغییر فرمت فایل درایو از FAT32 به NTFS
روش دیگر برای افزایش سرعت فلش مموری تغییر فایل درایو از FAT32 به NTFS می باشد. با انجام این روس تمامی اطلاعاتی که بر روی فلش مموری شما ذخیره شده اند از بین می روند و حذف می شوند. سیستم فایلی NTFS به تعداد کمتری از دستورات در حین خواندن و نوشتن داده ها احتیاج دارد و سرعت دسترسی به این فایل نیز سریعت تر از فرمت FAT32 می باشد. برای تغییر فرمت فایل درایو از FAT32 به NTFS باید به صورت زیر اقدام کنید:
- ابتدا می بایست فلش مموری خود را به رایانه وصل کنید.
- سمت بر روی آیکون Computer راست کلیک نمایید.
- در این قسمت باید بر روی گزینه Format کلیک کنید.
- در این مرحله پنجره ای باز می شود که در قسمت پایین گزینه File System یک منو قرار دارد. شما باید این منو را باز کرده و گزینه NFTS را برگزیده و تیک گزینه Quick format را نیز بردارید.
- در انتها باید بر روی گزینه Start کلیک کنید.با انجام تمام این مراحل می توانید فرمت را تغییر دهید.
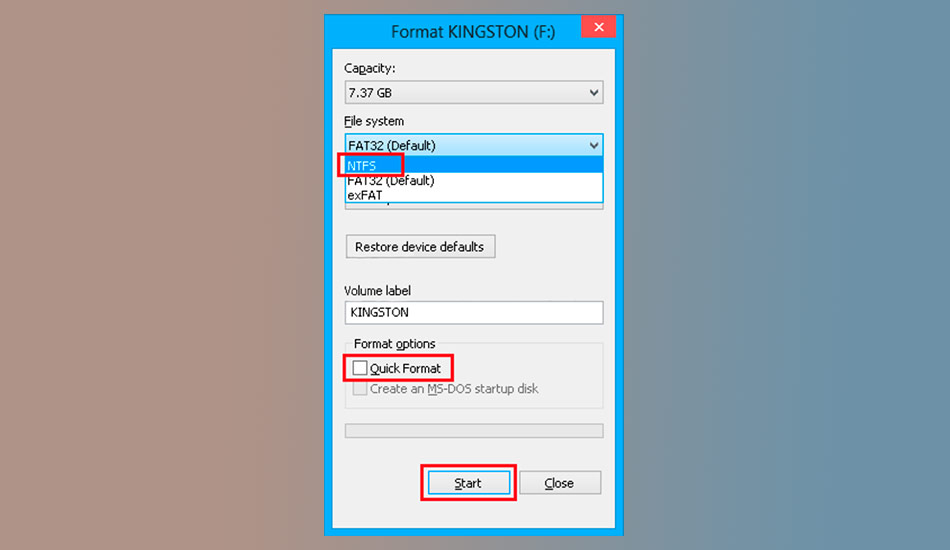
غیرفعال سازی حالت Legacy در Bios
در Bios سیستم حالتی به نام USB Legacy Mode وجود دارد که منجر به کاهش سرعت USB می گردد. قبل از آن که این حالت را غیرفع
ال نمایید باید ابتدا وارد Bios شوید که روش ورود به آن به این صورت می باشد:
- ابتدا باید یک بار دستگاه خود را ری استارت کنید.
- پیش از مشاهده آرم ویندوز می بایت کلید Del یا F12 را بفشارید. در برخی رایانه ها نیز با فشردن همزمان این دو دکمه می توانید وارد Bios شوید.
پس از ورود به Bios در صورتی که قصد افزایش سرعت فلش مموری را دارید می بایست حالت USB Legacy Mode را به روش زیر غیرفعال کنید:
- ابتدا به قسمت Advanced شوید.
- پس از آن در پنجره ای که پیش روی شما باز شده، گزینه Legacy USB Storage Detect و یا Legacy USB Support را مشاهده خواهید کرد.
- در ادامه باید این گزینه را غیر فعال (Disable) نمایید.
- در انتها می بایست تمامی تنظیماتی را که انجام داده اید را ذخیره (save) کرده و مجددا کامپیوتر را ریاستارت نمایید.
ارتقا به USB 3.0
در صورتی که نتوانستید با هیچ کدام از روش هایی که در این مقاله به آن ها اشاره نمودیم مشکل را حل کنید می بایست از یک فلش دیگر که دارای فناوری پیشرفته تر و جدیدتر است استفاده کنید. این نکته را نیز فراموش نکنید که سیستم شما باید از آن فناوری پشتیبانی کند. درون USB 3.0 سیم کشی بیشتری وجود دارد که باعث افزایش سرعت انتقال اطلاعات می شود. هنگام استفاده از USB 3.0 باید این نکته را به خاطر داشته باشید که فلش خود را به پورتی که دارای همین استاندارد است وصل کنید زیرا در صورتی که به پورتی با سرعت پایین تر وصل کرده باشید، بالاترین سرعت دریافتی مطابق با استانداردهای همان پورت می باشد.
جمع بندی
در این مقاله با چند روش بالا بردن سرعت انتقال اطلاعات از طریق فلش مموری آشنا شدید. علاوه بر تمامی روش هایی که به آن ها اشاره نمودیم می توانید با پاکسازی کامپیوتر و فلش از بدافزارها سرعت فلش مموری خودتان را افزایش دهید. استفاده از درایوهای USB 3 نیز می تواند باعث شود تا از سرعت بیشتری در حین استفاده از فلش ها بهره ببرید. آیا شما نیز روش های دیگری برای افزایش سرعت فلش مموری می شناسید؟ نظر شما درباره روش هایی که برای بالا بردن سرعت فلش مموری ارائه کردیم چیست؟ اگر شما هم درباره روش هایی که معرفی کردیم نکاتی را می دانید و یا اطلاعاتی دارید، ممنون می شویم در بخش کامنت با ما و دوستانتان اشتراک گذاری کنید.
کامپیوتر من وقتی فلش بهش وصل میکنم اولش سرعتش بالاست ولی کم کم پایین میاد سرعتش به زیر 1 مگ میرسه چه دانلود چه کپی با فلش های دیگه هم امتحان کردم