همانطور که می دانید، امنیت یکی از مهمترین موضوعات برای افراد و سازمانها به شمار میرود. با پیشرفت فناوری و گسترش استفاده از دوربین های مداربسته، امکان نظارت بر محیط های مختلف به شکل بهتری فراهم شده است. اما تنها نصب دوربین مداربسته کافی نیست؛ بلکه برای بهره برداری بهینه از این سیستم ها، نیاز به راهکار هایی داریم که بتوانیم تصاویر را به صورت زنده و در هر زمان و مکانی مشاهده کنیم.
انتقال تصویر دوربین مداربسته به موبایل نه تنها امکان نظارت بر محیط را در زمان واقعی فراهم میآورد، بلکه به کاربران این امکان را میدهد که در هر لحظه و از هر نقطهای به اطلاعات و تصاویر دسترسی داشته باشند. این قابلیت به ویژه برای افرادی که در مشاغل حساس یا دارای مسئولیتهای امنیتی هستند، بسیار حائز اهمیت است. در این مقاله با تکنوسان مگ به آموزش بهترین روش انتقال تصویر دوربین مداربسته به موبایل خواهیم پرداخت. در ادامه نیز به معرفی بهترین نرم افزار انتقال تصویر دوربین مداربسته روی موبایل خواهیم پرداخت؛ اگر قصد خرید دوربین مداربسته دارید، با ما همراه باشید.
انتقال تصویر دوربین مداربسته روی گوشی

پس از نصب دوربین مداربسته، یکی از مهمترین مسائلی که باید به آن توجه شود نحوه انتقال تصویر این دوربین ها به موبایل است. این قابلیت به شما اجازه میدهد تا به صورت آنلاین و در هر زمان که نیاز دارید، تصاویر ضبط شده را بررسی کنید. در واقع، دسترسی به تصاویر و ویدئوها از طریق گوشی همراه، این امکان را فراهم میآورد که در صورت بروز هر گونه مشکلی به سرعت واکنش نشان دهید و اقدامات لازم را انجام دهید.
انتقال تصویر دوربین مداربسته به موبایل به دو روش اصلی "P2P" و "IP استاتیک" انجام میگیرد. در روش P2P، ارتباط بین دستگاههای مختلف از طریق یک سرور مشترک برقرار میشود که نوعی ارتباط ساده و سریع محسوب میشود و نیازی به تنظیمات پیچیده ندارد. این روش خصوصاً برای کاربرانی که تخصص فنی ندارند، مناسب است و توانایی مشاهده تصاویر در هر نقطهای را میدهد.
از سوی دیگر، روش IP استاتیک برای کاربرانی که به دنبال یک اتصال پایدار و مطمئن تر هستند، توصیه میشود. این نوع انتقال تصویر نیاز به تنظیمات بیشتری دارد، اما در عوض امنیت و ثبات بالاتری را به همراه دارد. شناخت هر یک از این روشها و انتخاب مناسب ترین گزینه برای نیازهای امنیتی شما، نقشی مهم در کارایی و بهره وری سیستم دوربین مداربسته شما ایفا میکند.
انتقال تصاویر دوربین مداربسته به گوشی با روش P2P
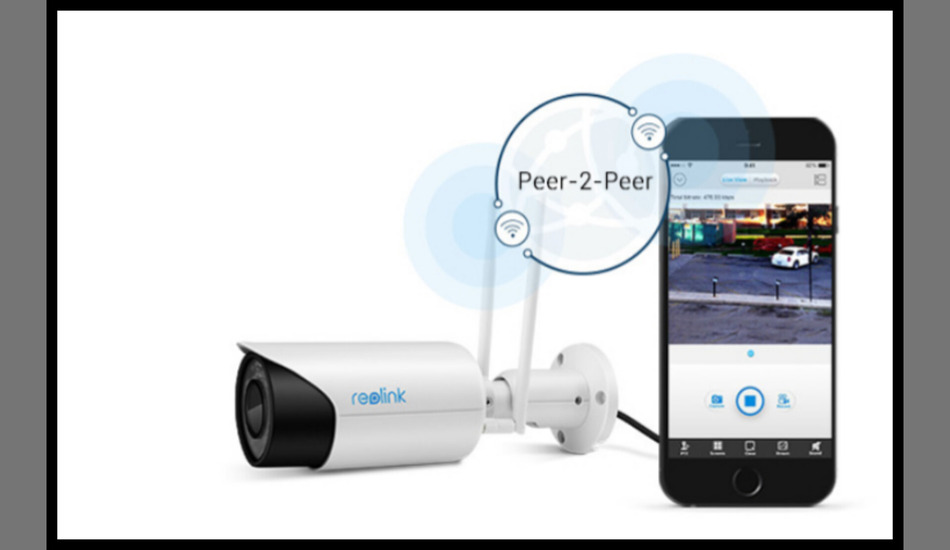
دوربین های مداربسته امروزی به کد های منحصر به فردی تحت عنوان P2P مجهز شده اند. این کدها برای انتقال تصاویر نیازی به تنظیمات پیچیده ندارند و با تمامی شبکه های اینترنت سازگاری دارند. تنها کافی است دستگاه را به اینترنت متصل کنید. P2P که مخفف عبارت Peer to Peer است، یکی از شاخه های سیستم های ابری (Cloud) محسوب میشود. برای استفاده از این روش، تنها نیاز است که کد P2P به همراه نام کاربری و رمز عبور را در نرم افزار مربوطه وارد نمایید تا به تمامی تصاویر ضبط شده توسط دوربین مداربسته دسترسی پیدا کنید. همانطور که اشاره شد، برای بهرهبرداری از سیستم دوربین مداربسته و انتقال تصاویر آن به گوشی هوشمند، لازم است که مراحل خاصی را به دقت دنبال نمایید. در این راستا ابتدا، دستگاه ضبط ویدئو (NVR یا DVR) باید توسط یک کارشناس مجرب به درستی تنظیم شود. پس از این مرحله، نیاز است که مودم خود را به صورت دقیق تنظیم نمایید. توجه به نوع مودم و مطالعه دفترچه راهنمای آن در این مرحله ضروری است، چرا که همگی این تنظیمات باید به گونهای انجام شوند که ارتباط بین دستگاه ضبط و نرمافزار انتقال تصویر به درستی برقرار شود.
سپس، نرمافزاری که قصد دارید برای انتقال تصاویر دوربین مداربسته به گوشی خود استفاده کنید را دانلود و نصب نمایید. این نرمافزار نقش کلیدی در فرآیند انتقال تصاویر ایفا میکند و انتخاب مناسب آن از اهمیت بالایی برخوردار است.
پس از طی این مراحل، خواهید توانست تصاویر را بهراحتی به وسیله روش P2P که از طریق شناسه (ID) دستگاه ذخیره ساز عمل میکند، انتقال دهید. در این روش، دسترسی به دستگاه DVR انتخابی به سادگی و تنها با اسکن بارکد QR ممکن میشود. این نکته حائز اهمیت است که برای انجام این فرآیند، نیازی به استفاده از پروکسی، پورت فورواردینگ یا برنامههای داینامیک نخواهید داشت. تنها کافی است با استفاده از نرمافزار نصب شده بر روی گوشی خود، به اینترنت متصل شوید و به تمامی تصاویر ثبت شده بر روی دوربینهای مداربسته دسترسی پیدا کنید.
نرم افزارهای مشاهده دوربین مدار بسته در موبایل

برای استفاده از روش P2P به منظور انتقال تصویر دوربین مداربسته به موبایل، لازم است که کاربر روی گوشی خود یکی از نرمافزارهای مناسب را نصب کند. اما این نرمافزارها چه هستند؟ کدام یک از آنها بهتر است؟ در ادامه به بررسی و مقایسه بهترین نرم افزارهای انتقال تصویر دوربین مداربسته میپردازیم.
نرمافزارهای مختلفی برای انجام این کار طراحی شدهاند که هر کدام از آنها مزیتها و معایب مخصوص به خود را دارند. برای مثال، برخی از نرمافزارها قابلیتهای بیشتری دارند اما ممکن است نصب و راهاندازی آنها پیچیده تر باشد. از طرف دیگر، نرمافزارهای ساده تری وجود دارند که کاربری آسانتری دارند اما امکانات کمتری ارائه میدهند. با شناخت ویژگی های هر یک از این نرم افزار ها و مقایسه بهترین نرم افزار انتقال تصویر دوربین مداربسته روی موبایل، میتوانید انتخاب بهتری داشته باشید.
نرم افزار NetCam Studio

مزایا:
- نسخه رایگان این نرمافزار هیچگاه منقضی نخواهد شد، به جزء بخش اعلانها.
- این نرمافزار قابلیت استفاده با انواع دوربینهای مداربسته را دارد.
- آپدیت های مکرر آن به کاهش اشکالات سیستم کمک می کند.
معایب:
- رابط کاربری نیازمند بهبودهایی برای افزایش کاربرپسندی است.
- فرآیند «افزودن منبع» در این نرمافزار نیاز به توضیحات بیشتری دارد.
- عیبیابی مشکلات صوتی از طریق این نرمافزار کمی دشوار است.
نرم افزار Perfect Surveillance
مزایا:
- رابط کاربری واضح و آیکونهایی ساده و کاربرپسند دارد.
- امکان تعیین زمان شروع کارکرد دوربینها فراهم است.
- اکثر آیکونهای استفاده شده در این نرمافزار بصری بوده و میتوان با دیدن آنها حدس زد که چه کاری انجام میدهند.
- امکان نظارت بر 64 دستگاه توسط این نرمافزار فراهم است.
معایب:
- مدت زمان نصب این نرمافزار طولانی است.
- دستورالعمل های کافی برای نحوه اتصال دوربین های مداربسته وجود ندارد.
نرم افزار iVideon
مزایا:
- این نرم افزار دارای اعلانات هوشمند بوده و امکان استفاده از نسخه رایگان آن فراهم است.
- یادگیری نحوه استفاده از این نرمافزار انتقال تصویر دوربین مداربسته به موبایل چندان زمان بر نیست.
معایب:
- این نرم افزار کمی سنگین بوده و ممکن است به CPU فشار وارد کند.
- برای نصب و اتصال دوربین های مداربسته باید از یک فرد متخصص کمک گرفت.

نرمافزار Anycam
مزایا:
- این نرم افزار به همراه دوربین های تشخیص حرکت عمل کرده و امکان ضبط و پخش فیلم را فراهم میکند.
- قابلیت مشاهده فیلم زنده وجود دارد.
- این نرم افزار تقریباً با هر نوع دوربینی سازگار است.
- نصب و راهاندازی آن به سادگی صورت میگیرد.
معایب:
- نسخه رایگان این نرم افزار تنها امکان اتصال دو دوربین را فراهم می کند.
- قابلیت ضبط در نسخه رایگان محدود است.
نرم افزار Deskshare IP Camera Viewer
مزایا:
- ضبط زنده، پخش و تقسیم صفحه در این نرم افزار فراهم است
- امکان استفاده از 4 دوربین به صورت هم زمان
- پشتیبانی از انواع دوربین ها
- امکان راه اندازی پنجرههای نظارتی شناور
معایب:
- فرآیند نصب آن کمی دشوار است.
انتقال تصاویر دوربین مداربسته به گوشی با IP Static

یکی از روشهای انتقال تصاویر دوربین مداربسته روی گوشی، استفاده از IP استاتیک است. این فرآیند شامل چند مرحله کلیدی میشود که نیازمند تنظیمات روی سه دستگاه اصلی است: DVR، مودم و موبایل.
قبل از آغاز مراحل، ضروری است که آی پی استاتیک را از ارائه دهنده خدمات اینترنتی یا همان ISP خود تهیه کنید. برای این منظور، با شرکت اینترنتی خود تماس بگیرید و درخواست آی پی استاتیک یا IP Valid کنید. توجه داشته باشید که این آی پی تنها در مرحله نهایی و هنگام تنظیم نرم افزار روی موبایل نیاز خواهد بود.
مرحله اول: تنظیمات DVR
برای اتصال DVR به مانیتور، نخستین قدم این است که DVR را به طور مستقیم از طریق یکی از کابلهای VGA یا HDMI به مانیتور متصل کنید. این مرحله به شما این امکان را میدهد که تنظیمات دستگاه را به راحتی مشاهده و تنظیم نمایید. پس از اتصال، به قسمت تنظیمات یا Configuration دستگاه بروید. این گزینه معمولاً در منوی اصلی DVR قابل مشاهده است. سپس به بخش Network مراجعه کنید. پس از ورود به قسمت Network، به زیرشاخه TCP/IP بروید. در اینجا مهم است که گزینه Obtaint IP Automatically را غیر فعال کنید. با این کار شما میتوانید تنظیمات IP را به صورت دستی تنظیم کنید.
حال باید تنظیمات زیر را در صفحه شبکه DVR وارد کنید:
- IP address = 192.168.1.7
- Subnet mask = 255.255.255.0
- Gateway = 192.168.1.1
- HTTP PORT = 80
پس از وارد کردن این اطلاعات، بر روی گزینه Done یا Save کلیک کنید تا تنظیمات ذخیره شود. در نهایت، DVR را ریستارت کنید تا تغییرات لازم عملی شوند و دستگاه به درستی کار کند.
از طرفی در این صفحه شما ممکن است با انواع مختلفی از پورتها با عناوین متفاوت برخورد کنید. این پورتها میتوانند شامل MOBILE PORT، MEDIA PORT یا حتی پورت تلفن در صورتی که زبان فارسی انتخاب شده باشد، باشند. مهم است که عدد مربوط به هر یک از این پورتها را به دقت یاد داشت کنید زیرا در مرحله تنظیمات مودم به این اطلاعات نیاز خواهید داشت. به عنوان مثال، در دستگاههای داهوا، پورت TCP که برای نرمافزار موبایل و همچنین نرم افزار کامپیوتر مورد استفاده قرار میگیرد، هر دو برابر با 37777 است. در دستگاههای AHD، پورت موبایل 34600 و پورت مربوط به کامپیوتر 34567 است. همچنین ممکن است در برخی دستگاه های دیگر، پورت مربوطه عدد 3000 باشد. اهمیت این اعداد در اینجاست که به شما اجازه میدهند تا ارتباط صحیحی بین DVR و مودم خود برقرار کنید و بتوانید به آسانی تصاویر را منتقل نمایید. بنابراین، ضروری است که شما دو عدد کلیدی را در این مرحله به دقت یادداشت کنید: یکی آدرس IP دستگاه DVR و دیگری شماره پورت مورد استفاده.

مرحله دوم: تنظیمات مودم
ابتدا، کامپیوتر خود را روشن کرده و وارد مرورگر اینترنت شوید. در قسمت نوار آدرس، آدرس آی پی مودم را وارد کرده و کلید Enter را بزنید. معمولاً آدرس های آی پی مودم ها به صورت 192.168.1.1 یا 192.168.0.1 تنظیم شدهاند. اگر از آدرس های دیگری استفاده کردهاید، بهتر است با مراجعه به دفترچه راهنمای مودم یا بررسی برچسب درج شده بر روی دستگاه، آدرس صحیح را پیدا کنید.
پس از ورود به صفحه اصلی مودم، لازم است که نام کاربری و رمز عبور را وارد نمایید. در بیشتر مواقع، نام کاربری و رمز عبور پیشفرض "admin" است. در صورتی که این اطلاعات کار نکرد، میتوانید به برچسب یا دفتر چه راهنمای مودم مراجعه کنید تا اطلاعات صحیح را مشاهده نمایید.
زمانی که به صفحه مدیریت مودم دسترسی پیدا کردید، به دنبال قسمت port forwarding بگردید. این گزینه معمولاً در بخش Advanced Setup و تحت عنوان NAT یا در قسمت Virtual Server قرار دارد. به این نکته توجه داشته باشید که هرگز از گزینه DMZ برای انتقال تصویر به موبایل استفاده نکنید، زیرا این کار میتواند امنیت اطلاعات شخصی شما را به خطر بیندازد.
اکنون در بخش port forwarding یا Virtual Server، باید آدرس آی پی و پورت دستگاه DVR خود را وارد کنید. این اطلاعات، که به اصطلاح فوروارد میشوند، باید به دقت وارد شوند. پیش از این، در مرحله قبل این اطلاعات را از روی دستگاه DVR یاد داشت کردهاید و حالا زمان وارد کردن آنها می باشد. سپس اطلاعات زیر را وارد کنید:
- Port = 80 or 8080
- IP address = 192.168.1.7
- Protocol = all
- Start Port Number = مطابق با عدد پورتی که در مرحله قبل یاد داشت کردیم ( به طور مثال برای دستگاه داهوا 37777)
- End Port Number = مطابق با عدد پورتی که در مرحله قبل یاد داشت کردیم ( به طور مثال برای دستگاه داهوا 37777)
سایر پیشفرضها را تغییر ندهید. اطلاعات را ذخیره کنید و روی enable all کلیک کنید و سپس مودم خود را مجددا راهاندازی کنید. پس از وارد کردن اطلاعات کابل VGA یا HDMI که قبلاً از DVR به مانیتور متصل کردهاید را جدا کنید و DVR را با استفاده از یک کابل LAN به مودم وای فای خود متصل کنید.
بعد از انجام این مراحل، نوبت به بررسی تنظیمات میرسد. برای این منظور، تنها کافی است مرورگر اینترنتی خود را باز کنید. در نوار آدرس، آدرس IP و پورت مربوط به DVR را به این صورت وارد کنید: 192.168.1.7:80 و سپس کلید ENTER را فشار دهید. اگر این اولین باری است که کامپیوتر شما به دستگاه DVR متصل میشود، ممکن است پیامی امنیتی برای نصب فایل ActiveX نمایش داده شود. در این صورت، لازم است این پیام را تأیید کنید تا قابلیتهای DVR به درستی اجرا شود. همچنین توجه داشته باشید که اگر پورت HTTP را در تنظیمات DVR به عددی غیر از 80 تغییر دادهاید، باید آن را در انتهای آدرس IP وارد کنید.
اکنون در صفحه ورودی، باید نام کاربری و رمز عبور دستگاه DVR را وارد کنید. اطلاعات ورود معمولاً در دفترچه راهنمای محصول موجود است. به طور کلی، نام کاربری پیش فرض معمولاً admin و رمز عبور آن password است.
مرحله سوم: تنظیمات گوشی
تلفن هوشمند خود را به شبکه وای فای وصل کنید. همانطور که در مرحله انتقال تصویر روی موبایل به روش p2p توضیح دادیم. در آخرین مرحله نصب دوربین مدار بسته روی گوشی، باید از برنامه نصب دوربین روی گوشی استفاده کنیم. بعد از اینکه برنامه را بر روی گوشی خود نصب کردید، آن را باز نموده و با دقت تنظیمات زیر را انجام دهید:
- Device Name = نام اختیاری
- IP / Domain = آدرس IP استاتیک که از شرکت ارائه دهنده اینترنت تهیه کرده بودید.
- Port = همان عدد پورت که در مرحله اول یادداشت کردیم ( به طور مثال برای دستگاه داهوا 37777)
- ID = Admin
- PASSWORD = رمز عبور (آن را در دفترچه راهنمای DVR پیدا کنید)
- در نهایت روی enter یا login یا OK کلیک کنید.
انتقال تصویر چند دوربین مداربسته، با استفاده از یک IP Static

برای انتقال تصویر چند دوربین مداربسته با استفاده از تنها یک IP Static، نیاز به رعایت مراحل دقیقی دارید که میتواند به شما کمک کند تا به راحتی تصاویر تمامی دوربینها را بر روی موبایل خود مشاهده کنید. این فرآیند به ویژه زمانی اهمیت پیدا میکند که شما در یک محیط با چندین دوربین تحت شبکه فعالیت میکنید و میخواهید با استفاده از یک آدرس IP ثابت، نظارت مؤثری بر تمامی دوربینها داشته باشید. در ابتدا، لازم است که بدانید برای هر دوربین مداربستهای که در شبکه دارید، باید پورت های TCP و UDP را به صورت مجزا در تنظیمات DVR تنظیم کنید. فرض کنید شما دو دوربین Dahua دارید؛ برای دوربین اول، پورتها به صورت زیر تنظیم شدهاند:
- TCP = 37777
- UDP = 37778
حال، برای دوربین دوم که دارای آدرس IP متفاوتی است (مثلاً 192.168.1.109)، باید پورتها را تغییر دهید تا تداخل ایجاد نشود. برای این کار پورت های آن را به موارد زیر تغییر می دهیم.
- TCP = 37779
- UDP = 37780
پس از انجام این تنظیمات، نوبت به مرحله بعدی میرسد: تنظیمات انتقال پورت. در این مرحله، شما باید اطلاعات مربوط به دوربین دوم را وارد کنید تا بتوانید تصویر آن را نیز بر روی موبایل خود مشاهده کنید. اطلاعات مورد نیاز برای این مرحله به شرح زیر است:
- Rule Index = 2
- Application = DVR2
- Protocol = all
- Start Port Number = 37779
- End Port Number = 37779
- Local IP Address = 192.168.1.109
پس از وارد کردن این اطلاعات، گزینه "Save" را انتخاب کنید. با این کار، در لیست دستگاههای فوروارد شده در پایین صفحه، ردیف دوم نیز اضافه خواهد شد و نشان میدهد که دو دستگاه به درستی فوروارد شدهاند. این فرآیند برای هر دستگاه دیگری که در شبکه دارید و میخواهید با همان IP استاتیک تصاویر آن را انتقال دهید، قابل تکرار است. به عبارت دیگر، برای هر دوربین جدید، کافی است که ابتدا پورتهای آن را در DVR تغییر دهید و سپس با IP متفاوت، آن را در مودم تعریف کنید. به این ترتیب، شما قادر خواهید بود تا انتقال تصویر تمامی این دستگاه ها را تنها با یک IP Valid انجام دهید.
جمع بندی
همانطور که اشاره کردیم، نظارت بر محیط های مختلف از طریق دوربین های مداربسته به یکی از نیازهای اساسی تبدیل شده است. انتقال تصویر دوربین مداربسته به موبایل به کاربران این امکان را می دهد که در هر زمان و مکانی بر روی محیط های تحت نظارت خود نظارت داشته باشند. در همین راستا انتخاب بهترین نرم افزار انتقال تصویر دوربین مداربسته روی موبایل بسیار حائز اهمیت است. نرم افزارهای مختلفی در بازار موجود هستند که هر یک ویژگیها و قابلیتهای خاص خود را دارند که در مقاله به برخی از آنها اشاره کردیم. در نهایت، با توجه به تمامی نکات ذکر شده، میتوان نتیجه گرفت که انتقال تصویر دوربین مداربسته به موبایل به کاربران در زمینه امنیت کمک بسیار زیادی می کند. اگر شما هم تجربه ای در این زمینه دارید، می دانید در بخش نظرات با ما به اشتراک بگذارید.