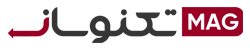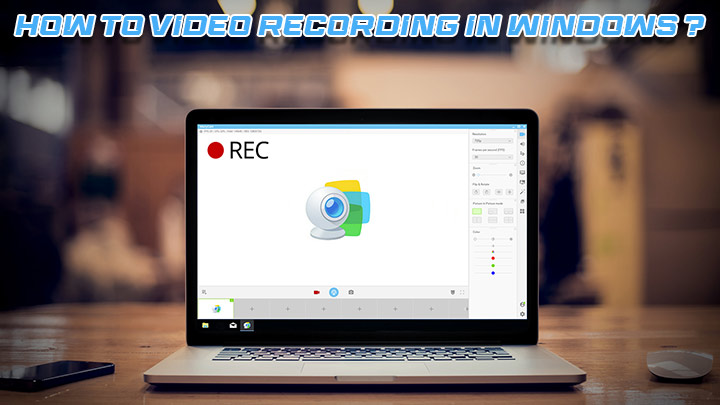
امروزه قدرت به اشتراک گذاری محتوا از طریق ویدیوها به یکی از مهارت های بسیار مهم تبدیل شده است. برای ایجاد محتوای ویدیویی متنوع و جذاب، توانایی ضبط ویدیو، با کیفیت بالا یکی از نیازهای اساسی هر فردی می باشد. در این مقاله، به شما آموزش می دهیم که چگونه با ساده ترین روش، ضبط ویدیو در ویندوز را انجام دهید. در حال حاضر نرم افزارهای زیادی وجود دارند که می توانند کمک بزرگی برای ضبط ویدیوهای با کیفیت در ویندوز باشند.در ادامه این مقاله از تکنوسان مگ، ما شما را گام به گام با چگونگی انجام ضبط ویدیو در ویندوز آشنا میکنیم؛ همراه ما باشید.
فهرست مطالب
ضبط ویدیو در ویندوز بدون نیاز به برنامه
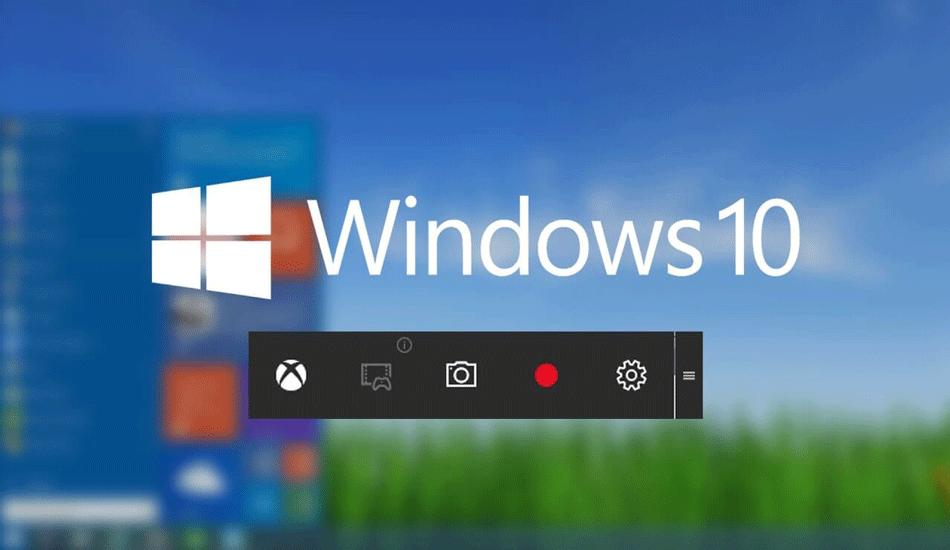
ویندوز یکی از سیستم عامل هایی است که امکانات متعددی را برای کاربران خود فراهم آورده است. یکی از این امکانات، قابلیت ضبط ویدیو در ویندوز بدون نیاز به نصب هیچ برنامه ای است. ویندوز 10 و ویندوز 11 امکان ضبط ویدیو از صفحه نمایش را بدون نیاز به نصب برنامه جانبی فراهم کرده اند. این ویژگی از طریق ابزاری به نام «Xbox Game Bar» ارائه می شود که برای ضبط بازی ها طراحی شده، اما می توان از آن برای ضبط ویدیو از هر بخشی از ویندوز استفاده کرد.
استفاده از این روش، راهی ساده و سریع برای ضبط ویدیوهای آموزشی، ارائه ها، یا حتی صحنه هایی از بازی های مورد علاقه تان فراهم می آورد بدون آنکه نیاز به نصب هیچ برنامه اضافی داشته باشید. نحوه فیلم گرفتن از صفحه لپ تاپ و کامپیوتر با استفاده از Xbox Game Bar به شرح زیر است:
- اطمینان حاصل کنید که Xbox Game Bar فعال است. برای این کار می توانید به تنظیمات، بازی و Xbox Game Bar رفته و گزینه «فعال سازی Xbox Game Bar برای امور بازی در این دستگاه» را فعال کنید.
- برای شروع ضبط، کلیدهای Windows + G را فشار دهید تا Xbox Game Bar باز شود.
- در نوار ابزار ظاهر شده، روی آیکون ضبط (شبیه دوربین فیلمبرداری) کلیک کنید یا می توانید کلیدهای Windows + Alt + R را فشار دهید تا ضبط شروع شود.
- پس از پایان ضبط، می توانید فایل ضبط شده را در پوشه «ویدیوهای ضبط شده» که در قسمت «ویدیوهای من» قرار دارد، بیابید.
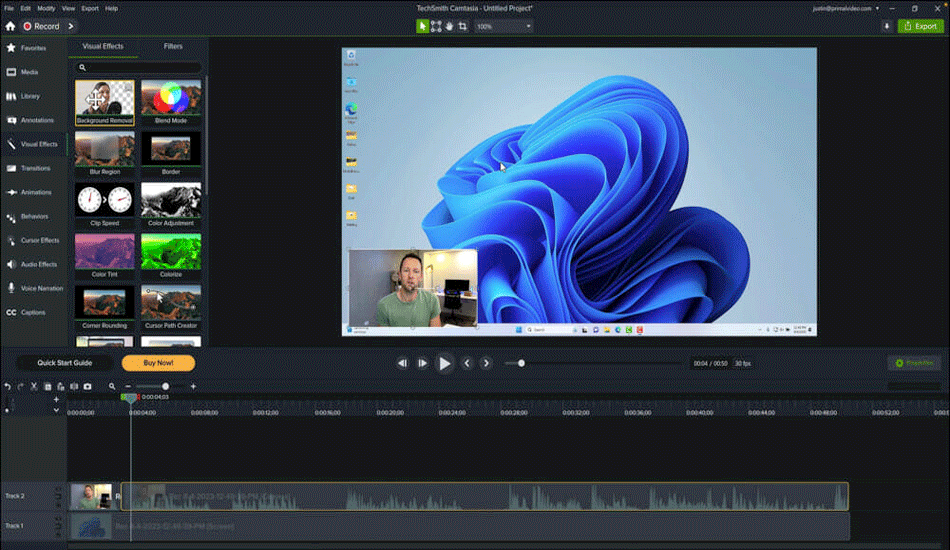
بهترین برنامه های ضبط فیلم از ویندوز
در عصر دیجیتال امروزی، ضبط ویدیو در ویندوز به صورت با کیفیت از فعالیت های مختلف روی کامپیوتر، از جمله بازی ها، وبینارها، جلسات آنلاین و آموزش ها، اهمیت زیادی پیدا کرده است. پس چگونه در ویندوز ویدئو ضبط کنیم؟ برای کاربران ویندوز، برنامه های متعددی وجود دارند که به آن ها امکان ضبط ویدیوهای باکیفیت را می دهند. هر یک از این برنامه ها مزایا و ویژگی های خاص خود را دارند و انتخاب بهترین برنامه بستگی به نیازها و اولویت های شما دارد. در ادامه به بررسی برخی از بهترین برنامه های ضبط ویدیو در ویندوز می پردازیم.
برنامه OBS Studio
OBS Studio یکی از محبوب ترین و قدرتمندترین ابزارهای ضبط ویدیو در ویندوز است که به صورت رایگان در دسترس قرار دارد. این برنامه امکانات وسیعی برای تنظیمات پیشرفته، از جمله کنترل کامل بر روی کیفیت ویدیو، صدا و همچنین افزودن لایه های مختلف مانند متن و تصویر را ارائه می دهد.
اپ Camtasia
Camtasia یک راه حل قدرتمند برای ضبط ویدیوها و ساخت ویدیوهای آموزشی است که امکان ویرایش ویدیوهای ضبط شده را نیز فراهم می آورد. اگرچه Camtasia یک برنامه پولی است، اما قابلیت های ویرایشی گسترده و رابط کاربری ساده آن، آن را به یک گزینه ایده ال برای تولید محتوای حرفه ای تبدیل می کند.
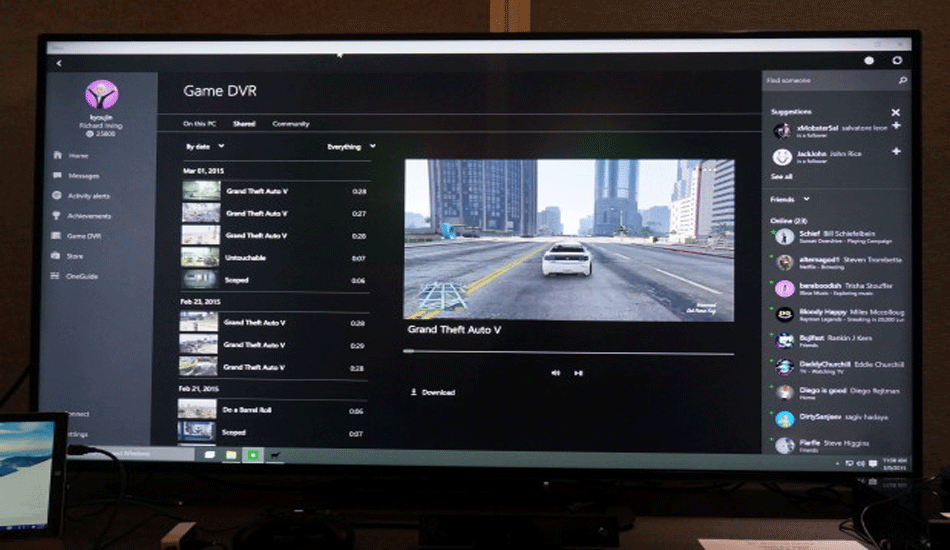
برنامه Bandicam
Bandicam یکی دیگر از برنامه های ضبط ویدیو در ویندوز است که به خصوص برای ضبط بازی ها شهرت زیادی دارد. این برنامه به کاربر امکان می دهد تا ویدیوها را با کیفیت بالا و با اندازه فایل نسبتا کم ضبط کند. Bandicam همچنین قابلیت ضبط تصاویر از دستگاه های خارجی مانند وب کم، Xbox/PlayStation، تلفن همراه، IPTV و غیره را دارد.
اپ Nvidia ShadowPlay
برای کاربرانی که از کارت گرافیک های Nvidia استفاده می کنند، Nvidia ShadowPlay یک گزینه عالی برای ضبط ویدیوهای بازی با کمترین تاثیر بر عملکرد سیستم است. این برنامه به صورت خودکار با کارت گرافیک شما هماهنگ شده و امکان ضبط ویدیوهای با کیفیت بالا را فراهم می آورد.
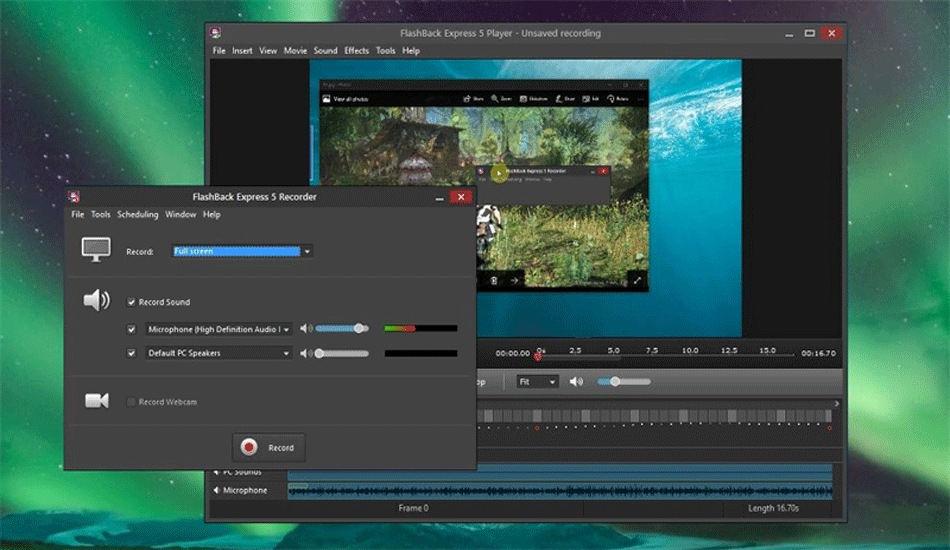
نکاتی برای ضبط ویدیوهای با کیفیت در ویندوز
ضبط ویدیو در ویندوز همراه با کیفیت بالا از اهمیت بسیاری برخوردار است. این کار باعث می شود تا مخاطبی که می خواهد ویدیو را ببیند، گیرایی و لذت بیشتری از محتوا ویدیویی ببرد. برای اجرای این فرایند شما می توانید از میکروفون خوبی استفاده کنید تا صدای شفافی ضبط شود. همچنینی باید مطمئن شوید که نورپردازی مناسبی دارید تا ویدیوی شما روشن و واضح باشد. قبل از شروع ضبط، تنظیمات ویدیو را بررسی کنید تا از کیفیت ضبط اطمینان حاصل کنید. در ادامه به موارد دیگری که می تواند نکات مهمی در ضبط ویدیوهای با کیفیت در ویندوز باشد خواهیم پرداخت.
تنظیمات سیستم
برخی از تنظیمات سیستم مانند رزولوشن صفحه نمایش، فرکانس به روزرسانی صفحه نمایش و تنظیمات کارت گرافیک می تواند تأثیر زیادی در کیفیت ضبط ویدیو داشته باشد. بنابراین، مطمئن شوید که تنظیمات سیستم شما بهینه شده است.
استفاده از نرم افزارهای ویرایش ویدیو
پس از ضبط ویدیو در ویندوز، می توانید از نرم افزارهای ویرایش ویدیو مانند Adobe Premiere Pro، Final Cut Pro و Camtasia استفاده کنید تا ویدیو را ویرایش کرده و کیفیت آن را افزایش دهید. این کار باعث می شود تا فریم و کیفیت ویدیو ها افزایش یابد و با وضوح بهتری به نمایش مخاطب در آید. همچنین استفاده و یادگیری این برنامه ها سختی خاصی ندارد و شما می توانید به راحتی این برنامه ها را آموخته و از آن استفاده کنید.
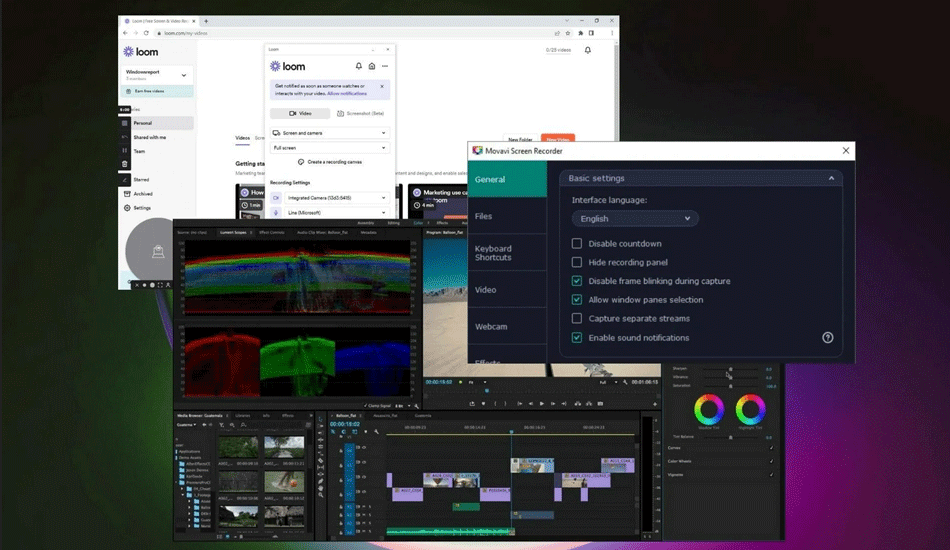
استفاده از برنامه دوربین ویندوز
در ویندوز 10، شما می توانید از برنامه دوربین ویندوز استفاده کنید. با این برنامه ضبط ویدیو در ویندوز می توانید ویدیوهای با کیفیت بالا را ضبط کنید و تنظیمات مختلفی را برای کیفیت ویدیو و صدا اعمال کنید. این برنامه با سیستم عامل ویندوز بهینه شده و از هر گونه باگ یا مشکلی مبرا می باشد و شما می توانید به راحتی از آن استفاده کنید.
استفاده از دوربین وب
اگر دارای دوربین وب خارجی هستید، می توانید از آن برای ضبط ویدیو استفاده کنید. برخی از دوربین های وب حتی قابلیت ضبط با کیفیت بالا را نیز دارند. این عامل باعث می شود تا محتوای تولیدی از سمت شما برای کاربر بسیار جذاب و کاربردی باشد و مخاطب از دیدن ویدیو شما نهایت لذت را ببرد.
جمع بندی
در این مقاله از تکنوسان مگ به آموزش روش های ضبط ویدیو در ویندوز پرداختیم. شما با استفاده از برنامه های معرفی شده برا ضبط ویدیو در ویندوز، می توانید ویدیو های مناسبی ضبط کنید. قابل ذکر است، برنامه های متعددی نیز ساخته شده اند تا ویدیو های ضبط شده شما را با کیفیت تر کنند و نسخه بهبود یافته تری را به مخاطب نشان دهند. شما می توانید نظرات و سوالات خود را درباره ضبط ویدئو از صفحه نمایش کامپیوتر در بخش نظرات با ما به اشتراک بگذارید.