بون شک اینترنت اصلی ترین نیاز هر دیوایسی می باشد و بدون آن استفاده از دیوایس مورد نظر جذابیتی نخواهد داشت. در بین دیوایس های مختلف، گوشی ها شاید بیشترین نیاز را به اینترنت داشته باشند و در هر محیط و شرایطی نیاز داشته باشید اینترنتِ در دسترس را به گوشی خود متصل کنید. اینجاست که اتصال اینترنت کامپیوتر به گوشی برای بسیاری از ما حیاتی است و در مواقعی خاص می تواند به کمک مان بیاید.
این اتصال شاید در نگاه اول کاربردی بنظر نرسد؛ با این حال به سادگی امکان پذیر است و می تواند در بسیاری از موارد مفید واقع شود. خیلی از مواقع، در گوشی هوشمند مان به شبکه اینترنت دسترسی نداریم و نمی توانیم که آن را به صورت مستقیم به مودم متصل کنیم و یا نمی خواهیم این کار را انجام دهیم. در این صورت اتصال اینترنت لپ تاپ به گوشی موبایل می تواند راه حل مناسبی باشد. اگر قصد اشتراک گذاری اینترنت ویندوز با گوشی اندرویدی یا آیفون خود را دارید، با تکنوسان مگ همراه باشید.

چرا به اتصال اینترنت کامپیوتر به موبایل نیاز داریم؟
ممکن است از خودتان بپرسید فایده اتصال اینترنت کامپیوتر به گوشی چیست و اصلا چرا به این کار نیاز داریم؟ این مسئله درست است که در اکثر موارد می توان اینترنت مودم را به صورت مستقیم به گوشی متصل کرد، اما در شرایط خاص ممکن است به پسورد مودم دسترسی نداشته باشید و یا آن را فراموش کرده باشید اما اینترنت به لپ تاپ تان متصل باشد. همچنین ممکن است که نخواهید رمز وای فای خود را در اختیار بقیه قرار دهید. در این شرایط اتصال اینترنت لپ تاپ به گوشی می تواند راه حل مناسبی باشد و به سادگی این مشکلات را از سر راهتان بردارد.
نحوه اتصال اینترنت کامپیوتر به گوشی
پیش تر آموزش اتصال اینترنت گوشی به کامپیوتر را بررسی کردیم که به نوبه خود شباهت زیادی به این آموزش دارد، اما اتصال اینترنت کامپیوتر به گوشی یک مقوله پیچیده تر است و نیاز است که مراحل بیشتری را طی کنید. سیستم عامل ویندوز چند روش ساده برای به اشتراک گذاری اینترنت کامپیوتر ارائه می دهد. این روش ها گرچه کامل نیست اما می تواند نیاز هایمان را در مواقع لزوم برطرف کند. در ادامه چند روش کاربردی برای فرستادن اینترنت کامپیوتر به گوشی هوشمند را بررسی می کنیم.
اتصال اینترنت لپ تاپ به گوشی از طریق هات اسپات
اولین و ساده ترین روش برای اتصال اینترنت لپ تاپ به گوشی، استفاده از هات اسپات می باشد. اگر کاربر لپ تاپ یا نوت بوک ویندوزی هستید، سیستم عامل ویندوز به صورت پیش فرض آپشنی برای تان در نظر گرفته که اجازه اشتراک گذاری اینترنت کامپیوتر به موبایل را امکان پذیر می کند. پیش تر از ویژگی هات اسپات در گوشی های هوشمند برای به اشتراک گذاری اینترنت گوشی با کامپیوتر استفاده کرده ایم اما حضور این ویژگی در لپ تاپ ها یک ویژگی مهم خواهد بود و می تواند شما را از نصب نرم افزار های جانبی بی نیاز کند. برای استفاده از این ویژگی در لپ تاپ ها طبق آموزش زیر عمل کنید.
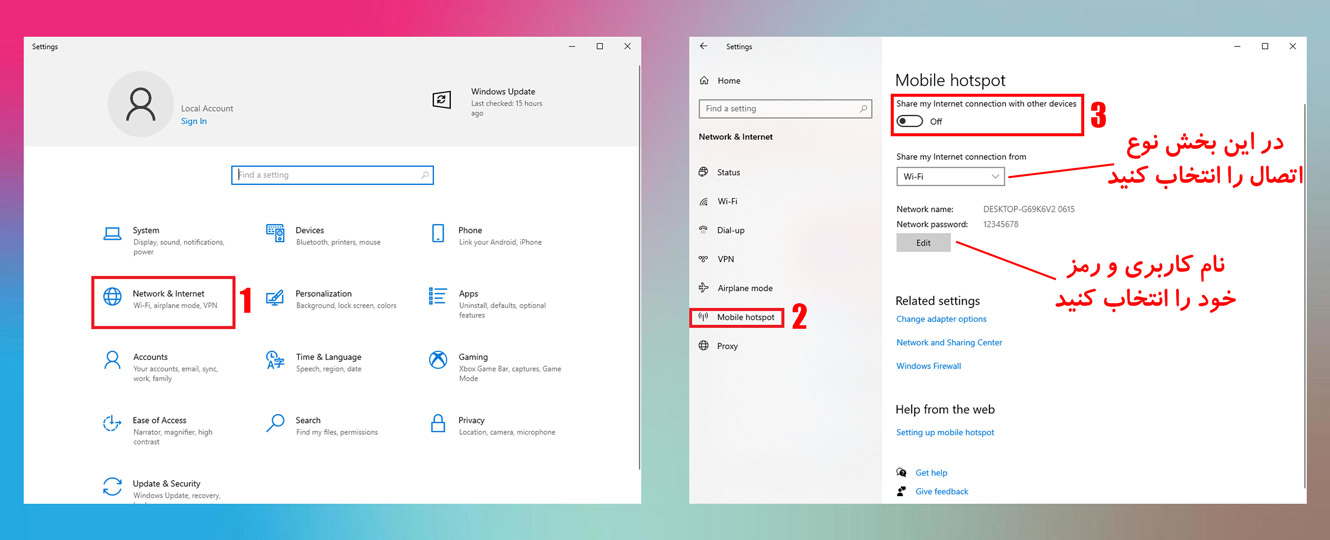
- ابتدا وارد تنظیمات ویندوز شوید و سپس بخش Network & Internet را پیدا کنید.
- سپس از سربرگ های کناری گزینه Mobile Hotspot را انتخاب کنید.
- گزینه share my internet connection from را تیک دار کنید.
- پس از فعال سازی گزینه های مربوط به انتخاب نام کاربری و پسورد بپردازید.
- پس از آن می توانید با روشن کردن وای فای گوشی به شبکه ایجاد شده متصل شوید.
اتصال اینترنت کامپیوتر به موبایل از طریق بلوتوث
یکی دیگر از روش های اتصال اینترنت کامپیوتر به گوشی، استفاده از بلوتوث می باشد. همانطور که می دانید لپ تاپ ها از چیپ داخلی بلوتوث بهره می برند و به سادگی می توانید از این روش برای به اشتراک گذاری اینترنت استفاده کنید. اما اگر کاربر کامپیوتر هستید، نیاز به یک دانگل بلوتوث خواهید داشت. بلوتوث پایداری و محدوده عملکرد وای فای را ندارد و نباید انتظار داشته باشید که همانند یک شبکه وای فای عملکرد داشته باشد. اما در مواقعی که از کامپیوتر استفاده می کنید، می تواند مفید واقع شود و نیازتان به اینترنت را رفع کند. در ادامه نحوه انتقال نت کامپیوتر به گوشی از طریق بلوتوث را بررسی می کنیم.
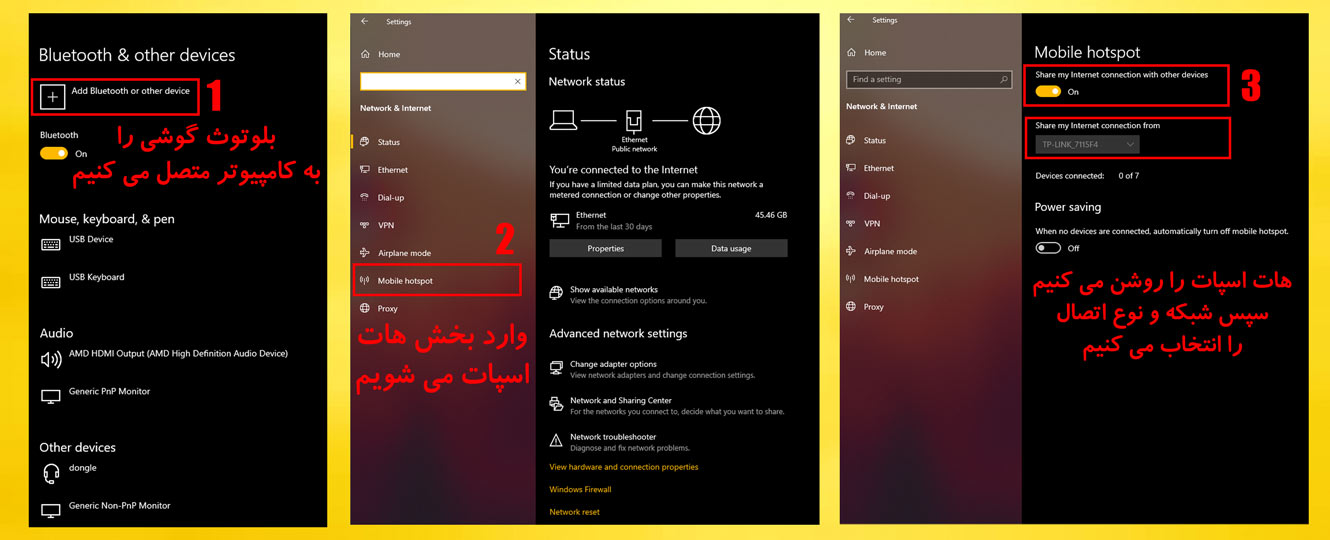
- ابتدا بلوتوث گوشی را روشن کنید و وارد تنظیمات ویندوز شوید و سپس بخش Devices را پیدا کنید.
- سپس از سربرگ Bluetooth and other devices گزینه Add را انتخاب کنید.
- بلوتوث گوشی خود را پیدا کنید و به آن متصل شوید.
- در تنظیمات ویندوز به بخش network & internet بروید و mobile hotspot را فعال کنید.
- نوع کانکشن را بر روی بلوتوث قرار دهید و شبکه مورد نظر را پیدا کنید.
- پس از آن می توانید با روشن کردن بلوتوث گوشی به شبکه ایجاد شده متصل شوید.
اتصال اینترنت وای فای لپ تاپ به موبایل از طریق USB
با اینکه راحتی بیشتری در اتصالات بی سیم وجود دارد، اما مشکلات قطعی آن ها بی پایان است و گاهی حاضر می شویم این راحتی را فدای اتصالات بی دردسر سیمی کنیم. اتصال اینترنت کامپیوتر به گوشی از طریق یو اس بی نیز یکی از روش هایی است که می توانید از آن استفاده کنید و اینترنت کامپیوتر خود را به اشتراک بگذارید. در این روش مانند هات اسپات امکان اتصال چند کاربر به صورت همزمان وجود ندارد و تنها می توانید اینترنت لپ تاپ را به یک گوشی متصل کنید. این ترفند زمانی که به پسورد وای فای متصل شده به لپ تاپ دسترسی ندارید کاربردی می باشد و با اینکه مراحل آن نسبت به روش های قبل پیچیده تر است، با هم کاربردی محسوب می شود. در ادامه اشتراک گذاری وای فای لپ تاپ به موبایل از طریق USB را آموزش می دهیم.
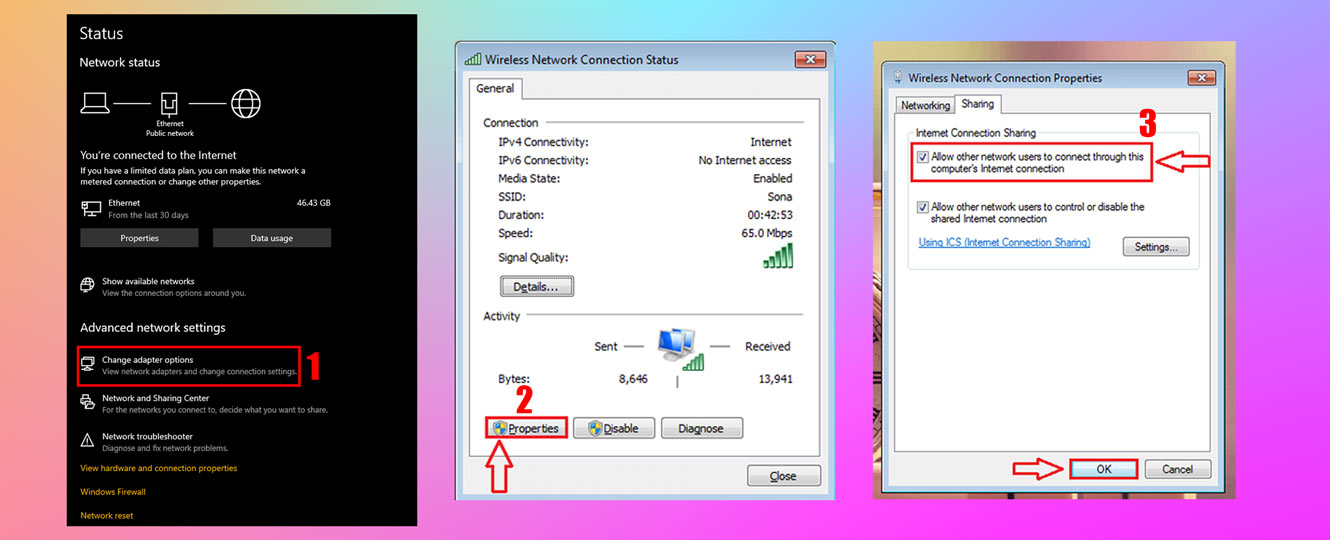
- ابتدا گوشی هوشمند را از طریق USB به کامپیوتر متصل کنید.
- از منوی نمایش داده شده گزینه Data Transfer را انتخاب کنید.
- وارد تنظیمات گوشی، بخش هات اسپات شوید و گزینه USB Tethering را انتخاب کنید.
- حالا در ویندوز از تولبار پایین سمت راست بر روی آیکون شبکه کلیک راست کنید.
- گزینه Open Network and internet Setting کلیک کنید.
- در منوی باز شده وارد بخش Change Adapter Option شوید.
- در بخش باز شده بر روی شبکه وای فایی که به آن متصل هستید کلیک راست کنید و گزینه Status را بزنید.
- در بخش جدید بر روی Properties کلیک کنید و در منوی باز شده به سربرگ Sharing وارد شوید.
- گزینه Allow other network users to connect through this computer’s Internet connection را تیک دار کنید و بر روی OK کلیک کنید.
- اکنون با قبول کردن درخواست بر روی گوشی شما به اینترنت کامپیوتر متصل می شوید.
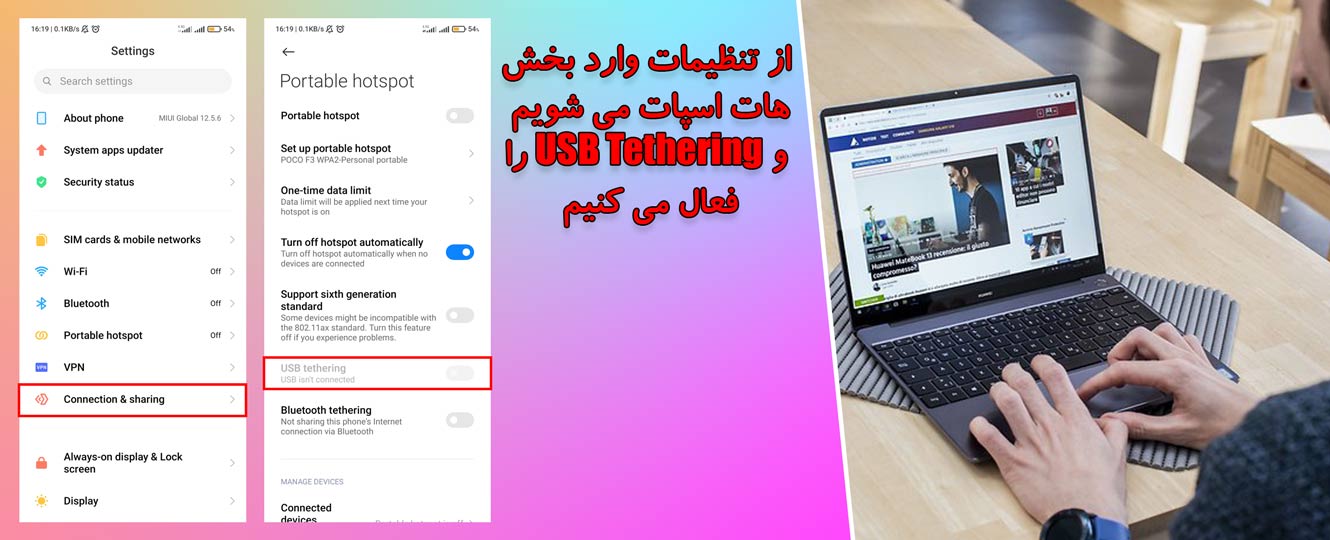
اتصال اینترنت کامپیوتر به گوشی از طریق Ad-Hoc
در اینجا نحوه راه اندازی یک شبکه WiFi Ad-Hoc روی لپ تاپ یا کامپیوتر جهت اشتراک گذاری اینترنت آن با گوشی های موبایل را توضیح می دهیم. این روش شامل 6 مرحله اصلی است که با دنبال کردن هر کدام از مراحل و وارد کردن دستورات ذکر شده در انتها می توانید اینترنت کامپیوتر و یا لپ تاپ خود را که دارای ویندوز 10 است با سایر دستگاه ها به اشتراک بگذارید.
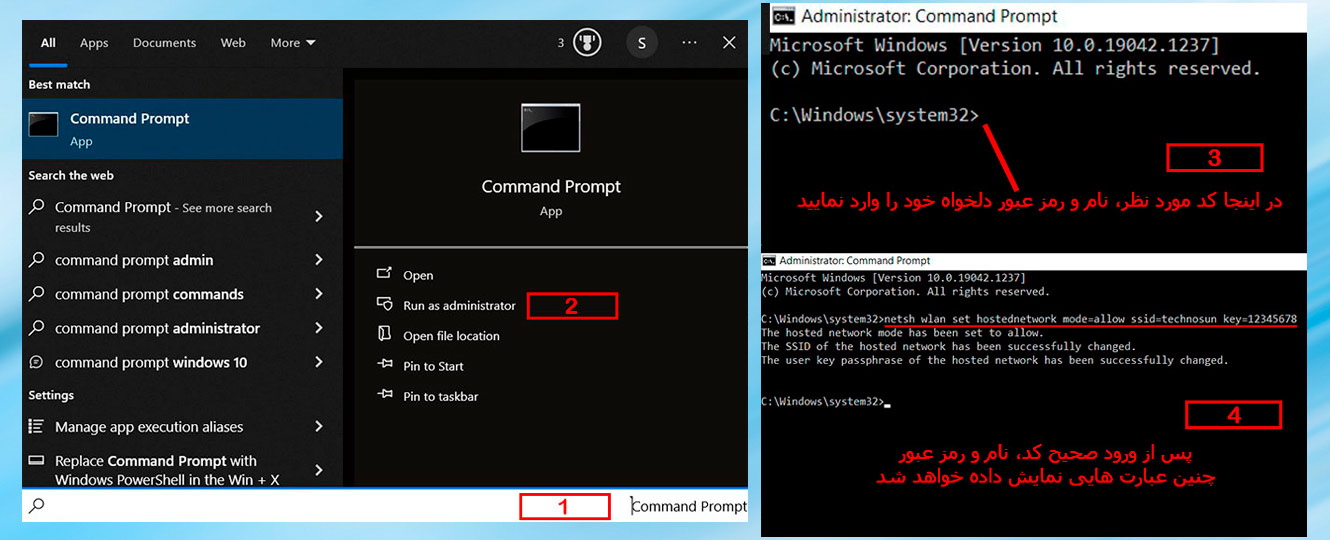
- در مرحله اول عبارت Command Prompt را در قسمت سرچ تسک بار بنویسید.
- گزینه Run as administrator را کلیک کنید.
- کد و دستور زیر را در پنجره باز شده وارد کرده و سپس کلید Enter را بفشارید. netsh wlan set hostednetwork mode=allow ssid=adhocname key=password
- شما می توانید در قسمت “adhocname” نام مورد علاقه و در قسمت “password” ارقام مورد نظر خود را وارد نمایید.
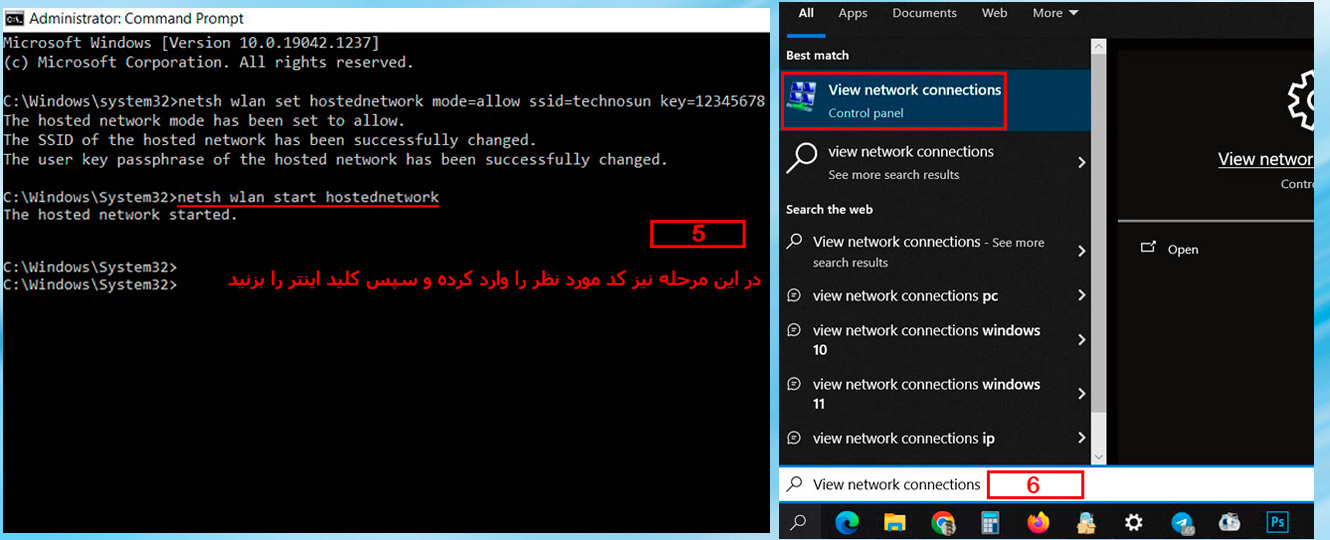
- آخرین دستور مورد نیاز را نیز وارد کرده و بعد از آن کلید Enter را بزنید. netsh wlan start hostednetwork
- عبارت View network connections را در تسک بار جستجو کنید.
- بر روی اتصال اترنت خود راست کلیک کرده و Properties را انتخاب کنید.
- سپس به تب Sharing بروید.
- در مرحله نهم گزینه “Allow other network users to connect through this computer’s Internet connection” را تیک بزنید.
- سپس اتصال وای فای جدید ایجاد شده را از لیست کشویی واقع شده در “Home networking connection” انتخاب کنید.
- پس از گذراندن مراحل بالا حالا می توانید گوشی موبایل، تبلت، لپ تاپ و سایر دستگاه های مورد نیاز خود را به شبکه وای فای ایجاد شده متصل کنید.
معرفی نرم افزار اتصال اینترنت کامپیوتر به گوشی
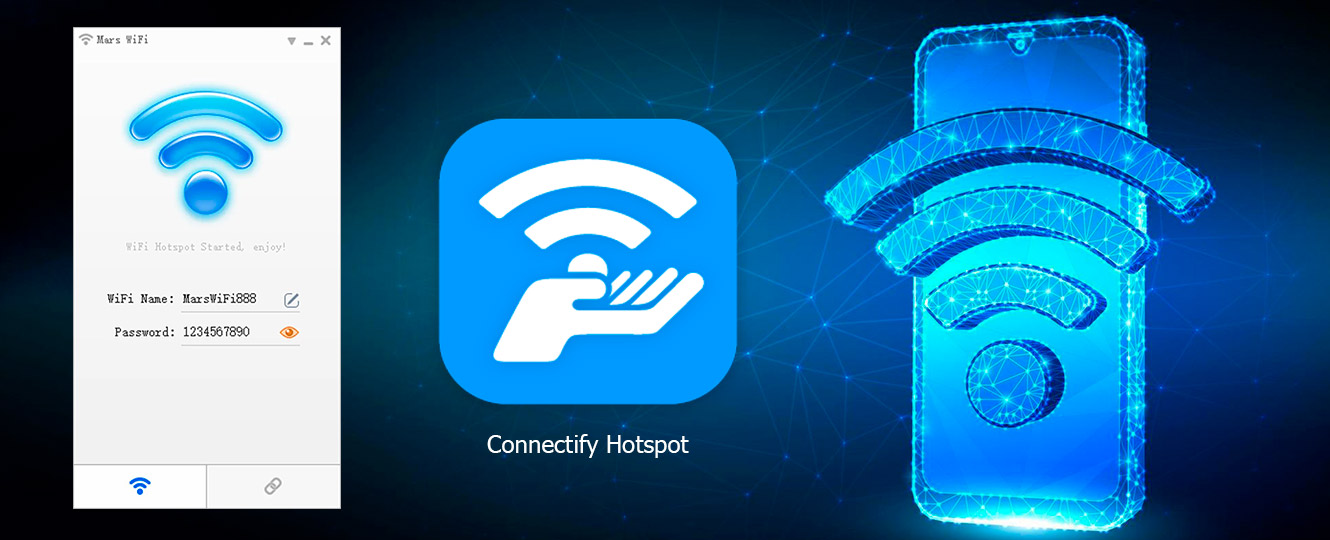
اگر دوست دارید اینترنت لپ تاپ و سیستم خود را با سایر دستگاه ها به اشتراک بگذارید یکی از ساده ترین روش ها استفاده از نرم افزار Mars WiFi است. نرم افزار دیگری که می توان به آن اشاره کرد Virtual Router Plus نام دارد و اگر لپ تاپ شما وای فای داشته باشد می توانید با نصب این برنامه اینترنت خود را با دیگران اشتراک گذاری نمایید. نرم افزار Connectify Hotspot، Maxidix Wifi Autoconnection و… از معروف ترین نرم افزارهای اشتراک گذاری اینترنت لپ تاپ با گوشی به شمار می روند که کار کردن با آنها ساده بوده و در اغلب سایت های معروف ایرانی برای دانلود کردن موجود می باشند.
از بین نرم افزارهای معرفی شده Connectify Hotspot تا به امروز آپدیت های خوبی داشته است که سبب شده همچنان کاربران زیادی به استفاده از آن بپردازند. به همین علت ویژگی های نرم افزاری این برنامه را با جزئیات بیشتری در ادامه بررسی خواهیم کرد. با استفاده از برنامه Connectify Hotspot در واقع یک روتر مجازی خواهید داشت که توسط آن می توانید اینترنت خود را با گوشی موبایل، تبلت و… به اشتراک بگذارید.
جالب است که بدانید این برنامه امکان مسدود کردن تبلیغات مزاحم و ناخواسته را نیز به شما می دهد، بنابراین دستگاه های متصل شده نیز این تبلیغات و حتی تبلیغات درون برنامه ای (تنها در آیفون، آی پد و گوشی های موبایل اندروید) را دریافت نخواهند کرد. برای استفاده از این برنامه تنها کافی است آخرین نسخه آن را دانلود کرده، به هات اسپات خود یک نام (SSID) داده و رمز عبور تعیین کنید. سپس Start Hotspot را کلیک کنید تا اینترنت لپ تاپ و سیستم خود را با سایر دستگاه های دارای وای فای به اشتراک بگذارید.
سوالات متداول در مورد اتصال اینترنت کامپیوتر و لپ تاپ به گوشی
چند روش برای اتصال اینترنت کامپیوتر به گوشی وجود دارد؟
به طور کلی روش های زیادی برای اتصال اینترنت کامپیوتر به گوشی وجود دارد اما سه روش اتصال از طریق هات اسپات، از طریق بلوتوث و USB جزء ساده ترین و پرکاربرد ترینِ آن ها می باشند.
آیا اتصال اینترنت لپ تاپ به گوشی از طریق کابل امکان پذیر است؟
بله، یکی از متداول ترین روش های اتصال اینترنت کامپیوتر به گوشی، از طریق کابل USB است. شما می توانید از نرم افزار های جانبی زیادی برای این کار بهره بگیرید، اما استفاده از قابلیت Network Sharing ساده ترین و کاربردی ترین روش برای اتصال نت از طریق USB است.
سخن پایانی
در این مقاله روش های اتصال اینترنت کامپیوتر به گوشی را به زبان ساده آموزش دادیم تا در مواقع نیاز بتوانید اینترنت ویندوز خود را به اشتراک بگذارید. در اکثر روش های گفته شده امکان اشتراک گذاری اینترنت به چندین موبایل به صورت همزمان وجود دارد، بنابراین می توانید در مواقع نیاز بجای اشتراک گذاری پسورد وای فای از این روش استفاده کنید. به طور کلی ویندوز سیستم عامل وسیعی است و روش های زیادی برای رسیدن به یک هدف وجود دارد، به عنوان مثال برای اتصال اینترنت کامپیوتر به گوشی می توانید از نرم افزار های جانبی نیز بهره بگیرید. شما چه روش هایی برای وصل کردن اینترنت کامپیوتر به گوشی سراغ دارید؟ بنظر شما این ترفند ها کاربردی خواهد بود؟ نظرات و پیشنهادات خود را با ما و دیگر کاربران به اشتراک بگذارید.
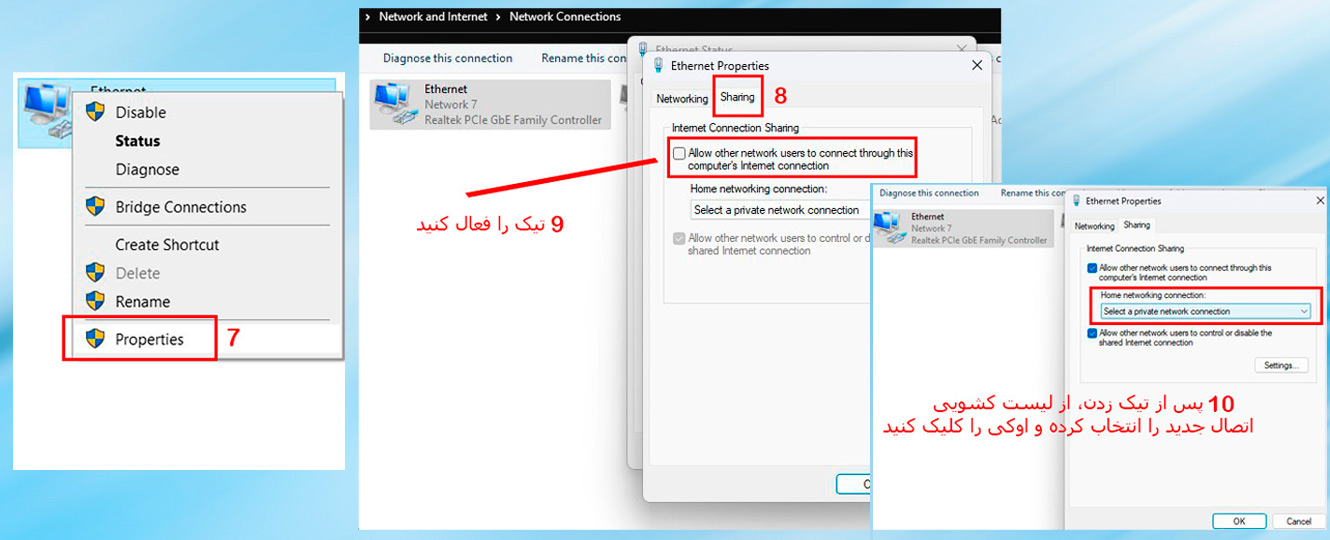
باورم نمیشد درست بشه ممنون از اموزشی که گذاشتین