کیبورد جزء مهم ترین تجهیزات جانبی کامپیوتر و لپ تاپ است و بدون استفاده از آن نمی توانید از سیستم خود استفاده کنید. با این وجود ممکن است کیبورد نصب شده بر روی لپ تاپ و حتی کیبودی که برای کامپیوتر خود استفاده می کنید، به راحتی دچار مشکل شود و دیگر کار نکند. این اتفاق ممکن است به دلایل مختلفی رخ دهد و مشکل به وجود آمده نیز می تواند نرم افزاری و یا سخت افزاری باشد. اما در اکثر موارد می توان با پیروی از چند دستور العمل ساده کیبورد را قابل استفاده کرد. در این مقاله از تکنوسان مگ قصد داریم علت کار نکردن کیبورد لپ تاپ و کامپیوتر را بررسی و روش درست کردن آن را آموزش دهیم. با ما همراه باشید.
علت کار نکردن کیبورد کامپیوتر و لپ تاپ

به دلایل مختلفی ممکن است در زمان استفاده از کامپیوتر و لپ تاپ خود با مشکل کار نکردن کیبورد در ویندوز مواجه شوید. وارد شدن آسیب فیزیکی به کیبورد، وارد شدن خاک به صفحه کلید، بروز مشکلات سخت افزاری و نرم افزاری، نصب درایورهای قدیمی در سیستم و... از مهمترین علت کار نکردن کیبورد لپ تاپ و کامپیوتر هستند. در ادامه شما را با روشهای حل مشکل کار نکردن کیبورد کامپیوتر و لپ تاپ آشنا میکنیم.
روشهای حل مشکل کار نکردن کیبورد کامپیوتر و لپ تاپ
پس از آن که شما را با علت کار نکردن کیبورد کامپیوتر و لپ تاپ آشنا کردیم، حال نیاز است تا در مورد روشهای حل این مشکل صحبت کنیم. از مهمترین این روشها میتوان به موارد زیر اشاره کرد:
لپ تاپ و کامپیوتر خود را مجدداً ریست کنید
قبل از این که به سراغ راه حلهای دیگر بروید، اولین کاری که باید در صورت خرابی کیبورد انجام دهید، ریست کردن لپ تاپ است. اگر به دلیل یک خطای نرم افزاری، کلیدهای صفحه کلید شما به درستی کار نمیکنند، این یک مشکل ساده است که میتوانید با یک ریست ساده آن را برطرف کنید.
در واقع با ریست کردن کامپیوتر و لپ تاپ، تمام سرویسهای سیستم، درایورها و برنامهها و RAM کامپیوتر شما از ابتدا شروع به کار میکنند. همچنین جدا کردن USB کیبورد و اتصال آن به یک پورت دیگر در بیشتر موارد پاسخگو می باشد.
صفحه کلید خود را تمیز کنید
یکی از مهمترین علت کار نکردن کیبورد لپ تاپ و کامپیوتر، کثیفی و ورود خاک به کیبورد است. گاهی اوقات تحت تأثیر گرد و غبار، مو و سایر مواد زائد ممکن است دکمههای کیبورد شما به درستی کار نکنند. به همین دلیل پیشنهاد ما این است که پس از ریست کردن کامپیوتر، اگر همچنان با مشکل کار نکردن صفحه کیبورد مواجه هستید، بررسی کنید که آیا مواد آلوده وارد کیبورد شده اند یا خیر.
یک صفحه کلید دیگر را امتحان کنید
استفاده از یک صفحه کلید دیگر به شما کمک میکند تا سریعتر تشخیص دهید که مشکل مربوط به لپ تاپ و کامپیوتر شما است یا فقط صفحه کلید شما مشکل پیدا کرده است. اگر با وصل کردن یک کیبورد دیگر باز هم نمیتوانید از کیبورد استفاده کنید، این یعنی مشکل از کامپیوتر و لپ تاپ شما است. در چنین شرایطی نیاز است تا به سراغ روشهای بعدی بروید.
درایورهای صفحه کلید را حذف و دوباره نصب کنید
درایورها مسئول ایجاد ارتباط بین کامپیوتر و سخت افزار هستند. بنابراین، به راحتی میتوان گفت که قطعات سخت افزاری شما بدون درایور کار نمیکنند. اگر صفحه کلید شما به درستی کار نمیکند، ممکن است علت کار نکردن کیبورد لپ تاپ و کامپیوتر بروز مشکل در درایور صفحه کلید باشد. برای رفع این مشکل، میتوانید درایور صفحه کلید خود را حذف و دوباره نصب کنید. برای انجام این کار نیاز است تا مراحل زیر را طی کید:
- بر روی My Computer سیستم خود راست کلیک کرده و گزینه Device Manager را انتخاب کنید.
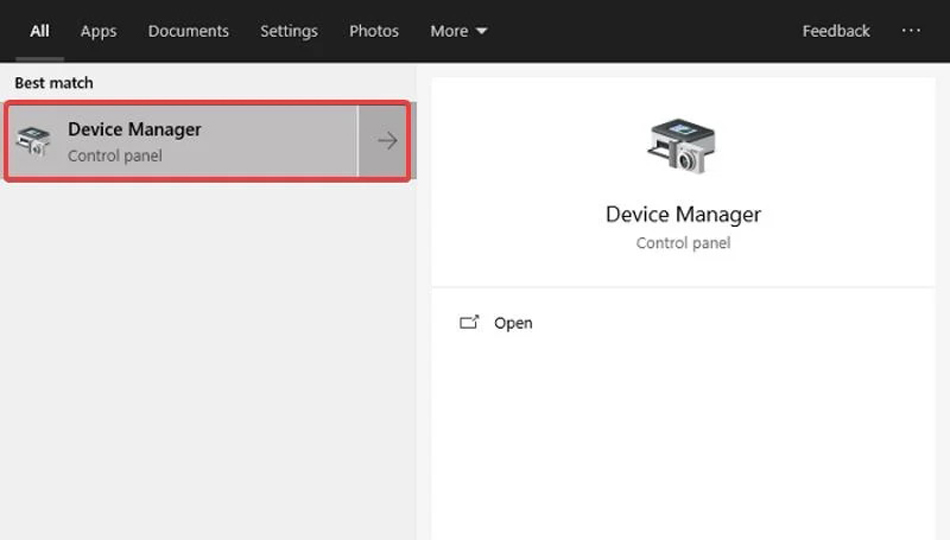
- به گزینه Keyboards بروید و روی آن دوبار کلیک کنید.
- سپس، روی دستگاه صفحه کلید خود از لیست دستگاههای مشخص شده کلیک راست کنید.
- Uninstall device را انتخاب کنید و چند دقیقه صبر کنید تا فرآیند به پایان برسد.
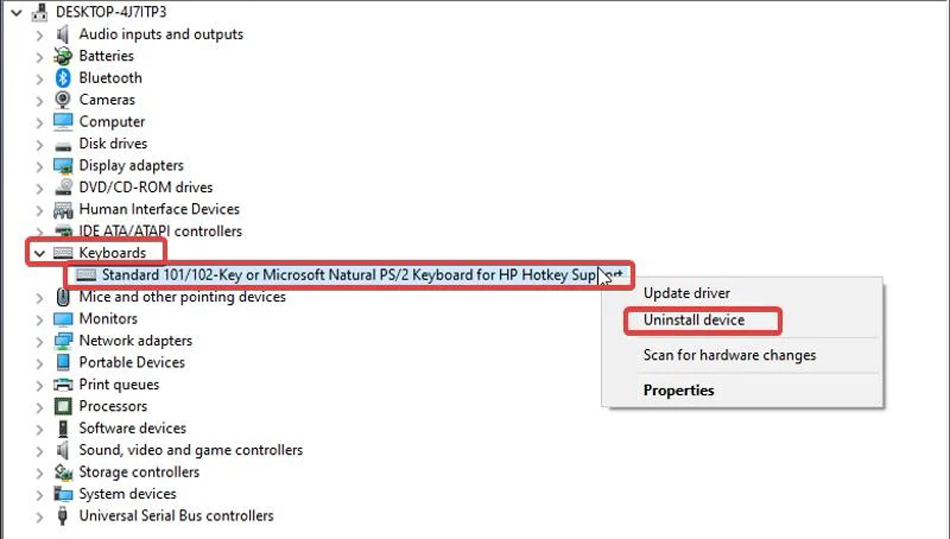
- پس از آن، کامپیوتر خود را مجدداً راه اندازی کنید. هنگام راه اندازی مجدد، یک درایور جدید روی رایانه شما نصب میشود.
Troubleshooter یا عیب یابی صفحه کلید را فعال کنید
در ویندوز شاهد ویژگی Troubleshooter یا عیب یابی هستیم که از طریق آن میتوانید اقدام به تشخیص و رفع برخی از مشکلات رایانه خود کنید. برای عیب یابی و رفع مشکل صفحه کلید، نیاز است تا مراحل زیر را طی کنید:
- به بخش تنظیمات سیستم بروید.
- Update & Security را انتخاب کنید.
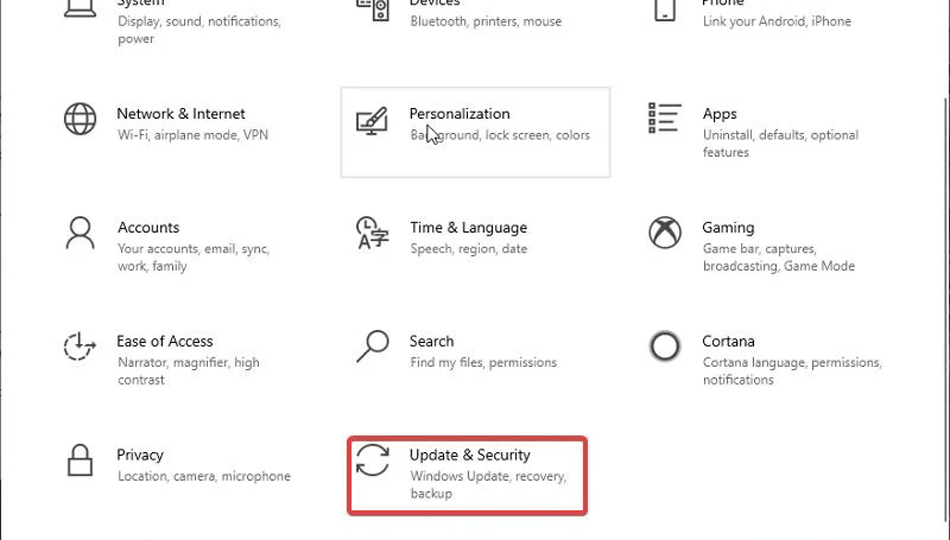
- در قسمت سمت چپ، روی Troubleshoot کلیک کنید.
- در قسمت سمت راست به پایین بروید و روی گزینه Keyboard بزنید.
- سپس Run the troubleshooter را انتخاب کنید.
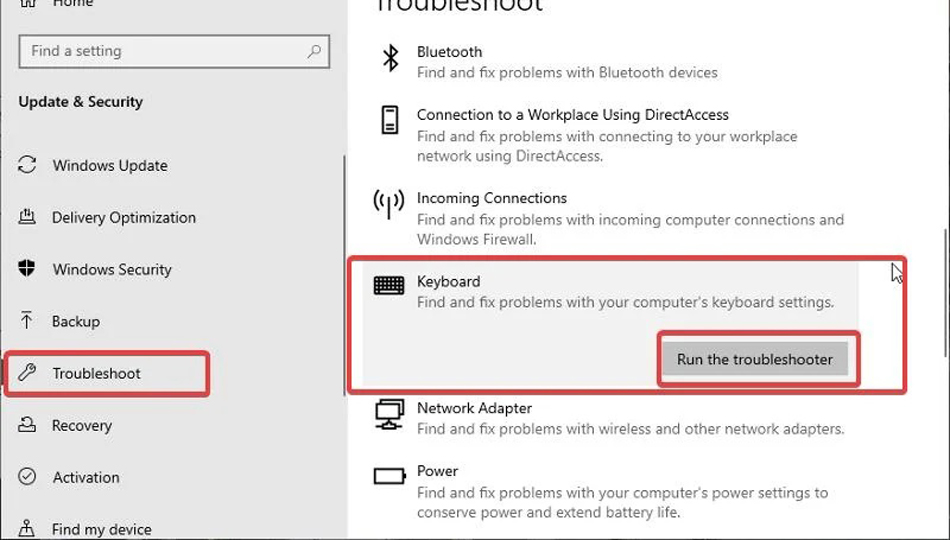
سپس نیاز است تا چند دقیقه صبر کنید تا فرآیند عیب یابی کیبورد اجرا شود و دوباره میتوانید از صفحه کلید خود استفاده کنید.
فعال یا غیرفعال کردن کلیدهای فیلتر
گاهی اوقات ممکن است به دلیل بروز مشکل در Filter Keys سیستم شما، با مشکل کار نکردن صفحه کلید مواجه شوید. برای رفع این مشکل نیاز است تا مراحل زیر را طی کنید:
- تنظیمات را در رایانه خود باز کنید و روی Ease of Access کلیک کنید.
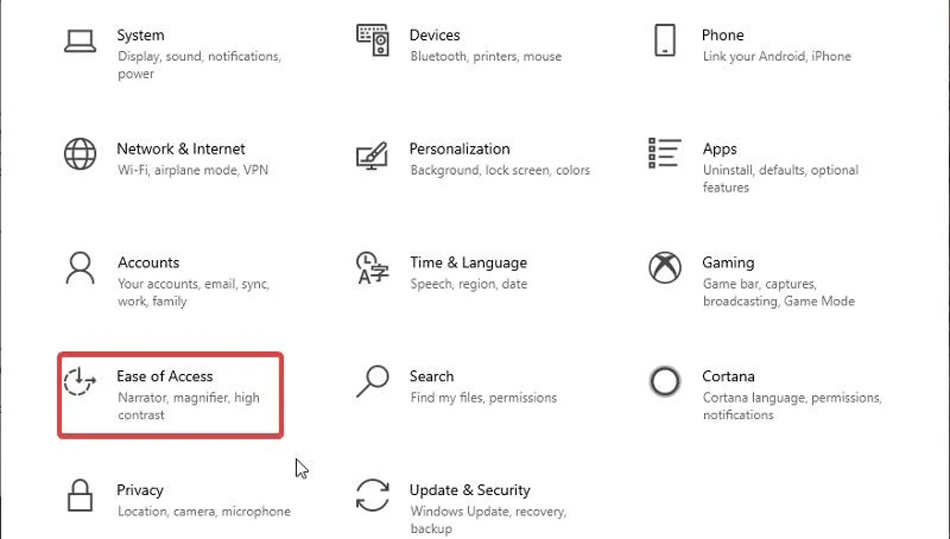
- روی گزینه Keyboard در سمت چپ کلیک کنید.
- به بخش User Filter Keys بروید؛ اگر این ویژگی قبلاً فعال بوده است، آن را غیرفعال کنید یا اگر قبلاً غیرفعال شده بود، آن را فعال کنید.
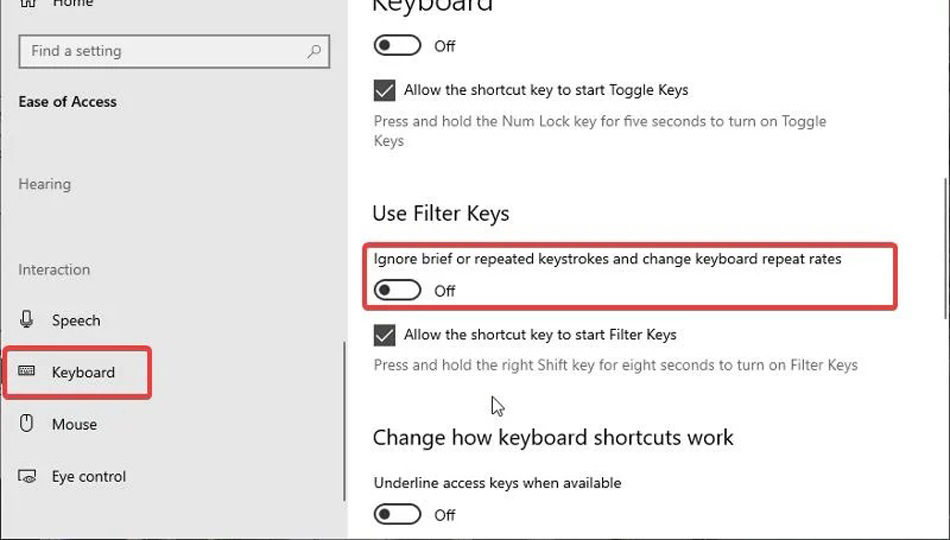
چیدمان صفحه کلید خود را تغییر دهید
علت کار نکردن صفحه کیبورد لپ تاپ و کامپیوتر شما میتواند عدم استفاده از لیوت (layout) یا چیدمان مناسب باشد. در واقع لیوت بخشی است که شما میتوانید از طریق آن تعیین کنید که چیدمان کلیدهای کیبورد شما به چه نحوی است و این موضوع را به ویندوز اطلاع دهید. گاهی عدم انتخاب لیوت مناسب میتواند شما را با مشکل مواجه کند. برای حل این مشکل نیاز است تا مراحل زیر را طی کنید:
- از منوی Start گزینه Settings را انتخاب کنید.
- در پنجره تنظیمات روی Time & Language کلیک کنید.
- گزینه Language را از قسمت سمت چپ انتخاب کنید.
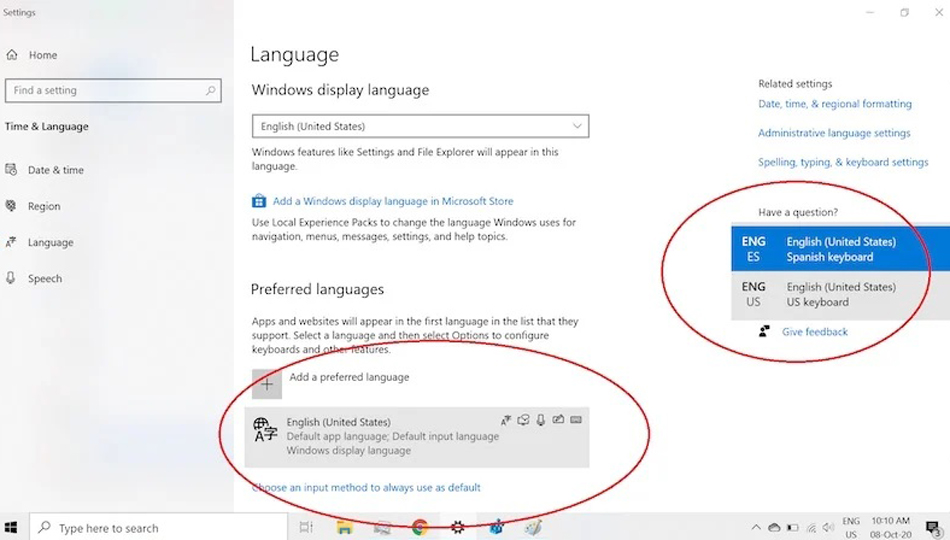
- مطمئن شوید که زبان صحیح را در بخش Add a preferred language انتخاب کرده باشید.
- زبان مورد نظر را انتخاب کرده و سپس روی Options کلیک کنید.
- در این بخش باید لیوت مناسبی را با توجه به نوع صفحه کلید خود انتخاب کنید.
از برنامههای آنتی ویروس استفاده کنید
گاهی اوقات ممکن است وجود ویروس در کامپیوتر و لپ تاپ شما، علت کار نکردن کیبورد لپ تاپ در ویندوز 10 باشد. در واقع ممکن است ویروسها نرم افزار درایور کیبورد را خراب کرده و از این طریق باعث بروز مشکل در کیبورد شما شوند. نصب شده روی رایانه است که باعث ایجاد خطا میشود.
پیشنهاد ما این است که اگر کارهای گفته شده را انجام دادید ولی همچنان کیبورد شما کار نمیکنید، به عنوان آخرین کار پیشنهاد ما این است که با استفاده از آنتی ویروسهایی چون MalwareBytes، Windows Defender، Norton یا Avast اقدام به اسکن کامپیوترتان کنید تا در صورت ویروسی بودن سیستم، مشکل کامپیوتر شما برطرف شود.
حرف آخر
در این مطلب از تکنوسان مگ به این سوال پاسخ دادیم که چرا کیبورد لپ تاپ کار نمیکند. بررسی موارد گفته شده در این مطلب به شما کمک میکند تا بتوانید مشکلات رایجی که باعث کار نکردن کیبورد لپ تاپ و کامپیوتر میشود را برطرف کرده و بتوانید بدون مشکل از صفحه کلید خود استفاده کنید. در صورتی که با انجام تمامی مراحل گفته شده، باز هم با مشکل مواجه هستید، نیاز است به خرید کیبور جدید فکر کنید و یا اگر مشکل از سیستم است ویندوز خود را عوض کنید. سوالات و نظرات خود را با ما در میان بگذارید.
از زحمات شما سپاسگزارم. کیبورد لپتاپم مشکل داشت و با راهنمایی های سایت برطرف شد. بسیار ممنونم از شما