علت اینکه شما پیگیر این مقاله شدید حتما این هست که شما هم به مشکلی تقریبا فراگیر برخوردید که گیج و نگرانتون کرده، پس به خودتون استرس ندید چون خیلی ها با این مشکل روبرو شدن و شما اولینو آخرین نفر نیستید. شما هم می تونید با چند تا تکنیک ساده مشکلتون رو برطرف کنید.
مشکل قطعی مانیتور یا سیاه شدن نمایشگر حین شروع به کار ویندوز مسئله ای هست که تقریبا همه کاربران ویندوز خصوصا اون دسته از کاربرانی که اخیرا سیستم خودشون رو با ویندوز ۱۰ به روز رسانی کردند با اون رو به رو شدند. پس آرامش خودتونو حفظ کنید و با دقت متن زیر رو بخونید، چون شاید اشکال سیستمتون با فشردن چند تا دکمه حل بشه و نیازی نباشه پی سی یا لپتاپ را با خود حمل کنید و ببرید تعمیرگاه و هزینه های گزافی هم متحمل بشید!
مشکل سیاه شدن مانیتور چرا اتفاق می افتد؟

اول بررسی کنیم که مشکل اصلیمون به چه شکل هست؟ اینکه شما مثل همیشه سیستمتون رو روشن می کنید و پاور هم روشن میشه! اما ویندوز بالا نمیاد و صفحه نمایش تقریبا خاموشه. این مشکل چون به نظر سخت افزاریه و به این خاطر که تقریبا دسترسی به هیچی تو صفحه نمایش ندارید، ممکنه در وهله اول گیج کننده و پیچیده به نظر بیاد، اما ممکنه به این پیچیدگی ها که فکر می کنید هم نباشه. اکثر مواقع مشکلات نرم افزاری هست و می تونین با کمی تغییر در تنظیمات و قسمت های دیگه سیستم عامل به راحتی اون ها رو حل کرد.
روش های تشخیص علت قطعی مانیتور
در ادامه چند تا راه حل کاربردی میگیم تا روی سیستمتون امتحانش کنید و امیدوارم که فیدبک مثبتی از این راه حل ها بگیرید.
- با این که مطمئن هستید که هیچ اتصالی قطع نیست و همه چی سرجاشه ولی اول پیشنهاد می کنم کابل های متصل شده به مانیتورتون رو چک کنید تا مطمئن تر بشید که ایرادی از این بابت وجود نداره. حتی اگه شده کابلتون رو یا پریز مورد استفادتون رو عوض کنید تا از اتصال به برق مطمئن باشید. یکی از اولین کابلایی که چک می کنید کابل VGA هست که معمولا آبی رنگه و به پشت کارت گرافیک متصل می شه (البته در صورتی که ورودی و خروجی تصویر شما از دو کابل DVI و HDMI پشتیبانی کنه، آنها هم شامل این چک کردن می باشند).روش چک کردن هم بسیار ساده ست؛ کافیه که یک بار کابل رو در بیارید و دوباره بذارید داخل پورتش. البته این راه حل ها مربوط به پی سی هستش و در لپتاپ داستان متفاوته. توی لپ تاپ هم می تونید باتری رو خارج کنید و دوباره سر جاش قرار بدید، سیستم رو ریست کنید ببینید مشکل برطرف میشه یا نه.
- حالا که مطمئن شدید همه چی مثل قبله و ایراد قابل تشخیصی وجود نداره باید سراغ راه کار های بعدی بریم. نمی خوام نگرانتون کنم اما سیستم رو یه معاینه ظاهری کنید و حتی بو کنید ببینید بوی سوختگی شدید حس میشه یا نه. البته هر بویی بوی سوختگی نیست و ممکنه بوی متعارف برد های الکترونیکی باشه.
- همه دستگاه های جانبی رو قطع کنید. این شامل همه اتصالات خارجی مثل موس، کیبورد و هارد اکسترنال می شه. یکی یکی این ابزار ها رو جدا کنید و بعد ببینید با وصل شدن کدومشون این مشکل ایجاد میشه. اگه مشکل اون بود دیگه وصلش نکنین!
- ممکنه که علت های سیاه شدن مانیتور یا صفحه دسکتاپ و نمایش صفحه سیاه در ویندوز تنظیمات Projection باشه. در ویندوز ۱۰ و ۸ یک بار کلید Win + P رو با هم فشار بدید تا منو Projection باز بشه. گزینه های موجود از بالا به پایین عبارتند از PC screen only ،Duplicate، Extend و Second screen only. با فشردن P منو رو به سمت پایین اسکرول کنید و هر بار یک گزینه رو انتخاب کنید. به احتمال زیاد با فشردن یکی از این گزینه ها صفحه نمایش به حالت قبلی بر میگرده.
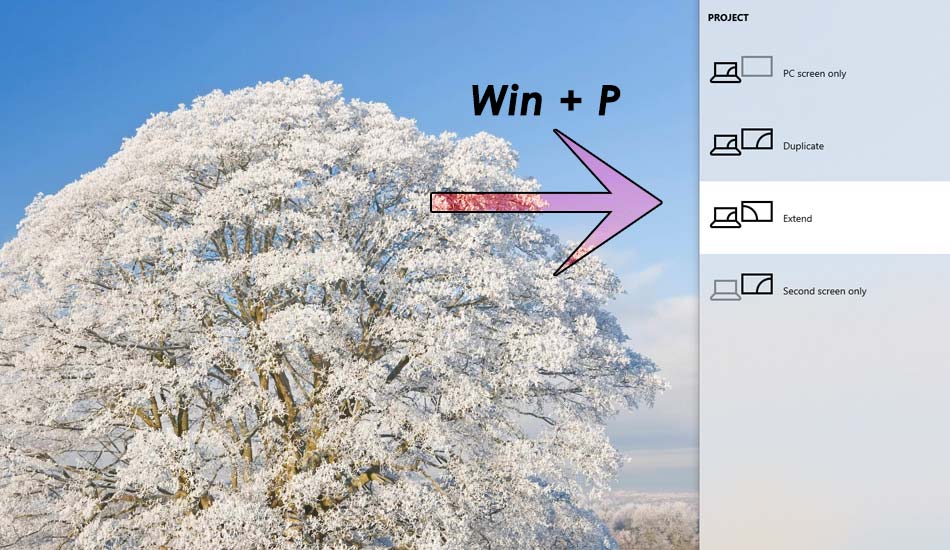
اگه هیچ کدوم از روش های بالا کار نکرد باید به سراغ بقیه مقاله برای پیدا کردن راه حل برید.
اجرای حالت Safe Mode
حالت ایمن (Safe Mode) یه میانبر کاربردیه که با اون بتونید به محیط محدود تر از ویندوز دسترسی داشته باشید. این محدودیت به این دلیله که نرم افزار ها یا برنامه هاتون در این حالت در دسترس نیست و با کمترین مجموعه از درایوها و سرویسها راه اندازی میشه. حالت Safe Mode یه ویندوز سبک که لااقل میشه به محیط ویندوز دسترسی داشت و مشکل رو بررسی کرد .
روش های ورود به حالت Safe Mode در ویندوز های مختلف
به صورت اجمالی روش های رفتن به حالت ایمن رو در ویندوز های مختلف می تونین در زیر ببینید.
ویندوز ۷ و نسخههای قبل از آن: درهنگام بوت شدن کامپیوتر بعد از صفحه BIOS و قبل از اینکه بوت به صفحه لود ویندوز برسد، کلید F8 را فشار دهید و سپس Safe Mode را در پنجره به نمایش دراومده انتخاب کنید.
ویندوز 8، 10 و 11: برای این کار شما باید سیستمتون رو ری استارت کنید و همزمان با فشردن و نگه داشتن کلید Shift دکمه استارت کامپیوتر رو هم فشار بدید. حالا می تونید روی گزینه Restart کلیک کنید. بعد از ریستارت شدن یه صفحه آبی ظاهر میشه و توی اون مسیر Troubleshoot > Advanced options > Startup settings > Restart رو طی کنید. حالا دوباره سیستمتون ری استارت می شه و این بار باید برای ورود به حالت ایمن یا Safe Mode کلید F5 رو فشار بدید. تا بتونید توی حالت Safe Mode دسترسی به اینترنت هم داشته باشید.
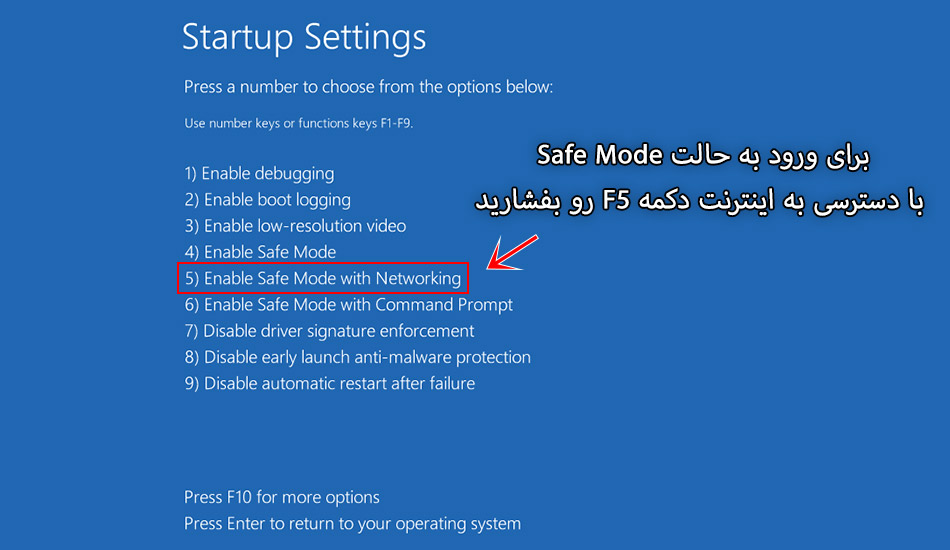
الان که حداقل سیستم تون روشنه می تونین به راحتی اقدام به نصب درایور کارت گرافیک جدید کنید که مراحلش رو در ادامه توضیح میدم.
نصب مجدد درایور کارت گرافیک
این تجدید درایور کارت گرافیک خیلی وقت ها مشکل خیلی سیستم ها رو حل کرده . پس به دقت مراحل زیر رو انجام بدید. البته مرحله های زیر بیشتر مختص ویندوز۷ هستش . حالا در ادامه برای رفع مشکل ویندوز ۱۰ هم راه حل می دیم.
- کلیدهای ترکیبی Ctrl + Shift + Esc رو بفشارید تا برنامه Task Manager باز بشه.
- به تب Processes برید و در لیست به دنبال پردازش explorer.exe بگردید و روی اون کلیک کنید.
- حالا روی دکمه End Process کلیک کنید.
- در برنامه Task Manager روی منوی File کلیک کرده و New Task رو انتخاب کنید.
- در پنجره باز شده عبارت explorer.exe تایپ کرده و روی دکمه OK کلیک کنید .
- وارد منوی Start شده و عبارت device manager رو تایپ کنید . از لیست نتایج روی گزینه Device Manager کلیک کنید.
- وقتی که وارد بخش Device Manager شدید، روی فلش کوچک کنار گزینه Display adapter کلیک کنید. حالا روی کارت گرافیک خود راست کلیک کرده و گزینه Update Driver Software (در ویندوز 10 عبارت به Update Driver تغییر کرده) رو انتخاب کنید. حالا باید مراحلی که به شما نشون داده میشن رو طی کنید.
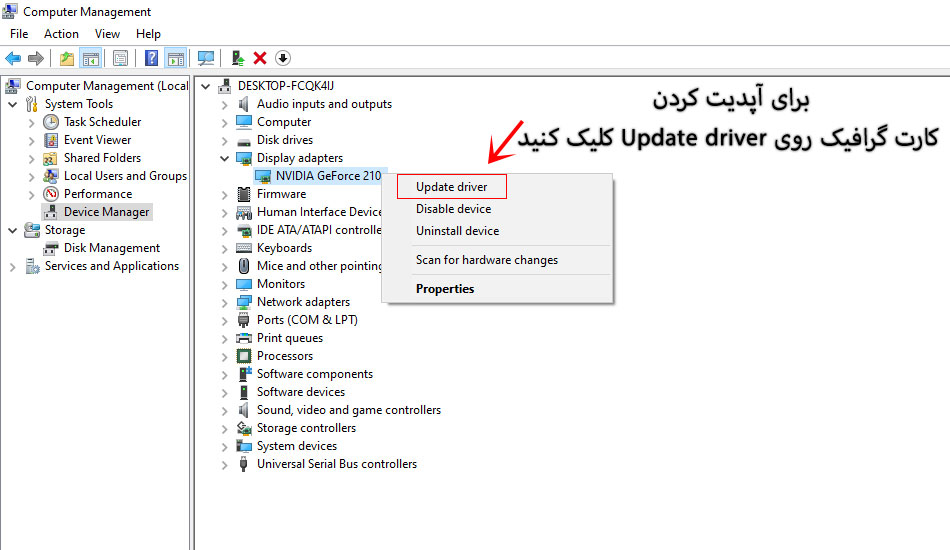
اگه همچنان مشکل پابرجا بود گزینه Uninstall رو انتخاب کنید و دوباره درایور کارت گرافیک رو نصب کنید.
آپدیت ویندوز
یک راه حل دیگه هم وجود داره و اون آپدیت ویندوزه. در این حالت میتونین ویندوز خودتون رو هم آپدیت کنید تا یه ویندوز نو داشته باشید و مشکلات هم یکجا رفع میشن.
- برای رسیدن به حالت ایمن در ویندوز ۱۰ هم باید دستگاه رو ریست کنید و بلافاصله پس از شنیدن صدای بوق کامپیوتر، دکمه F8 رو برای چند ثانیه پشت سر هم بزنید.
- بعد از اینکه کامپیوتر اطلاعات سخت افزاری رو نشان داد، منوی Advanced Boot Options ظاهر میشه. حالا با استفاده از دکمه های جهت دار صفحه کلید گزینه Safe Mode یا Safe Mode with Networking رو انتخاب کنید.
- بعد از اینکه وارد حالت safe mode کامپیوتر شدید، دکمه Win + C رو بزنید و بعد گزینه Settings and Change PC رو انتخاب کنید.
- سپس گزینه Update and recovery and Windows Update رو انتخاب کنید و در مرحله بعد گزینه View details and Check for updates رو انتخاب کنید.
- در نهایت از طریق گزینه Install now در بالای گزینه View optional updates، فایل های آپدیت خودتون رو نصب کنید.
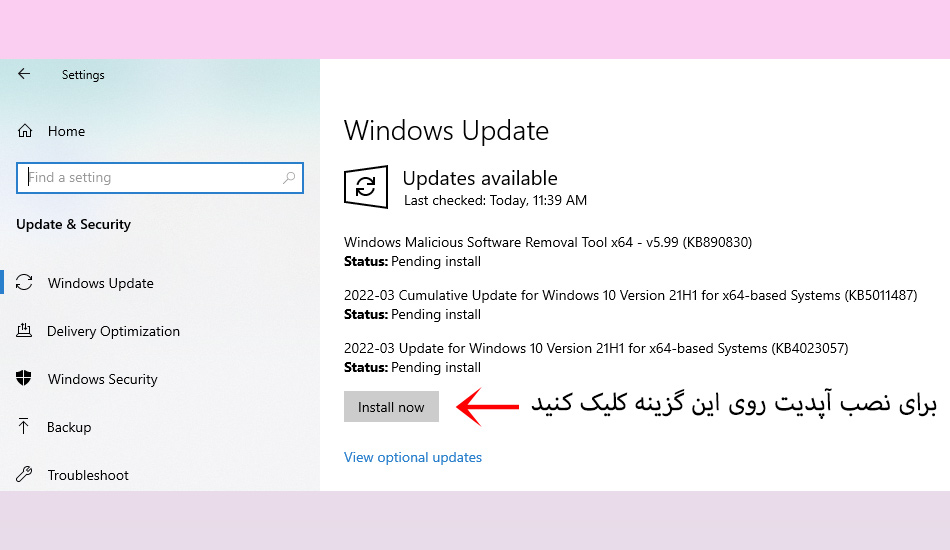
جمع بندی
اگر پس از نصب مجدد کامل ویندوز کامپیوتر شما همچنان دارای مشکل هست، باید بگم که به احتمال زیاد سخت افزار کامپیوتر شما معیوبه و چاره ای نیست جز بردن دستگاه به تعمیرگاه. چون نصب مجدد ویندوز باعث میشه تا همه مشکلات نرمافزاری رفع بشن که اگر رفع نشدن یعنی باید به صورت سخت افزاری سیستم رو عیب یابی کنید که این کار هرکسی نیست و نیاز به متخصص داره. پس از باز کردن دستگاه خودتون پرهیز کنید و اون رو به یه کار بلد بسپارید. شما چه راه های دیگه ای برای حل مشکل قطع شدن مانیتور پیشنهاد می کنید؟ ازتون دعوت می کنیم نظرات و راه حل های خودتون رو زیر همین پست برای ما و سایر مخاطبان تکنوسان مگ بنویسید.
???