یکی از سوالاتی که کاربران لپ تاپ همواره میپرسند این است که مشخصات لپ تاپ را از کجا بفهمیم؟ از مشخصات سخت افزاری لپ تاپ به شما کمک میکند تا بدانید چه برنامهها و بازیهایی را میتوانید بر روی لپ تاپ خود اجرا کنید، چقدر سیستم شما میتواند سریع و روان کار کند و فضای ذخیرهسازی شما چقدر است. در دیگر مقالات تکنوسان مگ بهطور کامل درباره سختافزارها صحبت کردهایم، اما در اینجا قرار است روش های تشخیص مشخصات لپ تاپ را آموزش دهیم. با ما همراه باشید.
چرا مشخصات سخت افزاری لپ تاپ مهم است؟

مشخصات سخت افزاری شامل هر گونه اطلاعاتی درباره پردازنده، حافظه ذخیره سازی، نسخه ویندوز و سایر اطلاعات است. مشخصات سخت افزاری به شما کمک میکند تا بدانید که سیستم شما چه فرآیندهایی را میتواند انجام دهد و برای چه اموری از پتانسیل و کارایی لازم برخوردار نیست.
برای کاهش سرعت و هنگ کردن سیستم فقط کافی است که یکی از مشخصات آن برای یک برنامه خاص به اندازه کافی کارایی مورد انتظار را نداشته باشد. در هنگام خرید لپ تاپ یا یک سیستم خانگی، مشخصات رایانه، به عنوان معیاری برای کیفیت و قیمت آن است. اما علاوه بر این موارد، دلایل دیگری نیز بر اهمیت آن اشاره دارند از جمله:
- سازگاری نرم افزار: برای نرم افزارهای سنگین و بازیها باید مطمئن شوید که سیستم شما میتواند الزامات برنامه شما را برآورده سازد.
- بهینه سازی عملکرد: میتوانید مشکلات سیستم خود را شناسایی و در جهت رفع آنها اقدام کنید.
- برنامه ریزی ارتقا: میتوانید به ضعفهای سیستم خود آشنا شوید و در جهت ارتقا قطعه مورد نظر گام بردارید.
- عیب یابی: در صورت بروز مشکلات، اطلاعات دقیقی در اختیار پشتیبان فنی میتوانید قرار دهید.
مشخصات لپ تاپ را از کجا بفهمیم؟
در ادامه تمامی روش های پیدا کردنمشخصات لپ تاپ را بررسی می کنیم.آموزش پیدا کردن مشخصات سخت افزاری لپ تاپ از طریق ویندوز
مشخصات سخت افزاری سیستم خودتان را میتوانید در بخش System در تنظیمات ویندوز خود مشاهده کنید. این صفحه یک خلاصه مفید از مشخصات سخت افزاری شما مانند نوع پردازنده و حافظه و همچنین شناسه و اطلاعات مربوط به نصب ویندوز را در اختیار شما قرار میدهد.
برای یافتن مشخصات رایانه در تنظیمات ویندوز مراحل زیر را طی کنید:
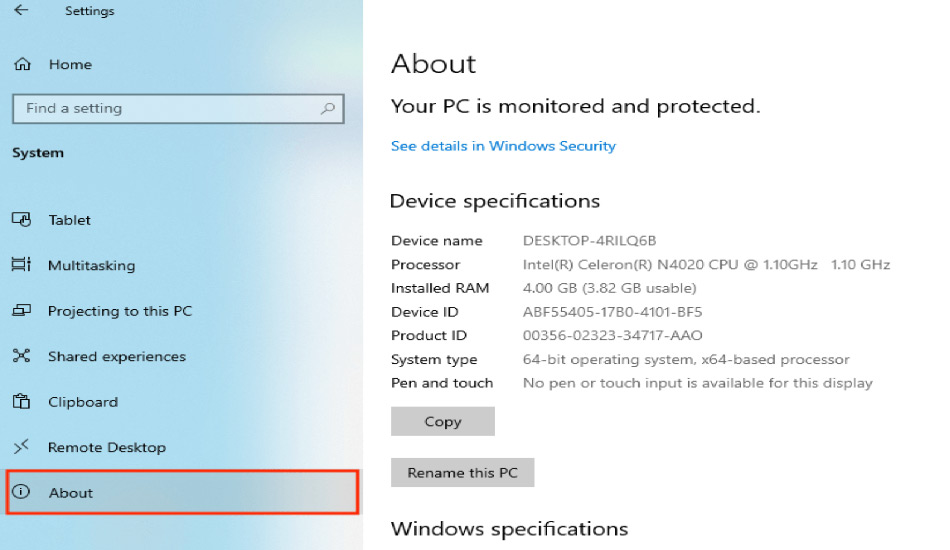
- 1- بر روی آیکون ویندوز در گوشه پایین سمت چپ کلیک کنید. سپس بر روی آیکون Settings
- (چرخ دنده) کلیک کنید.
- 2- در صفحه باز شده بر روی System کلیک کنید.
- 3- بر روی About کلیک کنید.
- 4- صفحه information برای شما نمایش داده خواهد شد که به شما امکان میدهد تا مشخصات رایانه خودتان را مشاهده کنید.
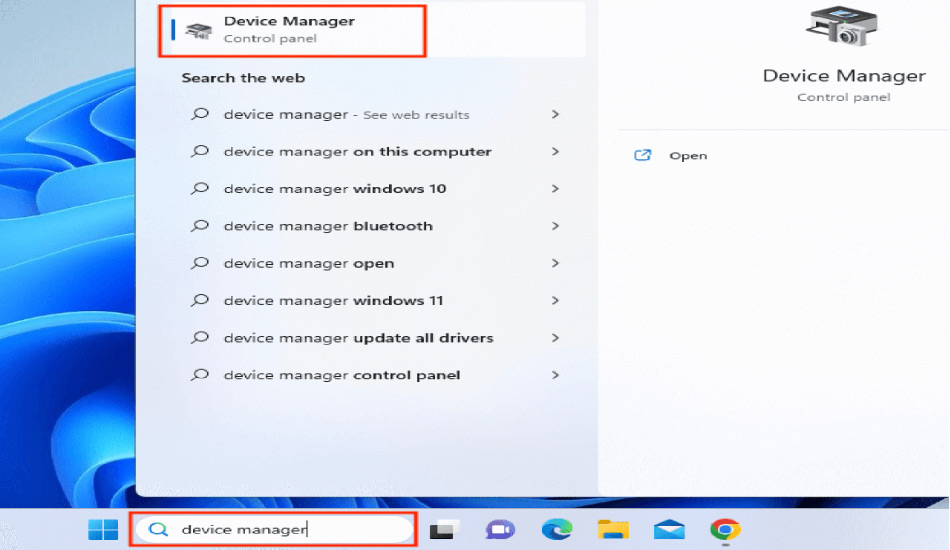
اگر شما یک فرد حرفهای در زمینه اصطلاحات کامپیوتری هستید و میخواهید یک بررسی دقیق بر روی سیستم خود انجام دهید. میتوانید بر روی Device Manager از لیست گزینههای پیمایش در سمت راست صفحه کلیک کنید یا آن را در نوار وظیفه ویندوز اجرا کنید. سعی کنید چیزی را در Device Manager تغییر ندهید مگر اینکه از آن اطلاع دقیق داشته باشید.
نحوه یافتن مشخصات لپ تاپ با استفاده از System Information
از جمله روشهای مشاهده مشخصات لپ تاپ در ویندوز در یک نمای کلی و به صورت مختصر بیابید میتوانید به System Information بروید و با رفتن به System Summary نمای کلی مشخصات سیستم خود را بیابید.
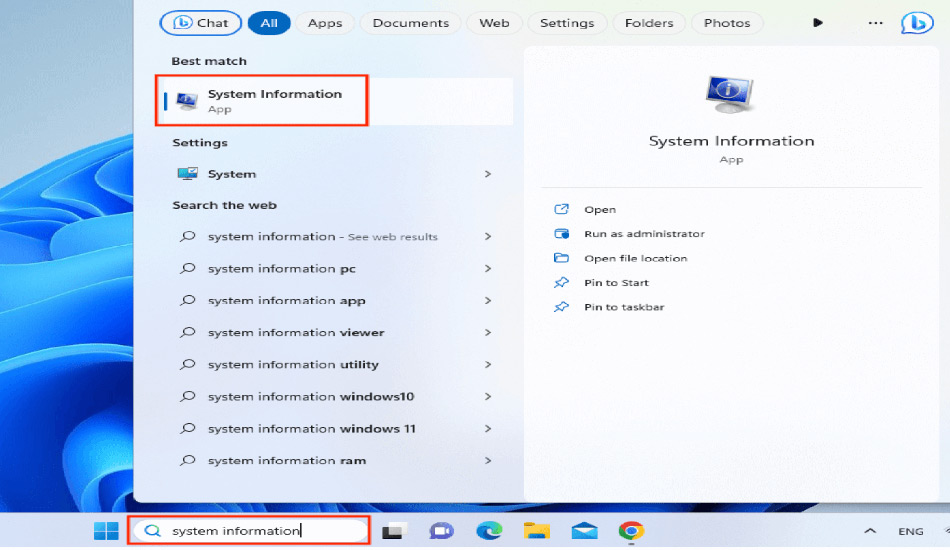
برای یافتن مشخصات سیستم با استفاده از System Information، ابتدا عبارت System Information را در قسمت جستجو taskbar تایپ کنید و سپس بر روی System Information کلیک کنید. در منوی ناوبری سمت چپ، بر روی System Summary کلیک کنید و یک نمای کلی از مشخصات شما در سمت راست نمایش داده میشود.
در اینجا نحوه مشاهده مشخصات رایانه شخصی از طریق System Information در ویندوز 10 آمده است:
1- system information را در قسمت جستجوی نوار وظیفه ویندوز تایپ کنید و بر روی system information کلیک کنید.
2- در منوی ناوبری سمت چپ، بر روی System Summary کلیک کنید و سپس اطلاعات نمایش داده شده در سمت راست نمایش داده خواهد شد.
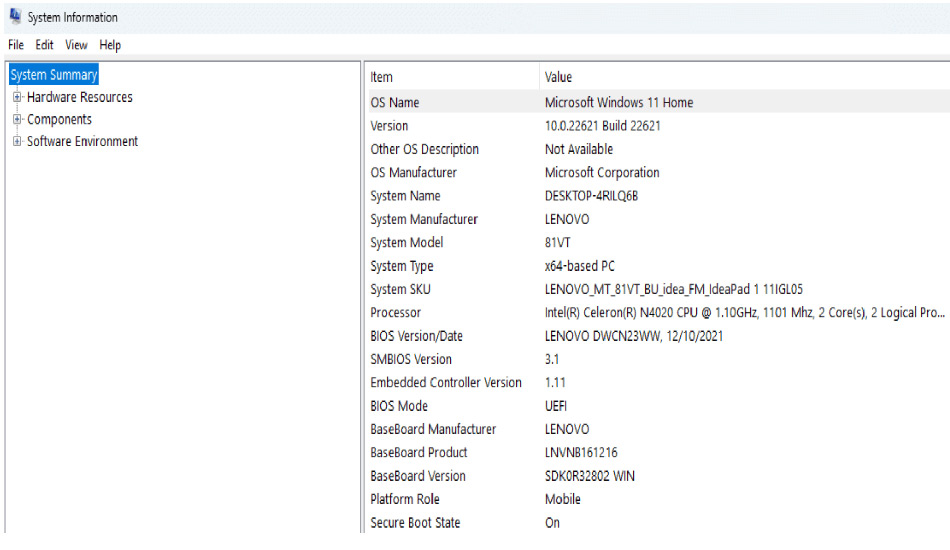
در قسمت System Summary شما میتوانید اطلاعاتی درباره ساخت، مدل دقیق دستگاه و نوع پردازنده و مادر برد آن را مشاهده کنید.
نحوه یافتن مشخصات لپتاپ با استفاده PowerShell و Command Prompt
Command Prompt و PowerShell راههای تخصصیتر و پیشرفتهای برای یافتن مشخصات سیستم هستند. قبل از اینکه ما به محیط گرافیکی ویندوز آشنا و عادت کنیم از خط فرمان یا همان Command Prompt استفاده میشد.. PowerShell یک نسخه پیشرفتهتر است که پیچیدگی و عملکرد را افزایش میدهد. برای استفاده از این دو گزینه مراحل زیر را طی کنید:
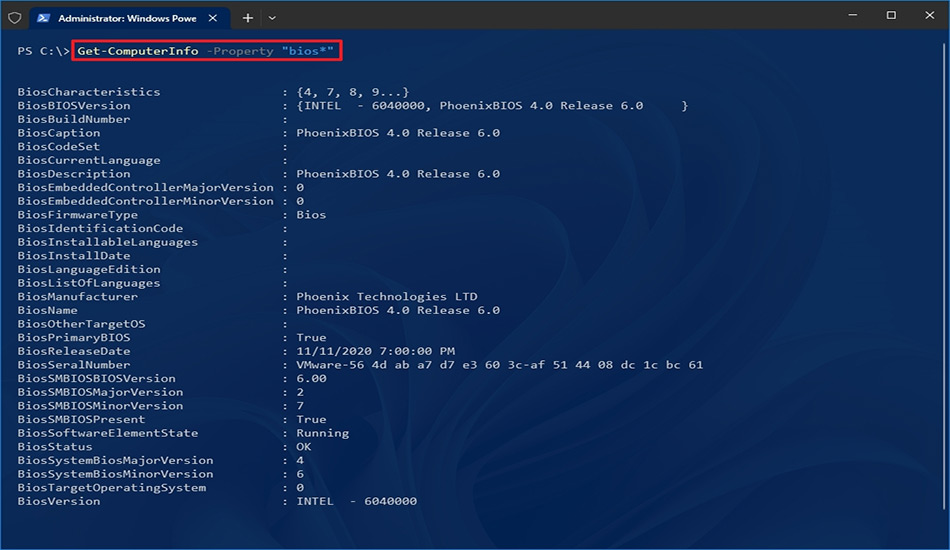
1- Powershell یا command prompt را در نواز وظیفه ویندوز تایپ کنید و بر روی آیکون آنها کلیک کنید.
2- systeminfo را تایپ کرده و Enter را بزنید اسکریپت اجرا شود.
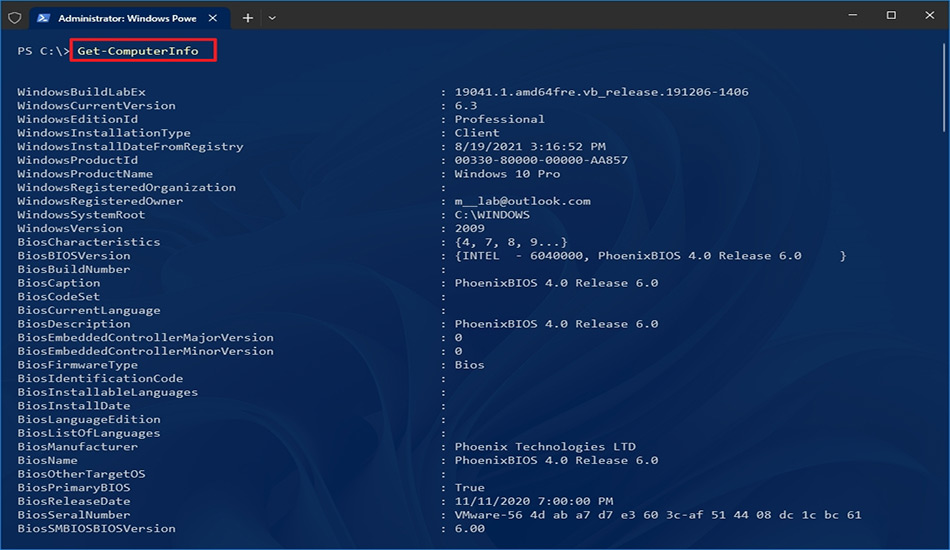
پس از چند ثانیه، مشخصات کامپیوتر شما ظاهر میشود.
یافتن مشخصات سخت افزاری لپ تاپ با استفاده از DxDiag
DxDiag یا DirectX Diagnostic Tool یک ابزار برای نحوه فهمیدن مشخصات کامپیوتر در ویندوز به منظور تشخیص صدا و تصویر است که میتواند به شما کمک کند تا اطلاعات دقیقی را در مورد تنظیمات ویدئو و صدای خود بیابید. بررسی کنید که آیا آنها با برنامه مورد نظر شما سازگار هستند یا خیر. در این قسمت شما میتوانید اطلاعاتی را یافته و توسط آنها بتوانید مشکل خود را عیب یابی کنید.
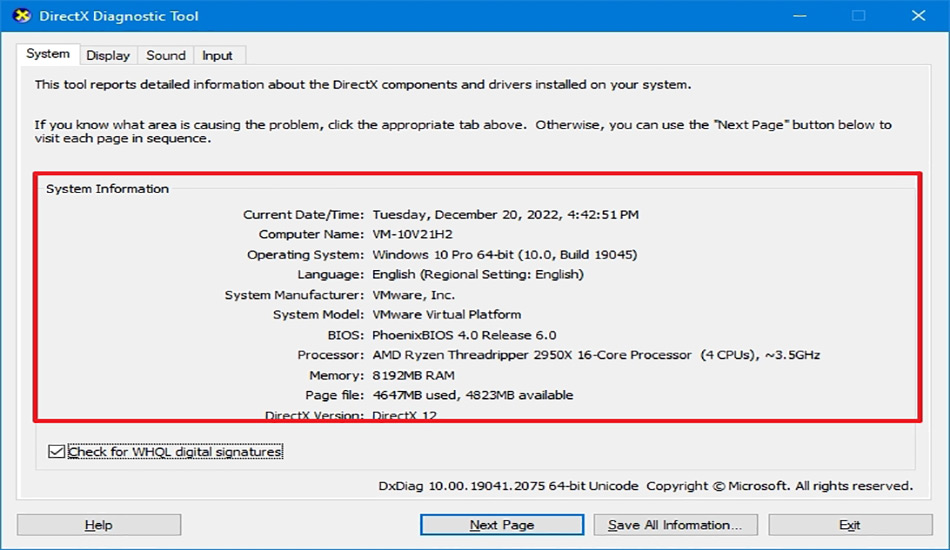
برای دسترسی به ابزار dxdiag، باید آن را در نوار وظیفه تایپ کنید و بر روی dxdiag کلیک کنید. پنجره dxdiag دارای اطلاعات مختلفی است که از آنها میتوانید برای یافتن اطلاعات صوتی و تصویری مختلف استفاده کنید.
بررسی مشخصات CPU لپ تاپ
واحد پردازش مرکزی یا همان CPU مغز رایانه شما محسوب میشود که بخش عمدهای از پردازشهای محاسباتی در آن انجام میشود. مدل، نوع، سرعت و عملکرد CPU شما بر قابلیتهای رایانه شما تأثیر بسیار زیادی دارند. برای بررسی مشخصات پردازنده، میتوانید cpu را در نوار وظیفه خود تایپ کنید و بر روی View processor info کلیک کنید.
بررسی مشخصات کارت گرافیک لپ تاپ
واحد پردازش گرافیکی (GPU) همه موارد گرافیکی که در کامپیوتر شما انجام میشود را کنترل میکند. GPU یکی از مهمترین اجزا در مورد مشخصات کامپیوتر است و طراحان و گیمرها باید به مشخصات آن توجه زیادی داشته باشند.
آسان ترین راه برای یافتن مشخصات کارت گرافیک رفتن به بخش device manager است برای این کار آن را در تسک بار تایپ و سپس بر روی device manager کلیک کنید. سپس بر روی Display adapters کلیک کنید تا اطلاعات مربوطه نمایش داده شود. کارت گرافیک معمولاً توسط دو شرکت AMD یا NVIDIA تولید میشود.
اگر هیچ یک از این نام برندها را مشاهده نمیکنید به احتمال زیاد سیستم دارای یک گرافیک یکپارچه است که پایین ترین نوع پردازشگر گرافیکی محسوب میشود.
بررسی مشخصات رم لپ تاپ
RAM یکی دیگر از اجزای حیاتی برای تعیین عملکرد سیستم است. هر چه میزان ظرفیت رم بیشتر باشد آن رم از بازدهی بهتری برخوردار است. برای بررسی مشخصات رم میتوانید در قیمت تسک بار سیستم خود RAM را تایپ کنید و بر روی View RAM info کلیک کنید. مقدار RAM و مشخصات دیگر آن را مشاهده خواهید کرد.
بررسی فضای ذخیره سازی
هارد دیسکهای موجود در بازار اغلب از دو نوع SSD یا HDD هستند که نوع و حجم هارد دیسک بر سرعت بارگیری و انتقال دادهها توسط فایل تاثیر زیادی دارد. SSDها از نظر سرعت و عملکرد بهتر از HDD هستند.
برای بررسی فضای ذخیره سازی هارد دیسک خود میتوانید system information یا msinfo32 را در تسک بار تایپ کرده و بر روی System Information کلیک کنید.
برای اطلاع از مشخصات هارد دیسک و ظرفیت آن بر روی Components در پنل ناوبری سمت چپ کلیک کنید. سپس، بر روی Storage و سپس بر روی Disks کلیک کنید.
جمع بندی
اطلاع از مشخصات سیستم به درک شما از سیستم و تصمیم گیری آگاهانه در هنگام خرید قطعات جدید و ارتقا آنها ضروری است. فرقی نمیکند که شما یک فرد حرفهای هستید یا نه، در هر صورت اطلاع از اساسیترین قابلیتهای سیستم مانند پردازنده، کارت گرافیم، هارد دیسک و رم از موارد ضروری برای آگاهی داشتن از سیستم محسوب میشوند. شما چه راهی برای فهمیدن مشخصات لپ تاپ می شناسید؟ با ما و دیگر کاربران به اشتراک بگذارید.