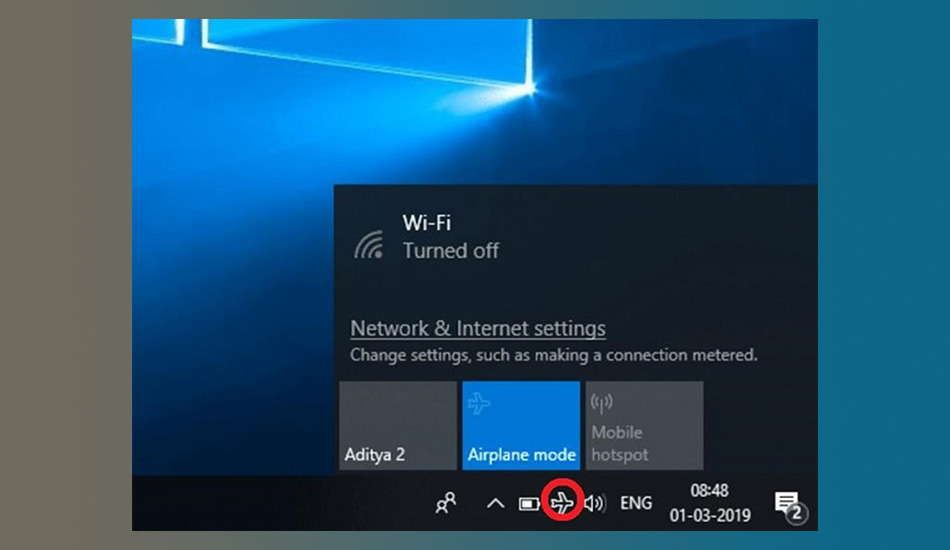بلوتوث لپ تاپ را می توان بخش مهمی از آن دانست زیرا بدون استفاده از آن اموری مانند اتصال هندزفری بلوتوث، اسپیکر بی سیمف دسته بازی، انتقال فایل و... دچار مشکل خواهد شد. تقریبا تمامی لپ تاپ های بازار دارای بلوتوث می باشند اما با این وجود در مواقعی ممکن است بلوتوث به درستی کار نکند و نتوانید دیوایس مورد نظر را به لپ تاپ متصل کنید. در این مقاله از تکنوسان مگ قصد داریم علت کار نکردن بلوتوث لپ تاپ را مورد بررسی قرار دهیم. با ما همراه باشید تا نحوه وصل کردن بلوتوث لپ تاپ را بررسی کنیم.
دلایل کار نکردن بلوتوث لپ تاپ و روش های رفع مشکل
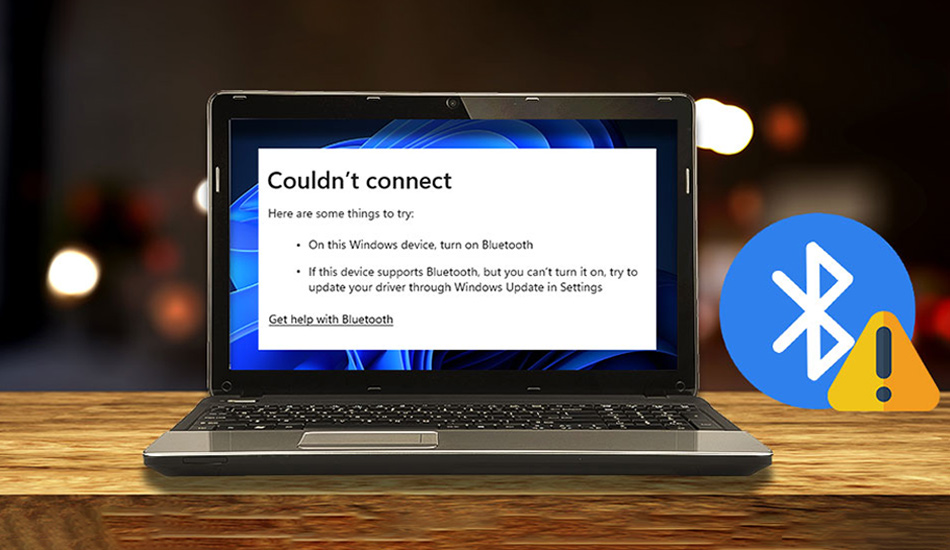
همانطور که گفتیم امروزه اکثر لوازم جانبی از طریق بلوتوث به لپ تاپ وصل می شوند و در صورتی که برای بلوتوث لپ تاپ مشکلی پیش آید، از انجام کارهای خود عقب می افتید. در ادامه با ما همراه باشید تا دلایل کار نکردن بلوتوث لپ تاپ را مورد بررسی قرار داده و راهکارهایی را برای رفع مشکل به شما ارائه دهیم. برخی از دلایل کار نکردن بلوتوث لپ تاپ عبارتند از:
کار نکردن بلوتوث لپ تاپ به دلیل نصب نبودن درایور بلوتوث
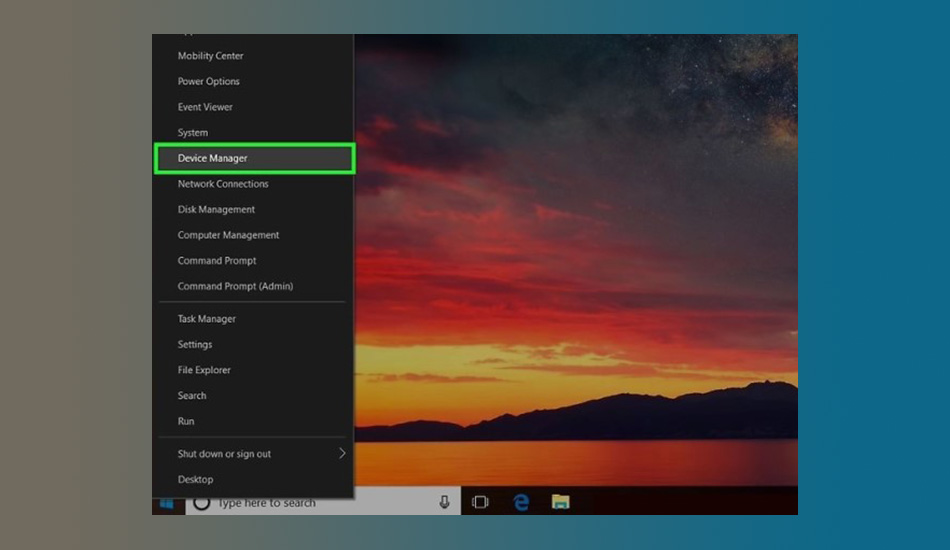
اولین دلیل کار نکردن بلوتوث لپ تاپ می تواند نصب نبودن درایور بلوتوث باشد. این امکان وجود دارد که سخت افزار بلوتوث بر روی لپ تاپ نصب شده باشد اما درایور آن که نرم افزار رابط میان سیستم عامل و دیوایس بلوتوث است نصب نشده باشد و برای رفع این مشکل می بایست مراحل زیر را دنبال کنید:
- در روش اول ابتدا باید درایور نصب شده بلوتوث بر روی لپ تاپ را آپدیت کنید. پیش از آپدیت باید از روشن بودن بلوتوث دستگاه خود اطمینان پیدا کنید. به این صورت که دکمه سخت افزاری بلوتوث که بر روی کیبورد شما وجود دارد را بزنید تا علامت بلوتوث را در پایی صفحه مشاهده کنید. برای آپدیت نمودن بلوتوث باید وارد Device Manager ویندوز شوید. این کار را باید از طریق راست کلیک بر روی منوی استارت انجام دهید و این گزینه را انتخاب کنید. در صفحه ای که پیش روی شما باز شده است از بالا باید بلوتوث را پیدا کرده و فلش کنار بلوتوث را بزنید تا زیر مجموعه های آن را ببینید و بر روی دیوایس بلوتوث راست کلیک نموده و سپس از طریق گزینه Properties ، گزینه update drive software را انتخاب نمایید. با انجام این کار شما می توانید به صورت آنلاین درایور بلوتوث را آپدیت نمایید. این مراحل را با کمک ویندوز 10 به راحتی می توانید انجام دهید.
- روش دیگری که برای این کار وجود دارد به این صورت است که شما ابتدا نام و مدل لپ تاپ خود را سرچ نموده و پس از ورود به سایت لپ تاپ، ویندوز نصب شده را انتخاب کرده و پس از آن درایور بلوتوث را دانلود نمایید. پس از آن در صفحه دیوایس منیجر روی نام درایور بلوتوث قبلی راست کلیک کرده و گزینه uninstall را برگزینید تا درایور قدیمی حذف شده و درایوری که دانلود نموده اید را نصب نمایید.
کار نکردن بلوتوث لپ تاپ به دلیل خاموش بودن قابلیت بلوتوث در ویندوز

دلیل دیگری که می تواند علت کار نکردن بلوتوث لپ تاپ باشد، خاموش بودن قابلیت بلوتوث در ویندوز می باشد. ممکن است بلوتوث بر روی سیستم شما نصب باشد اما دیوایس آن خاموش باشد و شما در ویندوز به آن دسترسی نداشته باشید که می بایست این مراحل را طی کنید:
- بیشتر لپ تاپ ها دارای یک دکمه سخت افزاری به منظور خاموش و روشن کردن بلوتوث و یا فعال و غیر فعال آن می باشند که توسط این دکمه می توانید بلوتوث خود را روشن نمایید. از بین کلیدهای f1 تاf12 کلیدی را که برای وایرلس می باشد همزمان بلوتوث دستگاه را خاموش و یا روشن می کند و شما باید از روشن بودن آن مطمئن شوید. در ادامه در بخش تنظیمات ویندوز، بلوتوث را جستجو نموده و در صفحه ای که مشاهده می کنید دکمه کشویی رو به روی بلوتوث را باید روشن کنید. در صورتی که این دکمه خاموش باشد می بایست نسبت ره روشن نمودن آن اقدام کنید.
کار نکردن بلوتوث لپ تاپ به دلیل عدم سازگاری ورژن دیوایس بلوتوث با ویندوز
این امکان وجود دارد که شما از دانگل بلوتوث استفاده نمایید. این نکته را به خاطر داشته باشید که دانگل های بلوتوث دارای ورژن های مختلفی می باشند و در صورتی که از ویندوزهایی همچون ویندوز 10 استفاده می نمایید باید دانگل بلوتوثی که تهیه می کنید دارای کیفیت و ورژن بالایی باشد. بلوتوث ها دارای نسخه های گوناگونی هستند و این تفاوت ها در سرعت و سازگاری با سیستم عامل ها و دستگاه های مختلف می باشد و در صورتی که ویندوز جدیدی را بر روی سیستم خود نصب نموده اید می بایست از دانگل بلوتوثی که با دستگاه شما سازگاری دارد استفاده کنید. این نکته بسیار حائز اهمیت بوده و می بایست مورد توجه قرار دهید.
کار نکردن بلوتوث لپ تاپ به دلیل نصب اشتباه درایور بلوتوث
این امکان وجود دارد که درایوری که روی سیستم عامل شما نصب شده است بعد از آپدیت ویندوز با ویندوز شما ناسازگار باشد و می بایست اقدامات زیر را برای حل مشکل انجام دهید:
- ممکن است شما با کمک درایور قدیمی بلوتوث لپ تاپ خود را نصب نموده باشید و نرم افزار اصلی نصب نشده باشد، در این موارد می بایست درایور بلوتوث لپ تاپ خودتان را حذف کید و مجددا اقدام به نصب آن کنید که در همین مقاله به آن اشاره نمودیم.
کار نکردن بلوتوث لپ تاپ به دلیل غیر فعال بودن سرویس بلوتوث در ویندوز
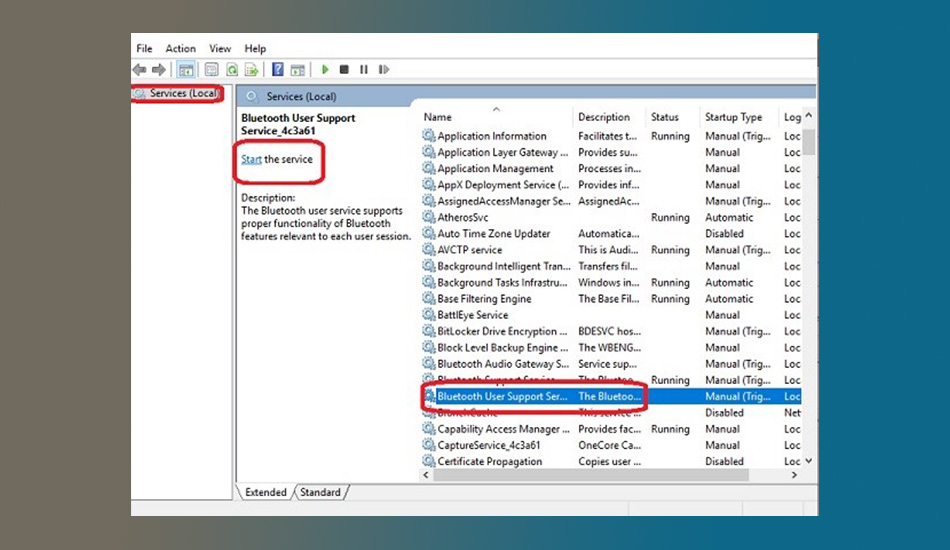
سرویس بلوتوث ویندوز غیر فعال یکی از مواردی است که می تواند باعث کار نکردن بلوتوث لپ تاپ شما شود. برای این که مطمئن شوید که این سرویس غیرفعال شده است، می بایست مراحل زیر را دنبال کنید تا مشکل رفع گردد:
- ابتدا وارد منوی استارت شوید.
- سپس msc را جستجو کنید.
- گزینه Services را مشاهده خواهید نمود که می بایست آن را باز نمایید.
- در این مرحله باید در صفحه پیش رو سرویسی با نامBluetooth Support Service را در میان سرویس های ویندوز بیابید.
- در صورتی که این سرویس غیرفعال می باشد یعنی Enabled نمی باشد باید نسبت به فعال سازی آن اقدام کنید و این کار را با راست کلیک روی منوی استارت انجام دهید.
- در صورتی که این سرویس فعال است بهتر است راست کلیک کرده و گزینه Restart را بزنید تا سرویس ری استارت شود.
- اندکی تامل کنید تا فرایند به پایان برسد.
- پس از انجام کلیه مراحل برای وصل شدن بلوتوث ویندوز می بایست یک مرتبه سیستم خود را ری استارت نمایید.
کار نکردن بلوتوث لپ تاپ به دلیل روشن بودن حالت پرواز دو دستگاه
در صورتی که حالت پرواز در هر دو دستگاه که قصد استفاده از بلوتوث را دارند روشن باشد شما قادر به انجام بلوتوث نخواهید بود و می بایست حتما این مورد را بررسی کنید و در صورتی که این حالت فعال باشد می بایست آن را خاموش کنید تا بتوانید از بلوتوث استفاده کنید.
جمع بندی
در این مقاله تلاش نمودیم همه ی دلایلی را که باعث کار نکردن بلوتوث لپ تاپ می شود را مورد بررسی قرار دهیم. در ادامه راهکارهایی را برای رفع مشکل کار نکردن بلوتوث لپ تاپ ارائه نموده این تا با انجام آن ها بتوانید این مشکل را برطرف کنید. در صورتی که شما نیز با این مشکل روبرو شده اید و قادر به حل کردن آن نبوده اید و یا از روش دیگری برای رفع مشکل استفاده نموده اید، خوشحال می شویم در بخش کامنت با ما و دیگر مخاطبان به اشتراک بگذارید.