استفاده از فلش های USB به عنوان یکی از ابزارهای اصلی ذخیره سازی داده ها، به شدت رایج شده است. این دستگاه های کوچک و قابل حمل، به کاربران این امکان را می دهند که اطلاعات خود را به راحتی منتقل کنند و در هر مکانی به آن ها دسترسی داشته باشند. با این حال، گاهی اوقات کاربران با مشکل عدم شناسایی فلش توسط سیستم عامل مواجه می شوند. بالا نیامدن فلش می تواند ناشی از عوامل مختلفی از جمله خرابی سخت افزاری، مشکلات نرم افزاری یا تنظیمات نادرست سیستم باشد. عدم شناسایی فلش درایو نه تنها می تواند منجر به از دست رفتن اطلاعات مهم شود، بلکه می تواند زمان و انرژی کاربر را نیز هدر دهد. بنابراین، شناسایی و حل این مشکل از اهمیت بالایی برخوردار است. در این مقاله از تکنوسان مگ، به بررسی علت نخواندن فلش در کامپیوتر و لپ تاپ و راهکارهای ممکن برای رفع این مشکل خواهیم پرداخت.
علت بالا نیامدن فلش در کامپیوتر و لپ تاپ
.jpg)
همانطور که اشاره شد بالا نیامدن فلش می تواند به دلایل متعددی اتفاق بیافتد، مشکلات سخت افزاری مانند خرابی فیزیکی فلش یا آسیب دیدن پورت USB و مشکلات نرم افزاری شامل درایورهای نادرست یا قدیمی و اختلالات سیستم عامل بخشی از این دلایل هستند. همچنین، تنظیمات نادرست در BIOS یا UEFI و مشکلات مربوط به مدیریت دستگاه ها در سیستم عامل نیز می توانند به این مشکل دامن بزنند. شناسایی دقیق این علل کمک می کند تا کاربران بتوانند به راحتی راهکارهای موثری برای رفع مشکل پیدا کنند. در ادامه هریک از این مشکلات را با جزئیات بیشتر و به تفکیک بررسی خواهیم کرد:
بالا نیامدن فلش به دلیل مشکلات سخت افزاری
یکی از علل اصلی عدم شناسایی فلش، خرابی فیزیکی آن است. فلش درایوها به دلیل اندازه کوچک و قابلیت حمل، ممکن است در معرض آسیب های فیزیکی قرار گیرند. ضربه، فشار یا افتادن فلش درایو می تواند منجر به آسیب به مدارهای داخلی یا اتصالات آن شود. همچنین، استفاده نادرست، مانند کشیدن فلش درایو بدون ایمن سازی، می تواند به داده ها آسیب بزند و باعث شود که دستگاه توسط سیستم شناسایی نشود. در چنین مواردی، تعمیر فلش درایو ممکن است غیرممکن باشد و کاربر مجبور به استفاده از یک فلش جدید شود.
علاوه بر خرابی فیزیکی فلش درایو، مشکلات در پورت USB نیز می تواند عامل دیگری برای عدم شناسایی باشد. پورت های USB ممکن است به مرور زمان فرسوده شوند یا دچار آسیب شوند، که این امر می تواند منجر به عدم اتصال صحیح فلش درایو به سیستم گردد. همچنین، وجود گرد و غبار یا زباله در داخل پورت می تواند مانع از اتصال صحیح شود. در برخی موارد، استفاده از کابل های USB معیوب یا نادرست نیز می تواند باعث بروز مشکلات در شناسایی فلش درایو شود. بنابراین، بررسی وضعیت پورت USB و اطمینان از سالم بودن آن یکی از مراحل اولیه در عیب یابی این مشکل است.
مشکلات نرم افزاری؛ علت نخواندن فلش در کامپیوتر و لپ تاپ
.jpg)
یکی از علل شایع نخواندن فلش در کامپیوتر و لپ تاپ، درایورهای نادرست یا قدیمی است. درایور USB مسئول ارتباط بین سیستم عامل و سخت افزارهای متصل به آن، از جمله فلش، می باشد. اگر درایورهای مربوط به پورت های USB به روز نباشند یا به طور نادرست نصب شده باشند، این موضوع می تواند منجر به عدم شناسایی فلش درایو توسط سیستم شود. کاربران باید به طور منظم درایورهای خود را بررسی و در صورت نیاز، آن ها را به روز کنند. همچنین، در برخی موارد، درایورهای معیوب ممکن است به طور خودکار نصب شوند که این نیز می تواند باعث بروز مشکلاتی در شناسایی دستگاه ها گردد.
علاوه بر درایورهای نادرست، دلیل بالا نیامدن فلش می تواند مشکلات سیستم عامل نیز باشد. گاهی اوقات، سیستم عامل به دلیل بروز خطاها یا مشکلات نرم افزاری، قادر به شناسایی دستگاه های متصل نیست. این مشکلات می تواند ناشی از اختلالات در فرآیندهای سیستم، ویروسی شدن سیستم یا حتی تنظیمات نادرست باشد. در چنین شرایطی، کاربران می توانند با راه اندازی مجدد سیستم، اجرای ابزارهای عیب یابی داخلی یا حتی بازنشانی تنظیمات سیستم عامل به حالت اولیه، سعی در رفع این مشکلات داشته باشند. توجه به به روزرسانی های سیستم عامل و نصب آخرین نسخه ها نیز می تواند به بهبود عملکرد و شناسایی بهتر دستگاه ها کمک کند.
مشکل نخواندن فلش با وجود تنظیمات نادرست
تنظیمات نادرست در BIOS یا UEFI می تواند یکی از عوامل موثر در عدم شناسایی فلش باشد. BIOS و UEFI سیستم های نرم افزاری هستند که قبل از بارگذاری سیستم عامل، وظیفه مدیریت سخت افزارها را بر عهده دارند. اگر تنظیمات مربوط به پورت های USB در این محیط ها به درستی پیکربندی نشده باشد، ممکن است فلش ها شناسایی نشوند و دلیل بالا نیامدن فلش نیز همین امر باشد. به عنوان مثال، اگر گزینه USB Legacy Support غیرفعال باشد، ممکن است سیستم قادر به شناسایی دستگاه های USB نباشد، به ویژه اگر از سیستم عامل های قدیمی تر استفاده شود. بنابراین، بررسی و اصلاح تنظیمات BIOS یا UEFI می تواند به رفع این مشکل کمک کند.
علاوه بر تنظیمات BIOS یا UEFI، تنظیمات مدیریت دستگاه در ویندوز نیز می تواند بر شناسایی فلش درایوها تاثیرگذار باشد. ویندوز دارای یک ابزار مدیریت دستگاه است که به کاربران اجازه می دهد تا وضعیت سخت افزارهای متصل را مشاهده و مدیریت کنند. اگر فلش درایو در این بخش غیرفعال شده باشد یا مشکلاتی در درایور آن وجود داشته باشد، ویندوز قادر به شناسایی آن نخواهد بود. کاربران باید به طور منظم وضعیت دستگاه های USB خود را بررسی کنند و در صورت نیاز، دستگاه های غیرفعال را فعال و درایورهای مربوطه را به روز کنند. این کار می تواند به بهبود عملکرد و شناسایی بهتر فلش درایوها کمک کند.
در نهایت، نادیده گرفتن تنظیمات نادرست در مدیریت دستگاه ها می تواند منجر به بروز مشکلاتی در شناسایی فلش درایوها گردد. گاهی اوقات، نرم افزارهای جانبی یا ویروسی ممکن است تنظیمات مدیریت دستگاه را تغییر دهند و باعث اختلال در شناسایی سخت افزارها شوند. بنابراین، کاربران باید به دقت به تنظیمات مدیریت دستگاه توجه کنند و از وجود نرم افزارهای مشکوک یا ویروسی در سیستم خود جلوگیری کنند. با بررسی و اصلاح این تنظیمات، می توانند از شناسایی صحیح فلش درایوها اطمینان حاصل کنند و از بروز مشکلات بعدی جلوگیری کنند.
چگونه بالا نیامدن فلش در لپ تاپ و کامپیوتر را درست کنیم؟
برای عیب یابی و حل مشکل نخواندن فلش، لازم است تا بسته به علت مراحل مختلفی را طی کنید. برای عیب یابی درست و حل مشکل می توانید طبق مراحل زیر رفتار کنید:
بررسی سخت افزاری
برای شروع فرآیند عیب یابی، اولین قدم بررسی سخت افزاری است. این بررسی شامل تست فلش درایو در سیستم های دیگر نیز می شود تا مشخص شود آیا مشکل از خود فلش است یا از سیستم خاصی که در آن استفاده می شود. در صورتی که فلش در دستگاه های دیگر به درستی کار می کرد، ممکن است تنها با یک ری استارت ساده مشکل نخواندن فلش مموری در کامپیوتر حل شود. همچنین، بررسی پورت USB نیز حائز اهمیت است؛ ممکن است پورت دچار آسیب یا کثیفی شده باشد. در این راستا، کاربران می توانند مراحل زیر را دنبال کنند:
- از سلامت و تمیزی پورت اطمینان حاصل کنید.
- فلش را به پورت های USB دیگر متصل کنید تا از عملکرد صحیح آن مطمئن شوید.
حل مشکل عدم نمایش فلش در کامپیوتر با به روزرسانی درایورها
.jpg)
در صورتی که مشکل موجود با بررسی سخت افزاری مرتفع نشد، مرحله بعدی به روزرسانی درایورها است. درایورهای USB نقش مهمی در شناسایی و عملکرد فلش درایوها دارند. اگر درایورهای مربوط به این پورت ها قدیمی یا نادرست باشند، ممکن است فلش درایو شناسایی نشود. برای به روزرسانی درایورهای USB، کاربران می توانند از روش های زیر استفاده کنند:
- روی This PC کلیک راست کرده و گزینه Manager را انتخاب کنید.
- از قسمت Device Manager گزینه Universal Serial Bus را انتخاب کنید.
- در بخش Universal Serial Bus، درایور مربوطه را پیدا کنید.
- با کلیک راست بر روی درایور و انتخاب گزینه "به روزرسانی درایور"، مراحل را دنبال کنید.
اگر درایور USB خراب بوده و قابل بروزرسانی نباشد، می توانید با انتخاب گزینه Uninstall device، کنترلرهای USB را حذف کنید. سپس با ریستارت کردن کامپیوتر، USB Controllers به طور خودکار نصب می شود و احتمالا مشکل فلش مموری شما نیز حل خواهد شد.
رفع مشکل باز نشدن فلش در ویندوز با تنظیمات سیستم
اگر پس از طی کردن مراحل فوق همچنان با مشکل بالا نیامدن فلش و باز نشدن فلش در ویندوز 10 و 11 رو به رو هستید، آخرین مرحله در عیب یابی، بررسی تنظیمات سیستم است. این تنظیمات شامل تغییر BIOS یا UEFI و استفاده از ابزارهای عیب یابی سیستم عامل می شود. بررسی تنظیمات BIOS/UEFI می تواند به شناسایی مشکلات مربوط به پورت های USB کمک کند. کاربران باید به دقت گزینه های مربوط به USB را بررسی کنند و در صورت نیاز آن ها را تغییر دهند. همچنین، استفاده از ابزارهای عیب یابی داخلی سیستم عامل می تواند به شناسایی و رفع مشکلات نرم افزاری کمک کند.
تخصیص یک Drive Letter جدید برای حل نشناختن فلش در ویندوز
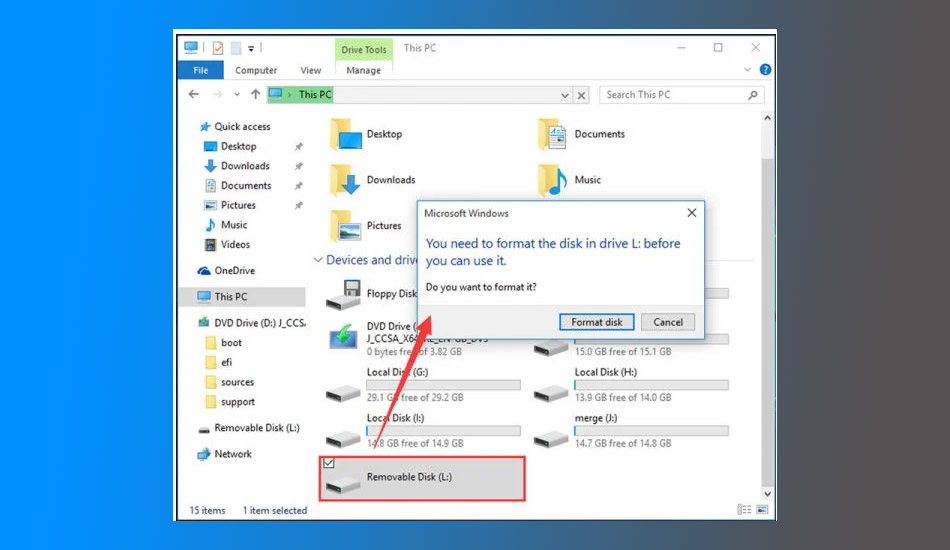
در صورتی که فلش مموری شما در مرحله Disk Management شناسایی شد، اما مشکل Removable Disk فلش مموری برطرف نشده است، می توانید یک Drive Volume جدید ایجاد نموده و یک حرف لاتین را برای آن در نظر بگیرد. با استفاده از ابزار Disk Management می توانید مشکلات پارتیشن بندی درایوهای مختلف را حل نمایید. این امکان وجود دارد که فلش مموری تنها فضای تخصیص داده نشده (Unallocated) را نشان دهد. در این موارد می بایست یک پارتیشن جدید ایجاد نمایید تا ویندوز و سیستم عامل های دیگر بتوانند آن را مورد استفاده قرار دهند. برای انجام این کار می بایست این مراحل را دنبال کنید:
- ابتدا باید وارد Disk Management گردید.
- سپس روی درایو فلش کلیک راست نمایید.
- در این بخش به مسیر Unallocated Space > New Simple Volume بروید.
- در این صورت امکان ایجاد یک پارتیشن جدید به وجود می آید.
- در صورتی که بعد از ایجاد پارتیشن، هنوز درایو فلش شما مشاهده نمی شود و یا محتویات فلش مموری نشان داده نمی شود، وجود Drive Letter یا همان حرف لاتین در نظر گرفته شده به درایو را بررسی نمایید.
- معمولاDrive Letter به صورت خودکار با ایجاد پارتیشن، در نظر گرفته می شود.
- ولی در صورتی که قبلا آن را به اشتباه حذف کرده باشید، ویندوز نمیتواند به صورت خودکار، درایو فلش را بشناسد و یا به آن دسترسی پیدا نماید.
- در ادامه بر روی درایو فلش در Disk Management کلیک راست نموده و گزینه Change Drive Letter and Paths را انتخاب نمایید.
- اگر Drive Letter در نظر گرفته نشده باشد، روی گزینه New کلیک نموده و یک حرف لاتین برای آن انتخاب نمایید.
- در صورتی که Drive Letter قبلا در نظر گرفته شده بود، برای مطمئن شدن بر روی گزینه Change کلیک نموده و یک حرف لاتین دیگر را انتخاب کنید.
حل مشکل بالا نیامدن فلش با فرمت
.jpg)
برای حل مشکل عدم شناسایی فلش مموری در کامپیوتر، یکی از آخرین راهکارها فرمت کردن آن است. قبل از انجام این کار، ضروری است که از اطلاعات موجود در فلش یک نسخه پشتیبان تهیه کنید. حتی اگر به فلش دسترسی نداشته باشید، می توانید با استفاده از ابزارهای مختلف، اطلاعات را بازیابی کنید. یکی از این ابزارها، نرم افزار EaseUS Data Recovery Wizard است که به شما اجازه می دهد قبل از فرمت کردن، اطلاعات را بازیابی کنید.
پیشگیری بهتر از درمان؛ جلوگیری از بالا نیامدن فلش در کامپیوتر و لپ تاپ
برای جلوگیری از بروز مشکلات در شناسایی فلش ها، نگهداری صحیح از آن ها بسیار حائز اهمیت است. کاربران باید به طور منظم فلش درایوهای خود را از گرد و غبار و آلودگی ها پاک کنند و از قرار دادن آن ها در مکان های مرطوب یا داغ خودداری کنند. همچنین، هنگام اتصال یا جدا کردن فلش درایو، باید از روش های صحیح استفاده کرد؛ به عنوان مثال، قبل از جدا کردن درایو از سیستم، حتما گزینه "خارج کردن ایمن" را انتخاب کنید تا از آسیب به داده ها و درایو جلوگیری شود. علاوه بر این، ذخیره سازی فلش درایوها در کیف های محافظ و دور از فشار و ضربه نیز می تواند به افزایش عمر مفید آن ها کمک کند.
استفاده از نرم افزارهای محافظت از داده ها نیز می تواند به پیشگیری از مشکلات مربوط به فلش درایوها کمک کند. این نرم افزارها قادرند از اطلاعات موجود بر روی فلش درایوها در برابر ویروس ها، بدافزارها و دیگر تهدیدات امنیتی محافظت کنند. همچنین، کاربران می توانند با استفاده از نرم افزارهای پشتیبان گیری، به طور منظم از داده های خود نسخه پشتیبان تهیه کنند تا در صورت بروز هرگونه مشکل، اطلاعات خود را از دست ندهند. این اقدامات نه تنها به حفظ سلامت فلش درایوها کمک می کند، بلکه امنیت داده ها را نیز تضمین می کند.
سوالات متداول
چرا فلش بالا نمیاد در لپ تاپ و کامپیوتر؟
ممکن است مشکل از اتصال USB، درایور یا آسیب سخت افزاری باشد.
چگونه می توانم مشکل عدم شناسایی فلش را بررسی کنم؟
از ابزار Disk Management در ویندوز استفاده کنید تا وضعیت درایو را بررسی کنید.
آیا فرمت کردن فلش مموری بهترین راه حل است؟
نه، فرمت کردن اطلاعات را از بین می برد. ابتدا سعی کنید مشکلات نرم افزاری را حل کنید.
آیا ریستارت کردن کامپیوتر می تواند مشکل نشان ندادن فلش در کامپیوتر را حل کند؟
بله، اگرچه ریستارت کردن راه حلی ساده و ابتدایی به نظر می رسد اما می تواند مشکلات نرم افزاری را برطرف کند.
چگونه می توانم یک Drive Letter جدید برای فلش مموری تعیین کنم؟
از Disk Management استفاده کنید و روی درایو فلش راست کلیک کرده و گزینه Change Drive Letter and Paths را انتخاب کنید.
جمع بندی
در این مقاله، به بررسی مشکلات شناسایی فلش ها در کامپیوتر و لپ تاپ پرداخته و راه حل های مرتبط با آن را مورد بحث قرار دادیم. بررسی سخت افزاری، به روزرسانی درایورها و تنظیمات سیستم از نکات مهمی بودند که در مقوله بالا نیامدن فلش هر یک نقش مهمی دارند. فراموش نکنید که نگهداری صحیح از فلش ها و استفاده از نرم افزارهای محافظت از داده ها به حفظ سلامت و امنیت اطلاعات شما کمک شایانی خواهد کرد. در صورتی که شما نیز ب این مشکل مواجه شده اید؛ از چه راهی برای حل مشکل بالا نیامدن فلش استفاده کرده اید؟ راه حل های خود را در بخش نظرات با ما و دیگران در میان بگذارید.
سلام خسته نباشید من وقتی موس وکیبوردم به کامپیوتر وصل هست گوشی یا چیزی دیگه رو هم به usbکامپیوتر متصل میکنم مداوم همشون باهم قطع وصل میشه برا این مشکل چکار باید کنم