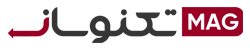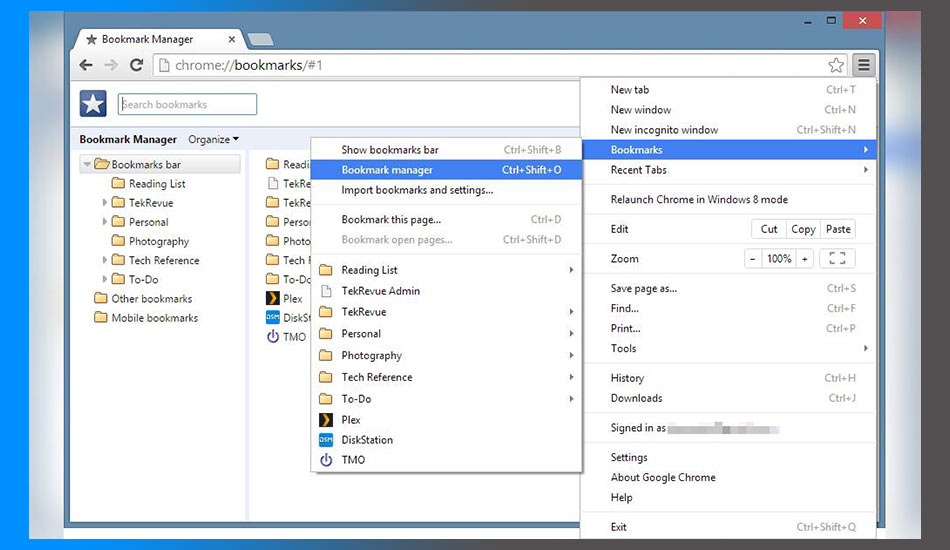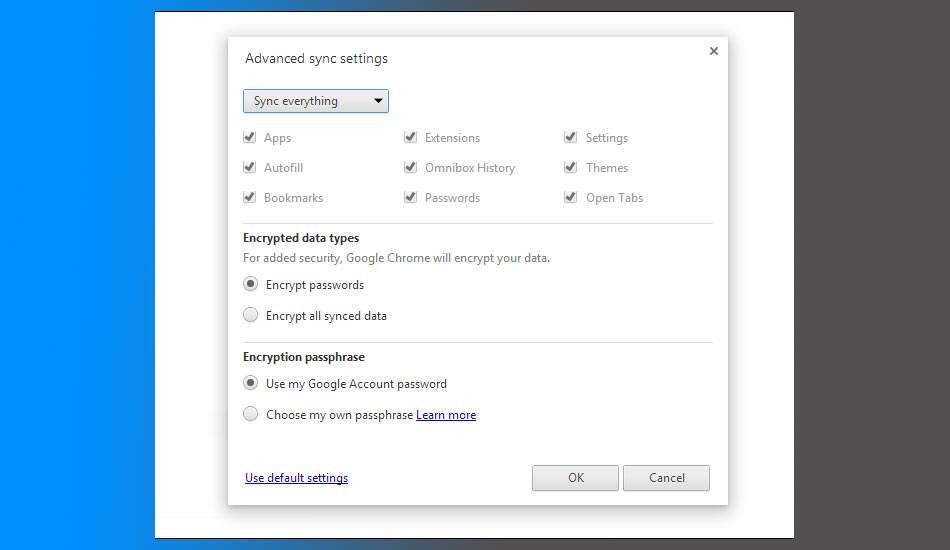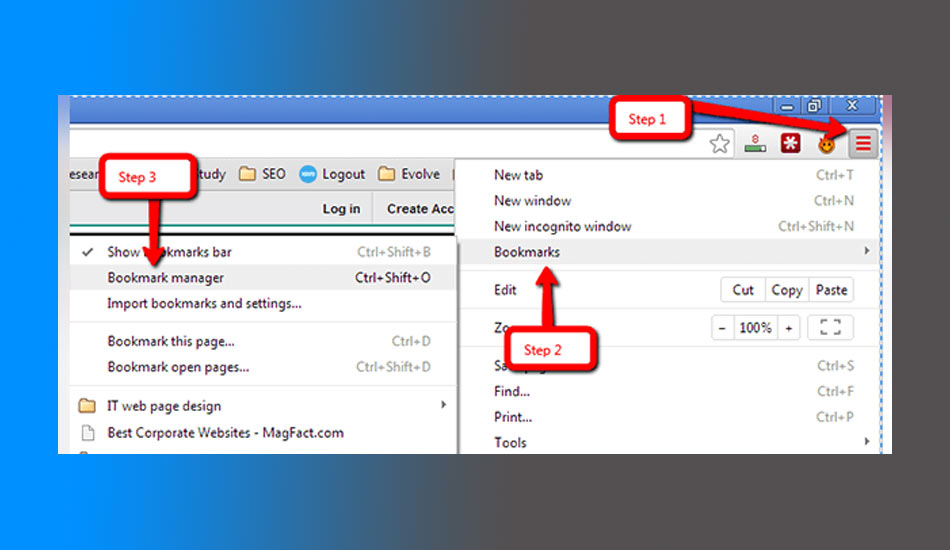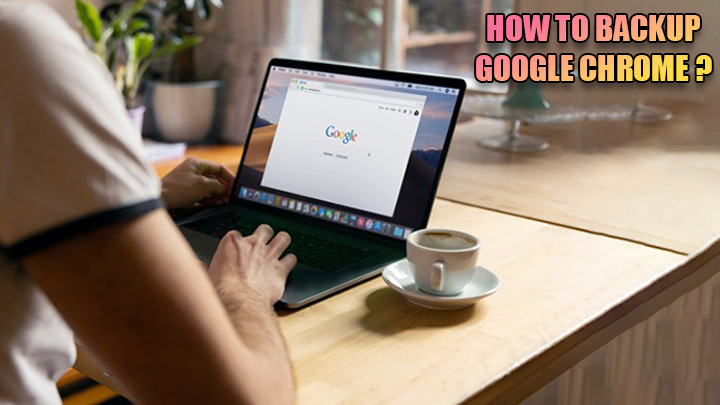
گوگل کروم پرطرفدار ترین مرورگر بر روی رایانه های شخصی و گوشی های همراه می باشد. این مرورگر نیز مانند مرورگرهای دیگر دارای امکانات متنوعی برای کابران می باشد. از کتابخانه وسیعی از افزونه ها تا امکان مدیریت آسان رمزهای عبور که باعث شده اند تا کروم یکی از محبوب ترین مرورگرهای وب در جهان محسوب شود. اگر شما هم به صورت روزانه از این مرورگر استفاده می کنید، بدون شک اطلاعات ارشمندی مانند بوکمارک ها، سابقه جست و جو، پسورد های ذخیره شده و… دارید که به دلایلی مانند عوض کردن گوشی یا تعویض ویندوز امکان از دست رفتن آن ها وجود دارد. در این شرایط بکاپ گرفتن از کروم به شما کمک می کند این اطلاعات را حفظ کنید. در این مقاله از تکنوسان مگ نیز قصد داریم آموزش بکاپ گیری از گوگل کروم در گوشی و کامپیوتر را بررسی کنیم. تا انتها همراه ما باشید.
فهرست مطالب
نحوه بکاپ گرفتن از گوگل کروم

استفاده از چند سیستم مختلف به منظور کار کردن یا وب گردی بین کاربران رواج زیادی یافته است. ممکن است شما هم جزو افرادی باشید که یک کامپیوتر در محل کار خود و یکی در خانه به منظور وب گردی داشته باشید. در صورتی که قصد دارید اطلاعات مرورگرتان در هر دو کامپیوتر با هم یکسان باشد، از امکاناتی که گوگل جهت بکاپ گرفتن از گوگل کروم در اختیار شما می گذارد می توانید بهره ببرید. به عنوان مثال یک صفحه وب را در مرورگر وب خود بوک مارک کرده و بعداً آن صفحه را در یک دستگاه دیگر ببینید.
امکان بکاپ گیری از طریق فضای ابری با استفاده از قابلیت همگام سازی گوگل کروم در اختیار شما قرار خواهد گرفت. نکته ای که وجود دارد این است که به صورت دستی نیز می توانید نسبت به بکاپ گیری اقدام نموده و به اطلاعات خود دسترسی داشته باشید. حتما برای شما نیز پیش آمده است که مجبور هستید ویندوز خود را عوض کنید یا اطلاعاتی که در کروم خود دارید را به یک سیستم دیگر منتقل کنید. در چنین مواقعی می بایست از گوگل کروم خودتان بکاپ گیری کنید. در این بخش از گوگل کروم قصد داریم نحوه ی بکاپ گیری در گوگل کروم را به شما آموزش دهیم.
نحوه بکاپ گرفتن از بوک مارک گوگل کروم در کامپیوتر
برای بکاپ گیری از بوکمارک گوگل کروم باید مراحل زیر را دنبال کنید:
- ابتدا باید گوگل کروم را به آخرین نسخه موجود به روز رسانی نمایید.
- پس از آن باید برنامه را اجرا نمایید.
- در این مرحله بر روی آیکون سه نقطه کلیک نمایید.
- از قسمت Bookmarks بر روی گزینه Bookmark Manager کلیک نمایید.
- در این قسمت می بایست بر روی آیکون سه نقطه روی نوار آبی رنگ کلیک نمایید.
- در ادامه در پنجره باز شده، بر روی گزینه Export Bookmarks کلیک نمایید.
- حالا باید در صفحه جدید محل قرارگرفتن فایل بکاپ را انتخاب نموده و بر روی Save کلیک نمایید.
- بوکمارک های شما به شکل یک فایل html در محل دلخواه ذخیره می گردند.
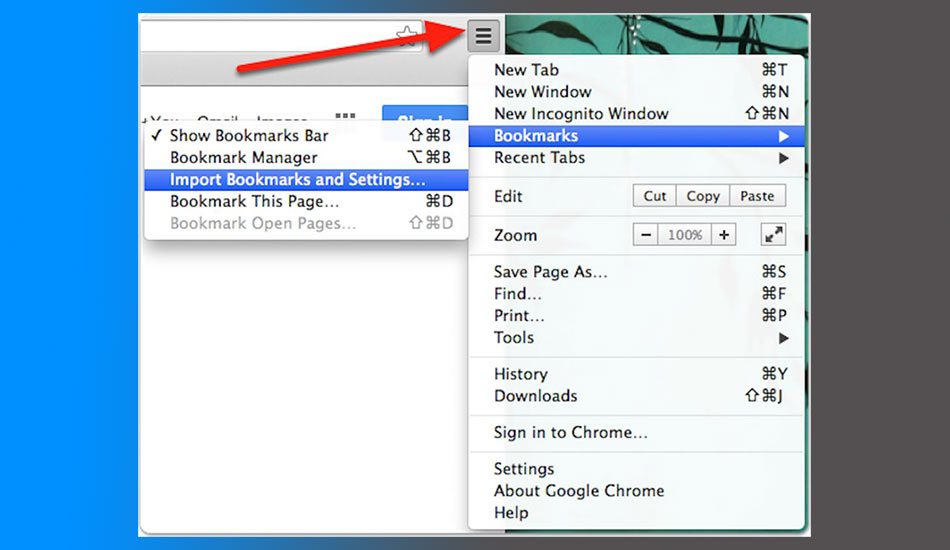
برای بازگردانی یا همان ریستور بوکمارک ها می بایست مراحل زیر را دنبال کنید:
بازیابی بوک مارک گوگل کروم در کامپیوتر
- ابتدا می بایست گوگل کروم را اجرا کنید.
- پس از آن بر روی گزینه سه نقطه کلیک نمایید.
- از قسمت Bookmarks بر روی گزینه Bookmark Manager کلیک نمایید.
- در این مرحله باید بر روی آیکون سه نقطه روی نوار آبی رنگ کلیک نمایید.
- سپس در پنجره باز شده بر روی گزینه Import Bookmark کلیک نمایید.
- فایل html مورد نظر خود را انتخاب نموده و پس از آن بر روی Open کلیک نمایید.
- در ادامه در پنجره باز شده بوکمارک مورد نظر خود را انتخاب نمایید.
نحوه بکاپ گرفتن از افزونه های گوگل کروم در کامپیوتر
یکی از دغدغه های کاربران، نحوه بازگردانی تمامی افزونه ها بعد از هر بار نصب مجدد ویندوز می باشد. برای انجام این کار به وقت زیادی نیاز دارید. در صورتی که از مرورگر گوگل کروم استفاده کنید، بدون آن که زمان زیادی صرف کنید به آسانی می توانید از افزونه های خود بکاپ بگیرید و افزونه ها را به مرورگر خود اضافه نمایید. برای انجام این کار می بایست اکانت گوگل یا جیمیل داشته باشید و مراحل زیر را به ترتیب دنبال کنید:
- ابتدا برنامه گوگل کروم را باز نمایید.
- وارد بخش sign in chrome بشوید.
- در این مرحله آدرس جیمیل و رمز عبور خود را وارد کنید و بر روی Sign کلیک نمایید.
- پس از آن وارد بخش Setting در مرورگر خود شوید.
- در این قسمت باید بر روی گزینه Advanced Sync Setting کلیک نمایید.
- حالا می بایست هر کدام از گزینه هایی که قصد دارید از آنها بکاپ بگیرید را تیک بزنید و پس از آن بر روی Ok کلیک نمایید.
- این نکته را مدنظر قرار دهید که می توانید بر روی فایل های بکاپ خود رمز هم بگذارید.
- در ادامه فقط باید دفعات بعدی به اکانت خود طبق آموزش های اول وصل شده و مرورگر به صورت خودکار بک آپ های گرفته شده را بازیابی می نماید.
بکاپ گیری از بوکمارک اندروید
شما میتوانید از محتوا، دادهها، و تنظیمات تلفن در حساب گوگل کروم خودتان نسخه پشتیبان داشته باشید. میتوانید اطلاعات پشتیبانگیریشده را در تلفن اصلی یا برخی از تلفنهای اندروید دیگر بازیابی نمایید. هنگامی که دستگاهی شخصی را با نمایه کاری یا تنها به منظور کار راهاندازی می نمایید، یا هنگامی که دستگاهی را که به متعلق به شرکت است را راهاندازی می نمایید، نمیتوانید از پشتیبانگیری استفاده نمایید. بازیابی داده ها بسته به تلفن و نسخه Android متفاوت بوده و در صورتی که نسخه اندرویدی که از آن پشتیبان گرفته اید بالاتر از نسخه اندروید گوشی باشد، نمیتوانید دادههای پشتیبان را در تلفن بازنشانی نمایید. برای بکاپ گرفتن از بوکمارک کروم اندروید باید مراحل زیر را انجام دهید:
- کروم را در تلفن اندروید خود راه اندازی نمایید.
- در این مرحله بر روی دکمه منو در سمت راست بالا ضربه بزنید.
- سپس روی تنظیمات کلیک نمایید.
- پس از آن ورود به سیستم Chrome رابرای ورود به حساب Google خود انتخاب نمایید.
- وارد قسمت تنظیمات شوید.
- سپس رویهمگام سازی ضربه بزنید.
- در این مرحله نشانک های تلفن Android خود را بررسی نمایید.
- کامپیوترتان را روشن نموده و مرورگر Chrome را باز نمایید.
- سپس با همان حساب Google را وارد نمایید.
- پس از آن نشانک های Android Chrome شما همگام سازی می گردند.
- بر رویمنو کلیک کنید تا به Bookmarks رفته و Bookmark Manager را انتخاب نمایید.
- برایصادر کردن نشانک های Android Chrome به عنوان یک فایل HTML، بر روی منوی سازماندهی کلیک نموده و صادرات نشانک ها را انتخاب نمایید.
نرم افزار بکاپ گرفتن از گوگل کروم
ممکن است برای شما پیش آمده باشد که قصد داشته اید از بوک مارک ها، پلاگین ها، تولبارها، افزونه ها، پسورد ها و اسکین های مرورگر های خود نسخه پشتیبانی تهیه نمایید یا تغییرات صورت گرفته را ذخیره نمایید تا بعد از نصب کردن دوباره ویندوز نیازی به انجام این موارد پیچیده و زمان گیر نباشد. برای این کار می توانید با استفاده از نرم افزار تهیه نسخه پشتیبان BrowserBackup Pro از گوگل کروم اقدام به بکاپ گیری کنید.
جمع بندی
در این مقاله نحوه بکاپ گیری از کروم و بوکمارک ها و افزونه های آن و همچنین بازنشانی همه اطلاعات آن در کامپیوترها و گوشی را بیان کردیم. اما می بایست به این نکته دقت کنید که شما فقط می توانید بخشی از اطلاعات را همگام سازی نمایید. مثلا تنها بوک مارک های شما منتقل شود یا تاریخچه مرورگر شما به سیستم دیگر منتقل نشود. شما تا به حال از چه روشی برای بکاپ گیری از گوگل کروم در گوشی و کامپیوتر خود استفاده کرده اید؟ خوشحال می شویم تجربیات و نظرات خود را در بخش کامنت با کاربران به اشتراک بگذارید.