زمانی که کامپیوترها بیش از حد داغ میشوند، معمولاً بهخاطر افزایش دما واحد پردازش مرکزی یا همان CPU است. این مشکل به دلایل مختلفی مانند عدم تهویه مناسب، گرد و غبار یا خرابی قطعات ممکن است رخ دهد. به همین دلیل بررسی دمای CPU اهمیت بسیار زیادی داشته و اگر متوجه شدید که کامپیوتر شما داغ شده است، باید اقدام به بررسی دمای سی پی یو کامپیوتر بهصورت دقیق کنید.
بهمنظور بررسی این مسئله با تکنوسان مگ همراه باشید تا شما را با نحوه بررسی دمای پردازنده کامپیوتر آشنا کرده و بهترین روشهای بررسی دمای سی پی یو را به شما معرفی کنیم.

چرا باید دمای CPU را بررسی کنیم؟
CPU مسئول تکمیل دستورالعمل های دریافتی از سختافزار و نرمافزار است. زمانی که این قطعه داغ میشود، این مسئله میتواند آسیب قابل توجهی به دستگاه شما و قطعات داخلی آن وارد کند. به همین دلیل لازم است تا به صورت دورهای اقدام به بررسی دمای CPU کامپیوتر کنید تا مطمئن شوید که به دلیل افزایش دمای CPU آسیبی به دستگاه شما وارد نشود.
چگونه دمای سی پی یو را اندازهگیری کنیم
بهمنظور بررسی دمای سی پی یو روشهای مختلفی پیش روی شما وجود دارد. یکی از بهترین روش های اندازه گیری دمای سی پی یو استفاده از نرمافزارهای تخصصی بررسی دمای CPU است. البته باید به این نکته توجه داشته باشید که اگر کاربر ویندوز هستید، میتوانید بهصورت دستی به نمایش دمای CPU کامپیوتر دسترسی پیدا کرده و از این طریق دمای پردازنده لپ تاپ را مشاهده کنید.

البته لازم به ذکر است که راه آسانی برای بررسی دمای پردازنده بدون نرمافزار نظارت بر دمای سی پی یو کامپیوتر وجود ندارد، بنابراین باید سیستم اصلی ورودی - خروجی خود یعنی بخش BIOS را بررسی کنید تا بتوانید به این اطلاعات دسترسی پیدا کنید.
بایوس روی مادربورد قرار گرفته و اولین بخشی است که با روشن کردن کامپیوترتان شروع به کار میکند. این قطعه وظیفه دارد مطمئن شود که تمام سختافزارهای دستگاه به درستی روشن و کار میکند.
BIOSها بخشی هستند که از دهههای قبل در کامپیوترها مورد استفاده قرار میگرفتند اما به تدریج در حال حذف شدن هستند. بسیاری از کامپیوترهای شخصی جدید با نرمافزار Unified Extensible Firmware Interface (UEFI) کار میکنند. این نرمافزار جدید بسیار سریعتر اجرا میشود و محدودیتهای کمتری دارند. هنگام راهاندازی مجدد کامپیوتر، میتوانید نرمافزار BIOS/UEFI خود را بررسی کنید. با راهاندازی مجدد کامپیوتر، یک کلید مشخص برای دسترسی به تنظیمات پردازنده به شما میدهد.
بهمنظور مشاهده دمای cpu در ویندوز 10 لازم است تا مراحل زیر را طی کنید:- مرحله 1: به بخش تنظیمات در Taskbar بروید.
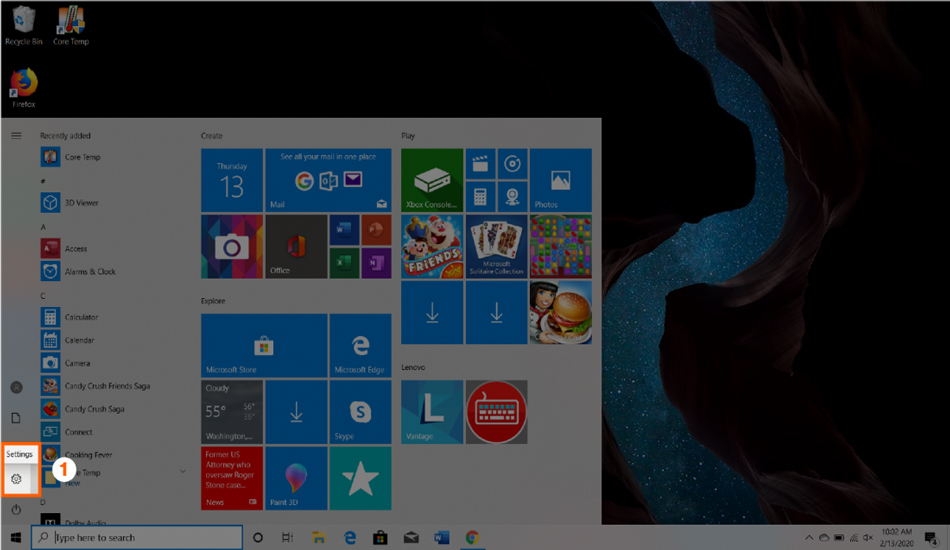
- مرحله 2 : به بخش Update & Security بروید.
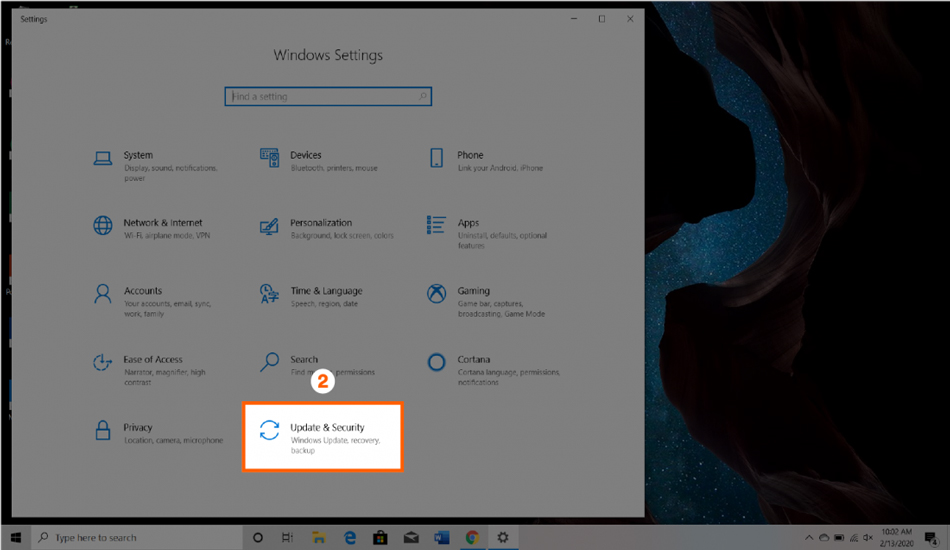
- مرحله 3: گزینه Recovery را در پنل کناری انتخاب کنید.
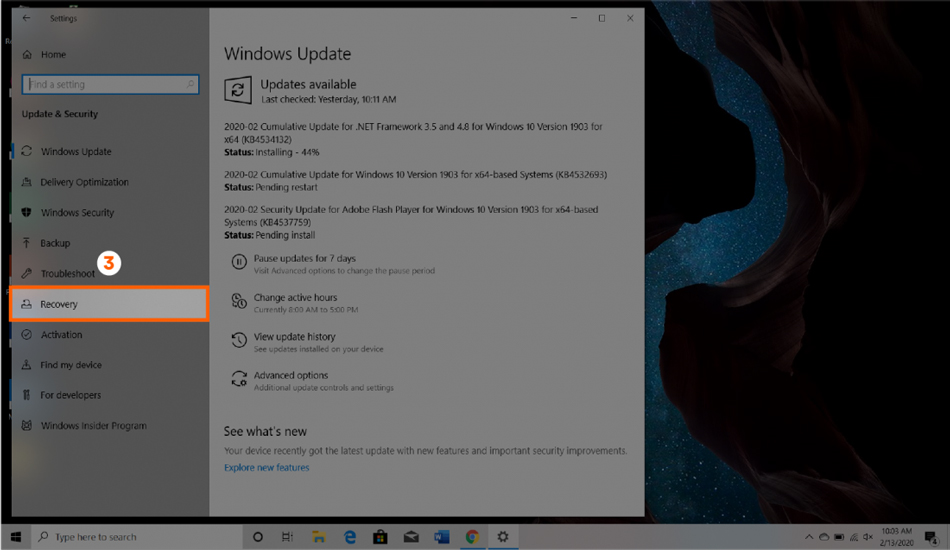
- مرحله 4 : در قسمت Advanced startup گزینه Restart را بزنید.
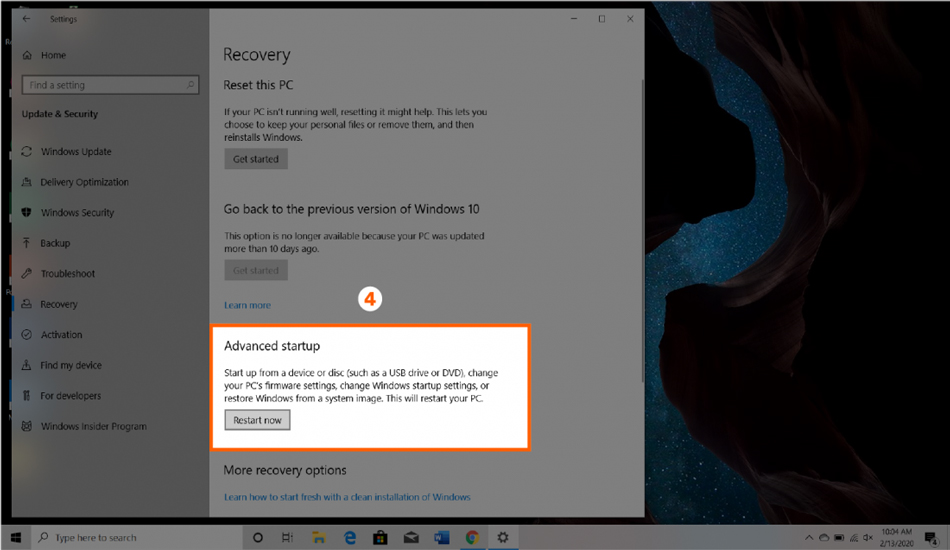
- مرحله 5: گزینه troubleshoot را برای راهاندازی مجدد انتخاب کنید.
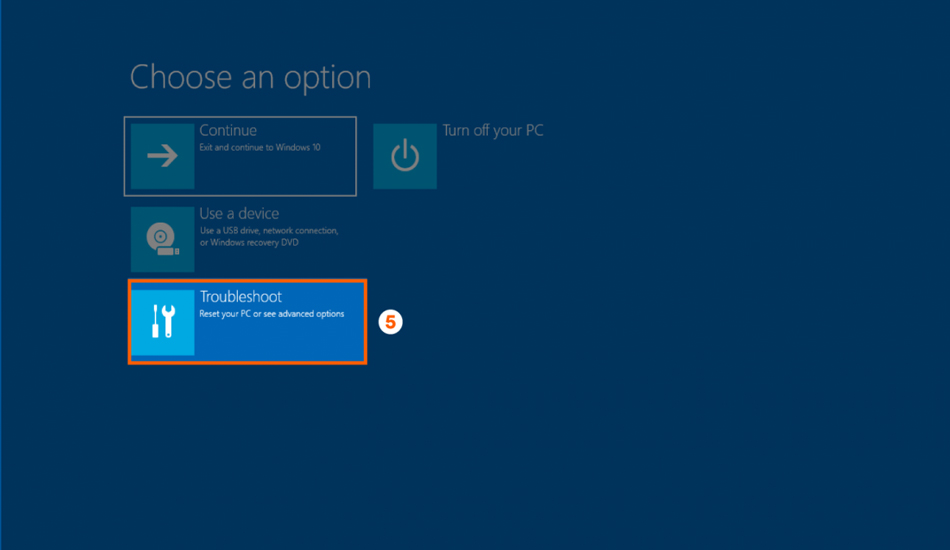
- مرحله 6: Advanced options را انتخاب کنید.
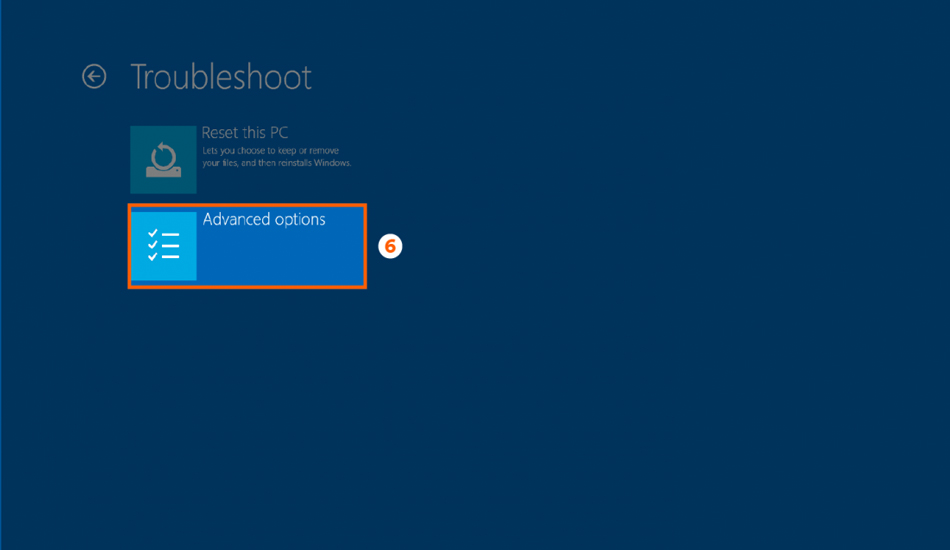
- مرحله 7: روی UEFI Firmware Settings کلیک کنید.
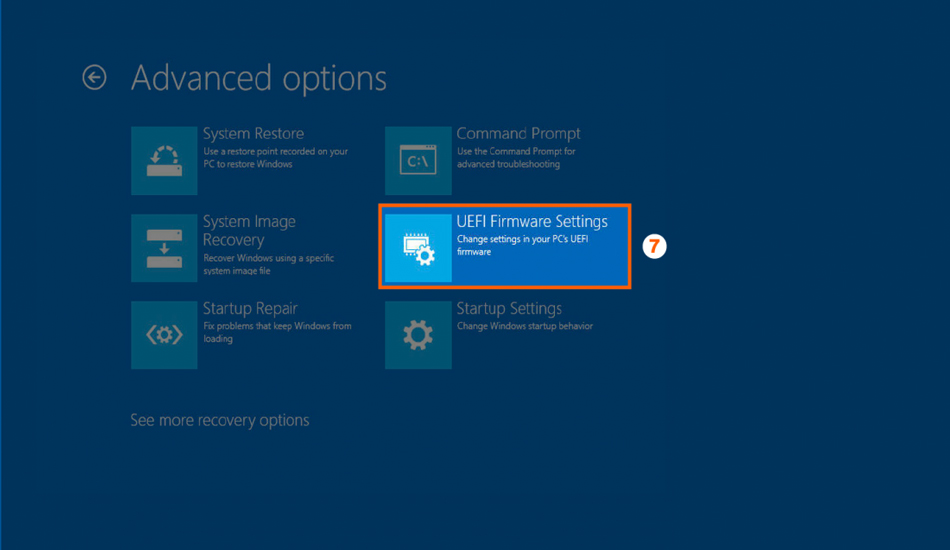
- مرحله 8 : برای تأیید روی Restart کلیک کنید.
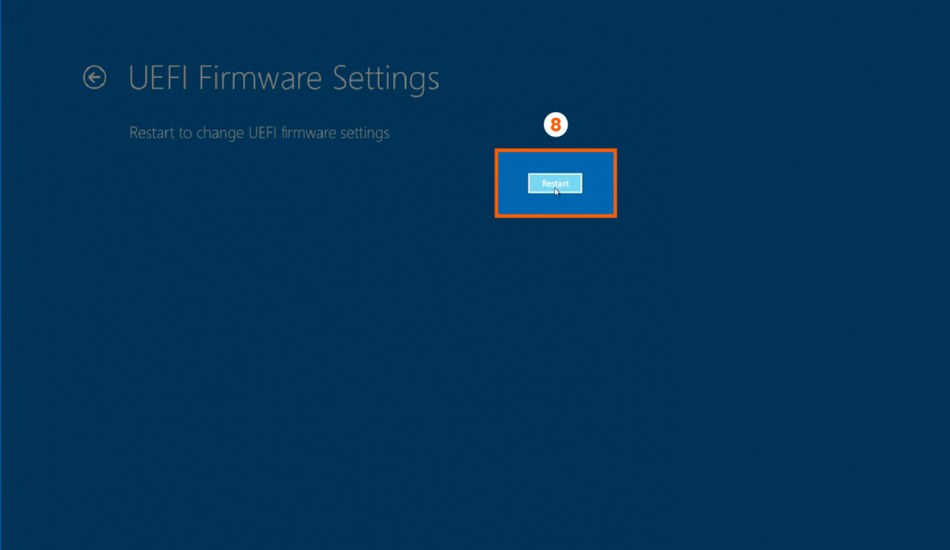
با انجام مراحل گفته شده در بخشهای قبلی به صفحهای هدایت میشوید که در آن میتوانید دمای CPU خود را در بخش PC Health Status مشاهده کنید.
بهترین برنامههای بررسی دمای سی پی یو
امروزه شاهد انواع مختلفی از بهترین نرمافزارهای نمایش دمای CPU هستیم. نرمافزارهای مانیتورهای دمای CPU ابزارهایی هستند که علاوه بر بررسی دمای CPU، اطلاعات ولتاژ، سرعت فن، باتری و... را نیز نمایش میدهد.
در همین راستا اگر بخواهیم شما را با بهترین نرمافزارهای بررسی دمای سی پی یو آشنا کنیم، میتوان به موارد زیر اشاره کرد:
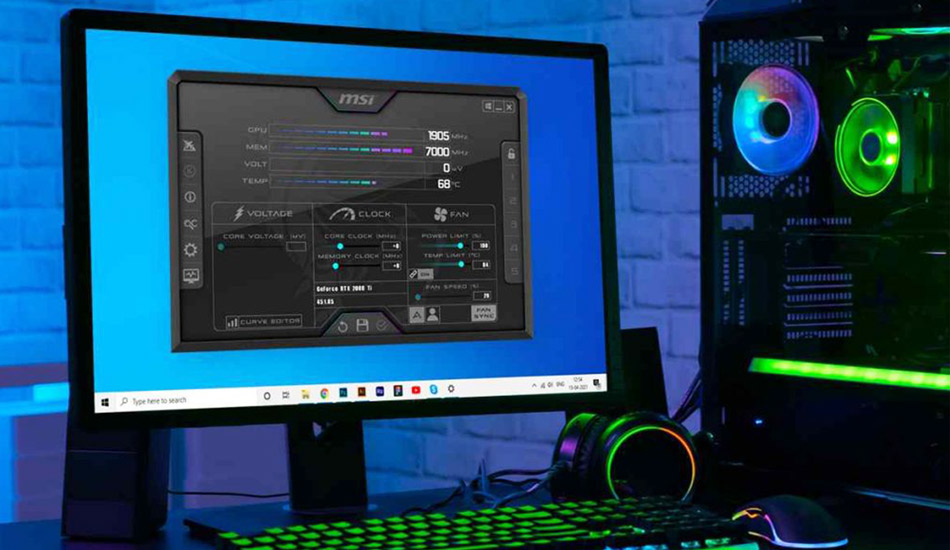
نرم افزار Core Temp
اگر قصد دارید تا اقدام به بررسی دمای CPU کنید، پیشنهاد ما این است که برای کنترل دمای سی پی یو کامپیوتر آخرین نسخه Core Temp را امتحان کنید. Core Temp یک برنامه کم حجم، قوی و عالی برای بررسی دمای سی پی یو در ویندوز 7 است.
این نرمافزار دمای هر هسته پردازنده را در سیستم نمایش میدهد. همچنین به شما اجازه میدهد تا نوسانات دما را با بارهای کاری متفاوت در زمان واقعی مشاهده کنید.
نرم افزار Core Temp افزونههایی دارد که با افزودن ویژگیهای جدید، عملکرد این نرمافزار را افزایش میدهد. اگر میخواهید دمای CPU را بهراحتی و بدون نیاز به دسترسی به کامپیوتر بررسی کنید، این امکان وجود دارد تا از طریق تلفنهای ویندوزی یا اندرویدی این کار را انجام دهید.
برنامه NZXT CAM
NZXT CAM نرمافزار دیگری برای بررسی دمای سی پی یو است. این نرمافزار میتواند اقدام به نشان دادن درجه حرارت سی پی یو در ویندوز کند. NZXT CAM یک برنامه کارآمد، راحت و سریع است که به شما امکان بررسی دمای CPU کامپیوتر را میدهد.
NZXT CAM به شما این امکان را میدهد تا ببینید در داخل کامپیوتر شما چه میگذرد، از بار پردازنده گرفته تا مصرف پهنای باند، همگی در این نرمافزار نمایش داده میشود. همچنین میتوانید کار برنامهها را در هر دستگاهی ببینید و بهسرعت مشکلات را دنبال کنید تا عملکرد کامپیوتر خود را افزایش دهید.
وقتی در یک بازی هستید، این نرمافزار می تواند دما، پهنای باند، FPS و موارد دیگر را با پایداری و تاثیر کم بر روی بازی ردیابی کند.
همچنین این نرمافزار یک رابط زیبا و بصری جذاب ارائه میدهد که از طریق آن میتوانید سرعت فن، ولتاژ PSU، چراغهای کیس و موارد دیگر را کنترل کنید.
نرم افزار Speccy
Speccy نرمافزار کاهش دمای cpu و نمایش اطلاعات است. این نرمافزار به نحوی است که بهصورت خلاصه اطلاعات مختلفی را به شما ارائه میدهد و میتوانید فرایند بررسی دمای CPU را با استفاده از این نرمافزار انجام دهید.
در این نرمافزار شاهد یک رابط کاربری هستیم که تمام جزئیات را به شما نمایش میدهد تا بتوانید اطلاعات مادربرد، CPU، کارتهای گرافیک، RAM و... را نیز مشاهده کنید. با دیدن دمای اجزای حیاتی، در حل مشکلات قبل از وقوع آن تبدیل به یک فرد حرفهای میشوید.
همچنین این نرمافزار به نحوی است که نتایج بررسی دمای CPU کامپیوتر را بهصورت XML، فایل متنی یا عکس ذخیره میکند تا بهراحتی بتوانید این اطلاعات را به اشتراک بگذارید.
نرم افزار Open Hardware Monitor
Open Hardware Monitor نرمافزار منبع باز است که برای بررسی دمای پردازنده میتوانید از این نرمافزار استفاده کنید. این نرمافزار علاوه بر آن که برای دانستن درجه حرارت پردازنده به شما کمک میکند، اطلاعاتی مثل سرعت فن، بار، ولتاژ و سنسورهای دمای یک کامپیوتر را کنترل میکند. این نرمافزار از بسیاری از تراشههای سختافزاری که روی بردهای اصلی یافت میشوند، پشتیبانی میکند.
این ابزار سنسورهای Core Temp پردازندههای AMD و Intel را میخواند تا دمای CPU را بررسی کند. همچنین سنسورهای کارت گرافیکهای Nvidia و ATI را به همراه SMART و دمای هارد دیسک نمایش میدهد.
برنامه HWMonitor
اگر بخواهیم در مورد نحوه بررسی دمای CPU کامپیوتر صحبت کنیم، پیشنهاد ما این است که به سراغ HWMonitor آمده و این نرمافزار را امتحان کنید.
این برنامه به شما کمک میکند تا بتوانید از طریق آن اقدام به بررسی دمای CPU کامپیوتر کنید. این نرمافزار به شما کمک میکند تا بتوانید اطلاعات مختلف CPU را مشاهده کنید. HWMonitor نرمافزاری است که از Intel Alder Lake، حافظه DDR5 و پلتفرم Z6xx پشتیبانی میکند.
نرم افزار HWiNFO
HWiNFO یک نرمافزار حرفهای برای بررسی دمای سی پی یو است. این نرمافزار در سیستمعاملهای DOS و Windows قابل نصب و استفاده است.
این نرمافزار همیشه اطلاعات عمیقی در مورد سختافزار را با آخرین استانداردها و فناوریها دریافت کرده و به شما نمایش میدهد. همچنین این نرمافزار اجزای سیستم را به دقت از نظر پیشبینی خرابی و وضعیت واقعی نظارت کرده و رابط کاربری آن نیز گزینههای مختلفی را در اختیار شما قرار میدهد.
HWiNFO در کنار بررسی دمای CPU کامپیوتر پارامترهای مختلف سختافزاری و سیستمی را که شامل GPU ها، CPU ها، تجهیزات جانبی، درایوها، مادربوردها و... را به شما نمایش میدهد.
نرم افزار AIDA64
در راستای بررسی نحوه نمایش دمای cpu می توانید به سراغ نرمافزار AIDA64 رفته و از این نرمافزار حرفهای نیز استفاده کنید. اگر برای بررسی دمای CPU به شکل حرفهای به دنبال یک راه حل پیشرو هستید، میتوانید از نرمافزار AIDA64 استفاده کنید. این نرمافزار دارای یک موتور تشخیص سختافزار است که اطلاعات دقیقی در مورد نرمافزار ارائه میدهد و پشتیبانی تشخیصی و عملکردهای اورکلاک را ارائه میدهد. همچنین سنسورها را برای جمعآوری دما، سرعت فن و ولتاژ دقیق کنترل میکند.
این ابزار معیارهای سنجش عملکرد سختافزارها و کل سیستم را ارائه میدهد. همچنین AIDA64 Engineer با نسخههای 32 بیتی و 64 بیتی ویندوز و همچنین ویندوز سرور 2019 و ویندوز 10 سازگار است.
نحوه کاهش دمای CPU
دور نگه داشتن کامپیوتر از هرگونه آسیب داخلی و آسیب خارجی بهترین روش برای داشتن یک دستگاه بادوام است. در همین راستا اگر بخواهیم شما را با روشهای تنظیم دمای cpu آشنا کنیم، میتوان به موارد زیر اشاره کرد:
کامپیوتر خود را تمیز کنید

چند راه برای تمیز نگه داشتن داخل و خارج کامپیوتر شما وجود دارد. میتوانید از پارچههای مخصوص گرد و غبار و گردگیر هوای فشرده یکبار مصرف استفاده کنید تا مواد آلاینده را از داخل و خارج دور نگه دارید. همچنین میتوانید کیس کامپیوتر را باز کنید تا اطراف فنها و سایر اجزای سختافزاری را با دقت تمیز کنید.
خمیر حرارتی خود را جایگزین کنید

اگر پس از بررسی دمای CPU متوجه شدید که لازم است تا دما سی پی یو شما کاهش پیدا کند، یکی از کارهایی که میتوانید انجام دهید، برداشتن لایه قدیمی خمیر حرارتی و اضافهکردن یک لایه جدید است. انجام این کار میتواند مشکل گرمای بیش از حد CPU را بهراحتی حل کند.
یک خنککننده CPU جدید بخرید

اگر پس از بررسی دما پردازنده سیستم هنوز هم برای خنککردن کامپیوتر خود مشکل دارید، زمان آن رسیده که از یک فن و خنککننده جدید استفاده کنید. شما میتوانید بهراحتی علاوه بر فنها از محلول خنککننده نیز استفاده کنید.
از پایه لپ تاپ استفاده کنید

افرادی که پس از بررسی دمای CPU لپ تاپ با مشکل افزایش دما این قطعه مواجه هستند میتوانند بهعنوان یک راه موثر برای افزایش جریان هوا و محافظت از دستگاه خود از پایه لپ تاپ یا کول پد استفاده کنند.
قراردادن لپ تاپ بر روی یک سطح سخت و صاف جلوی جریان هوا را میگیرد، به همین دلیل استفاده از پایههای لپ تاپ برای خنککردن CPU بسیار مهم است.
بدافزارها را از سیستم خود حذف کنید
بدافزارها نرمافزارهایی هستند که با هدف آسیب رساندن به شما و دستگاه شما نوشته شده است. بدافزار میتواند برای انجام کارهای مختلف مورد استفاده قرار بگیرد. در این بین یکی از مشکلاتی که ممکن است بدافزارها برای شما به وجود بیاورد، افزایش دما CPU است. در چنین شرایطی پیشنهاد ما این است که پس از بررسی دمای CPU کامپیوتر و انجام کارهای گفته شده در بخش قبلی اقدام به نصب آنتی ویروس قدرتمند کنید.
جمع بندی
بررسی دمای سی پی یو یکی از اقدامات مهمی است که باید انجام دهید. دمای بیش از حد CPU میتواند آسیب جدی به کامپیوتر شما وارد کند. ممکن است به دلیل گرد و غبار، ویروسها، استفاده از بازیهای ویدئویی سنگین یا سایر کارهای فشرده دما CPU شما افزایش پیدا کند. در چنین شرایطی در این مطلب تلاش کردیم تا شما را با نحوه بررسی دمای CPU کامپیوتر آشنا کرده و در مورد نرمافزارهای این حوزه اطلاعات جامع و کاملی را به شما ارائه دهیم. نظر شما چیست؟ شما چه روش هایی را برای بررسی دمای CPU پیشنهاد می کنید؟