در چند سال گذشته، شاهد افزایش چشمگیر کیفیت دوربین های دیجیتال و دوربین گوشی های هوشمند هستیم. این موضوع به طور کلی چیز خوبی است اما موجب شده یک فیلم چند دقیقه ای که با گوشی خود ثبت می کنید هم حجم زیادی داشته باشد و بخش زیادی از حافطه تان را اشغال کند. این موضوع در هنگام ثبت فیلم های طولانی و به خصوص برای تولید کنندگان محتوا بیشتر به چشم می آید و در طولانی مدت می تواند برایشان آزار دهنده باشد. در این مقاله از تکنوسان مگ قصد داریم آموزش کاهش حجم ویدیو با کامپیوتر و گوشی موبایل را بررسی کنیم و ببینیم چگونه می شود حجم ویدئو را بدون افت کیفیت کم کرد؟ تا انتهای این مطلب با ما همراه باشید.
روش های کاهش حجم ویدئو با کامپیوتر و گوشی موبایل
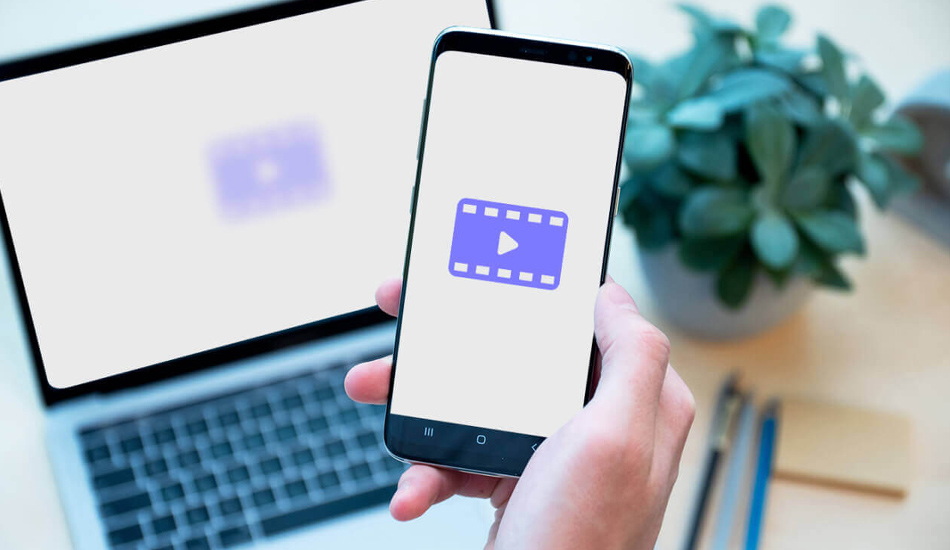
برای کاهش حجم ویدئو روش های زیادی وجود دارد اما نباید از هر روشی برای این کار استفاده کنید. زیرا بعضی نرم افزارها و یا روش ها باعث خراب شدن فایل ویدئویی می شوند و یا حتی آن فایل را غیر قابل استفاده می کنند. در این مقاله می خواهیم برنامه های مطمئنی را که برای فشرده سازی ویدئو در کامپیوتر و موبایل می توانید مورد استفاده قرار دهید را به شما معرفی نماییم. هم چنین به صورت آنلاین و با وارد شدن به یک سری از سایت های معتبر نیز می توان اقدام به کاهش حجم ویدئو نمود. اما با تمام این صحبت ها بهتر است قبل از انجام این کارها حتما یک نسخه پشتیبان از فایل ویدئویی خود تهیه کنید.
روش های کاهش حجم ویدئو در کامپیوتر
با استفاده از برنامه ها و روش های مختلفی می توانید اقدام به کاهش حجم ویدئوی خود نمایید. برای انجام این کار می بایست بسته به نوع سیستم عامل خود آن ها را انتخاب کرده و مورد استفاده قرار دهید. حتما به این نکته توجه کنید که بعضی از روش ها باعث افت کیفیت فایل ویدئویی شما می شوند و باید از روش هایی استفاده نمایید تا از کیفیت فایل ویدئویی شما کاسته نشود. در این قسمت از مقاله قصد داریم تا برنامه هایی را که در کامپیوتر می توانید حجم یک ویدئو را کاهش دهید به شما معرفی نماییم.
کاهش حجم ویدئو در کامپیوتر از طریق برنامه Video Editor ویندوز
اگر شما از ویندوز 10 و 11 استفاده میکنید می توانید با استفاده از برنامه Video Editor خود ویندوز حجم ویدئوها را کاهش دهید. برای انجام این کار باید مراحل زیر را انجام دهید:
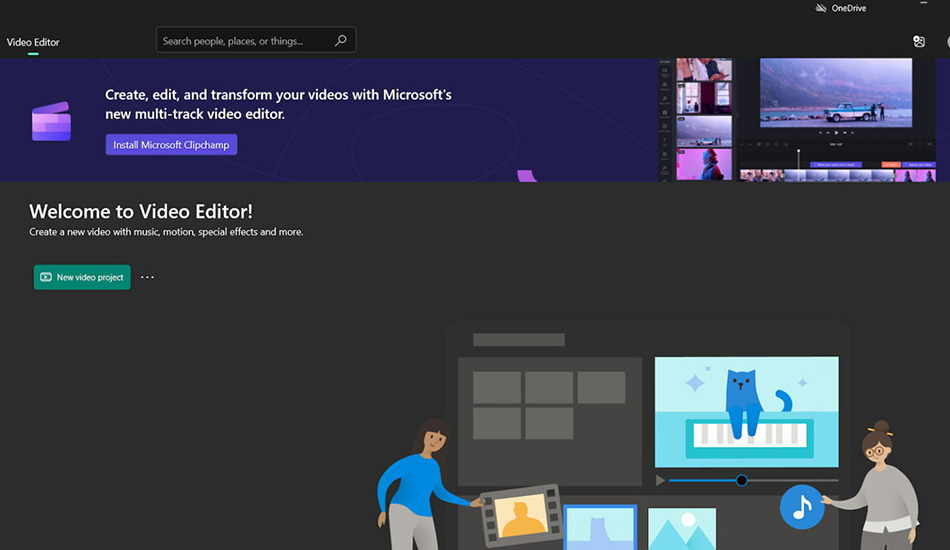
- در قسمت سرچ پایین ویندوز Video Editor را تایپ نمایید.
- وارد برنامه Video Editor شوید.
- بر روی دکمه New video project کلیک نمایید.
- برای ویدئوی خود یک نام انتخاب کنید و Ok را بزنید.
در ادامه با دو روش زیر می توانید ویدئوی خود را انتخاب کنید:
- بر روی add بزنید و ویدئوی خود را انتخاب کنید.
- فیلم را به روش drag and drop کشیده و به باکس موردنظر وارد نمایید.
- مجددا این ویدئو را از قسمت Project library کشیده و در قسمت پایینی برنامه رها نمایید.
- بر روی گزینه Finish video در بالا سمت راست برنامه کلیک نمایید.
- یک باکس کوچک باز میشود که در مرکز آن عبارت Video quality نوشته شده است.
- با استفاده از این گزینه کیفیت را به روی medium یا low بگذارید.
- بعد از انتخاب رزولوشن دکمه Export را در پایین صفحه بزنید و محل ذخیره ویدئو جدید را انتخاب نمایید.
کاهش حجم ویدئو در کامپیوتر با برنامه HandBrake
هنگامی که اقدام به کاهش حجم ویدئو می کنید بدون شک با افت کیفیت آن فایل مواجه خواهید شد. اما می توانید با استفاده از برنامه HandBrake میزان افت کیفیت را به کمترین میزان خود رساند. این برنامه قابلیت نصب بر روی سیستم امل ویندوز و مک را دارد. این برنامه گزینه ای زیادی برای تنظیم دارد و برای فشرده سازی فایل ویدئویی خود با استفاده از برنامه HandBrake می بایست مراحل زیر را دنبال کنید:
- ابتدا باید برنامه را بر روی سیستم خود نصب و اجرا نمایید.
- با استفاده از گزینه Open Source فایل ویدئویی خود را انتخاب کنید.
- در منوی Preset می توانید تنظیمات خود را انجام دهید.
اگر درباره گزینه های منوی Preset اطلاعاتی ندارید می بایست در دو سربرگ Audio و video تنظیمات زیر را دهید:
- در سر برگ Video، گزینۀ Constant Quality را فعال کنید و آن روی عدد 28 تنظیم نمایید.
- در گزینۀ Framerate عدد دلخواه خود را بنویسید. توجه کنید که هرچه فریم ریت ویدیو کمتر باشد، حجم آن نیز کمتر خواهد بود. اما این امکان وجود دارد که باعث بریده بریده شدن فیلم شود. پس، بهترین کار این است که یک عدد میانگین مانند 25 را برای این گزینه انتخاب نمایید.
- سپس گزینه نوار قابل تنظیم Quality را تغییر بدهید. توجه کنید که هرچقدر این نوار را به سمت چپ ببرید، کیفیت و حجم ویدیو کمتر می شود. بنابراین بهتر است که این نوار را هم در میانه خط تنظیم نمایید.
- در سربرگ Audio نیز گزینه کشویی روبروی گزینۀ Mixdown را انتخاب کنید و آن را بر روی حالت Mono تنظیم نمایید.
- روی گزینۀ Browser در پایین صفحه کلیک نمایید و پوشه خود را به عنوان محل ذخیره فایل ویدیویی نهایی انتخاب نمایید.
- بر روی گزینۀ Start Encode کلیک نمایید که در بالای صفحه و با آیکونی سبز رنگی وجود دارد.
کاهش حجم ویدئو در کامپیوتر در مک بوک و ویندوز با برنامه VLC
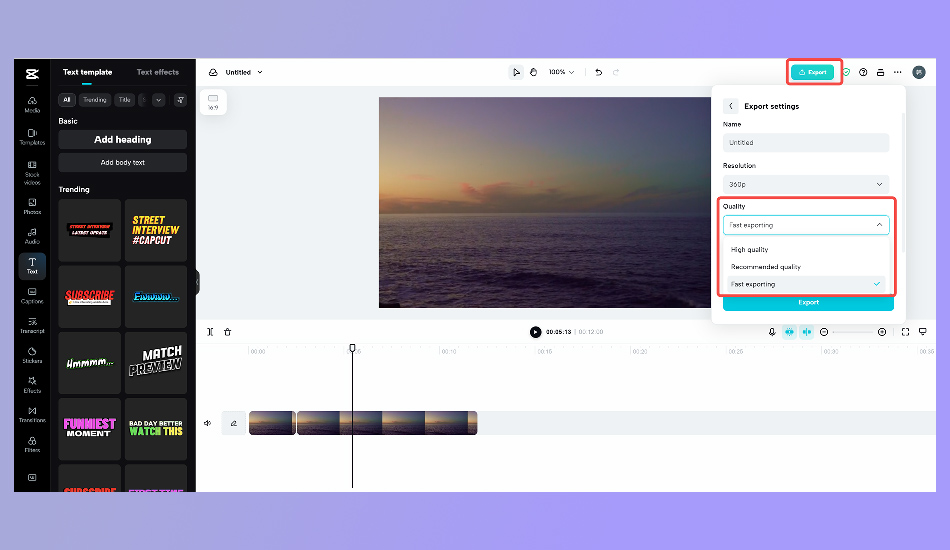
احتمالا از VLC برای پخش فیلمها و موسیقیهای خود استفاده کرده اید اما باید بدانید که از این برنامه برای کم کردن حجم ویدئو نیز میتوانید استفاده کنید. این برنامه هم در مک و هم در ویندوز قابل نصب می باشد و شما میتوانید با تغییر کدکهای فیلم آن را فشرده سازی کنید. برای انجام این کار می بایست مراحل زیر را دنبال کنید:
- ابتدا می بایست برنامه VLC را اجرا نمایید.
- برروی منوی Media که در بالا وجود دارد، کلیک نمایید.
- سپس گزینه Convert/Save را انتخاب نمایید.
- در پنجره ظاهر شده بر روی گزینۀ Add کلیک کنید.
- پس از آن فایل ویدیویی دلخواه خود را اضافه نمایید.
- سپس برروی گزینۀ Convert/Sav کلیک نمایید.
- باز هم پنجره جدیدی پیش روی شما باز می شود که می توانید با استفاده از منوی کشویی Profile تنظیمات دلخواه خود را برای کم کردن حجم ویدئوی خود انتخاب نمایید.
- توجه کنید که فرمت ویدئوی خود را بر روی گزینهای تنظیم نمایید که در دستگاههای موردنظر شما قابل پخش باشد. پیشنهاد ما به شما انتخاب گزینۀ Video – H.264 + MP3 (MP4) می باشد.
- اگر قصد تغییر Resolution ویدیئوی خود یا انجام تنظیمات بیشتر را دارید، بر روی آیکون آچار مانند کلیک نمایید.
- بر روی گزینۀ Start در پایین صفحه کلیک نمایید تا عملیات فشرده سازی شروع گردد.
کاهش حجم ویدئو با گوشی
برای کاهش حجم ویدئوهای خود همیشه به سیستم نیاز ندارید و با استفاده از برنامه های مختلف می توانید اقدام به انجام این کار نمایید. این برنامه ها به شما کمک می کنند تا به صورت مستقیم در گوشی همراه خود حجم ویدئوی مورد نظرتان را کم کنید. با این روش می توانید حافظه گوشی را نیز خالی کنید. در ادامه با ما همراه باشید تا روش های کاهش حجم ویدئو با گوشی را به شما آموزش دهیم:
کاهش حجم ویدئو با گوشی های آیفون و اندروید در برنامه Inshot
برنامه Inshot یکی از پرطرفداریت برنامه هایی است که امکان ویرایش ویدئوها را به شکل کاملا حرفه ای برای کاربران گوشی های اندروید و آیفون فراهم کرده است. یکی از قابلیت های این برنامه نیز کاهش حجم ویدئو می باشد که با طی کردن مراحل زیر می توانید اقدام به کم کردن حجم ویدئوی خود نمایید:
- در ابتدای کار باید برنامه Inshot را اجرا کنید.
- سپس برروی گزینۀ Video ضربه بزنید.
- در ادامه می بایست گزینه new را انتخاب نمایید.
- ویدیویی را که می خواهید فشرده سازی کنید، انتخاب نمایید.
- اکنون اگر بر روی تیک سبز رنگ ضربه بزنید در پایین صفحه دیده میشود.
- بر روی گزینۀ Save که در بالای صفحه وجود دارد، ضربه بزنید.
- در قسمت resolution وضوح و رزولوشن ویدئو را می توانید تغییر دهید. اگر گزینه کمتری را انتخاب نمایید، حجم و کیفیت ویدیو هم کمتر می شود. تاثیر این گزینه بر روی کیفیت زیاد احساس نمی شود.
- با انتخاب گزینه frame rate، می توانید فریم ریت ویدیو را نیز تغییر بدهید. دقت کنید که این گزینه بر روی کیفیت نهایی ویدئو تاثیر بیشتری دارد.
- در این بخش باید فرمت ویدئو را انتخاب کنید.
- در انتها میتوانید حجم ویدیو را قبل و بعد از این تنظیمات مشاهده نمایید.
- برای انجام تنظیمات بر روی گزینه save ضربه بزنید.
کاهش حجم ویدئو با گوشی آیفون با برنامه Video Compress
با استفاده از برنامههای دیگری نیز می توانید حجم ویدئو را در گوشی آیفون کاهش دهید. با برنامه Video Compress میتوانید به آسانی حجم ویدئو خود را کم کنید. توجه کنید که این برنامه نیز ممکن است روی کیفیت فایل ویدئویی شما تاثیرگذار باشد.
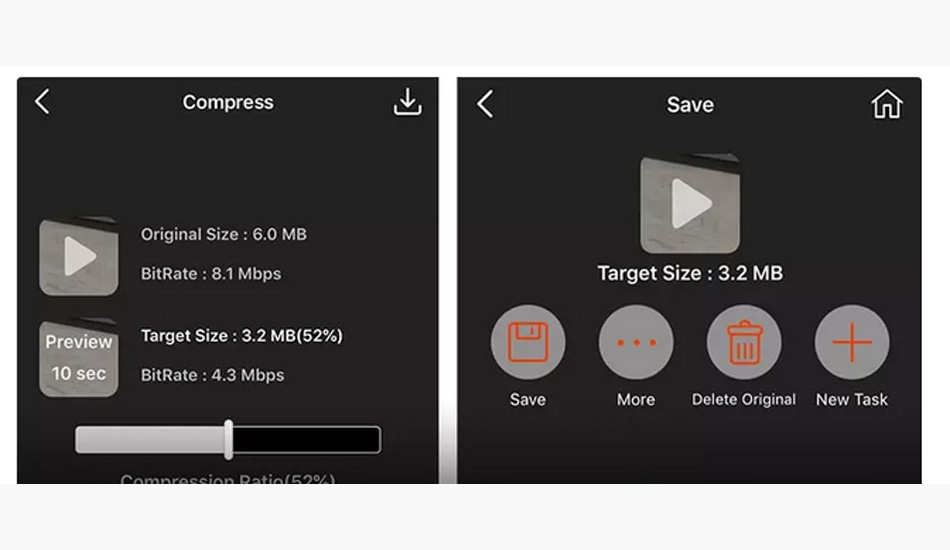
- ابتدا برنامه Video Compress را دانلود نموده و در گوشی خود اجرا نمایید.
- بر روی آیکون قرمز رنگ در میان صفحه ضربه زده و اجازه دسترسی به محتوای گوشی خود را بدهید.
- در ادامه فایل ویدئویی خود را انتخاب کنید.
- بر روی علامت تیک که در بالای صفحه می بینید، ضربه بزنید.
- سپس نشانگر روی نوار لغزنده را به چپ یا راست بکشید تا مقدار فشردهسازی ویدیوی خود را انتخاب نمایید. دقت کنید که هرچقدر نوار را به سمت چپ ببرید، حجم و کیفیت فیلم شما کمتر می شود.
- هنگامی که حجم ویدئو کاهش پیدا نمود بروی Save ضربه بزنید.
کاهش حجم ویدئو با گوشی اندروید با برنامه Video Compress
در ادامه قصد داریم مراحل فشردهسازی با برنامه Video Compress را در گوشیهای اندرویدی برای شما بیان نماییم:
- برنامه را اجرا کنید.
- اگر از شما اجازۀ دسترسی به فایلها را خواست، allow را انتخاب نمایید.
- ویدئوی موردنظر خود را انتخاب نمایید.
- سپس گزینه Compress Video را انتخاب کنید تا حجم آن را کم کنید.
- در ادامه باید در بین گزینههایی که نمایش داده شده، مجددا گزینه Compress Video را انتخاب نمایید تا فشرده سازی شروع گردد.
- به منظور تنظیمات بیشتر بهتر است به سربرگ Custom مراجعه کنید.
کاهش حجم ویدئو به صورت آنلاین با استفاده از سایت های معتبر
در روش هایی که در بالا برای شما بیان کردیم با انجام تغییرات در رزولوشن، فریم ریت و ... حجم ویدئوها را فشرده میکنیم که باعث افت کیفیت آنها می گردد. بنابراین، در صورتی که کیفیت ویدئو برای شما دارای اهمیت بالایی می باشد، می بایست از سایت های معتبری که برای این منظور می باشند استفاده کنید. استفاده از این سایت ها به این صورت می باشد که ویدئوی خود را به صورت آنلاین بارگذاری نموده و در نهایت فایلی که دارای حجم کمتری می باشد دریافت کنید. دقت کنید که اینترنت شما دارای سرعت قابل قبولی باشد، زیرا اگر این گونه نباشد آپلود و دانلود فایل، زمان زیادی از شما خواهد گرفت. سایت clideo یکی از سایت هایی است که به صورت رایگان حجم فایل را کاهش میدهد. مراحل فشردهسازی ویدئو با استفاده از این سایت به صورت زیر می باشد:
- ابتدای کار باید وارد سایت شوید.
- در ادامه بر روی گزینه compress بزنید.
- سپس بر روی گزینه Choose file کلیک نموده و ویدیوی خود را بارگذاری نمایید.
- منتظر باشید تا فایل آپلود شده و فشردهسازی شود.
- در انتها باید ویدیوی خود را دانلود نمایید.
جمع بندی
در این مقاله روش هایی را برای کم کردن حجم ویدئو در کامپیوتر، اندروید و آیفون به شما معرفی نمودیم. همچنین، شما را با مراحل کاهش حجم ویدئو با استفاده از یکی از سایتهای معتبر آشنا کردیم. معمولا کاهش حجم فایل ویدئویی با هر یک از این روشها امکان دارد با افت کیفیت مواجه شود، توصیه ما این است که باید حتما از نسخه اصلی یک نسخه پشتیبان داشته باشید. شما تا به حال از چه روشی برای کاهش حجم فایل ویدئویی خود استفاده کرده اید؟ خوشحال می شویم تجربیات و نظرات خود را در بخش کامنت با کاربران به اشتراک بگذارید.
سلام وقت بخیر، با برنامه compress فیلمها رو تونستم کم حجم بکنم، ولی زیر نویسشون از بین میره راه کاری داره؟