همانطور که می دانید، لپتاپها به عنوان یکی از ابزارهای اصلی کار، تحصیل و سرگرمی به شدت مورد استفاده عموم مردم قرار گرفته است. این دستگاهها با قابلیت حمل آسان و طراحیهای متنوع، توانستهاند جایگاه ویژهای در زندگی روزمره کاربران پیدا کنند. با این حال، گاهی اوقات نیاز به صفحه نمایش بزرگتر برای انجام کارهای تخصصی، تماشای فیلم، بازیهای ویدیویی یا نمایش یک فایل برای کنفرانس احساس میشود. در چنین مواردی، اتصال لپتاپ به یک مانیتور خارجی میتواند تجربه کاربری را به طور قابل توجهی بهبود بخشد و امکانات بیشتری را در اختیار کاربران قرار دهد. اتصال لپتاپ به مانیتور نه تنها به شما این امکان را میدهد که تصاویر و متون را با وضوح و کیفیت بالاتری مشاهده کنید، بلکه میتواند بهرهوری شما را نیز افزایش دهد. برای مثال، میتوانید همزمان چندین پنجره یا برنامه را باز کنید و به راحتی بین آنها جابجا شوید.
همچنین، برای افرادی که در زمینه طراحی گرافیک، تدوین ویدیو یا برنامهنویسی فعالیت میکنند، استفاده از یک مانیتور بزرگتر میتواند به خلق آثار باکیفیت تر کمک کند. حال سوال اینجاست که چگونه لپ تاپ را به مانیتور وصل کنیم؟ در این مقاله از تکنوسان مگ، به آموزش نحوه اتصال لپ تاپ به مانیتور خواهیم پرداخت. با ما همراه باشید.
انواع کابل برای اتصال لپ تاپ به مانیتور

قبل از اینکه به آموزش نحوه اتصال لپ تاپ به مانیتور بپردازیم ، بهتر است با انواع کابل و پورت های لپ تاپ و مانیتور خود آشنا شوید زیرا برای برقراری اتصال بین لپتاپ و مانیتور پورتها و کابلهای مختلفی وجود دارد.
پورت HDMI

تقریبا تمام لپتاپها و کامپیوترهای دسکتاپ از پورت HDMI بهره میبرند و برای انتقال سیگنال های صوتی و تصویری با کیفیت بالا از آن استفاده میشود. این درگاه برای جایگزینی کابل های صوتی و تصویری آنالوگ مانند کانکتور DVI توسعه داده شده است. HDMI انواع مختلفی دارد که هر یک از آن ها کاربرد های خاصی داشته و دارای ویژگی های منحصر به فردی هستند که از جمله آن ها میتوان به mini-HDMI و micro-HDMI اشاره کرد. اگر لپتاپ شما دارای پورت مینی HDMI است، میتوانید از یک رابط برای آن استفاده کنید یا اینکه کابل HDMI به مینی HDMI را خریداری کنید. برای آشنایی بیشتر با این رابط، می توانید به مقاله راهنمای خرید کابل HDMI مراجعه کنید.
DisplayPort
کابل DisplayPort برای انتقال ویدئو و صدا طراحی شده است. این پورت عمدتا برای مانیتورها استفاده میشود و البته بسیاری از مانیتورهایی که دارای این پورت هستند، از HDMI هم بهره میبرند. کابل DisplayPort شباهت زیادی به کابل HDMI دارد. اگر لپتاپ و مانیتور شما از این پورت پشتیبانی میکنند، بهتر است به جای HDMI از آن بهره ببرید زیرا DisplayPort به مراتب از HDMI بهتر بوده و سرعت انتقال اطلاعات در آن بسیار بالاتر است.

کابل Type-C
کابل USB Type C نسل سوم از پورتهای USB است که با هدف جایگزین کردن USB-A در دستگاههای رومیزی و Micro-USB در دستگاههای همراه طراحی شدهاست. پورت Type-C به سبب داشتن ضخامت کم امکان استفاده در دستگاههای همراه و به سبب پهنا، تعداد پین زیاد برای پهنای باند بالا پروتکلهای جدید اتصال را داراست. همچنین مدل های بسیار متنوعی از کابل تایپ سی توسط برند های مختلف تولید شده و در بازار وجود دارند. پورت تایپ سی موجود در لپ تاپ ها، از استاندارد تاندربولت پشتیبانی می کند و با پورت تایپ سی گوشی ها متفاوت است. این پورت از پورت گوشی ها بسیار سریعتر بوده و قابلیت های ویژه ای دارد که اتصال لپ تاپ به مانیتور یکی از آن هاست. بنابراین اگر قصد خرید این کابل را دارید، پیشنهاد می شود مقاله آشنایی با پورت تاندربولت را مطالعه کنید.
نحوه اتصال لپ تاپ به دو مانیتور
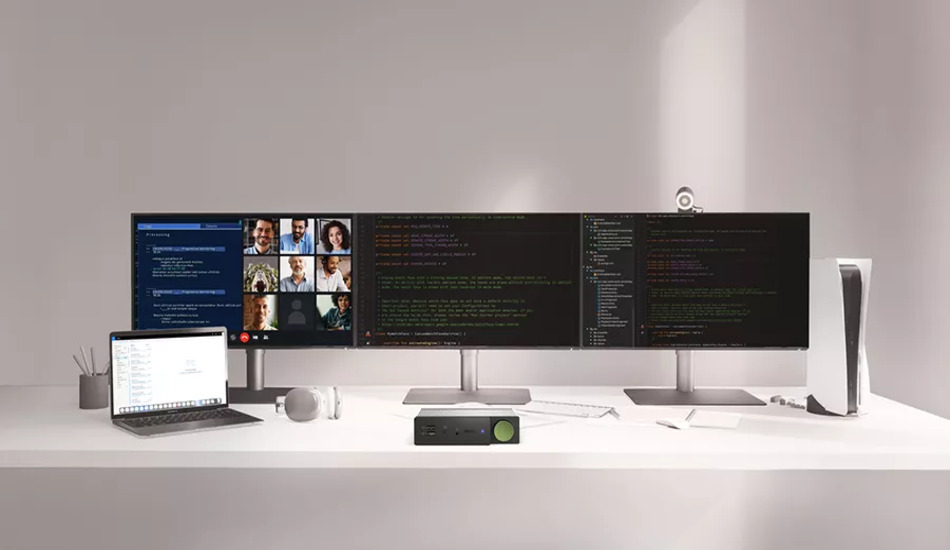
برخی لپتاپها از دو یا تعداد بیشتری از مانیتورها پشتیبانی میکنند. در ابتدا باید بررسی کنید که آیا لپتاپ شما دارای چنین قابلیتی هست یا خیر. اگر در بدنهی لپتاپ خود شاهد دو پورت HDMI یا DisplayPort هستید، بدون شک لپتاپ شما از چنین قابلیتی بهره میبرد. اما اگر فقط یک پورت وجود دارد ولی لپتاپ با این مشخصه سازگار است، باید به دنبال بهرهگیری از سایر روشها برای اتصال لپ تاپ به دو مانیتور باشید. البته لپ تاپ های جدید عموما از چندین پورت بی بهره هستند اما اکثر آن ها از یک پورت تایپ سی بهره می برند که با استفاده از ان تا چند نمایشگر را می توان به لپ تاپ متصل کرد. برای اینکار شما به خرید هاب نیاز خواهید داشت. با اتصال هاب از طریق درگاه تایپ سی، می توانید 2 یا حتی چند نمایشگر را (در صورت پشتیبانی سخت افزار لپ تاپ و هاب مورد نظر) به لپ تاپ خود متصل کنید.
چگونه لپ تاپ را به مانیتور وصل کنید؟
پس از آنکه با انواع کابل ها آشنا شدید، نوبت به آموزش اتصال لپ تاپ به مانیتور رسیده است. برای اتصال لپ تاپ خود به مانیتور باید دستور العمل های زیر را انجام دهید.
ابتدا پیدا کردن کابل ورودی و خروجی لپ تاپ و مانیتور را مشخص کنید. برای اتصال لپ تاپ به مانیتور خروجی های ویدیویی لپ تاپ خود را پیدا کنید. اکثر لپ تاپ ها حداقل یک پورت برای خروجی ویدیو دارند که در پشت آنها قرار گرفته. اگرچه ممکن است برخی از آنها در کنار آن قرار بگیرند.
سپس ورودی ویدیوی مانیتور خود را پیدا کنید. اکثر مانیتورهای مدرن دارای پورت های ورودی ویدئویی HDMI، USB-C یا DisplayPort هستند و ممکن است نمایشگرهای رایانه قدیمی از اتصال کابل VGA یا DVI استفاده کنند. البته مانیتورهای ساده فقط یک ورودی در دسترس دارند. این در حالیه که مانیتورهای تلویزیون ورودی های متعددی دارند.
حال می توانید انتهای کابل را به پورت ویدیوی لپتاپ و سر دیگر آن را به پورت ورودی ویدیوی مانیتور خود وصل کنید. اگر پورت لپ تاپ با پورت ورودی مانیتور شما متفاوت است، باید از یک پورت مبدل (Adapter) برای اتصال دو پورت مختلف استفاده کنید.
پورت های مبدل یا آداپتور متداول شامل موارد زیر است:
- HDMI به DisplayPort
- USB-C به HDMI یا DisplayPort
- VGA به HDMI
- DVI به HDMI
- DisplayPort به HDMI
- Mini DisplayPort به DisplayPort
اکنون که کابل را متصل کردید، مانیتور را روشن کنید. در واقع مانیتور خود را به منبع برق همان پریز برق وصل کنید، سپس دکمه روشن/خاموش مانیتور را بزنید. پس از اتصال، می توانید تنظیمات صفحه نمایش لپ تاپ را انجام دهید.
تنظیمات محتویات صفحه نمایش در ویندوز
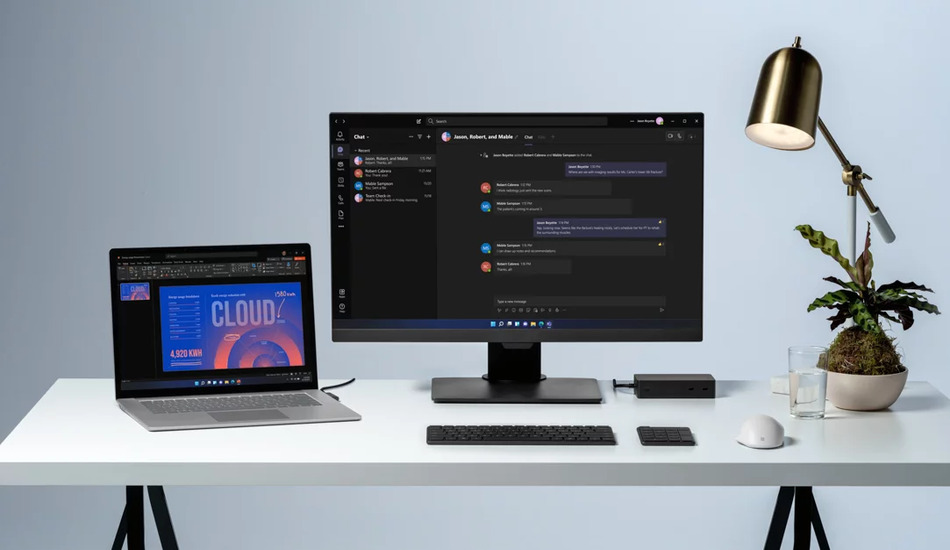
بعد از وصل کردن مانیتور به لپتاپ، در سیستمعامل خود میتوانید تنظیمات مربوط به این موضوع را تغییر دهید. در ویندوز ۱۰ و ۱۱ راهی Start > Settings > System > Display شوید و با این کار میتوانید لیست مربوط به نمایشگر اصلی و مانیتور را مشاهده کنید.
اما اگر چنین چیزی نمیبینید، روی Detect کلیک کنید. بعد از تشخیص نمایشگرها، میتوانید مواردی مانند رزولوشن، جهت و امتداد یافتن محتوا در هر دو نمایشگر را تعیین کنید.
برای تنظیم تنظیمات نمایش در ویندوز برای لپ تاپ وصل شده به مانیتور در همان صفحه، در ویندوز ۱۰ روی منوی کشویی Multiple Displays کلیک کنید. یک منوی کشویی برای شما ظاهر می شود و بر اساس آن چه مورد نیازتان است، یکی از گزینه ها را برای نمایش انتخاب کنید.
- گزینه Duplicate these displays برای نمایش دادن یک محتوا دقیقاً در هر دو صفحه به صورت همزمان است که به شما این امکان را می دهد پنجره ها را بین صفحه های نمایش بکشید.
- گزینه Extend these displays برای استفاده از مانیتور دوم به عنوان ادامه فضای دسکتاپ (Desktop) است. این گزینه به شما این امکان را می دهد پنجره ها را بین صفحه های نمایش بکشید.
- گزینهShow only on 1 برای نمایش محتوا تنها در صفحه لپ تاپ است. با انتخاب این گزینه، مانیتور خارجی خاموش می شود.
- گزینه Show only on 2 برای نمایش محتویات لپ تاپ شما تنها در مانیتور خارجی یا مانیتور دوم است. با انتخاب این گزینه، لپ تاپ شما خاموش می شود.
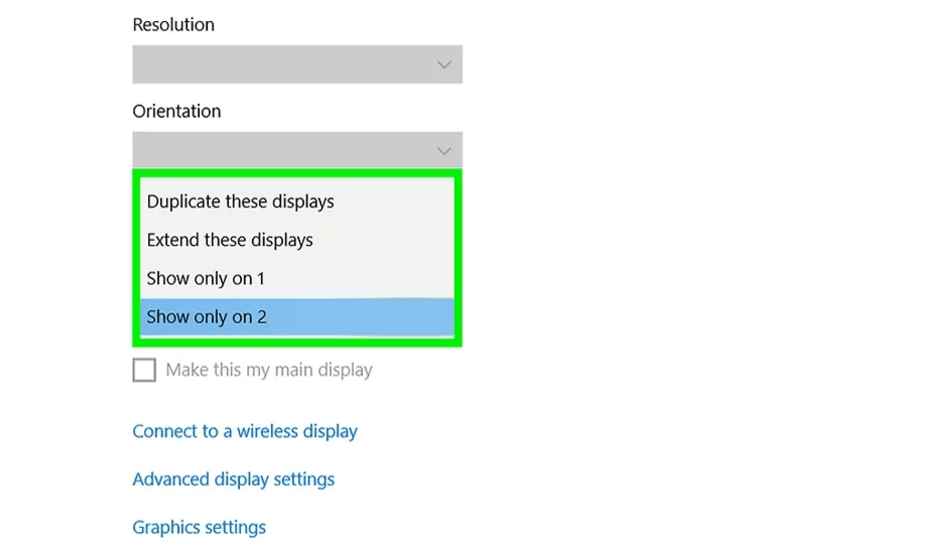
توجه داشته باشید که اگر گزینه Extend these displays را فعال کرده باشید، باید انتخاب کنید که کدام مانیتور نمایشگر اصلی باشد، در واقع جایی که برنامه ها به طور پیش فرض باز می شوند:
روی دکمه Identify کلیک کنید تا شماره هر مانیتور در هر صفحه ای که به آن اختصاص داده شده نمایش داده شود. سپس روی صفحه نمایشی که می خواهید نمایشگر اصلی شما باشد کلیک کنید و در قسمت Multiple displays، گزینه Make this my main display را انتخاب کنید.
نحوه استفاده از لپ تاپ پس از بسته شدن

بستن لپ تاپ به صورت کامل باعث میشود لپ تاپ شما به حالت Standby یا Hibernate برود و همین موضوع سبب میشود کاربرانی که میخواهند بدین شکل به کارهای خود در لپ تاپ برسند، با مشکل مواجه می شوند. برای اینکه بتوانید لپ تاپ خود را حتی پس از بستن آن روشن و فعال نگه دارید، تنها کافی است مراحل زیر را انجام دهید:
ابتدا لپ تاپ خود را به منبع برق وصل کنید. اگر لپ تاپ را به منبع برق وصل نکنید، وقتی در آن را ببندید به حالت خواب (Sleep) می رود. در قسمت جستجو ویندوز عبارت Change what closing را جستجو کنید و سپس روی گزینه Change what closing the lid does کلیک نمایید. همچنین می توانید این گزینه را از طریق Control Panel > Power Options > Choose what doing the lid مشاهده کنید.
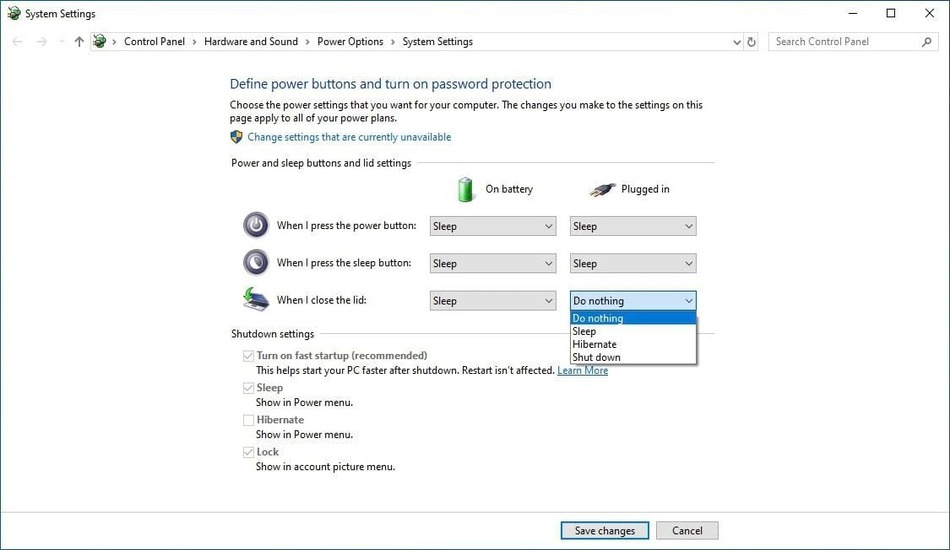
دراین مرحله از اتصال لپ تاپ به مانیتور یک منوی تنظیمات برای شما باز میشود که به شما اجازه میدهد اتفاقی که پس از بستن لپ تاپ رخ میدهد را کنترل کنید. در ستون Plugged in روی منوی When I close the lid کلیک کنید تا چندین گزینه ظاهر شود. گزینه Do Nothing را انتخاب کنید.
اگر این گزینه را برای حالت On Battery انتخاب کنید، مانیتور دوم، حتی اگر لپتاپ را ببندید و به برق متصل نباشید، روشن میماند. در نتیجه این حالت میتواند عمر باتری لپ تاپ شما را به شدت کاهش دهد، بنابراین انتخاب این حالت را توصیه نمی کنیم. در نهایت روی Save changes کلیک کنید تا تغییرات اعمال شده ذخیره شود. اکنون می توانید حتی در حالت بسته بودن لپ تاپ خود از آن استفاده کنید.
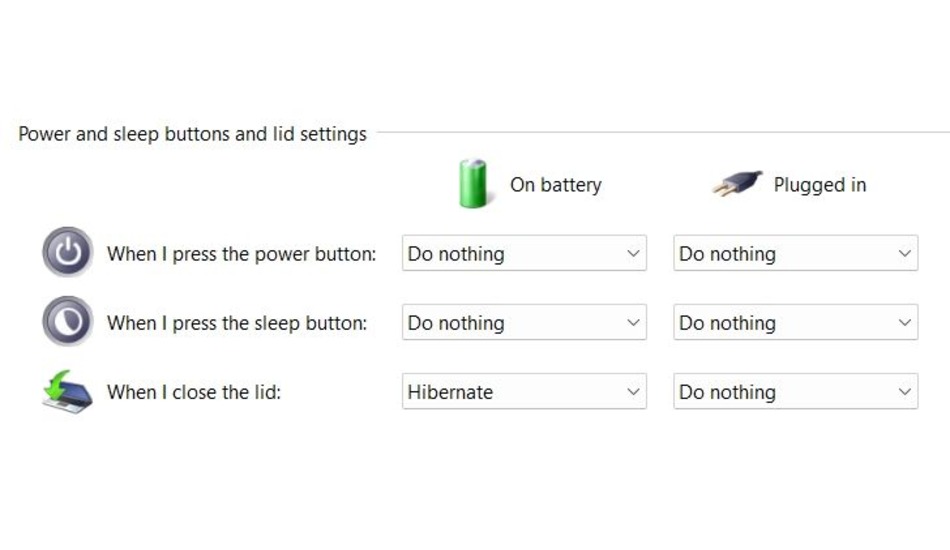
سوالات متداول نحوه اتصال لپ تاپ به مانیتور
آیا اتصال همزمان دو مانیتور به لپ تاپ امکان پذیر است؟
بله ، اگر در بدنه لپتاپ خود دو پورت HDMI یا DisplayPort وجود داشته باشد و یا از هاب استفاده کنید، اتین موضوع ممکن خواهد بود.
آیا با بستن لپ تاپ ، امکان استفاده از مانیتور دوم وجود دارد؟
بله ، برای اینکه بتوانید لپ تاپ خود را حتی پس از بستن آن روشن و فعال نگه دارید، باید در منوی When I close the lid گزینه Do Nothing را انتخاب کنید.
نتیجه گیری
در مقاله آموزش نحوه اتصال لپ تاپ به مانیتور پرداختیم. اتصال مانیتور به انواع لپ تاپ بسیار آسان است. فقط باید نوع خروجی لپ تاپ خود را بشناسید. پس از اتصال، می توانید از هر دو صفحه به طور همزمان استفاده کنید یا لپ تاپ خود را ببندید و تنها از مانیتور دوم استفاده کنید. در نهایت هم اگر شما روش دیگری را برای آموزش اتصال مانیتور دوم به لپ تاپ را می شناسید ، می توانید در بخش نظرات ، روش خود را با ما به اشتراک بگذارید.