امروزه مقوله امنیتی اطلاعات اهمیت بسیار زیادی دارد و همواره باید به آن توجه داشته باشیم. عدم توجه به این موضوع، افتادن اطلاعاتمان به دست افراد سودجو را در پی دارد. یکی از مواردی که برای جلوگیری از این موضوع می توانید انجام دهید، رمز گذاشتن روی هارد اکسترنال می باشد.
از آنجایی که عموما افراد اطلاعات شخصی خود را درون هارد های اکسترنال نگهداری و حمل می کنند، در صورت گم شدن هارد، تمامی اطلاعات به راحتی قابل مشاهده در گوشی، کامپیوتر و... خواهد بود. اما با رمز گذاشتن روی هارد اکسترنال می توانید از این واقعه جلوگیری کنید. در این مقاله از تکنوسان مگ، قصد داریم آموزش رمز گذاشتن روی هارد اکسترنال را بررسی کنیم تا به سادگی بتوانید این کار را انجام دهید. تا انتهای این مطلب همراهِ ما باشید.
چگونه روی هارد اکسترنال پسوورد بگذاریم؟

در صورتی که قصد دارید تا برای حفاظت از هارد اکسترنال خود بر روی آن پسوورد بگذارید، میتوانید از طریق سیستم عاملهای ویندوز و یا مک این کار را انجام دهید. در ادامه شما را با روش پسورد گذاشتن روی هارد اکسترنال آشنا میکنیم:
آموزش گذاشتن رمز روی هارد اکسترنال در ویندوز
ویندوز 10 و 11 به صورت داخلی و پیش فرض این امکان را به وجود آورده تا شما بتوانید بدون نصب برنامه اضافی اقدام به رمزگذاری بر روی دستگاههای ذخیره سازی خارجی مثل هارد اکسترنال کنید. ممکن است روند رمز گذاشتن روی هارد اکسترنال طولانی باشد اما بسیار آسان است. به منظور انجام این کار نیاز است تا مراحل زیر را طی کنید:
- هارد اکسترنال خود را به کامپیوترتان متصل کنید و منتظر بمانید تا به صورت کامل هارد شناسایی شود.
- File Explorer را در سیستم عامل ویندوز باز کرده و روی هادر اکسترنال خود کلیک راست کرده و گزینه Turn on BitLocker را انتخاب کنید.
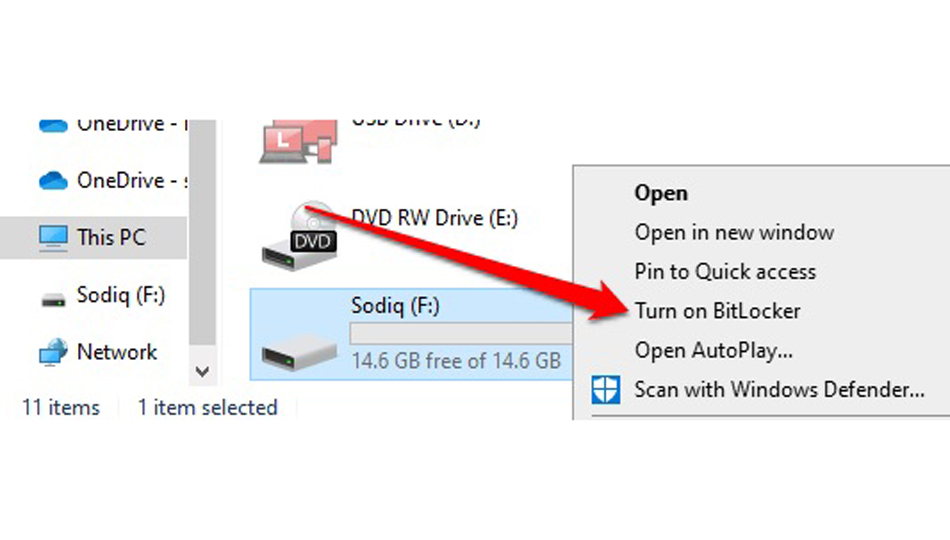
- در زمانی که فرآیند رمزگذاری BitLocker انجام میشود، به هیچ عنوان درایو را از رایانه خود جدا نکنید.
- سپس کادری به شما نمایش داده میشود که باید تیک Use a password to unlock the drive را علامت بزنید. سپس نیاز است تا در بخش باز شده، رمز عبور مورد نظر خود را وارد کنید. در کادر دوم نیز باید دوباره رمز عبور را تکرار کرده و گزینه Next را انتخاب کنید.
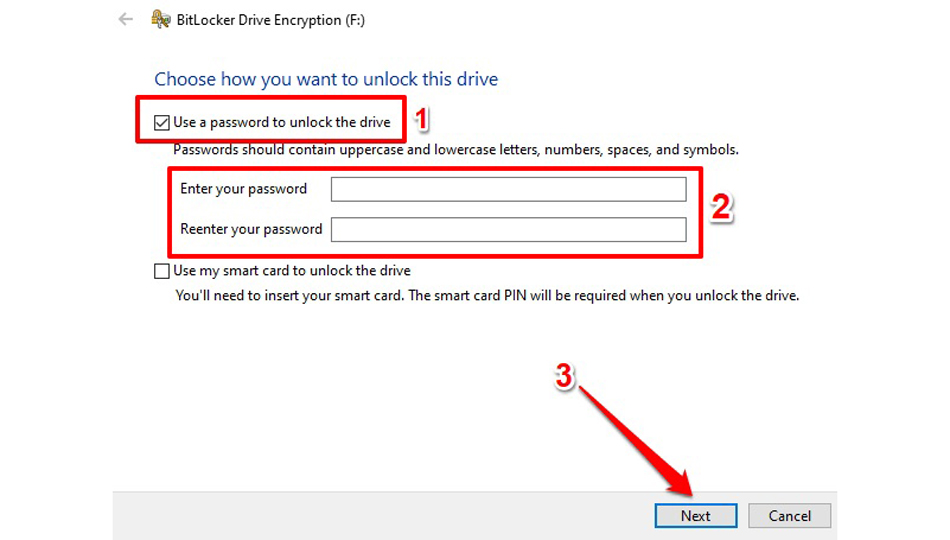
- رمز عبوری که انتخاب میکنید باید حداقل 8 کاراکتر داشته باشد، در آن حداقل یک حرف بزرگ و یک حرف کوچک، یک عدد، نماد یا فاصله وجود داشته باشد.
- بعد از وارد کردن رمز عبور، ویندوز به طور خودکار یک کلید بازیابی برای هارد اکسترنال شما ایجاد میکند که با این کلید بازیابی میتوانید در صورت فراموش کردن رمز عبور، هارد رمز گذاری شده خود را باز کنید. برای پرینت کردن این کلید بازیابی باید گزینه Print the recovery key را انتخاب کنید.
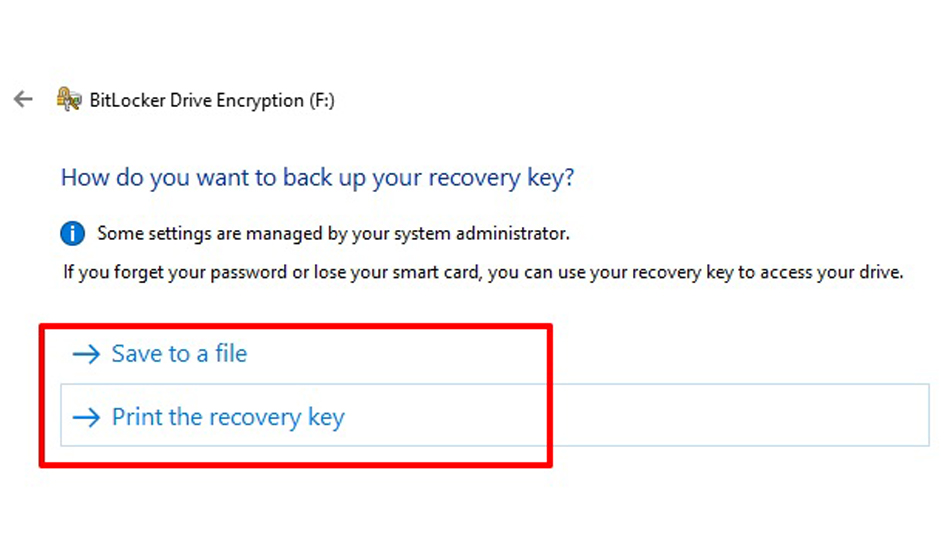
- شما میتوانید با انتخاب گزینه Save to a file کلید بازیابی را به صورت یک فایل متنی در کامپیوتر خود ذخیره کنید.
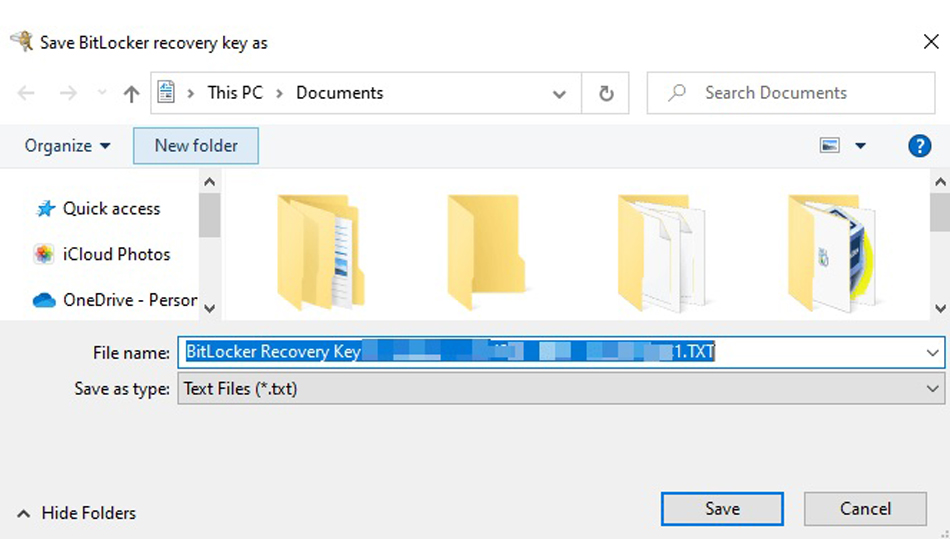
- هنگامی که کلید بازیابی شما ذخیره یا چاپ شد، نیاز است تا بر روی گزینه Next کلیک کنید.
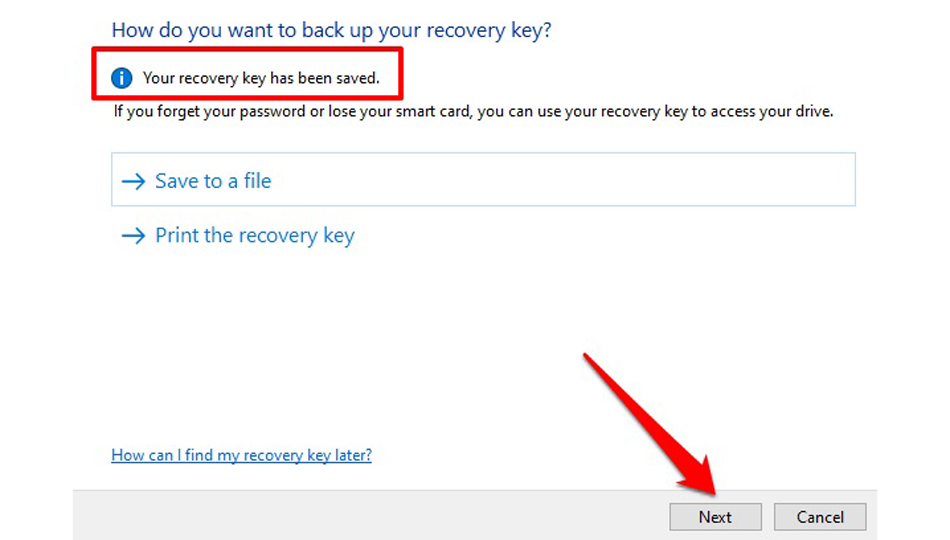
- در صفحه بعدی نیاز است تا روش رمزگذاری مورد نظر خود را انتخاب کنید. BitLocker دارای دو روش رمزگذاری را به شما ارائه میدهد. شما میتوانید فضای دیسک استفاده شده و یا کل هارد اکسترنال را رمزگذاری کنید.
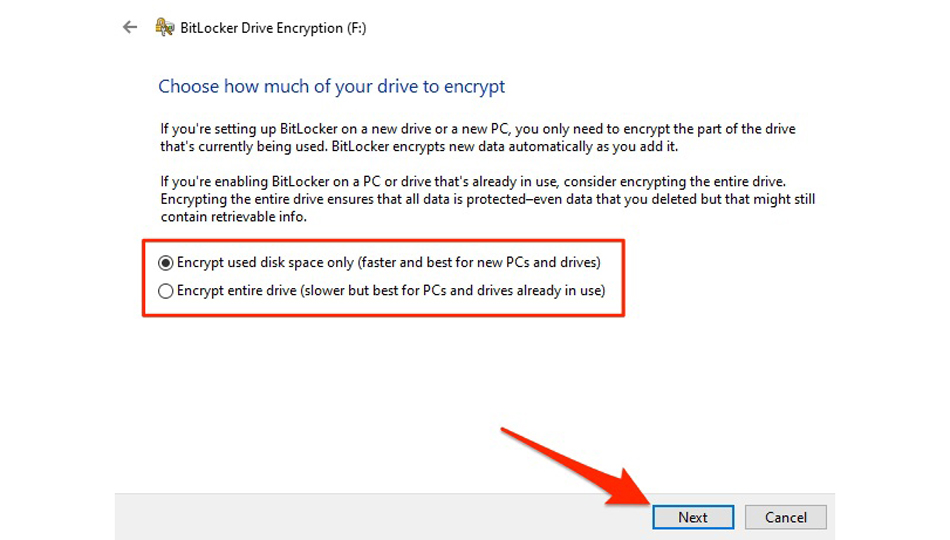
- اگر هارد اکسترنال شما جدید است و در رایانه دیگری از آن استفاده نکرده اید، میتوانید گزینه Encrypt used disk space only را انتخاب کنید تا تنها فضای دیسک مورد استفاده شده رمزگذاری شود. با انتخاب این گزینه BitLocker یک بخش در درایو را رمزگذاری میکند تا دادههای جدیدی که در آینده در هارد کپی میکنید به طور خودکار رمزگذاری کند. با این حال، اگر با استفاده از این روش یک هارد استفاده شده را رمزگذاری کنید، افراد میتواند به دادههای حذف شده یا منتقل شده دسترسی پیدا کند.
- اگر میخواهید به صورت کامل اقدام به رمزگذاری کل هارد اکسترنال کنید، میتوانید گزینه Encrypt entire drive را انتخاب کنید. با انتخاب این گزینه، BitLocker تمام بخشها و دادههای هارد اکسترنال را رمزگذاری کرده و حتی فایلهایی که شما حذف کرده اید را نیز رمزگذاری میکند. توجه داشته باشید که رمزگذاری فضای دیسک استفاده شده معمولاً سریعتر است و بسته به میزان داده موجود در درایو، چند ثانیه یا چند دقیقه طول میکشد. از سوی دیگر، رمزگذاری کل هارد اکسترنال میتواند ساعتها طول بکشد.
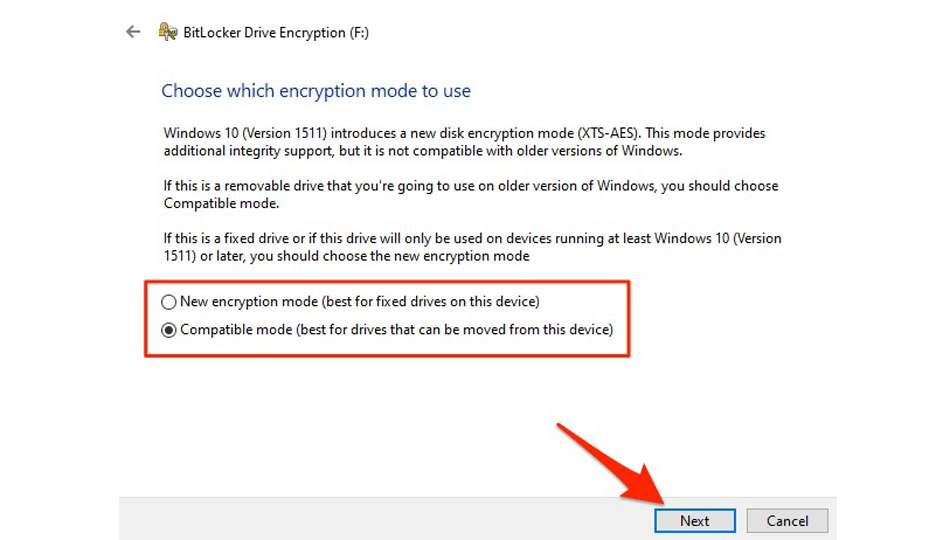
- در صفحه بعدی باید تنظیمات بیشتر را برای رمزگذاری انتخاب کنید. اگر از هارد اکسترنال فقط در رایانه یا دستگاههای دارای ویندوز 10 استفاده میکنید، نیاز است تا گزینه New encryption mode را انتخاب کنید.
- اگر از این موضوع مطمئن نیستید یا فکر میکنید ممکن است نیاز داشته باشید تا هارد اکسترنال خود را به ویندوزهای قدیمیتر وصل کنید، نیاز است تا گزینه Compatible mode را انتخاب کنید.
- سپس نیاز است تا با انتخاب گزینه Start encrypting شروع به رمز گذاشتن روی هارد اکسترنال کنید.
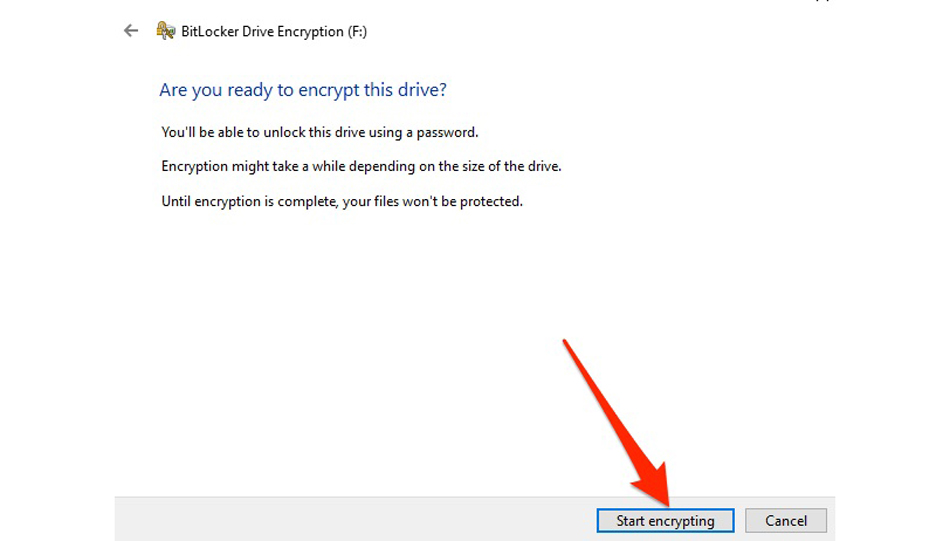
به هیچ عنوان بدون متوقف کردن فرآیند رمزگذاری، هارد اکسترنال را از رایانه خود جدا نکنید. انجام این کار ممکن است به هارد آسیب برساند. اگر در طول فرآیند رمزگذاری نیاز به استفاده از هارد دارید، Pause را انتخاب کنید و هارد را جدا کنید.
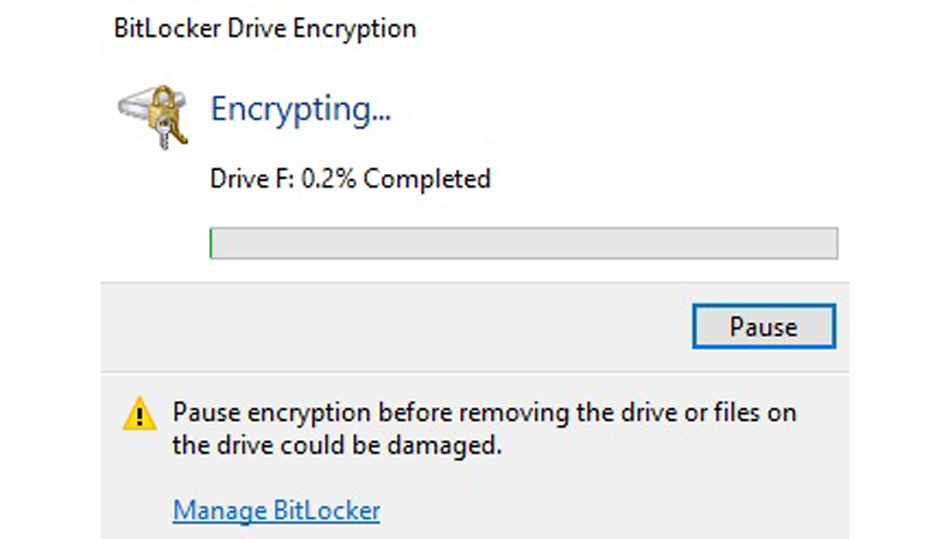
توجه داشته باشید که فایلها و درایو شما تا زمانی که رمزگذاری کامل نشود، دادههای شما رمز نخواهند داشت و نیاز است تا منتظر بمانید تا پیام Encryption complete به شما نمایش داده شود.
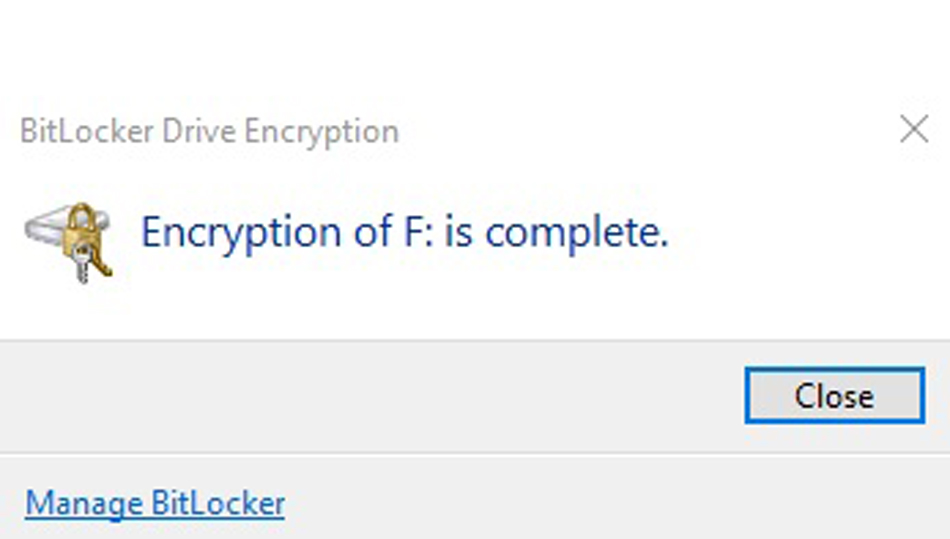
هنگامی که هارد رمز گذاری شد، میتوانید آن را از کامپیوتر خود خارج کنید. سپس وقتی هارد اکسترنال خود را به سیستم دیگری متصل میکنید، یک پنجره BitLocker به شما نمایش داده میشود که باید رمز عبور هارد را وارد کنید.
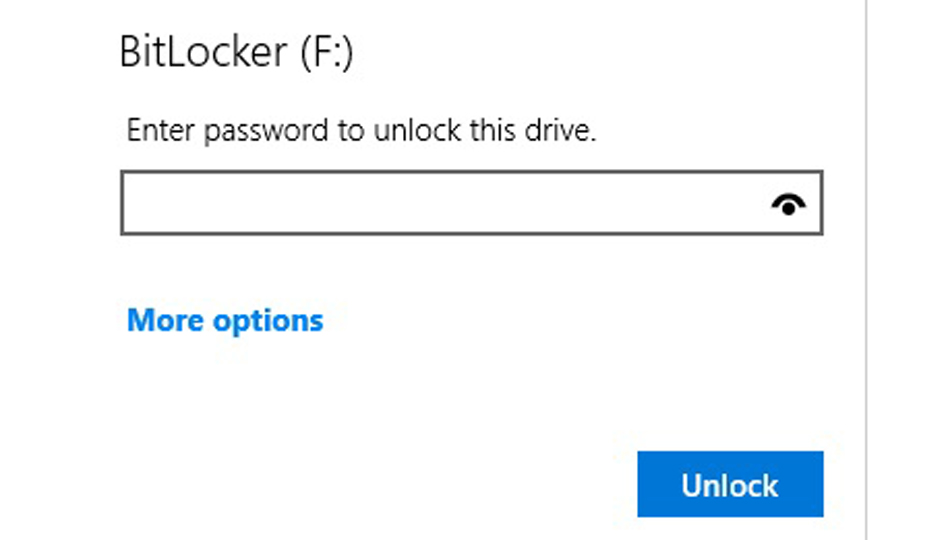
آموزش گذاشتن رمز روی هارد اکسترنال در مک
سیستم عامل MacOS نیز به شما اجازه میدهد تا اقدام به رمز گذاری بر روی هارد اکسترنال خود کنید. برای انجام این کار نیاز است تا مراحل زیر خود را طی کنید:
- هارد اکسترنالی که قصد رمزگذاری بر روی آن را دارید به مک وصل کنید.
- روی هارد اکسترنال خود راست کلیک کرده و گزینه Encrypt را انتخاب کنید.
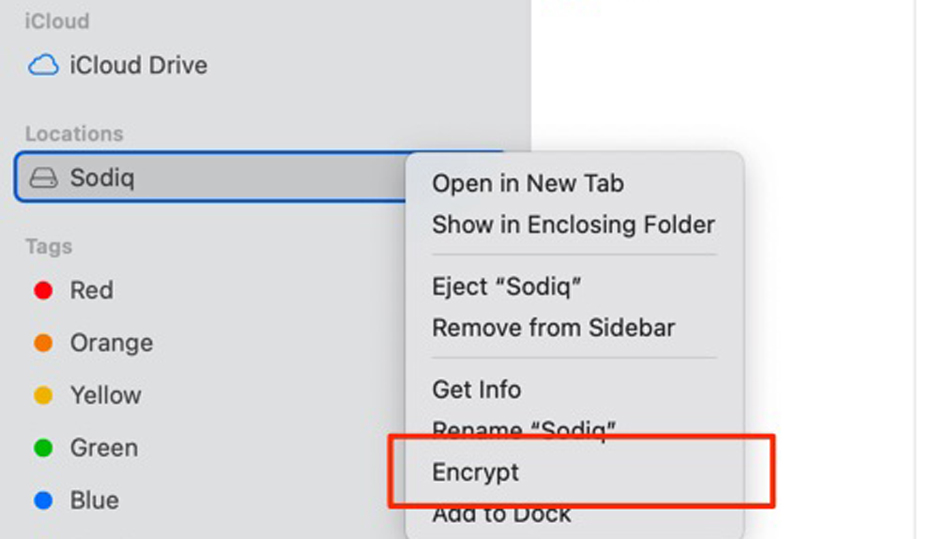
- پس از انتخاب این گزینه در صفحه ای که به شما نمایش داده میشود نیاز است تا یک رمز عبور برای هارد خود انتخاب کنید. نیاز است تا رمز عبور را دوباره وارد کرده و همچنین یک راهنمایی برای رمز عبور خود انتخاب کنید.
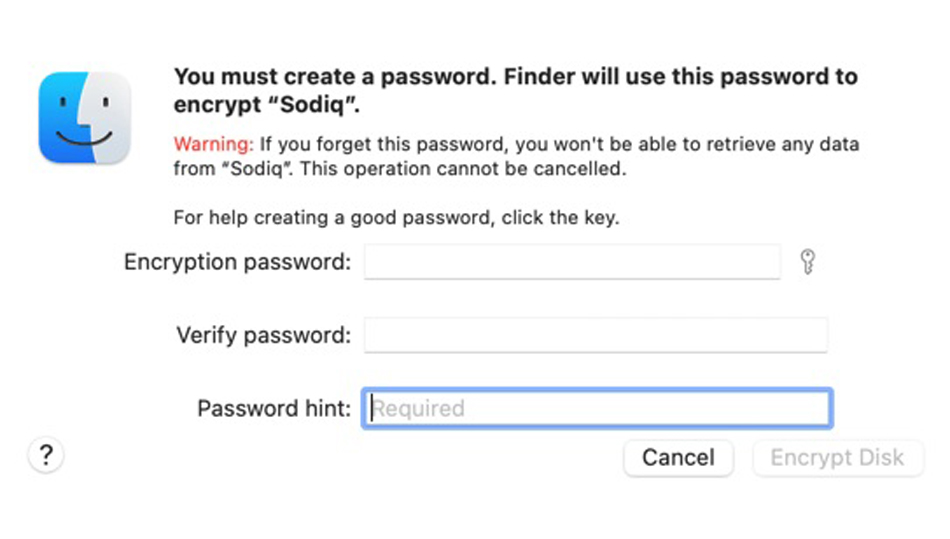
- اگر در هنگام انتخاب رمز عبور روی نماد کلید کنید، دستیار رمزگذاری سیستم عامل مک فعال میشود. این ابزار رمزهای عبور تصادفی را پیشنهاد میکند که باعث میشود تا بتوانید یک رمز عبور قوی داشته باشید.
- پس از پر کردن این کادرها، نیاز است تا گزینه Encrypt Disk را انتخاب کنید.
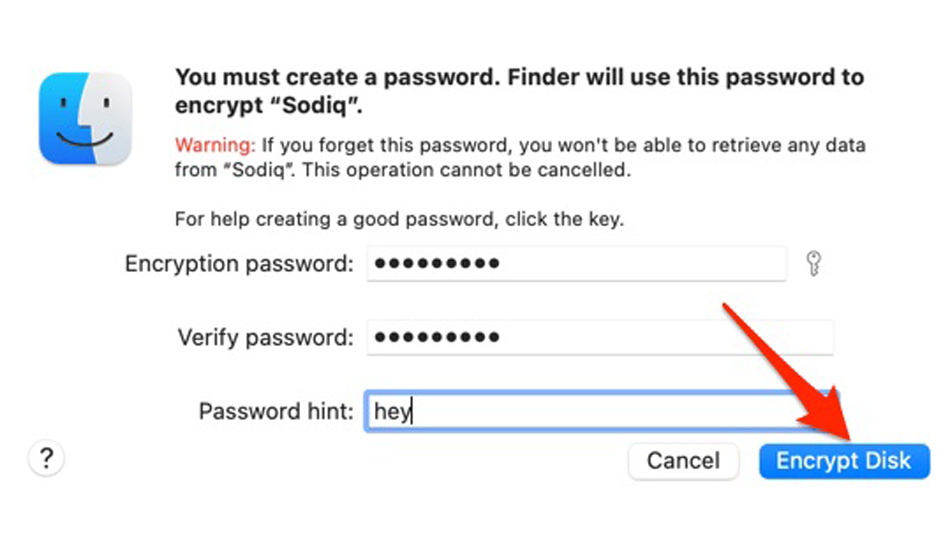
با طی کردن این مراحل موتور رمزگذاری macOS شروع به رمزگذاری هارد اکسترنال شما میکند. این عملیات بسته به محتوا و ظرفیت هارد اکسترنال شما ممکن است چند ثانیه تا چند دقیقه طول بکشد.
وقتی رمزگذاری کامل شد، هارد اکسترنال را خارج و دوباره آن را وارد کنید. سپس یک پنجره برای وارد کردن رمز عبور به شما نمایش داده میشود. نیاز است تا رمز عبور هارد اکسترنال خود را وارد کرده و گزینه Unlock را انتخاب کنید تا بتوانید به این محتواها دسترسی پیدا کنید.
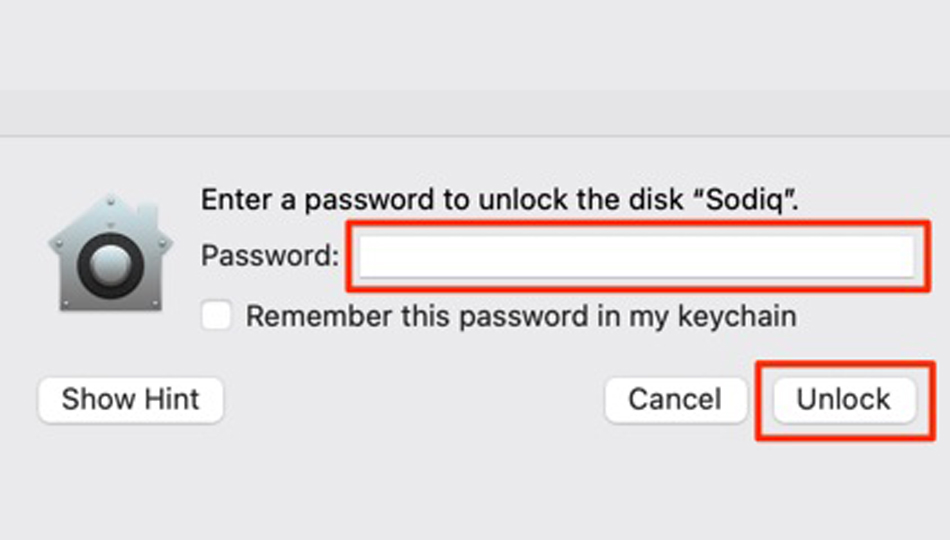
باز کردن رمز هارد اکسترنال در صورت فراموشی رمز
رمزهای عبور قوی بسیار امن هستند اما به راحتی فراموش میشوند. اگر رمز عبور هارد اکسترنال خود را فراموش کرده اید، این امکان برای شما وجود دارد تا اقدام به بازیابی آن کنید. در ادامه شما را با این روشها آشنا میکنیم:
بازیابی رمز هارد اکسترنال در ویندوز
همان طوری که مشاهده کردید، در هنگام رمز گذاری بر روی هارد اکسترنال در ویندوز، یک کلید بازیابی به شما نمایش داده میشود. برای بازیابی رمز هارد اکسترنال در ویندوز نیاز است تا از این کلید بازیابی استفاده کنید.
برای انجام این کار نیاز است تا به محلی که فایل بازیابی را ذخیره کرده اید بروید و آن فایل را باز کنید. سپس نیاز است تا اعدادی که در قسمت Recovery Key وجود دارد کپی کنید.
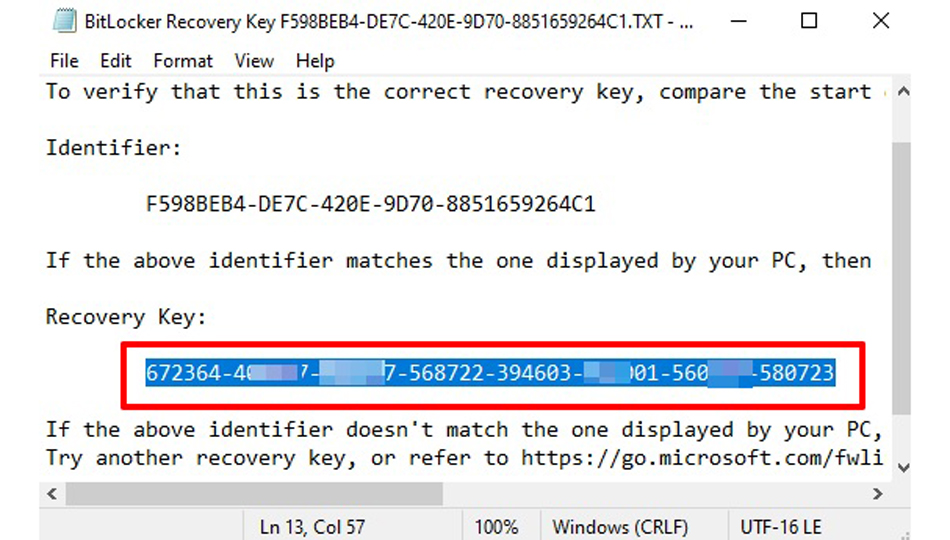
سپس نیاز است تا درایو را به رایانه شخصی خود وصل کرده و منتظر بمانید تا پنجره ورود رمز عبور BitLocker روی صفحه ظاهر شود. حال نیاز است تا گزینه More options را انتخاب کرده و Enter recovery key را وارد کنید.
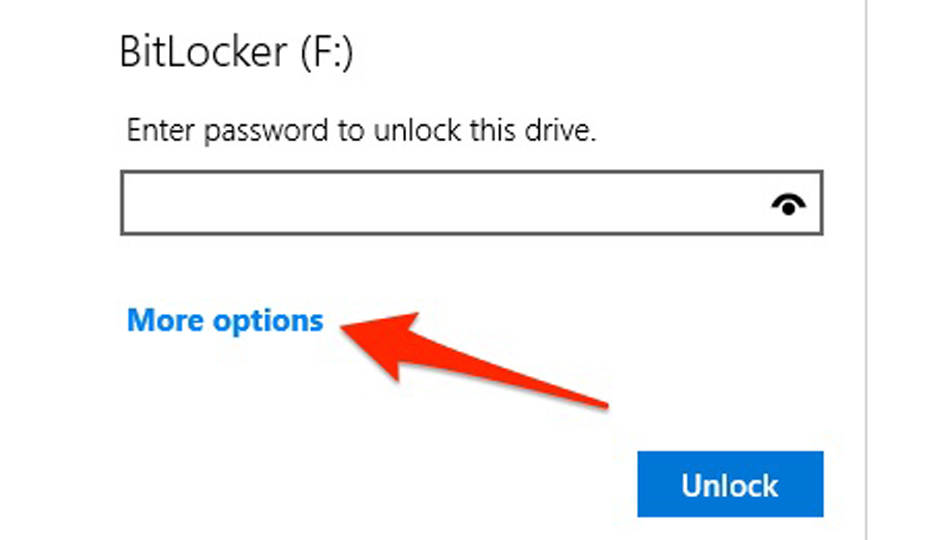
سپس نیاز است تا کلید بازیابی را در کادر محاوره ای قرار داده و Unlock را انتخاب کنید. اگر کلید بازیابی را پرینت کرده اید، باید کلید بازیابی را تایپ کرده و سپس گزینه Unlock را انتخاب کنید.
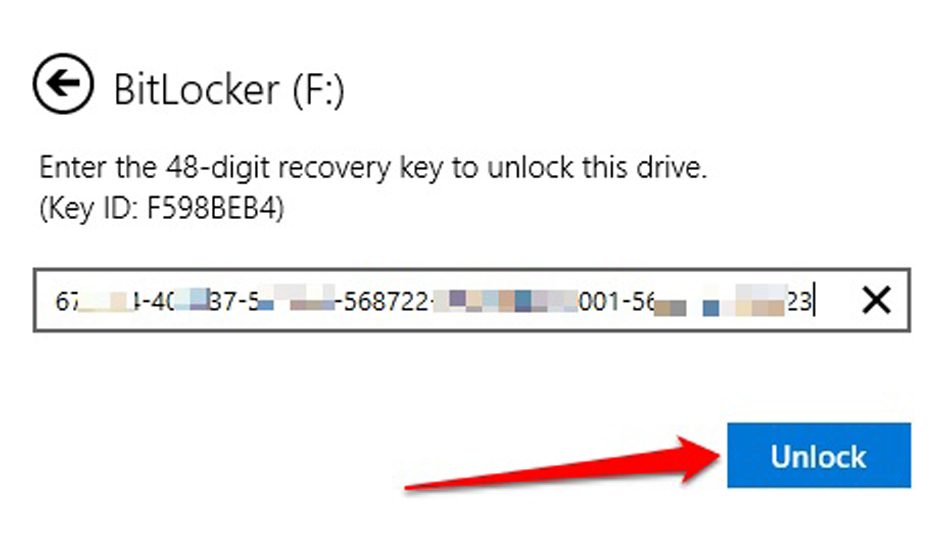
با طی کردن این مراحل میتوانید در File Explorer به هارد اکسترنال دسترسی داشته باشید. برای این که رمز عبور هارد خود را غیر فعال کنید، باید روی هارد اکسترنال کلیک راست کرده و Manage BitLocker را انتخاب کنید.
سپس باید به بخش Removable data drives آمده و گزینه Turn off BitLocker را انتخاب کنید. با انتخاب این گزینه، رمز عبور هارد شما غیر فعال میشود.
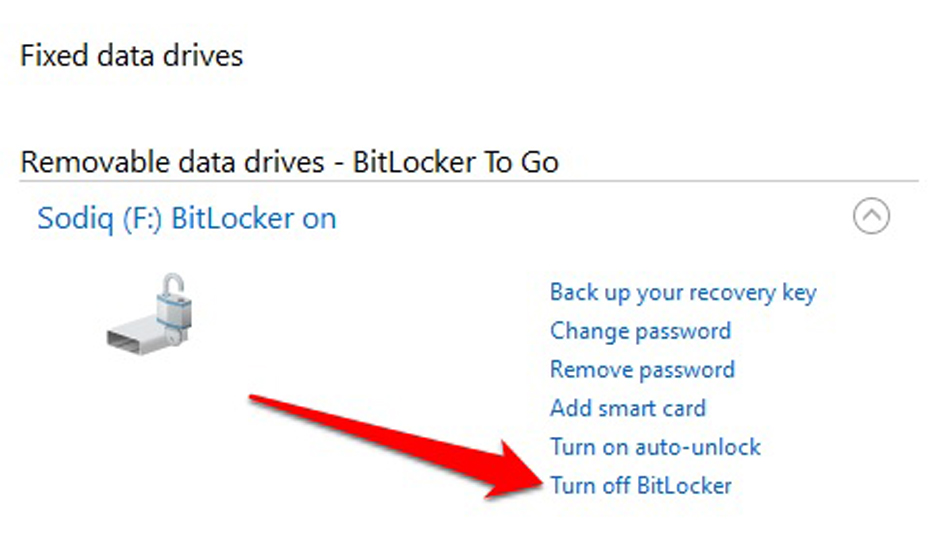
بازیابی رمز هارد اکسترنال در مک
برخلاف ویندوز، نمیتوانید با کلید بازیابی به هارد اکسترنال رمزگذاری شده در macOS دسترسی پیدا کنید. تنها راه حل این است که FileVault یعنی موتور رمزگذاری macOS را خاموش کنید. برای انجام این کار باید به مسیر System Preferences > Security & Privacy > FileVault بروید و Turn Off FileVault را انتخاب کنید.
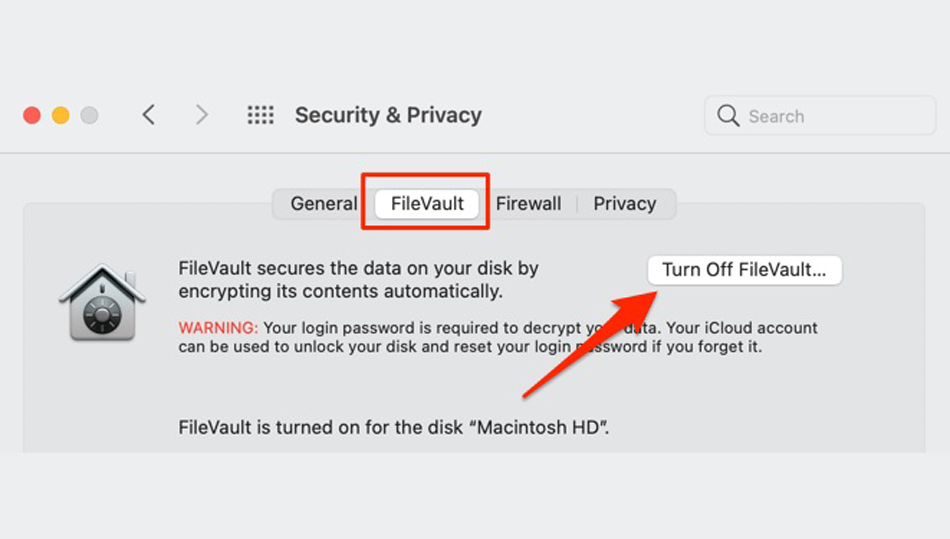
انتخاب این گزینه باعث میشود تا به طور موقت هرگونه رمزگذاری در همه درایوهای داخلی و خارجی غیرفعال شود. با انجام این کار میتوانید بدون وارد کردن رمز عبور به درایو دسترسی خواهید داشت. اما بدون رمز عبور قدیمی قادر به رمزگشایی یا ایجاد رمز عبور جدید نخواهید بود. فعال کردن مجدد FileVault به طور خودکار دوباره هارد را رمز گذاری می کند.
حرف آخر
در این مطلب از تکنوسان مگ شما را با آموزش رمز گذاشتن روی هارد اکسترنال آشنا کرده و بیان کردیم که چگونه روی هارد اکسترنال رمز بگذاریم؟ در صورتی که به منظور انجام این کار سوال یا تجربه خاصی دارید، میتوانید دیدگاههای خود را در بخش کامنتها با ما و سایر کاربران به اشتراک بگذارید.