با فراگیر شدن عصر دیجیتال و تبدیل شدن تمامی اسناد و اطلاعات شخصی مان به داده های کامپیوتری، همواره مقوله امنیت اطلاعات در حوزه کامپیوتر مطرح بوده است. امروزه تجهیزات ذخیره سازی مانند هارد اکسترنال، فلش مموری، کارت حافظه و … بخشی از زندگی روزمره ما هستند و همواره داده های شخصی مان را در آن ها نگهداری می کنیم. در صورتی که از داده های تان در برابر دسترسی یا نفوذ افراد متفرقه محافظت نشود، ممکن است صدمات جبران ناپذیری به اطلاعات شخصی تان وارد شود.
یکی از تجهیزات ذخیره سازی که به دلیل قابل حمل بودن نیاز به محافظت و امنیت زیادی دارد، فلش مموری می باشد. فلش مموری ها به دلیل اندازه کوچک، مدام در معرض مفقود شدن هستند و از این رو امنيت داده های شما همواره در معرض خطر قرار خواهد داشت. با این وجود می توانید با قفل کردن فلش مموری سطح بسیار بالایی از امنیت را برای این محصول اعمال کنید. روش های قفل گذاشتن بر روی فلش مموری بسیار زیاد هستند اما در این مقاله چند روش کاربردی را به شما آموزش می دهیم تا از فلش مموری خود محافظت کنید. با تکنوسان مگ همراه باشید.

آموزش قفل کردن فلش مموری
همانطور که اشاره کردیم روش های قفل گذاشتن بر روی فلش مموری بسیار زیاد است و به کمک نرم افزار های متعددی می توانید این کار را انجام دهید. بهترین نرم افزار ها داده های موجود بر روی فلش را با الگوریتم های پیشرفته رمزگذاری می کنند، بدین ترتیب تک تک بایت های اطلاعاتی موجود در فلش غیر قابل دسترس می شود و حتی با فرمت کردن فلش مموری هم امکان بازیابی داده وجود نخواهد داشت. اگر اطلاعات ارزشمندی دارید که نمیخواهید به هیچ عنوان شخصی به آن دسترسی پیدا کند، استفاده از روش های قفل گذاری بر روی فلش می تواند پاسخگوی نیاز های تان باشد. در ادامه تعدادی از ایمن ترین و مطمئن ترین روش های قفل گذاری فلش مموری را آموزش می دهیم.
قفل کردن فلش مموری از طریق BitLocker
اولین و شاید رایج ترین راه برای قفل کردن فلش مموری در ویندوز، استفاده از ویژگی BitLocker ویندوز می باشد. این ویژگی همزمان با معرفی ویندوز 7 معرفی شد و پس از آن به یکی از بهترین روش های رمزگذاری روی تجهیزات ذخیره سازی تبدیل شد. این روش علاوه بر فلش مموری قابل پیاده سازی بر روی تمام درایو های سیستم، هارد های اکسترنال و … خواهد بود و می توانید از آن بهره ببرید.
بیت لاکر در واقع می تواند تک تک بایت های یک درایو را رمزگذاری کند، پس از رمزگذاری فلش، پسورد انتخاب شده توسط شما در یک نقطه امن ذخیره می شود و تنها با داشتن پسورد می توانید به اطلاعات فلش مموری دسترسی داشته باشید. ویژگی مهم این روش این است که حتی با متصل کردن فلش مموری به یک سیستم عامل دیگر هم نمی توانید فایل های موجود در آن را پیدا کنید. در ادامه آموزش قفل کردن فلش از طریق بیت لاکر را بررسی می کنیم.
- ابتدا فلش مموری را به سیستم متصل کنید.
- سپس به کنترل پنل ویندوز بروید و وارد بخش System and Security شوید.
- در ادامه گزینه BitLocker Drive Encryption را پیدا کنید و وارد آن شوید.
- در بخش جدید درایو USB خود را پیدا کنید و در مقابل اسم آن بر روی Turn on BitLocker کلیک کنید.
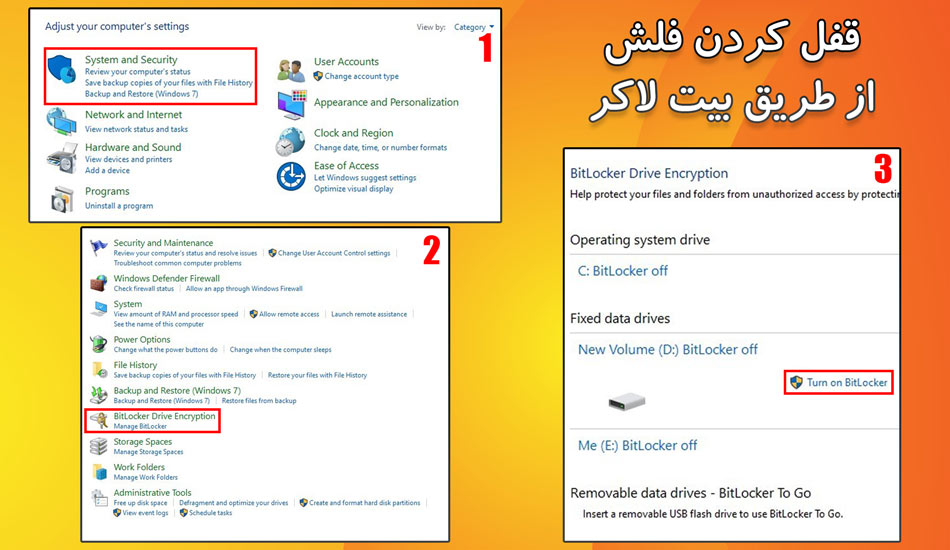
- در صفحه باز شده گزینه Use a password to unlock the drive را تیک دار کنید.
- سپس در کادر های باز شده رمز عبور خود را وارد کنید.
- پس از وارد کردن رمز عبور بر روی Next کلیک کنید.
- اکنون بر روی Save to a file کلیک کنید و یک فضا برای دریافت ذخیره فایل نوت مشخص کنید.
- پس از ذخیره فایل بر روی Next کلیک کنید.
- پنجره بعد گزینه های Encrypt کردن یا رمزگذاری فلش را ارائه می دهد؛ بسته به نیاز خود انتخاب کنید.
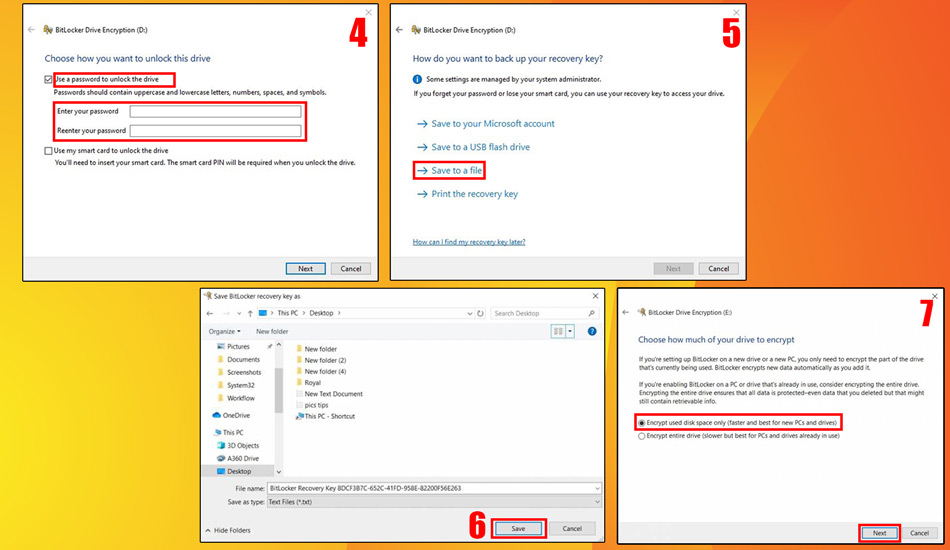
- پس از انتخاب نوع Encrypt بر روی Next کلیک کنید.
- در پنجره باز شده گزینه اول را انتخاب کنید و بر روی Next کلیک کنید.
- در مرحله بعد پیغامی برای تایید شروع رمزگذاری فلش نمایش داده می شود، بر روی Start Encryption کلیک کنید.
- منتظر بمانید تا عملیات به اتمام برسد، بسته به قدرت سیستم شما این فرایند ممکن است زمان بر باشد.
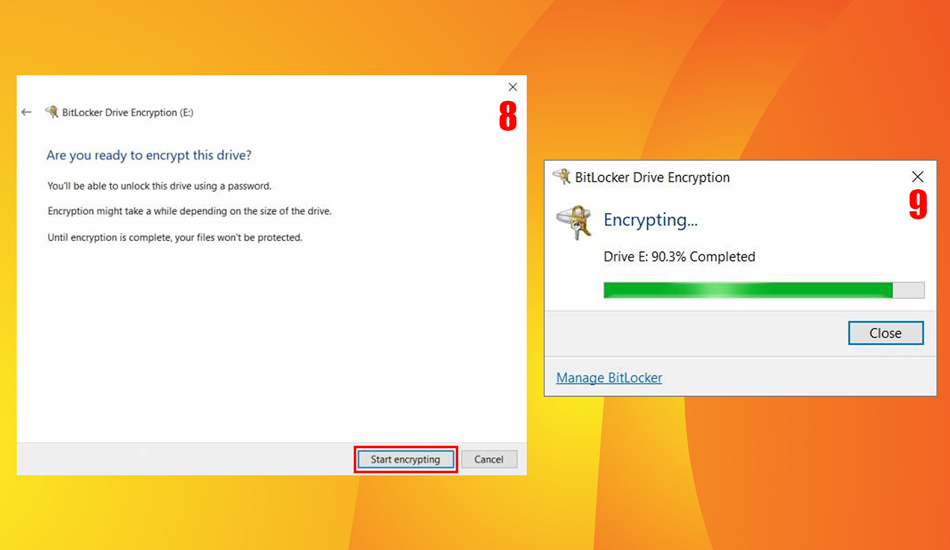
رمز گذاشتن روی فلش مموری از طریق نرم افزار USB Secure
اگر به ویژگی بیت لاکر علاقه ندارید و یا از ورژن های قدیمی ویندوز استفاده می کنید، برای قفل کردن فلش مموری ناچار به استفاده از نرم افزار های جانبی خواهید شد. USB Secure را می توان بهترین نرم افزار برای قفل کردن فلش مموری دانست. این نرم افزار یک لایه حفاظتی بر روی فلش مموری می کشد که تنها با وارد کردن رمز عبور امکان دسترسی به آن وجود خواهد داشت. ویژگی مثبت این نرم افزار این است که پس از رمزگذاری روی فلش، می توانید آن را از سیستم خود حذف کنید.
حتی با متصل کردن فلش مموری به سیستم جدید نیز فلش قفل خواهد ماند و باید رمز مورد نظر را وارد کنید. USB Secure از تمام فرمت های رایج فلش مموری ها پشتیبانی می کند و با سیستم عامل های مختلف سازگار خواهد بود. در ادامه روش استفاده از این نرم افزار برای رمز گذاشتن روی فلش را بررسی می کنیم. در ادامه روش استفاده از این نرم افزار را بررسی می کنیم.
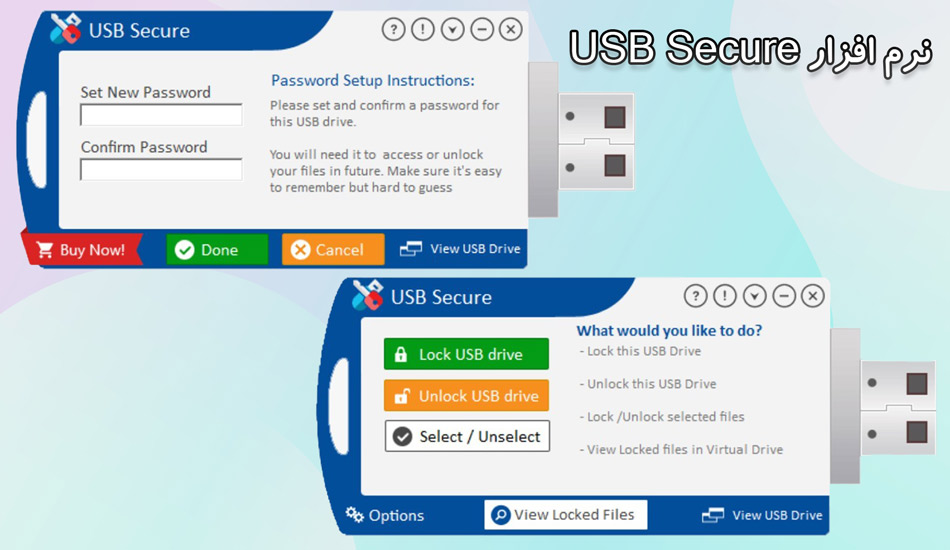
- ابتدا فلش را به سیستم متصل کنید و سپس USB Secure را اجرا کنید.
- پس از آن نرم افزار به صورت خودکار فلش مموری را تشخیص می دهد.
- از منوی باز شده فایل هایی که می خواهید قفل کنید را انتخاب کنید. (می توانید تمام موارد را انتخاب کنید)
- بر روی دکمه Lock کلیک کنید تا وارد صفحه جدید شوید.
- رمز عبور خود را وارد کنید و آن را تایید کنید.
- پس از آن فرایند به اتمام می رسد و فلش مموری شما قفل شده است.
رمز گذاری بر روی فلش مموری از طریق نرم افزار Rohos Mini Drive
یکی دیگر از نرم افزار های رمزگذاری روی فلش مموری، Rohos Mini Drive می باشد، این نرم افزار می تواند یک پارتیشن مخفی، رمز گذاشتن شده و محافظت شده با رمز عبور را تا 8 گیگابایت در درایو فلش USB شما ایجاد کند. این رمزگذاری بر پایه استاندارد AES 256 Bit انجام می شود و لازم نیست هیچ نگرانی از بابت هک شدن اطلاعات داشته باشید. این نرم افزار نیز با تمامی فرمت های رایج درایو ها سازگار خواهد بود و علاوه بر فلش مموری می توانید تمامی درایو ها و هارد های اکسترنال خود را نیز قفل کنید. در ادامه آموزش قفل کردن فلش مموری از طریق نرم افزار Rohos Mini Drive را به شما آموزش می دهیم.
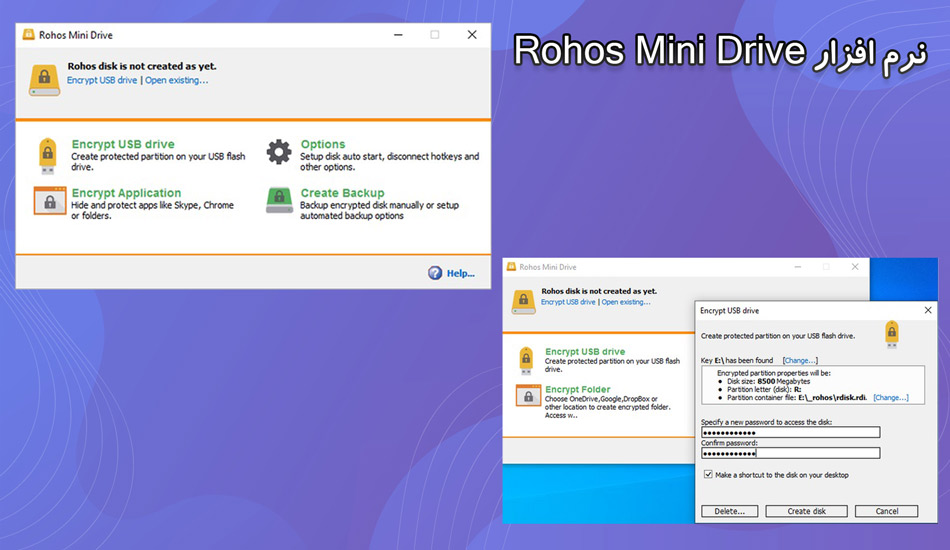
- ابتدا فلش را به سیستم متصل کنید و سپس Rohos Mini Drive را اجرا کنید.
- در صفحه اصلی بر روی گزینه Encrypt USB drive کلیک کنید.
- از لیست باز شده اسم فلش مموری را انتخاب کنید.
- رمز عبور جدیدی مشخص کنید و آن را تایید کنید.
- بر روی Create disk کلیک کنید تا عملیات آغاز شود.
- پس از اتمام، فلش شما قفل می شود و می توانید از آن استفاده کنید.
دانلود نرم افزار Rohos Mini Drive
سخن پایانی

در این مقاله روش های قفل گذاشتن بر روی فلش مموری را آموزش دادیم تا بتوانید به ساده ترین روش داده های مهم خود را در امنیت کامل نگه دارید. دقت داشته باشید در صورت رمز گذاشتن روی فلش مموری، معمولا هیچ راهی برای ریکاوری داده های تان وجود ندارد. این موضوع به این معنی است که اگر کلمه عبور خود را فراموش کنید ناچار به فرمت کردن فلش مموری خواهید شد. از این رو تمام اطلاعات ارزشمند تان از دست می رود و هیچ راهی برای برگرداندن آن وجود نخواهد داشت. سعی کنید پسورد انتخابی شما واژه های قابل حدس نباشد اما اطمینان حاصل کنید که آن را فراموش نخواهید کرد. شما از چه روشی برای قفل گذاشتن بر روی فلش استفاده می کنید و بنظر شما استفاده از روش های رمزگذاری فلش مموری می تواند امنیت اطلاعات را تضمین کند؟
آیا امکان قفل گذاری روی فلش مموری که اطلاعات آن قابل کپی کردن نباشد وجود دارد؟