امروزه با گسترش اینترنت و افزایش استفاده از وب، مرورگرهای وب به یکی از ابزارهای مهم برای هر کاربر محسوب می شود. اما یکی از مشکلاتی که بسیاری از کاربران با آن مواجه هستند، کند بودن مرورگر است. این مشکل میتواند تجربه کاربری را تحت تاثیر قرار دهد. در این راستا، روشها و تکنیکهای مختلفی برای افزایش سرعت مرورگر وجود دارد که میتواند به کاربران کمک کند تا از تجربهای روانتر و سریعتر بهرهمند شوند. از حذف افزونههای غیر ضروری گرفته تا پاکسازی کش و تاریخچه مرورگر، هر یک از این مراحل میتواند در بهبود عملکرد مرورگر مؤثر باشد. در ادامه این مقاله از تکنوسان مگ به بررسی روشهای مؤثر برای افزایش سرعت مرورگر گوگل کروم، فایرفاکس و Edge می پردازیم؛ با ما همراه باشید.
آموزش رفع کند بودن مرورگر گوگل کروم، فایرفاکس و Edge
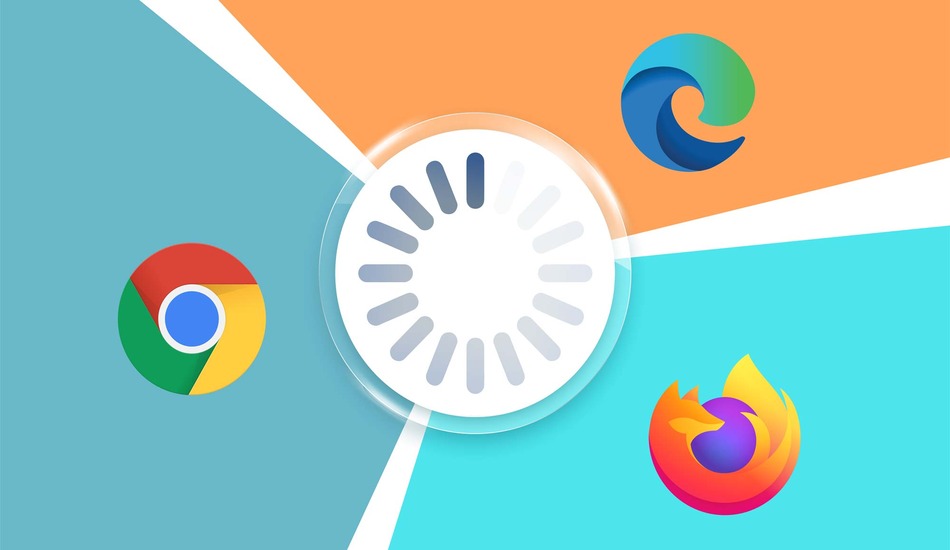
به طور کلی، برای رفع کندی مرورگرهای مختلف، میتوان از راهکارهای متعددی بهره برد که هر کدام به نوعی میتوانند به افزایش سرعت مرورگر کمک کنند. اقداماتی مانند آپدیت کردن مرورگر، حذف افزونههای غیر ضروری، پاک کردن حافظه Cache و تاریخچه مرورگر از جمله مهم ترین روشهای رفع کند بودن مرورگر ها به شمار میآیند.
سیستم خود را Restart کنید
یکی از روشهای ساده و مؤثر برای رفع کندی مرورگرها، ریاستارت کردن سیستم است. بسیاری از کاربران، پس از اتمام کار با لپ تاپ یا کامپیوتر، به جای خاموش کردن کامل دستگاه، آن را در حالت خواب یا sleep قرار میدهند. کاربران با این کار هنگام مراجعه مجدد به محیط ویندوز ممکن است با پایین آمدن سرعت مرورگر خود، بهویژه گوگل کروم، مواجه شوند. بنابراین ریاستارت کردن سیستم میتواند راهحلی مؤثر برای رفع این مشکل باشد و به بهبود عملکرد کلی مرورگر کمک کند. برای انجام این کار مراحل زیر را دنبال کنید:
- ابتدا در صفحه اصلی محیط سیستم عامل روی آیکون ویندوز کلیک کنید.
- در منویی که ظاهر میگردد گزینه پاور (power) را انتخاب نمایید.
- سپس روی گزینه ری استارت (Restart) کلیک نمایید تا سیستم خاموش و روشن شود.
مرورگر خود را به طور کامل ببندید
در شرایطی که مرورگر مورد استفاده شما دائماً در پسزمینه سیستم عامل فعال باشد، احتمالاً این مورد یکی از علل اصلی کندی آن باشد. بستن مرورگر بهطور کامل و اطمینان از اینکه هیچ عملیاتی از آن در حال اجرا نیست، میتواند تأثیر مثبتی بر سرعت بارگذاری صفحات وب و عملکرد کلی مرورگر داشته باشد. برای این کار، از ابزار Task Manager استفاده کنید.
- کلید Windows را فشار داده و عبارت Task Manager را جستجو نمایید.
- کلید Enter را بزنید تا منوی Task Manager باز شود.
- مرورگر خود را را از منوی App انتخاب نموده و در پایین صفحه روی گزینه End task کلیک کنید.
مرورگر را آپدیت کنید
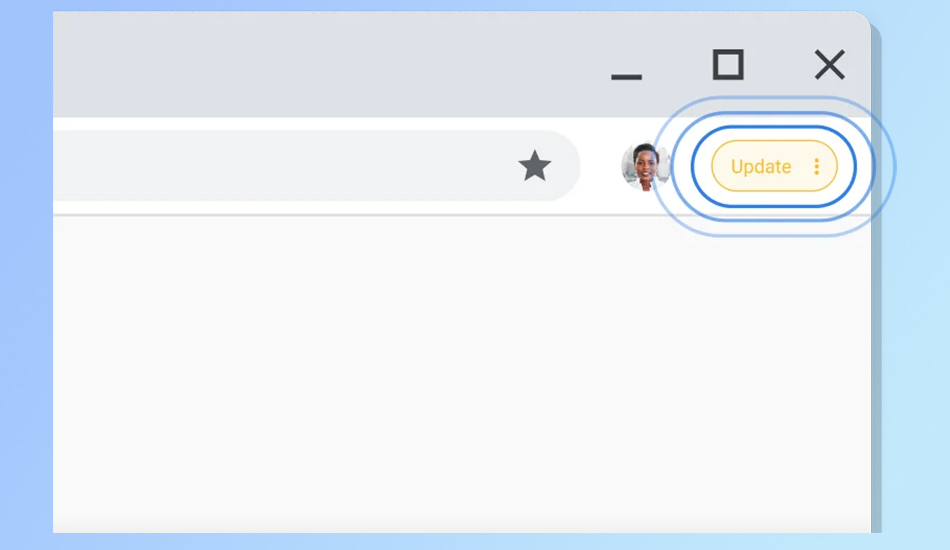
یکی دیگر از سادهترین و مؤثرترین راههای رفع کندی مرورگر، اطمینان از بهروزرسانی آن است. مرورگرها به طور مداوم بهروزرسانیهایی را منتشر میکنند که شامل رفع اشکالات، بهبود امنیت و افزایش سرعت عملکرد میشود. بنابراین، حتماً باید از آخرین نسخه مرورگر خود استفاده کنید. بهطور خاص، در مرورگر گوگل کروم، این امکان وجود دارد که بهروزرسانیها به طور خودکار در پسزمینه دانلود شوند و با هر بار ریاستارت مرورگر، این تغییرات بهصورت خودکار اعمال شوند. اگر این روند بهصورت خودکار صورت نگرفت، میتوانید با رفتن به تنظیمات گوگل کروم و انتخاب گزینه About به صورت دستی از وجود آخرین نسخه مطمئن شوید و آن را بهروزرسانی کنید.
تم های سفارشی مرورگر ها را غیر فعال کنید
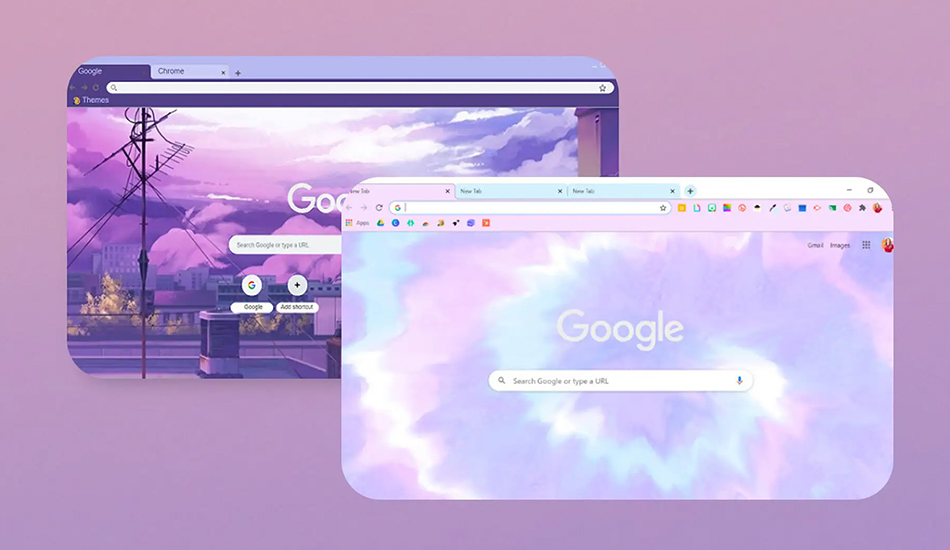
همانطور که می دانید مرورگر ها، تمهای مختلف و جذابی را در دسترس کاربران می گذارند. اگر از چنین تمهایی استفاده میکنید، برای بهتر شدن سرعت بالا آمدن مرورگر باید از تم پیش فرض مرورگر خود استفاده کنید. همچنین ممکن است برخی از این تمها با نسخههای جدید سازگار نباشند. بنابراین بهتر است از همان تم پیش فرض استفاده کنید. برای انجام دادن این کار مراحل زیر را دنبال کنید:
گوگل کروم:
- گوگل کروم را باز کرده و سپس گزینه Customize Chrome را در گوشه پایین سمت راست انتخاب کنید.
- به بخش Color and Theme بروید.
- به دلخواه هر یک از تمهای پیش فرض گوگل کروم را انتخاب کرده و سپس آن را ری استارت کنید.
فایرفاکس:
- عبارت about:add-ons را در نوار آدرس جستجو کنید.
- سپس گزینه Themes را از نوار کناری سمت چپ انتخاب کنید.
- گزینه Enable در بخش System Theme را انتخاب کنید تا به حالت قبل برگردید.
صفحات از پیش بارگذاری شده را غیر فعال کنید
بسیاری از مرورگرها به طور پیشفرض شامل قابلیت بارگذاری صفحات اینترنتی به صورت پیشبارگذاری (preloading) هستند. این ویژگی به نوعی از هوش مصنوعی و یادگیری ماشین برای پیش بینی صفحات وبی که کاربر ممکن است در آینده نزدیک بخواهد بازدید کند، استفاده میکند. این پیش بینی به وسیله اطلاعاتی مانند کوکیها و تاریخچه مرورگر صورت میگیرد. با این حال این قابلیت میتواند تأثیر منفی بر سرعت مرورگر شما داشته باشد، زیرا بارگذاری اضافی صفحات میتواند منابع سیستم را تحت فشار قرار دهد. برای افزایش سرعت مرورگر و بهینهسازی عملکرد آن، میتوانید مراحل زیر را برای غیر فعال کردن قابلیت بارگذاری صفحات از پیش بارگذاری شده دنبال کنید. توجه داشته باشید که مراحل تقریباً در تمام مرورگر ها مشابه است، بنابراین تنها به فرآیند غیر فعال کردن صفحات از پیش بارگذاری شده در کروم اشاره خواهیم کرد.
- ابتدا گوگل کروم را باز کنید و روی سه نقطه در بالا صفحه کلیک کنید و از منو باز شده گزینه تنظیمات (Settings) را انتخاب نمایید.
- به منوی Privacy and Security بروید.
- سپس به بخش Cookies and other site data بروید.
- گزینه Preload pages for faster browsing and searching را غیرفعال کنید.
- در نهایت گوگل کروم را ببندید و دوباره باز کنید.
افزونه های غیر ضروری مرورگر ها را حذف کنید
افزونه ها در مرورگرها به عنوان ابزاری برای افزایش قابلیت ها و بهبود تجربه کاربری محسوب میشوند. با این حال، باید توجه داشت که همه افزونه ها مزایای لازم را ندارند و برخی از آنها میتوانند به عملکرد مرورگر آسیب بزنند. برخی افزونهها میتوانند باعث افزایش سرعت و امنیت مرورگر شوند، اما افزونه های دیگری وجود دارند که در واقع مختل کننده عملکرد پایدار و سریع مرورگر خواهند بود. بارگذاری پردازش های اضافی، مصرف بالای منابع و ایجاد تداخل در لود یا همان بارگذاری صفحات وب تنها بخشی از مشکلاتی است که ممکن است از نصب افزونه های غیر ضروری ایجاد شود. برای حذف افزونه ها در مرورگر های کروم، فایرفاکس و Edge مراحل زیر را دنبال کنید:
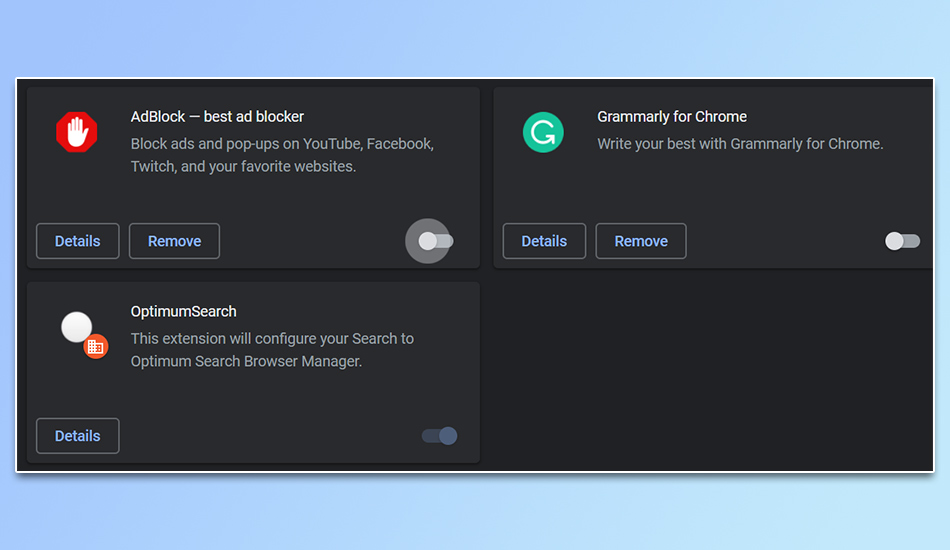
گوگل کروم:
- ابتدا مرورگر گوگل کروم را باز کنید و روی سه نقطه عمودی در گوشه سمت راست بالا کلیک کنید.
- بعد روی گزینه More Tools کلیک کرده و سپس منوی Extensions را باز کنید. در اینجا لیستی از همه افزونه های نصب شده را میبینید و می توانید هر کدام را که در نظر دارید، حذف کنید.
فایرفاکس:
- عبارت about:add-ons را در نوار آدرس تایپ کنید.
- نوار آبی رنگ کنار نام افزونه را برای غیر فعال کردنش انتخاب کنید.
- اگر می خواهید افزونه را دوباره فعال کنید، فقط نوار کناری را مجددا انتخاب کنید تا دوباره روشن شود.
:Edge
- از صفحه اصلی Edge، روی منوی سه نقطه در بالا کلیک کنید.
- گزینه Extensions را انتخاب کنید.
- سپس میتوانید افزونه مورد نظر را حذف کنید. توصیه می شود که تمام افزونه ها به جز مدیریت رمز عبور در Microsoft Edge را حذف کنید.
حافظه کش مرورگر را پاک کنید
حافظه کش مرورگر یکی از عوامل کلیدی در بهینهسازی عملکرد مرورگرها محسوب میشود. با این حال، جمعآوری مداوم اطلاعات و کوکیها در پس زمینه میتواند به مشکلاتی مانند پایین آمدن سرعت مرورگرها منجر شود. مرورگرها بهطور پیوسته دادهها را ذخیره میکنند تا سرعت بارگذاری صفحات وب و انجام فعالیتهای آنلاین را افزایش دهند. اما این روند به مرور زمان منجر به ذخیره شدن حجم زیادی از اطلاعات کش میشود. برای پاک کردن حافظه کش مرورگر میتوانید مراحل زیر را دنبال نمایید:
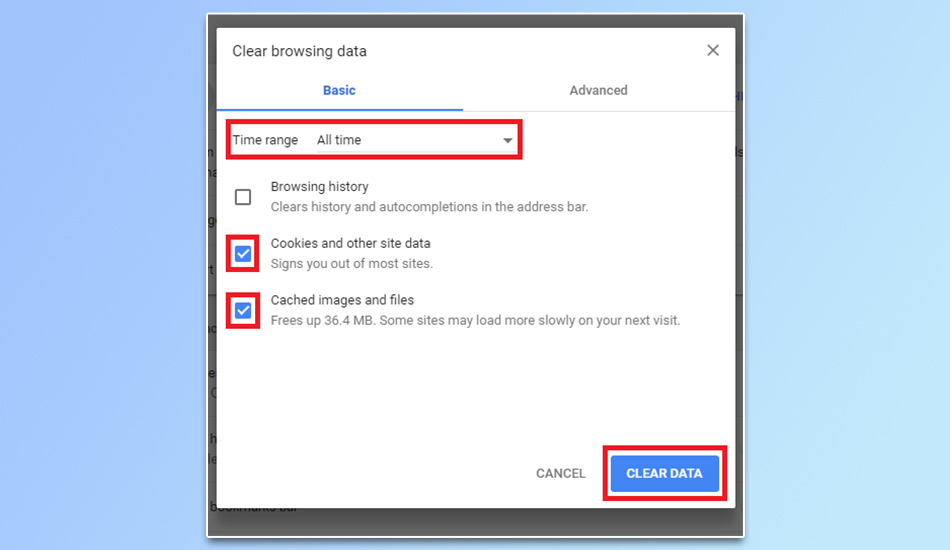
گوگل کروم:
- ابتدا گوگل کروم باز کنید و در بالای صفحه باز شده روی گزینه More کلیک نمایید.
- از منو باز شده، گزینه More tools کلیک نموده و سپس select Clear browsing data را انتخاب کنید.
- گزینههای تاریخچه مرور (browsing history)، کش (cache)، کوکیها (cookies) و غیره را از منوی Advanced انتخاب کرده و روی پاک کردن داده (Clear data) در پایین صفحه کلیک کنید.
فایرفاکس:
- وارد تنظیمات (Options) شوید و سپس به بخش Privacy & Security بروید.
- در قسمت Cookies and site data با استفاده از گزینه Clear data اقدام به پاک کردن حافظه پنهان (Cache) کنید.
Edge:
- به تنظیمات Microsoft Edge بروید.
- گزینه Cookies and site permissions را انتخاب کنید.
- سپس Manage and delete cookies and site data را انتخاب کنید.
- روی All cookies and site data کلیک کنید.
- گزینه Remove All برای حذف همه انتخاب کنید.
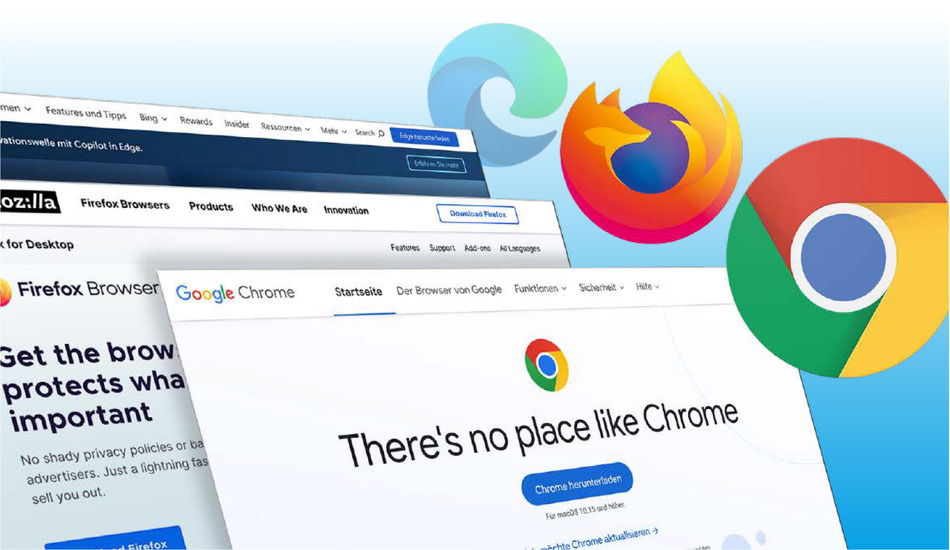
حال که با این راهکارهای کلی آشنا شدیم، در ادامه به بررسی روشهای اختصاصی رفع کندی مرورگرهای محبوب مانند Google Chrome، Firefox و Microsoft Edge خواهیم پرداخت. با استفاده از این نکات و ترفندهای خاص برای هر مرورگر، کاربران میتوانند مشکلات مربوط به کندی را شناسایی و برطرف کند.
بستن کروم با Task Manager داخلی گوگل کروم
هنگامی که مرورگر گوگل کروم را باز میکنید، در صفحه باز شده بخش های مختلفی مانند اضافه کردن یک تب جدید، صفحات از پیش لود شده، فولدر بندی های انجام شده و سایر موارد مشابه را می توانید مشاهده کنید. همانطور که شما در زمان سرچ از چندین تب مختلف در Google Chrome استفاده میکنید، مرورگر حجم بیشتری از CPU سیستم شما را به خود تخصیص خواهد داد که این موضوع ممکن است پایین آمدن سرعت مرورگر را در پی داشته باشد. در این حالت کاربران می توانند با استفاده از Task Manager داخلی Google Chrome از کند شدن سرعت مرورگر خود جلوگیری کنند. برای استفاده از Task Manager داخلی Google Chrome مراحل زیر را دنبال کنید:
- مرورگر کروم را باز کنید و کلیدهای ترکیبی Shift + Esc را برای باز کردن Task Manager به صورت همزمان فشار دهید. هنگامی که صفحه Task Manager باز شد، شما میتوانید وضعیت Memory footprint و استفاده از CPU مرورگر Chrome را مورد بررسی قرار دهید.
- اگر در زمان بررسی متوجه استفاده غیر ضروری از CPU توسط مرورگر شدید، ممکن است همین موضوع باعث کند شدن سرعت Google Chrome شده باشد. در چنین مواقعی، در صفحه Task Manager گزینه Chrome را انتخاب کنید و در پایین صفحه روی آیکون End Process کلیک نمایید.
تنظیمات گوگل کروم را ریست کنید
تغییر در تنظیمات گوگل کروم نیز میتواند بالا آمدن آن را دچار تأخیر کند. بنابراین بهتر است که تنظیمات آن را ریست کنید. برای انجام دادن این کار مراحل زیر را دنبال کنید:
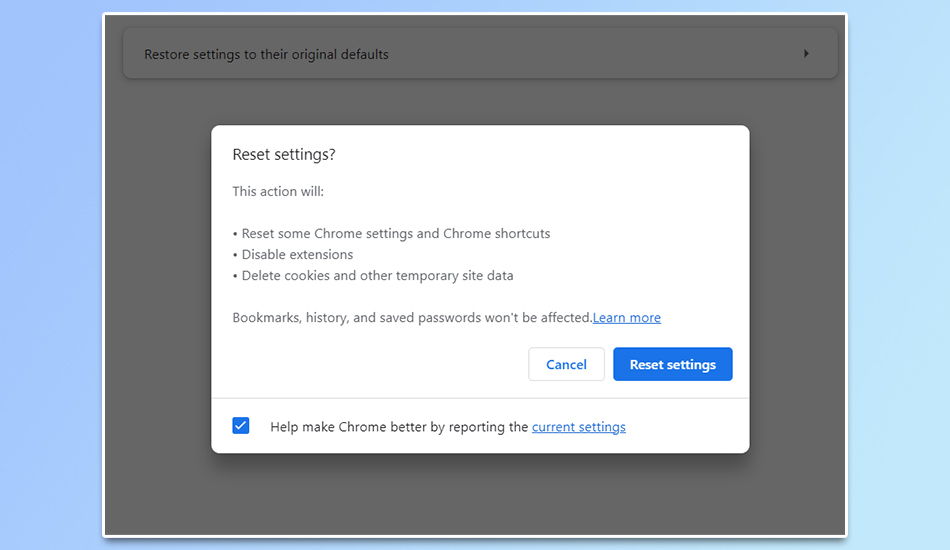
- مرورگر گوگل کروم را باز کرده و به بخش Setting یا تنظیمات بروید.
- منوی Advanced را باز کرده و از ستون سمت چپ گزینه Reset and Cleanup را انتخاب کنید.
- در نهایت گزینه Restore settings to their original defaults را کلیک کنید.
تب جدیدی را در استارت آپ گوگل کروم باز کنید
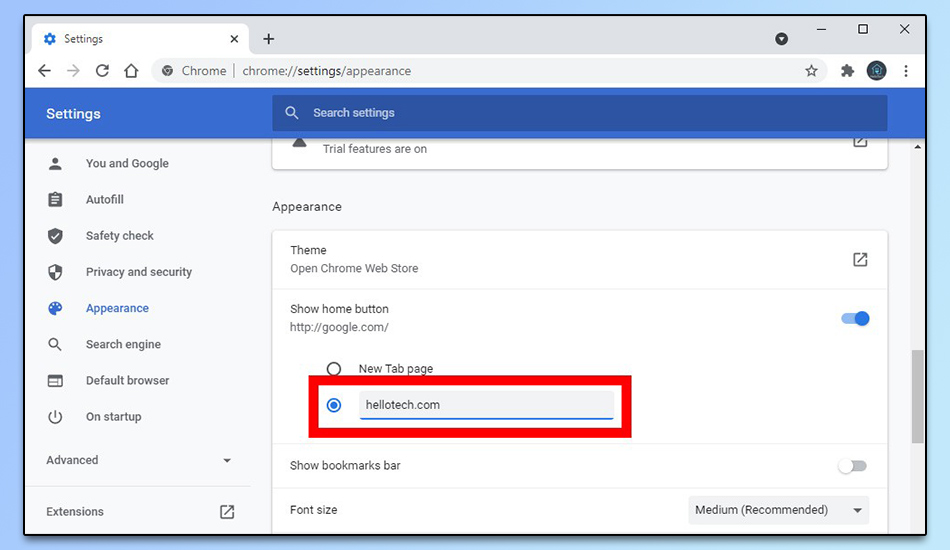
تب های پیش فرض در گوگل کروم یکی از مواردی است که بسیاری از کاربران از آن اطلاع ندارند. این مرورگر به شما این امکان را میدهد که تنظیمات استارت آپ ویندوز را سفارشی سازی کنید، به گونهای که میتوانید مجموعهای خاص از صفحات را در هنگام باز شدن مرورگر باز کنید، به گشت و گذار از صفحهای که قبلاً رها کردهاید، ادامه دهید یا یک تب جدید باز کنید.
اگر شما این تنظیمات را طوری تغییر دادهاید که هنگام راهاندازی مرورگر چندین تب به طور همزمان باز شوند، احتمالاً با کاهش سرعت بارگذاری مواجه خواهید شد. این مسئله به خصوص در مواقعی که قصد دارید به صفحات قبلی برگردید، بیشتر مشاهده می شود. بنابراین توصیه میشود که کروم را تنها برای باز کردن یک تب جدید تنظیم کنید تا تجربه کاربری بهتری داشته باشید و زمان کمتری برای بارگذاری مرورگر صرف شود. برای انجام دادن این کار مراحل زیر را دنبال کنید:
- ابتدا گوگل کروم را باز کنید و روی سه نقطه عمودی در گوشه سمت راست بالای مرورگر کلیک کنید.
- گزینه تنظیمات (Settings) را انتخاب کنید.
- از نوار کناری سمت چپ، گزینه On startup را انتخاب کنید.
- در قسمت سمت راست، دکمه کنار گزینه Open the New Tab page را انتخاب کنید. پس از انجام این کار هر زمان که مرورگر گوگل کروم را باز میکنید، برای راه اندازی صفحات وب نیازی به پردازش اضافی ندارد و بنابراین سرعت بالا آمدن آن افزایش پیدا خواهد کرد.
رفرش کردن مرورگر فایرفاکس

فایرفاکس به قابلیتی به نام Refresh مجهز شده است. این قابلیت اکثر تنظیمات مرورگر را به حالت اولیه باز میگرداند، بدون اینکه هیچ تغییری در اطلاعات شخصی شما مانند بوکمارک ها، پسورد ها، History و کوکیها به وجود بیاید. استفاده از این گزینه اغلب میتواند مشکلات مربوط به کند شدن مرورگر را حل کند و برای رفع سایر مشکلات هم میتواند مفید باشد. اما در نظر داشته باشید که پس از رفرش کردن مرورگر فایرفاکس لازم خواهد بود که برخی از تنظیمات را از نو پیاده سازی کنید. برای رفع کندی مرورگر فایرفاکس با رفرش کردن مرورگر، مراحل زیر را دنبال کنید:
- یک صفحه جدید در مرورگر فایر فاکس خود باز کنید.
- عبارت about:support را در نوار آدرس آن وارد کنید.
- در صفحه باز شده بر روی گزینه Refreshing Firefox کلیک کنید.
مصرف حافظه فایرفاکس را به حداقل برسانید
فایرفاکس سابقه استفاده بیش از حد از حافظه سیستم را دارد. این فرآیند میزان استفاده فایرفاکس از رم را محدود می کند و از تسلط آن بر منابع سیستم جلوگیری می کند. برای این کار مراحل زیر را انجام دهید:
- یک صفحه جدید در مرورگر فایر فاکس خود باز کنید و عبارت about:memory را در نوار آدرس آن وارد کنید.
- در قسمت Free memory بر روی گزینه Minimize memory usage کلیک کنید. بعد از اتمام فرآیند، پیامی به همراه تاریخ و زمان پایان آن نمایش داده می شود.
ویژگی Firefox Pipelining را فعال کنید
مرورگرها به طور معمول برای هر درخواست به سرور، منتظر دریافت پاسخ میمانند. این شیوه باعث ایجاد تأخیر در بارگذاری صفحات میشود. اما با فعالسازی ویژگی Pipelining در فایرفاکس، این مرورگر قادر خواهد بود چندین درخواست را به صورت همزمان به سرور ارسال کند. این عملکرد به شدت سرعت بارگذاری صفحات وب را افزایش میدهد و تجربه کاربری بهتری را فراهم میآورد. برای فعال کردن این ویژگی مراحل زیر را در مرورگر فایرفاکس دنبال کنید:
- یک صفحه جدید در مرورگر فایرفاکس خود باز کنید و عبارت about:config را در نوار آدرس آن وارد کنید.
- بر روی گزینه network.http.pipelining کلیک کنید و آن را بر روی حالت True قرار دهید.
- سپس بر روی گزینه network.http.proxy.pipelining کلیک کنید و آن را نیز بر روی حالت True قرار دهید.
- بعد بر روی گزینه network.http.pipelining.maxrequests کلیک کنید و میزان آن را بر روی عدد ۸ قرار دهید.
مسدود کردن انیمیشن های فلش فایرفاکس
انیمیشن های فلش، که غالباً در گوشه و کنار وبسایتها وجود دارند، میتوانند تأثیر قابل توجهی بر کارایی مرورگر شما داشته باشند. این انیمیشنها عموماً فضای زیادی را در حافظه پنهان (Cache) اشغال میکنند و سرعت بارگذاری صفحات را کاهش میدهند. به همین دلیل مسدود کردن فلش میتواند به بهبود عملکرد و سرعت مرورگر کمک زیادی کند. برای مسدود کردن آنها مراحل زیر را انجام دهید:
- با استفاده از کلید ترکیبی Ctrl+Shift+A قسمت Add-ons را باز کنید.
- در قسمت Extensions عبارت Flachblock را سرچ کنید.
- از میان انواع مسدود کننده فلش ها یکی را انتخاب و نصب کنید.
نتیجه گیری

همانطور که اشاره کردیم سرعت دسترسی به اطلاعات و تعاملات آنلاین اهمیت بالایی دارد، کندی مرورگرها میتواند تجربه کاربری را به طرز محسوسی مختل کند. به ویژه مرورگرهایی مانند گوگل کروم، فایرفاکس و مایکروسافت اج که به دلیل امکانات و کاربردهای متنوع خود، محبوبیت زیادی پیدا کردهاند. یکی از مهمترین نکات که باید به آن توجه کرد رفع کندی مرورگر است که میتواند به دلایل مختلفی از جمله افزونههای اضافی، تاریخچه و حافظه کش انباشته شده و یا آپدیت نبودن مرورگر باشد. توجه به این موارد و تلاش برای حل آنها میتواند به افزایش سرعت مرورگر کمک زیادی کند. در نهایت اگر شما هم راهکار های دیگری را برای رفع کند بودن مرورگر گوگل کروم، فایرفاکس و اج می شناسید، می توانید در بخش نظرات با ما به اشتراک بگذارید.