پرینت نگرفتن پرینتر یکی از چالش های متداولی است که کاربران در محیط های اداری و خانگی با آن مواجه می شوند. این مشکل می تواند به دلایل متنوعی از جمله نقص های سخت افزاری یا نرم افزاری بروز کند. در این شرایط، کاربران معمولا با سوالاتی نظیر چرا پرینتر پرینت نمیگیرد؟ روبرو می شوند و نیازمند راهکارهای موثر برای رفع این مشکل هستند. اگر پرینتر شما نیز پس از ارسال دستور چاپ، هیچ واکنشی نشان نمی دهد، این مقاله از تکنوسان مگ می تواند راهنمای کاملی برای شما باشد. در این مقاله راهکارهایی جامع و کاربردی برای شناسایی و حل مشکلات پرینت نگرفتن ارائه خواهیم کرد. همچنین، اگر با تنظیمات و عملکرد دستگاه های اداری آشنایی کافی ندارید یا به تازگی پرینتر خود را خریداری کرده اید، راهنمای تصویری مقاله می تواند کمک شایانی برای شما باشد.
مشکل پرینت نگرفتن پرینتر
برای عیب یابی مشکل پرینتر در وهله اول لازم است تا از دلیل مشکل اطلاع یابید؛ همانطور که اشاره شد این مشکل می تواند ناشی از خطاهای نرم افزاری بوده و یا به دلیل مشکلات سخت افزاری رخ دهد. همچنین در برندهای مختلف مسیرهای گوناکونی برای حل مشکلات مشخص شده است. به عنوان مثال اگرچه ممکن است علت چاپ نکردن چاپگر hp با علت پرینت نگرفتن پرینتر canon یکسان باشد اما راه حل های رفع این علت در دو پرینتر، در مسیرهای متفاوت انجام می شود. در ادامه ابتدا پررنگ ترین دلایل و علت پرینت نگرفتن پرینتر را بررسی کرده و به سوال پرتکرار چرا پرینتر پرینت نمیگیرد پاسخ می دهیم سپس راه حل های موجود برای رفع این مشکلات را برای شما بیان خواهیم کرد.
چرا پرینتر پرینت نمیگیرد؟

دلایل عدم پرینت در پرینترها، صرف نظر از برند و مدل، معمولا یکسان هستند. برای شناسایی ریشه مشکل، باید به چند عامل کلیدی توجه کنید. یکی از اولین مواردی که باید بررسی کنید، روشن بودن دستگاه است. همچنین، خرابی کابل برق یا کابل اتصال پرینتر به کامپیوتر می تواند مانع از عملکرد صحیح پرینتر شود. درایور پرینتر نیز اگر قدیمی یا ایراددار باشد، می تواند باعث بروز مشکلاتی در چاپ شود و علت کامل نگرفتن پرینت باشد. علاوه بر این، مشکلات شبکه، مانند عدم اتصال صحیح پرینتر به کامپیوتر، نیز از دیگر عوامل موثر هستند.
عوامل دیگری که باید مد نظر قرار گیرند شامل پر بودن حافظه پرینتر، نبود کاغذ در سینی پرینتر و قرار نداشتن کارتریج در محل مناسب است. همچنین، کمبود حافظه درایو کامپیوتر می تواند بر عملکرد پرینتر تاثیر بگذارد. در نهایت، خرابی قطعات سخت افزاری پرینتر نیز می تواند سبب بروز مشکلات جدی در چاپ شود و جواب سوال چرا پرینتر پرینت نمیگیرد باشد. به صورت کلی علت پرینت نگرفتن پرینتر را می توان در موارد زیر خلاصه کرد:
- اشکال در کابل برق یا کابل اتصال پرینتر
- وجود درایور قدیمی یا مشکل دار در پرینتر
- خطا در شبکه اتصال پرینتر به کامپیوتر
- پر بودن حافظه پرینتر
- نبود کاغذ در سینی چاپ
- عدم قرارگیری کارتریج در محل مناسب
- کم بودن حافظه درایو کامپیوتر
- مشکل و ایراد قطعات سخت افزاری پرینتر
بررسی وضعیت روشن بودن پرینتر
اولین قدم برای حل مشکل پرینت نگرفتن پرینتر، اطمینان از روشن بودن آن است. در صورتی که از روشن بودن دستگاه مطمئن بوده اما همچنان با خطا مواجه اید؛ می توانید هر دو دستگاه (چاپگذ و کامپیوتر) را یک بار خاموش و سپس روشن کنید. این عمل ممکن است به نظر ساده و خنده دار بیاید، اما بسیاری از مشکلات نرم افزاری و سخت افزاری می توانند با یک راه اندازی مجدد برطرف شوند. در مرحله بعدی بررسی وضعیت آماده به کار پرینتر در دستور کار است. در پرینترهایی که دارای صفحه نمایش هستند، حالت آماده به کار معمولا با کلمه "Ready" نمایش داده می شود، در حالی که پرینترهای بدون صفحه نمایش پ وضعیت خود را با چراغ سبز نشان می دهند که باید روشن باشد.
بنابراین، اگر پرینتر شما صفحه نمایش دارد، حتما اطمینان حاصل کنید که پیغام خطایی روی آن وجود ندارد و کلمه "Ready" به وضوح نمایش داده شده است. در پرینترهای بدون نمایشگر، باید توجه کنید که چراغ سبز روشن باشد و به صورت چشمک زن یا نارنجی نباشد، زیرا این وضعیت می تواند نشان دهنده وجود مشکل در پرینتر باشد. در صورتی که هرگونه خطا یا عدم روشن بودن چراغ سبز را مشاهده کردید، بهتر است به عیب یابی دستگاه بپردازید و به دنبال دیگر علت پرینت نگرفتن پرینتر بگردید.
خرابی کابل؛ علت پرینت نگرفتن پرینتر
خرابی کابل پرینتر می تواند یکی از دلایل اصلی عدم چاپ دستگاه باشد. کابل پرینتر، که معمولا از نوع USB است، وظیفه انتقال برق و ارتباط بین پرینتر و کامپیوتر را بر عهده دارد. اگر کابل دچار آسیب شود یا درگاه های USB آن کج یا شکسته باشند، ممکن است برق به پرینتر نرسد یا اتصال به درستی برقرار نشود. این وضعیت می تواند منجر به عدم عملکرد صحیح پرینتر و عدم امکان چاپ شود. برای بررسی این موضوع، ابتدا کابل را جدا کرده و دوباره وصل کنید و سپس پرینت را تست کنید.
بررسی درایو برای حل مشکل پرینت نگرفتن پرینتر
یکی از علل اصلی پرینت نگرفتن پرینتر، مشکل در درایور آن است. این مشکل می تواند ناشی از عدم نصب درایور، آپدیت نبودن آن یا پاک شدن فایل های مربوط به درایور باشد. درایور وظیفه دارد هنگام نصب، پورت مربوط به پرینتر را شناسایی کرده و یک شناسه (ID) به آن اختصاص دهد. اگر در این فرآیند اختلالی به وجود آید، ممکن است پرینتر قادر به چاپ نباشد. بنابراین، بررسی وجود درایور صحیح و به روز برای عملکرد درست پرینتر ضروری است. برای بررسی وجود درایور پرینتر لازم است تا مراحل زیر را دنبال کنید:
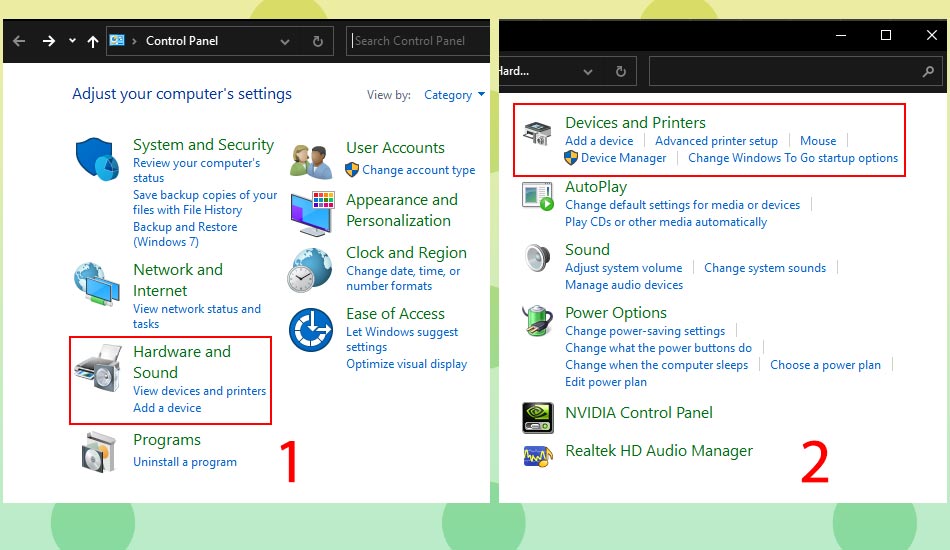
- ابتدا وارد کنترل پنل ویندوز شوید و گزینه "Devices and Printers" را پیدا کنید.
- در این پنجره، می توانید تمام دستگاه هایی که درایور آن ها نصب شده و آماده به کار هستند را مشاهده کنید.
- پرینتر خود را در این صفحه پیدا کرده و کابل USB آن را یک بار از کامپیوتر جدا کنید و چند ثانیه صبر کنید.
- اگر آیکن پرینتر شما به حالت کمرنگ یا فریز شده درآمد، این نشان دهنده نصب صحیح پرینتر و درایور آن است.
- سپس با وصل کردن دوباره کابل، آیکن پرینتر باید از حالت کمرنگ به پررنگ تغییر کند، که نشان دهنده آماده به کار بودن پرینتر است.
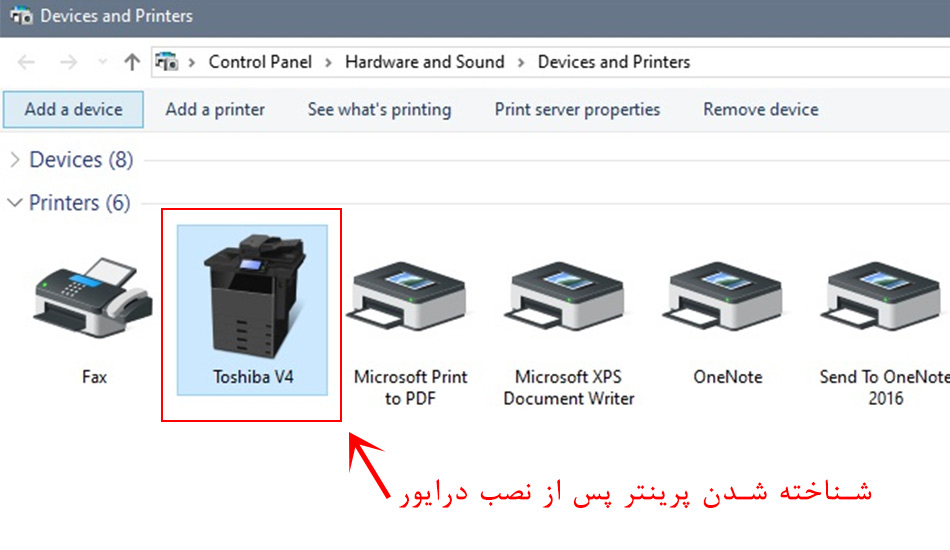
توجه داشته باشید که استفاده از درایو اورجینال و اصلی به شما کمک خواهد کرد که جواب سوال چرا پرینتر پرینت نمیگیرد را راحت متوجه شوید زیرا در صورت بروز خطا نرم افزاری که هنگام نصب درایو با آن نصب شده است خطا ها را به شما نمایش خواهد داد. پررنگ ترین دلیل پرینت نگرفتن در ویندوز 10 نیز عدم سازگاری درایو است که در ادامه کامل تر این موضوع را برای شما شرح خواهیم داد.
دلیل پرینت نگرفتن در ویندوز 10
اگر ویندوز خود را به تازگی تغییر داده اید و پرینتر شما قادر به چاپ نیست، یکی از دلایل اصلی می تواند عدم سازگاری نسخه درایور پرینتر با نسخه جدید ویندوز باشد. پس از آپدیت ویندوز، ممکن است درایور قدیمی دیگر نتواند با سیستم جدید کار کند و این مسئله منجر به عدم عملکرد صحیح پرینتر می شود. بنابراین، شناسایی و نصب درایور مناسب برای نسخه جدید ویندوز ضروری است. برای رفع این مشکل، به وبسایت تولید کننده پرینتر خود مراجعه کنید. در آنجا مدل دستگاه خود را جستجو کنید و درایور سازگار با نسخه ویندوز (7 یا 10 یا 11) را دانلود کنید. پس از دانلود، درایور را روی کامپیوتر خود نصب کنید و پرینتر را دوباره آزمایش کنید. با این کار، احتمالا مشکل پرینت نگرفتن در ویندوز 10 و 11 برطرف خواهد شد و پرینتر شما به درستی کار خواهد کرد.
برای عیب یابی مشکل پرینتر، ابتدا از طریق کنترل پنل به قسمت Device and Printer بروید و از نصب بودن پرینتر خود مطمئن شوید. اگر درایور به درستی نصب شده باشد، آیکون پرینتر به صورت پر رنگ نمایش داده می شود و علامت هشدار زرد روی آن نخواهد بود. در صورتی که آیکون پرینتر در لیست وجود نداشت، به این معنی است که درایور دچار مشکل شده و باید دوباره آن را نصب کنید. مهم است که هنگام نصب، کابل USB از پرینتر جدا باشد و در حین نصب درایور، کابل را متصل کنید. همچنین، حتماً اینترنت خود را در حین نصب قطع کنید. اگر درایور پرینتر خود را در دسترس ندارید، به وبسایت تولیدکننده مراجعه کرده و آخرین نسخه درایور را دانلود کنید.
پر بودن حافظه پرینتر
همه پرینترها در ویندوز یک بخش حافظه دارند و وظیفه حافظه پرینتر این است که صف درخواست پرینتر را مدیریت و به ترتیب صف فایل را برای چاپ شدن توسط پرینتر ارسال کند. برخی اوقات ممکن است که درخواست پرینت صفحات زیاد شود و حافظه پرینتر هنگ کند که در نتیبجه این موضوع باعث هنگ کردن پرینتر هم می شود. برای حل این موضوع باید حافظه پرینتر و صف پرینت را به کلی پاک کنید. برای پاک کردن حافظه پرینتر باید مراحل زیر را دنبال کنید:
- ابتدا وارد Control Panel شوید .
- در پنجره جدید روی بخش Hardware and Sound کلیک کنید.
- در صفحه جدید قسمت Devices and Printers پرینتر را انتخاب کنید تا صفحه دستگاه های متصل به سیستم نمایش داده شوند.
- اکنون روی پرینتر کلیک راست کنید و روی See What's Printing کلیک کنید.
- پنجره باز شده جدید به شما لیست صف پرینتر را نمایش می دهد. در قسمت بالای پنجره از زبانه Printer گزینه Cancel All Documents را انتخاب کنید تا صف پرینت پاک شود.
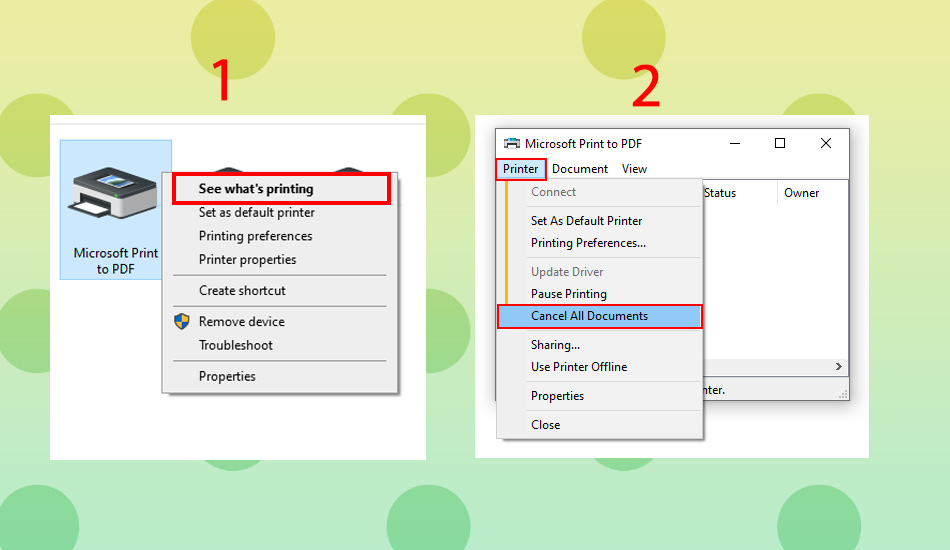
دقت کنید که با انجام این کار تمام صفحات و فایل هایی که قرار بود پرینت گرفته شوند، لغو می شوند و باید برای پرینت گرفتن آنها دوباره اقدام کنید.
کم بودن حافظه درایو کامپیوتر
اگر دیسک درایوی که درایورهای پرینتر شما روی آن نصب است پر شده باشد، ممکن است خطای Low Disc Space در زمان پرینت به شما نمایش داده شود. هنگامی که دستورات چاپ به پرینتر ارسال می شوند، این دستورات توسط درایور پرینتر دریافت و ترجمه می شوند که این فرآیند حجم فایل مربوط به پرینتر را در درایو کامپیوتر شما افزایش می دهد. بنابراین، اگر دیسک درایو کامپیوتر شما که فولدر درایور پرینتر در آن قرار دارد فضای کمی داشته باشد، در زمان ترجمه دستورات چاپ، به ویژه در مورد فایل های حجیم یا تعداد بالا، این درایو ممکن است پر شده و خطای کمبود فضا را نمایش دهد. برای جلوگیری از این مشکل، بهتر است فضای دیسک درایو را مدیریت کرده و فایل های غیرضروری را حذف کنید.
پرینت نگرفتن پرینتر به علت خطای کارتریج
اگر پرینتر شما خطای اتمام جوهر را نشان می دهد ولی می دانید که جوهر کافی وجود دارد، ابتدا باید وضعیت سر پرینتر را بررسی کنید. ممکن است سر پرینتر کثیف یا مسدود شده باشد. در این صورت، می توانید از روش تمیزکاری خود پرینتر استفاده کنید که در دفترچه راهنما توضیح داده شده است. اگر پرینتر شما لیزری است، می توانید کمی کارتریج ها را تکان دهید تا تونر درون آن ها به حرکت درآید و سپس کارتریج ها را دوباره در جای خود قرار دهید. همچنین، گاهی اوقات ممکن است پرینتر نتواند کارتریج را تشخیص دهد.
اگر پرینتر به طور اتوماتیک نتوانست کارتریج را شناسایی کند، می توانید به بخش تنظیمات رفته و وضعیت کارتریج ها را Reset کنید تا دستگاه بتواند آن ها را شناسایی کند. علاوه بر این، برای تمیز کردن هد پرینتر در ویندوز، به Printer Properties بروید، گزینه Maintenance را انتخاب کنید و سپس روی Clean Heads کلیک کنید. این مراحل به بهبود عملکرد پرینتر و کیفیت چاپ کمک خواهد کرد.
نبود کاغذ در سینی چاپ
از دیگر جواب هایی که می توان برای سوال چرا پرینتر پرینت نمیگیرد مطرح کرد، نبود کاغذ در سینی چاپ است. در ابتدا، حتما سینی پرینتر را چک کنید که کاغذ داشته باشد. گاهی اوقات، سینی ممکن است به اندازه کافی کاغذ داشته باشد اما به دلیل عدم توانایی در برداشتن کاغذها، پرینتر فکر می کند که سینی خالی است. برای رفع این مشکل، سینی را بیرون بکشید، آن را دوباره پر کنید و کاغذها را به طور مرتب بچینید. همچنین، در مواقعی ممکن است کاغذ در داخل پرینتر گیر کند و ارور مربوطه نمایش داده شود. اگر کاغذ مچاله شده یا گیر کرده را نمی بینید، احتمالا یک تکه کاغذ کوچک در رولرها گیر کرده است.
برای بررسی این مشکل، باید به دقت داخل پرینتر را نگاه کنید یا برخی قطعات آن را باز کنید تا معاینه دقیقی انجام دهید. در صورتی که با این کار آشنایی ندارید یا احساس می کنید نمی توانید به تنهایی این کار را انجام دهید، بهتر است از کارشناسان فنی کمک بگیرید. همچنین، می توانید از دفترچه راهنما برای اطلاعات بیشتر استفاده کنید.
تنظیمات چاپ کردن
گاهی اوقات پیش می آید که پرینتر به سیستم وصل شده اما تنظیمات ویندوز روی پرینت گرفتن از پرینتر جدید نیست و این تنظیمات را باید خود کاربر انجام دهد؛ این موضوع می تواند علت پرینت نگرفتن پرینتر باشد. برای اینکه ویندوز پرینتر شما را به عنوان پرینتر پیش فرض سیستم بشناسد باید مراحل زیر را طی کنید:
- ابتدا وارد Control Panel شوید .
- در پنجره جدید روی بخش Hardware and Sound کلیک کنید.
- در صفحه جدید وارد قسمت Devices and Printers شوید.
- اکنون روی پرینتر خود راست کلیک کنید.
- در پنجره کوچک باز شده روی Set As Default Printer کلیک کنید.
- اکنون در هر بار پرینت ویندوز این پرینتر را به عنوان چاپگر پیش فرض می شناسد و فایل پرینتر را برای آن می فرستد.
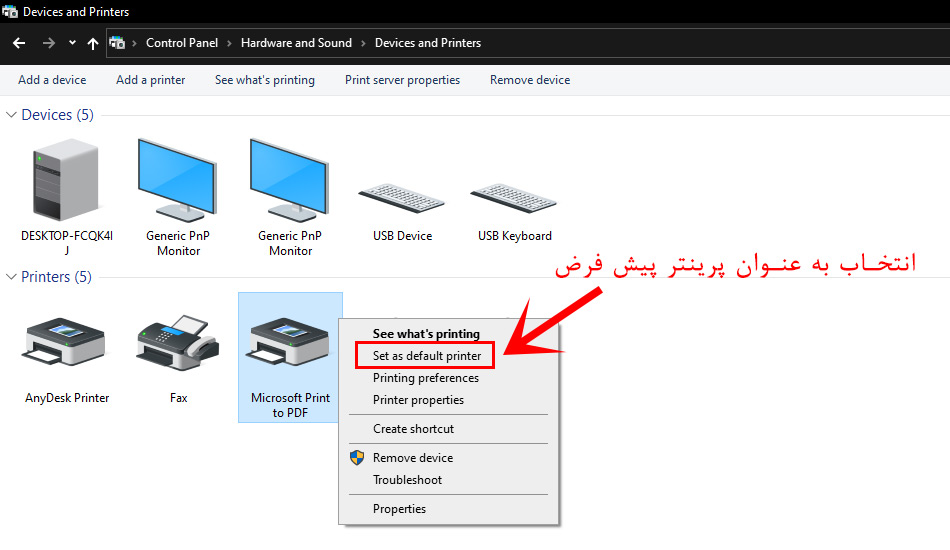
ریست کردن سرویس Print Spooler
یکی دیگر از دلایل پرینت نگرفتن چاپگر از کار افتادن یا اختلال در پرینت اسپولر (Print Spooler) است. پرینت اسپولر یکی از سرویس های ویندوز است که فایل های ارسالی به پرینتر را مدیریت می کند و می تواند دستور پرینتری را لغو، حذف یا اولویت بندی کند. در صورتی که مشکل از پرینت اسپولر باشد باید یک دور آن را ریست کنید. برای این کار:
- ابتدا در بخش Search ویندوز کلمه Services را سرچ کنید.
- در صفحه باز شده جدید از بین سرویس های مختلف Print Spooler را پیدا کنید و سپس روی آن دابل کلیک کنید تا وارد پنل کنترل پرینت اسپولر شوید.
- اکنون در قسمت Service Status وضعیت کاری سرویس را می توانید مشاهده کنید. اگر در حالت Running بود گزینه Stop را بزنید تا غیر فعال شود، سپس پس از چند ثانیه گزینه استارت را بزنید تا سرویس دوباره فعال شود. اگر در حالت Stopped بود (یعنی سرویس غیر فعال شده بود) کافی است که Start را انتخاب کنید تا دوباره شروع به کار کند.
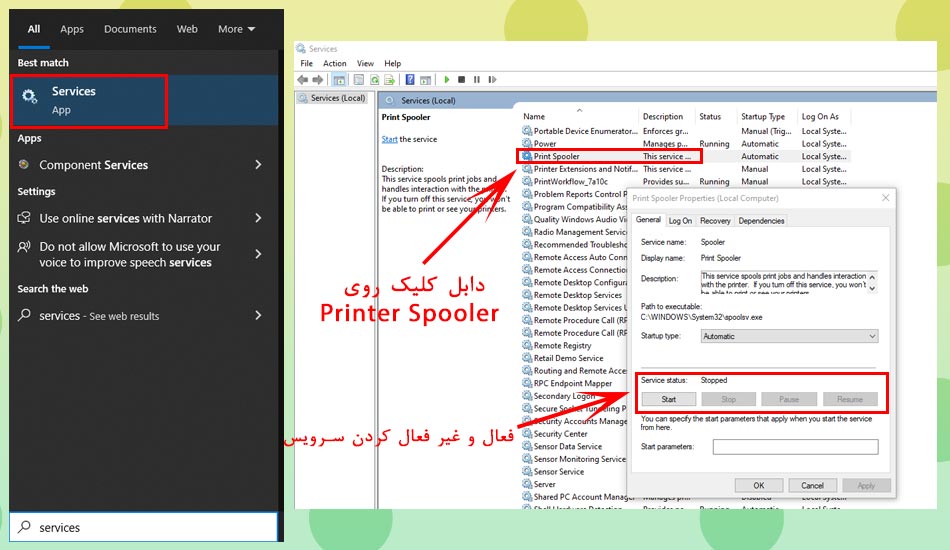
تست مشکل پرینت نگرفتن پرینتر با نرم افزار
مشکل پرینت نگرفتن پرینترمشکلی است که گاهی به سختی می توان علت آن ها را تشخیص داد. خوشبختانه، نرم افزارهای تخصصی می توانند به شما کمک کنند تا مشکلات سخت افزاری و نرم افزاری پرینتر خود را شناسایی و برطرف کنید. در این بخش، چند نرم افزار کاربردی معرفی شده و نحوه استفاده از آن ها برای حل مشکل پرینت نگرفتن ارائه شده است.
نرم افزارهای تخصصی برای تست و عیب یابی مشکل پرینت نگرفتن پرینتر
- HP Print and Scan Doctor: این ابزار رایگان توسط شرکت HP طراحی شده و به طور خاص برای عیب یابی پرینترهای HP ارائه شده است. این نرم افزار قادر است مشکلات سخت افزاری و نرم افزاری پرینتر را بررسی کرده و راه حل هایی برای رفع آن ها ارائه دهد. علت چاپ نکردن چاپگر hp با استفاده از این نرم افزار به راحتی مشخص می شود.
- Epson Printer Utility: اگر از پرینترهای Epson استفاده می کنید، این ابزار رسمی شرکت اپسون به شما کمک می کند تا وضعیت سخت افزار پرینتر را بررسی کنید و عیب یابی های مورد نیاز را انجام دهید.
- Canon Service Tool: این ابزار مخصوص پرینترهای Canon طراحی شده و قابلیت انجام تست های تشخیصی و رفع مشکلات مختلف پرینتر را دارد.
- Printer Diagnostic Tools: بسیاری از پرینترها دارای ابزارهای داخلی هستند که از طریق تنظیمات منوی پرینتر قابل دسترسی هستند و عملکرد سخت افزار را بررسی می کنند.
- Universal Print Driver Tools: برخی از درایورهای پرینتر نیز ابزارهای داخلی برای تست و عیب یابی دارند که به شما کمک می کنند مشکل پرینت نگرفتن را تشخیص دهید.
نحوه استفاده از نرم افزارها برای رفع مشکل پرینت نگرفتن
برای استفاده از نرم افزارها جهت رفع مشکل پرینت نگرفتن پرینتر، ابتدا باید نرم افزار مناسب برای پرینتر خود را انتخاب کنید. این نرم افزارها اغلب توسط شرکت های تولیدکننده پرینتر طراحی شده اند و هدف آن ها شناسایی و حل مشکلات سخت افزاری و نرم افزاری است. ابتدا لازم است نرم افزار مربوطه را از سایت رسمی تولیدکننده پرینتر دانلود کنید. پس از نصب، نرم افزار را اجرا کنید. نرم افزارهای پیشرفته معمولاً به طور خودکار پرینترهای متصل به سیستم را شناسایی می کنند و وضعیت عملکرد آن ها را نمایش می دهند. در صورتی که مشکلی وجود داشته باشد، ابزارهای عیب یابی داخلی این نرم افزارها به شناسایی دقیق تر مشکل کمک می کنند.
پس از شناسایی مشکل، نرم افزار دستورالعمل های لازم را برای برطرف کردن آن ارائه می دهد. به عنوان مثال، اگر درایور پرینتر نصب نشده باشد، نرم افزار به شما لینک دانلود مستقیم ارائه می دهد تا مشکل را برطرف کنید. اگر کارتریج پرینتر دچار مشکل شده باشد، نرم افزار راهنمایی هایی برای تعویض یا شارژ آن ارائه می دهد. در صورت نیاز به تنظیمات خاص، مراحل انجام این تنظیمات نیز به صورت مرحله به مرحله در نرم افزار توضیح داده می شود.
یکی از ویژگی های مهم این نرم افزارها، امکان تست نهایی است. پس از اعمال تغییرات و اصلاحات، معمولاً گزینه ای برای چاپ یک صفحه تست وجود دارد. این تست به شما کمک می کند تا از برطرف شدن مشکل اطمینان حاصل کنید. در صورتی که مشکل همچنان پابرجا باشد، نرم افزار ممکن است پیشنهاداتی برای بررسی های بیشتر یا نیاز به تعمیرات سخت افزاری ارائه کند. با استفاده از این نرم افزارها، می توانید به راحتی مشکلات رایج پرینتر خود را شناسایی کرده و بدون نیاز به تماس با تکنسین، آن ها را برطرف کنید. این روش نه تنها زمان و هزینه شما را کاهش می دهد، بلکه تجربه کاربری بهتری از دستگاه پرینترتان فراهم می کند.
سوالات متداول درباره مشکل چاپ نکردن پرینتر
چرا پرینتر روشن نمی شود؟
به احتمال زیاد کابل برق وصل نیست یا اینکه مشکلی در اتصال به برق وجود دارد. اگر مشکل از این دو مورد نبود، بهتر است که پرینتر را به یک فرد متخصص نشان دهید.
چرا پرینتر فایل PDF را چاپ نمی گیرد؟
امکان دارد مشکل از درایور قدیمی باشد که با آپدیت کردن درایور پرینتر حل می شود. اگر باز هم مشکل تان حل نشد می توانید در تنظیمات چاپ، فایل PDF را به عنوان یک عکس پرینت بگیرید یا اینکه آن را تبدیل به فایل ورد کرده و سپس چاپ کنید.
علت اینکه بعد از صادر شدن دستور پرینت، چاپگر خودکار فایل را حذف می کند چیست؟
احتمالا مشکل از سمت درایور پرینتر باشد و باید آن را یک بار به طور کامل حذف و دوباره نصب کنید. اگر این مشکل برطرف نشد، سرویس Print Spooler را نیز یک بار ریست کنید.
دلیل پرینت نگرفتن در ویندوز 10 چیست؟
پرینت نگرفتن در ویندوز 10 معمولا به دلیل عدم نصب درایور، اتصالات نادرست، پر شدن حافظه پرینتر یا مشکلات نرم افزاری است.
علت اینکه به جای پرینت در برنامه صفحه ای برای ذخیره نام باز می شود و پرینت نمیشود چیست؟
اگر پرینتر پیش فرض ویندوز Microsoft PDF Printer انتخاب شده باشد و سیستم روی پرینتر نصب شده در سیستم تنظیم نشده باشد این اتفاق رخ خواهد داد. این مشکل ممکن است به دلیل انتخاب فرمت نادرست فایل نیز رخ دهد.
جمع بندی
پرینت نگرفتن پرینتر یکی از مشکلات رایج برای انواع چاپگرها است و فرقی نمی کند که چاپگر برند اچ پی (HP)، کانن (Cannon)، برادر (Brother)، سامسونگ (Samsung) و … داشته باشید، در هر صورت ممکن است این مشکل برای شما اتفاق بیافتد. در این مقاله تلاش کردیم تا به سوال چرا پرینتر پرینت نمیگیرد پاسخ داده و علت پرینت نگرفتن پرینتر را بررسی کنیم؛ معمولا مشکل اکثر کاربران با روش های مذکور در این مقاله بر طرف می شود، اما اگر همه راه های گفته شده را امتحان کردید و تقریبا مطمئنید که مشکل از سمت پرینتر است، پیشنهاد می کنیم که پرینتر را به یک فرد تعمیرکار متخصص نشان دهید. همچنین درصورتی که قصد ارتقا یا تعویض پرینتر خود را دارید، می توانید به صفحه خرید پرینتر از فروشگاه اینترنتی تکنوسان مراجعه کنید. در انتها نیز از شما کاربران عزیز دعوت می کنیم نظرات و سوالات خود را درباره پرینت نگرفتن پرینتر با ما و دیگر کاربران تکنوسان مگ به اشتراک گذارید.
مرسی