همانطور که می دانید سرعت انتقال دادهها با توجه به گسترش ارتباطات، اهمیت ویژهای پیدا کرده است. یکی از فعالیتهای رایج در استفاده از کامپیوتر و لپتاپها، کپی کردن فایلها است. این فرآیند بهظاهر ساده، ممکن است در برخی مواقع به دلیل حجم بالای فایلها یا محدودیتهای سختافزاری و نرمافزاری، زمان بر و خسته کننده شود. به همین دلیل، بسیاری از کاربران به دنبال راهکار هایی برای بهبود و سریع تر کردن این فرآیند هستند. روش های افزایش سرعت کپی کردن فایل در ویندوز، میتواند به کاربران کمک کند تا با استفاده از تکنیکها و ابزارهای مختلف، زمان مورد نیاز برای انتقال فایلها را کاهش دهند. این روشها نه تنها شامل تنظیمات نرمافزاری میشوند، بلکه به بهینهسازی سختافزار و استفاده از ابزارهای جانبی نیز مربوط میشوند. در این مقاله از تکنوسان مگ به آموزش روش های افزایش سرعت کپی کردن فایل در ویندوز خواهیم پرداخت؛ با ما همراه باشید.
راهکار های افزایش سرعت کپی کردن فایل ها در ویندوز
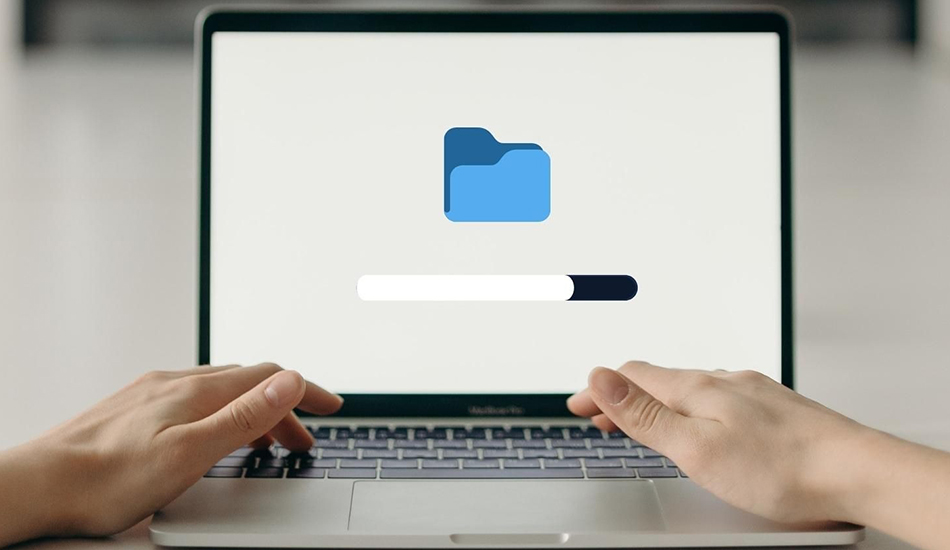
کند شدن سرعت انتقال داده ها میتواند به دلیل عوامل متعددی مثل حجم بالای فایلها، کندی هارد دیسک یا مشکلات نرمافزاری بروز کند. در این راستا راهکار های افزایش سرعت کپی کردن فایل ها در کامپیوتر و لپ تاپ میتواند به شما در بهبود عملکرد و افزایش سرعت کپی کمک کند. در ادامه به راهکار های افزایش سرعت کپی کردن فایل ها اشاره خواهیم کرد.
بررسی حافظه های جانبی
برای بررسی حافظههای جانبی و افزایش سرعت انتقال فایلها در کامپیوتر، نخستین اقدام بررسی درایوی است که قصد دارید اطلاعات را در آن کپی کنید. سریعترین و مؤثرترین روش برای انجام این کار استفاده از ابزارهای داخلی ویندوز است. برای این کار:
- بر روی درایوی که میخواهید اطلاعات را در آن کپی کنید، کلیک راست کنید.
- گزینه Properties را انتخاب کنید.
- به تب Tools بروید.
- در بخش Error Checking گزینه Check را انتخاب کنید.
این مراحل به شما کمک خواهد کرد تا از عدم وجود خطا در حافظه جانبی اطمینان حاصل کنید و در نتیجه، فرآیند انتقال فایلها با سرعت بهتری انجام گیرد.
غیر فعال کردن RDC
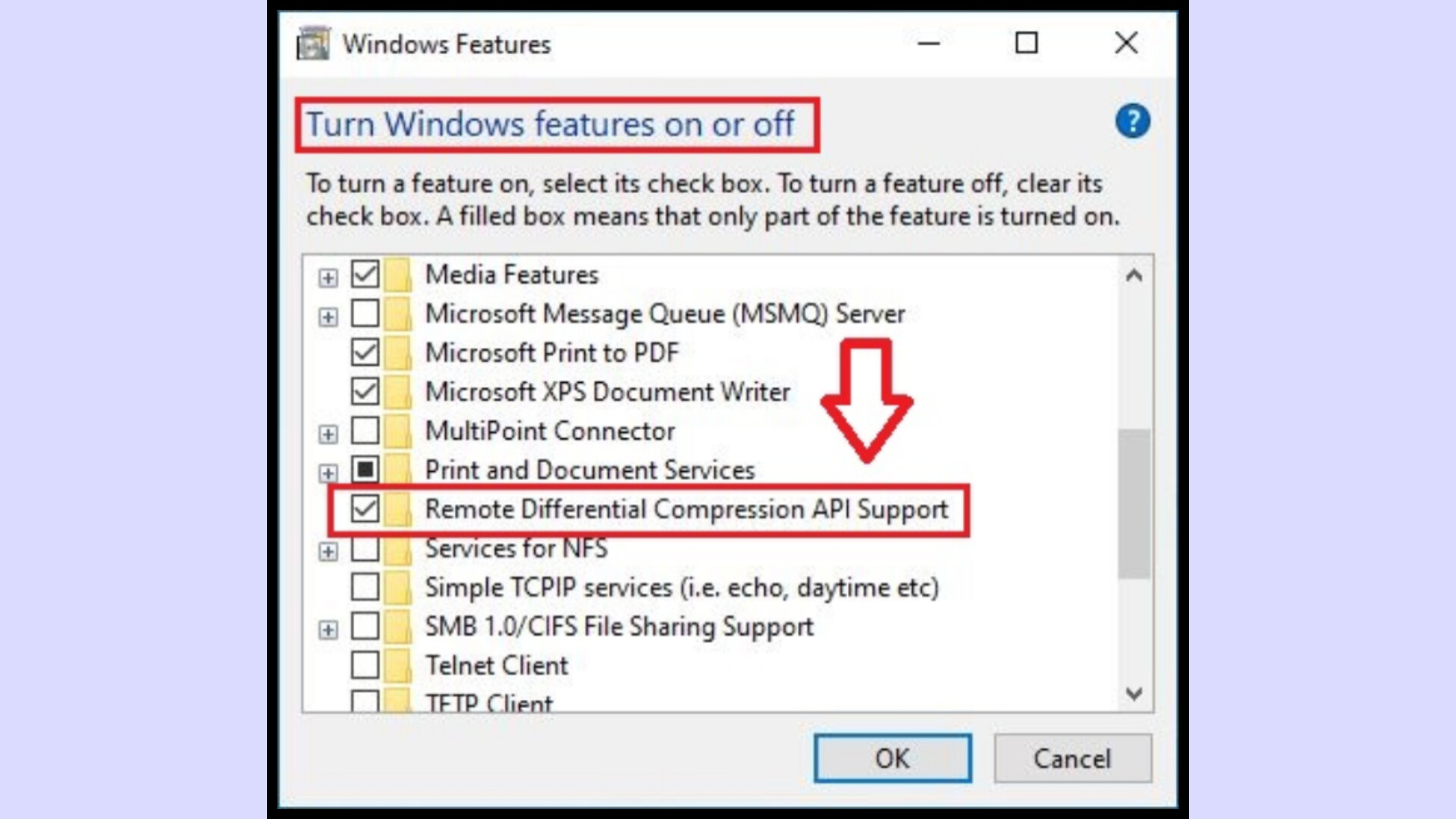
RDC یا Remote Differential Compression یکی از ویژگیهای مهم ویندوز است که به کاربران این امکان را میدهد که حجم فایلهای به اشتراک گذاشته شده در شبکه را کاهش دهند و به این ترتیب، سرعت کپی کردن فایل ها را افزایش می دهند. با این حال، در برخی شرایط، خاموش کردن این ویژگی میتواند بهبود قابل توجهی در سرعت کپی فایلها به همراه داشته باشد، به ویژه زمانی که شبکه از پهنای باند محدودی برخوردار است. برای غیر فعال کردن این ویژگی، مراحل زیر را دنبال کنید:
- منوی استارت را باز کرده و عبارت Turn Windows را جستجو کنید، سپس برنامه Turn Windows features on or off را باز کنید.
- گزینه Remote Differential Compression API support را غیر فعال کنید.
- در آخر بر روی Ok کلیک کنید تا تغییرات ذخیره شوند.
از پورت USB دیگری استفاده کنید
در برخی مواقع، پهنای باند در یک پورت USB ممکن است نسبت به پورت دیگر متفاوت باشد. بنابراین، انتخاب پورت با پهنای باند بیشتر میتواند به بهبود سرعت کپی فایلها در ویندوز کمک کند. معنی رنگ های مختلف پورت USB می تواند به شما در این زمینه کمک کند. بهعنوان مثال، پورت USB 3.0، که نسخه بهبود یافتهای از USB است، امکان انتقال اطلاعات با سرعت بالاتری را فراهم میکند. این پورت به دلیل قابلیت پشتیبانی از سرعتهای بالاتر و فایلهای بزرگتر، فرآیند انتقال فایلها را بهطور قابل توجهی تسریع میکند. در واقع، سرعت کپی کردن فایلها با استفاده از پورت USB 3.0 میتواند به ۵ گیگابیت در ثانیه نیز برسد، که این عدد بهطور قابلملاحظهای نسبت به سرعتهای پورتهای USB 2.0 و USB 1.1 پیشرفتهتر است.
آپدیت درایورهای USB
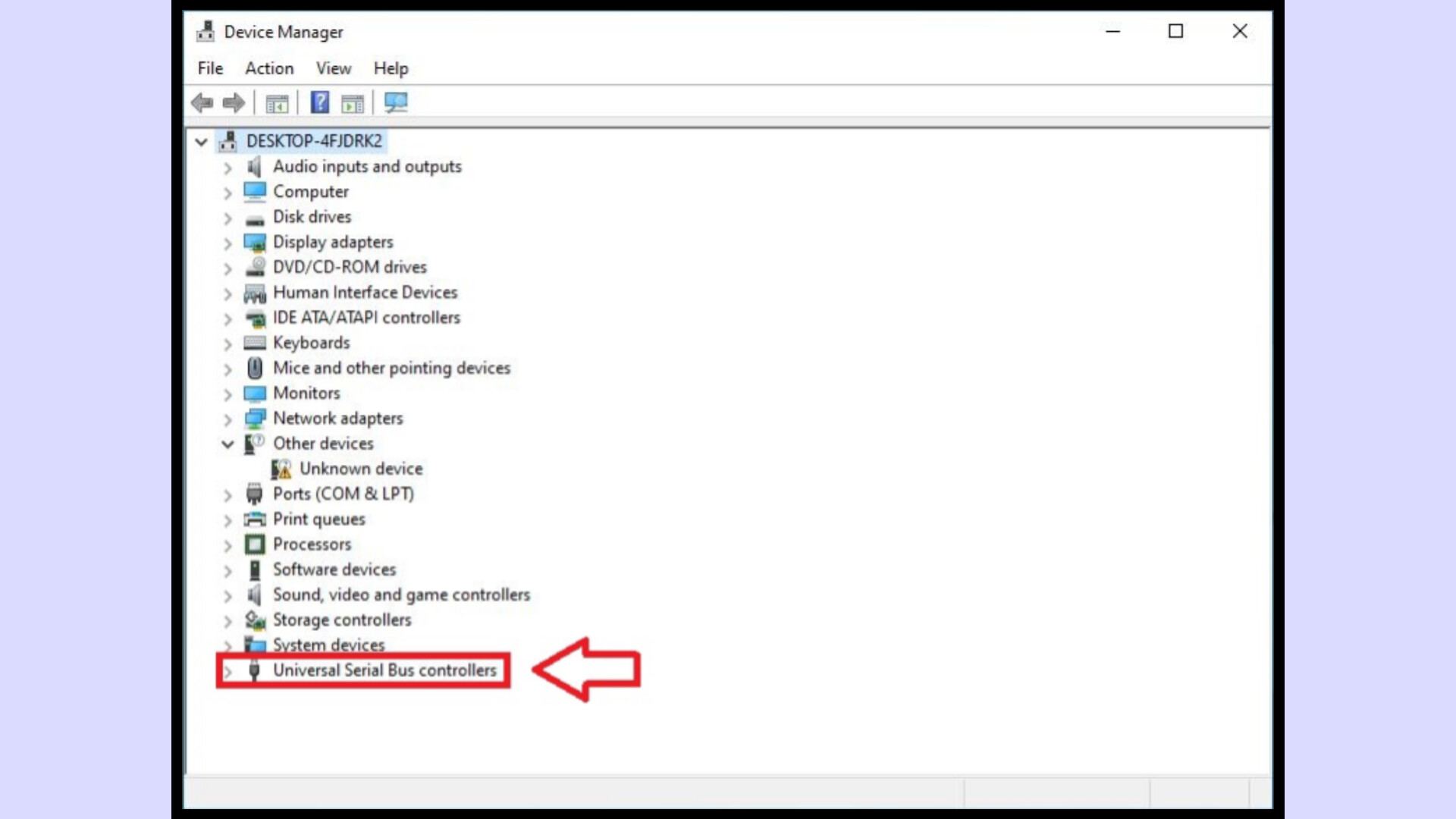
درایور USB نقش حیاتی در ارتباط بین سیستم شما و دستگاههای USB ایفا میکند. آپدیت این درایورها میتواند به بهبود سرعت و عملکرد در انتقال فایلها در ویندوز کمک شایانی کند. نسخه جدید درایور USB قابلیتهای بیشتری را ارائه میدهد که میتواند به افزایش سرعت کپیکردن فایلها منجر شود و بدین ترتیب مشکلات احتمالی شما را حل کند. برای آپدیت درایور USB، مراحل زیر را به دقت دنبال کنید:
- دکمههای ترکیبی Win + R را فشار دهید و دستور devmgmt.msc را وارد کنید، سپس کلید اینتر را بزنید.
- به بخش Universal Serial Bus Controllers مراجعه کنید و بر روی آن راست کلیک نمایید.
- سپس گزینه Update driver را انتخاب کنید.
فرمت کردن فلش USB و تغییر آن به NTFS

تغییر فرمت فلش USB به NTFS میتواند در مواردی باعث افزایش سرعت کپی فایلها در سیستم عامل ویندوز شود. اگر درایو USB شما با فرمت FAT32 بوده و به NTFS تغییر داده شود، علاوه بر افزایش سرعت کپی، از ویژگیهای امنیتی بیشتری از جمله رمزگذاری و محدودیتهای دسترسی به فایلها بهرهمند خواهید شد. به علاوه فرمت NTFS بهعنوان فرمت پیشفرض و مورد علاقه در ویندوز نیز شناخته میشود.
برای تغییر فرمت فلش USB به NTFS، مراحل زیر را دنبال کنید:
- به درایو یا حافظه مورد نظر بروید.
- بر روی درایو کلیک راست کرده و گزینه "فرمت" را انتخاب کنید.
- در بخش File system، گزینه NTFS را انتخاب کنید.
- در نهایت، بر روی دکمه Start کلیک کنید.
غیر فعال کردن آنتی ویروس سیستم
آنتی ویروسها به عنوان یکی از اجزاء کلیدی امنیت سیستم ها نقش مهمی در محافظت از سیستمهای کامپیوتری دارند. اما باید توجه داشت که این نرمافزارها در برخی مواقع میتوانند بر عملکرد سیستم تأثیر منفی بگذارند. یکی از مسائلی که به وضوح قابل مشاهده است، تأثیر گذاری آنتی ویروسها بر سرعت انتقال فایلها است. زمانی که یک فایل به سیستم منتقل میشود، آنتی ویروس به طور خودکار آن را بررسی میکند تا مطمئن شود هیچ بدافزاری در آن وجود ندارد. این فرآیند اسکن میتواند زمان زیادی را صرف کند و در نتیجه منجر به کاهش قابل توجه سرعت انتقال فایلها شود.
بنابراین، یکی از راهکارهای سریع و مؤثر برای بهبود سرعت کپی در کامپیوتر، غیرفعال کردن موقتی آنتی ویروس است. با این حال، بسیار مهم است که قبل از انجام این کار، فایلها را یک بار دیگر با آنتی ویروس چک کنید تا از ایمنی آنها اطمینان حاصل شود. این اقدام نه تنها به جلوگیری از مشکلات احتمالی ناشی از وجود بدافزار کمک میکند، بلکه به شما این امکان را میدهد که با خیال راحت و سریعتر فایلها را منتقل کنید. به یاد داشته باشید که پس از اتمام کار و انتقال فایلها، آنتی ویروس را دوباره فعال کنید تا از امنیت سیستم خود مطمئن شوید.
استفاده از برنامه Disk Cleanup
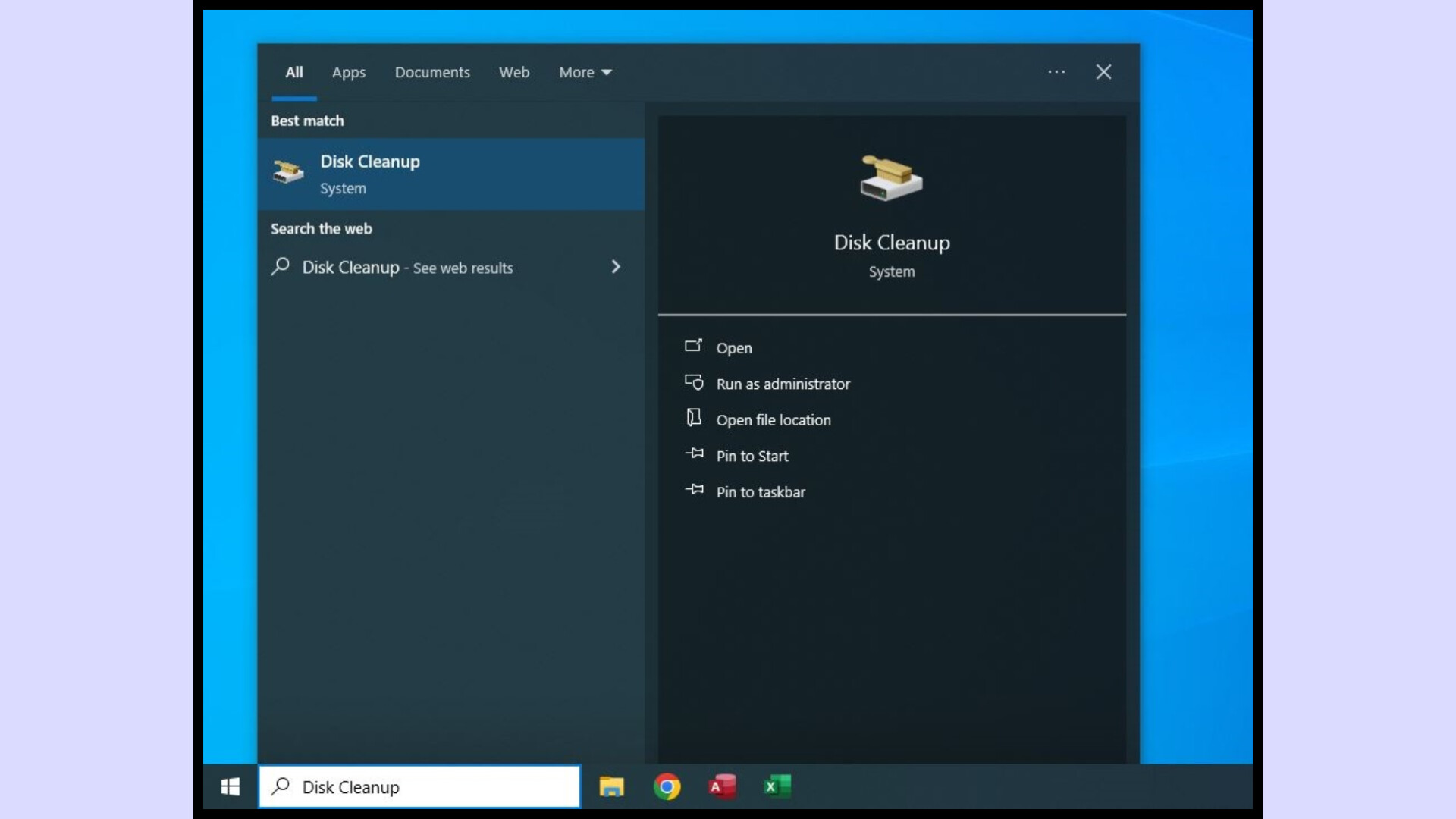
پاک کردن حافظه کش (cache) میتواند بهطور قابل توجهی سرعت کپیکردن در ویندوز را افزایش دهد. برای حذف این فایلهای موقت، ابزارهای مختلفی در دسترس است. یکی از اقدامات مؤثر، مرتبسازی وضعیت حافظه سیستم است. برای این کار استفاده از برنامه پیشفرض ویندوز، یعنی Disk Cleanup پیشنهاد می شود که بهطور خاص برای حذف این فایلها طراحی شده است. استفاده منظم از این برنامه میتواند به بهبود سرعت کپیکردن در ویندوز کمک کند. برای استفاده از این برنامه، مراحل زیر را دنبال کنید:
- از منوی Start ویندوز، عبارت Disk Cleanup را جستجو کنید.
- یک درایو را انتخاب کنید.
- بخشهایی که میخواهید حافظه موقت آنها پاک شود را مشخص کنید.
- سپس بر روی گزینه Clean up system files کلیک کنید.
فعال سازی قابلیت Better Performance
هر دستگاه USB خارجی به شما این امکان را میدهد که بین دو گزینه Quick Removal و Better Performance انتخاب کنید. گزینه Quick Removal مانع از کش کردن دادهها میشود و به طور معمول برای درایوهای فلش USB با ظرفیتهای کوچک مناسب است. از طرف دیگر، گزینه Better Performance برای زمان بندی کش کردن دادهها طراحی شده و در انتقال فایلهای حجیم کارایی بالاتری ارائه میدهد. اگر نیاز به انتقال فایلهای بزرگ و سنگین دارید و به افزایش سرعت انتقال اهمیت میدهید، انتخاب گزینه Better Performance منطقی خواهد بود. با این حال، به خاطر داشته باشید که این روش فقط برای حافظههای جانبی شامل فلشها، هارد اکسترنالها و سایر دستگاههای USB کاربرد دارد. برای فعال سازی Better Performance مراحل زیر را دنبال کنید:
- فلش USB را به سیستم متصل کنید.
- روی دکمه استارت راست کلیک کرده و Device Manager را باز کنید.
- در بخش Disk Drives، روی فلش USB راست کلیک کرده تا لیست درایوها نمایان شود.
- روی درایو مربوط به فلش راستکلیک کرده و Properties را انتخاب کنید.
- در تب Policies، گزینه Better Performance را به جای Quick Removal فعال کنید.
غیر فعال کردن ویژگی Drive Indexing
غیر فعال کردن ویژگی Drive Indexing به منظور افزایش عملکرد سیستم و کاهش زمان کپی کردن فایلها یک راهکار خوب می باشد. Drive Indexing یا فهرستگذاری درایوها یکی از قابلیتهای ویندوز است که به کاربران امکان میدهد به سادگی به فایلها و محتوای آنها دسترسی پیدا کنند. این ویژگی به محض فعال بودن، تمامی فایلها را فهرستگذاری میکند و این فرآیند میتواند به کاربران کمک کند تا فایلهای مشابه را به راحتی متمایز کرده و سریعتر به آنها دسترسی یابند. با این حال، فعال بودن این ویژگی ممکن است باعث کاهش سرعت کپی کردن فایلها شود، چرا که سیستم همزمان با کپی کردن، شروع به فهرست کردن آنها نیز میکند. برای غیر فعال کردن Drive Indexing مراحل زیر را دنبال کنید:
- ابتدا بر روی درایو مورد نظر راست کلیک کنید و گزینه Properties را انتخاب کنید.
- در پنجرهای که باز میشود، به تب General مراجعه کنید.
- در این بخش، تیک مربوط به گزینه Allow files on this drive to have contents indexed in addition to file properties را بردارید.
- پس از انجام این کار، بر روی Apply کلیک کنید و سپس دکمه OK را فشار دهید تا تغییرات شما ذخیره شوند.
با این حال، لازم به ذکر است که اگر شما زمان زیادی را برای جستجوی فایلها صرف میکنید و سرعت دسترسی به محتوای مورد نظر برای شما مهم است، فعال بودن این ویژگی میتواند برای شما مفید باشد. به همین دلیل، تصمیم برای فعال یا غیرفعال کردن Drive Indexing باید بر مبنای نیازها و اولویتهای شما باشد.
استفاده از نرمافزارهای جانبی برای افزایش سرعت کپی فایلها در ویندوز

آخرین راهکار برای افزایش سرعت کپی کردن فایلها در ویندوز، استفاده از نرمافزارهای جانبی است. این نرمافزارها نه تنها سرعت عمل را افزایش میدهند، بلکه امکانات دیگری نیز ارائه میدهند که میتواند کیفیت کار شما را بهبود بخشد. در زیر به معرفی چند نرمافزار برتر در این زمینه میپردازیم:
- TeraCopy: این نرمافزار برای عملیات کپی و جابجایی فایلها در ویندوز طراحی شده است. TeraCopy ویژگیهایی مانند مدیریت پیشرفته خطاها و تنظیم اولویت انتقال فایلها را ارائه میدهد.
- FastCopy: این برنامه به خوبی قادر به افزایش سرعت کپی کردن فایلهاست و از فایلهای بزرگ پشتیبانی میکند. یکی از مزایای دیگر آن، امکان انتخاب زبان است.
- File Fisher: این ابزار یکی از سریعترین نرمافزارهای پرتابل برای کپی کردن فایلها در ویندوز محسوب میشود. File Fisher دارای فیلترهای قدرتمندی است که به کاربر اجازه میدهد تنها فایلهای خاصی را جابجا کند.
نتیجه گیری
در این مقاله به راهکار های افزایش سرعت کپی کردن فایل ها در ویندوز اشاره کردیم. همانطور که می دانید یکی از مسائلی که کاربران ویندوز با آن مواجه هستند، زمانبر بودن فرآیند کپی کردن فایلها است. با توجه به اینکه بسیاری از کاربران، با حجم زیادی از اطلاعات کار می کنند، افزایش سرعت کپی کردن اطلاعات در لپ تاپ و کامپیوتر میتواند تأثیر قابل توجهی بر روی فرآیند کاری آنها داشته باشد. همچنین توجه به عوامل سخت افزاری مانند نوع هارد دیسک، RAM و دیگر اجزای سیستم نیز میتواند در افزایش سرعت کپی کردن اطلاعات کمک کند. در نهایت اگر شما هم راهکار دیگری برای افزایش سرعت کپی کردن فایل ها در ویندوز می شناسید، می توانید در بخش نظرات با ما به اشتراک بگذارید.
بابت معرفی TeraCopy ممنون. خیلی خوب کارم را راه انداخت