در پی انتشار ویندوز 11، مایکروسافت از کاربردی ترین قابلیت این ویندوز یعنی پشتیبانی از اپلیکیشن های اندرویدی پرده برداشت تا طرفداران ویندوز را به وجد بیاورد؛ قابلیت جذابی که حتی با گذشت چندین ماه از عرضه ویندوز، به درستی در دسترس نیست. طبق گفته مایکروسافت، اجرای اپلیکیشن اندروید روی ویندوز 11 در حالت بتا به سر می برد و در حال حاضر، امکان نصب تعداد بسیار کمی از اپلیکیشن های اندرویدی وجود دارد. با اینکه این کمپانی وعده نصب اپلیکیشن های اندرویدی روی ویندوز 11 را در چند ماه آینده داده اما خیلی از کاربران به دنبال تجربه زودهنگام این ویژگی هستند. از این رو در تکنوسان مگ قصد داریم چند روش کاربردی برای نصب اپلیکیشن اندروید روی ویندوز ۱۱ را در اختیارتان قرار دهیم تا علاوه بر اپلیکیشن های مشخص شده توسط مایکروسافت، به طیف وسیعی از برنامه های اندروید دسترسی داشته باشید. با ما همراه باشید.
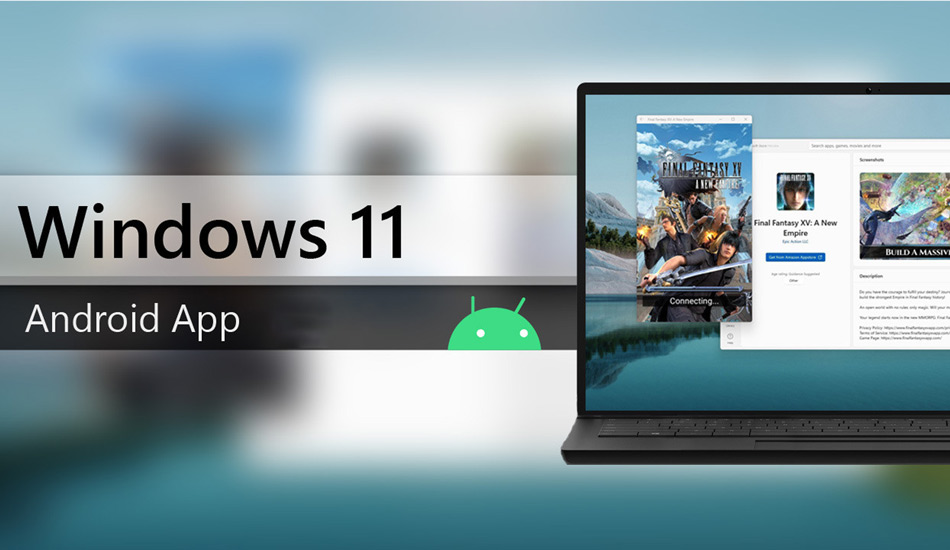
نصب اپلیکیشن اندروید روی ویندوز 11؛ یک قابلیت کاربردی یا یک وعده دروغ؟!
نصب اپلیکیشن های گوشی روی ویندوز 11 در صورتی که به تکامل برسد بسیار جذاب و کاربردی بنظر می رسد. اما در حال حاضر این ویژگی تنها یک وعده نامشخص از سوی مایکروسافت است. مایکروسافت در هنگام معرفی قابلیت نصب اپلیکیشن اندروید روی ویندوز 11، اعلام کرد که در این ویندوز خبری از فروشگاه گوگل پلی نخواهد بود و شما تنها می توانید از طریق آمازون استور برنامه های خود را نصب کنید. آمازون استور در حال حاضر چیزی حدود 50 اپلیکیشن اندرویدی را برای نصب در اختیارتان قرار می دهد که در بهترین حالت هم نمی توانید برنامه های مفیدی در بین آن ها بیابید. با اینکه آمازون وعده داده در آینده فروشگاه اندرویدی خود را بهبود ببخشد، اما باز هم بعید می دانیم که بتوان این اپ استور را جایگزین مناسبی برای گوگل پلی استور دانست.
اجرای اپلیکیشن اندروید روی ویندوز 11
همانطور که به آن اشاره کردیم در حال حاضر تنها راه رسمی برای اجرای اپلیکیشن های اندروید روی ویندوز 11، از طریق آمازون استور می باشد. البته این قابلیت در مرحله آزمایشی به سر می برد و برای دسترسی به آن باید عضو کانال بتا اینسایدر مایکروسافت (Windows Insider Beta Channel) باشید. جدا از اینکه مراحل ثبت نام کمی سخت می باشد، نتیجه کار چندان رضایت بخش نخواهد بود و آن چیزی که انتظار دارید را دریافت نخواهید کرد.
از این رو بسیاری از توسعه دهندگان سعی کردند تا روش های جانبی دیگری را برای نصب برنامه های اندرویدی روی ویندوز 11 ارائه کنند. این روش ها امکان نصب اپلیکیشن های وسیع تری را ارائه می دهند اما از طرفی، پیچیده بودن مراحل راه اندازی و وجود باگ هایی در آن ها موجب شده این روش ها برای همه مناسب نباشد. در ادامه، آموزش نصب اپلیکیشن اندروید روی ویندوز 11 را به چند روش (رسمی و غیر رسمی) در اختیارتان قرار می دهیم. پیشنهاد می شود در صورتی که تنها قصد تست کردن این قابلیت بر روی ویندوز 11 خود را دارید از روش رسمی استفاده کنید و اگر به دنبال یک تجربه مناسب می گردید روش های غیر رسمی را دنبال کنید.
نصب برنامه های اندروید روی ویندوز 11 از طریق آمازون استور
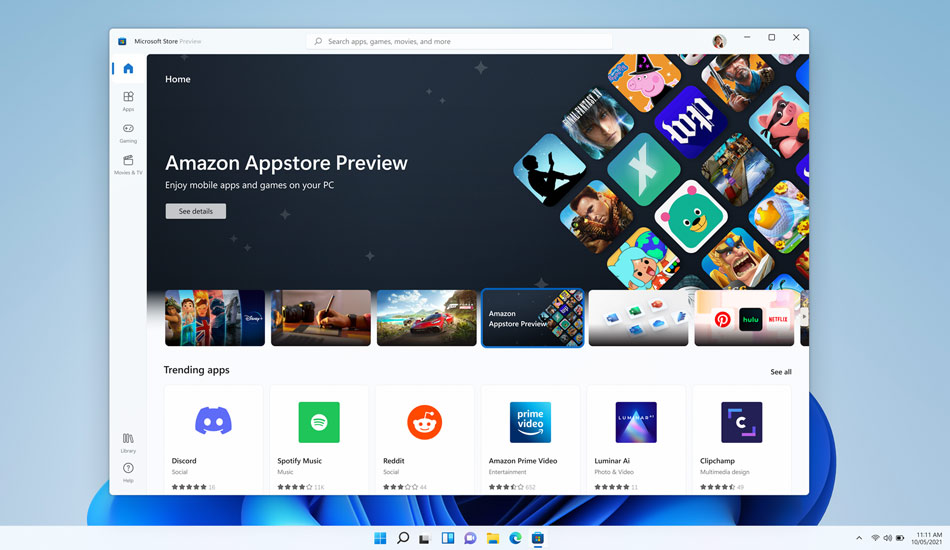
با تمام نواقص و معایب، در حال حاضر آمازون استور راحت ترین و قابل اطمینان ترین روش نصب برنامه های اندرویدی روی ویندوز 11 می باشد. پس از نصب اپلیکیشن ها از این پلتفرم، به دلیل سازگاری کامل آن ها با ویندوز می توانید به سادگی آن ها را اجرا کنید. امکان افزودن اپلیکیشن ها به تسکبار و یا دسکتاپ نیز وجود دارد. همچنین اعلان های برنامه های اندرویدی در قسمت Windows Action Center قابل مشاهده خواهند بود. این اپلیکیشن ها با موس، لمس و قلم لمسی کاملا سازگار هستند و تفاوتی ندارد که در کامپیوتر، لپ تاپ یا تبلت از آنها استفاده می کنید. برای نصب اپلیکیشن های اندرویدی از طریق اپ استور آمازون باید پیش نیاز های زیر را داشته باشید:
- نصب آخرین ورژن ویندوز 11
- پشتیبانی پردازنده و فعال بودن قابلیت Virtualization Technology در بایوس (در صورت نیاز)
- تنظیم ریجن ویندوز بر روی ایالات متحده
- عضویت در کانال بتای ویندوز اینسایدر
- یک حساب کاربری آمازون با ریجن آمریکا
لینک عضویت در بتا اینسایدر مایکروسافت
پس از اینکه از داشتن پیش نیاز ها مطمئن شدید و در کانال بتا ثبت نام کردید، می توانید وارد فروشگاه آمازون شوید و برنامه مورد نظرتان را دانلود کنید. پس از دانلود اولین برنامه، زیر سیستم اندروید برای ویندوز 11 یا Windows Subsystem for Android به صورت خودکار دانلود می شود که ممکن است دانلود و نصب آن کمی زمان بر باشد. زیر سیستم اندروید، مجموعه ای از دستورات و پیش نیاز هایی است که بدون آن نمی توانید اپلیکیشن های اندروید را بر روی ویندوز نصب کنید. پس از نصب زیر سیستم اندروید در صورت نیاز سیستم را ریستارت کنید. از طریق لینک زیر میتوانید وارد فروشگاه آمازون شوید، همچنین زیر سیستم اندروید به صورت جداگانه قابل دانلود می باشد.
لینک دانلود Windows Subsystem for Android لینک ورود به فروشگاه آمازون
نصب برنامه های اندرویدی روی ویندوز 11 از طریق دستور ADB
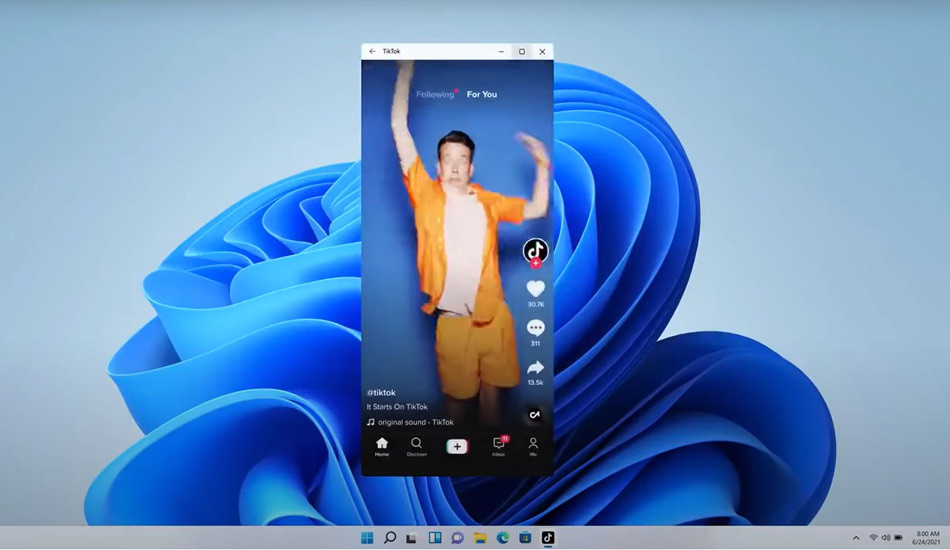
از آنجایی که تعداد اپلیکیشن های آمازون استور بسیار کم است، بسیاری از کاربران ویندوز استفاده از روش های غیررسمی را برای نصب اپلیکیشن اندروید روی ویندوز 11 ترجیح می دهند. مایکروسافت امکانات زیادی برای توسعه دهندگان در ویندوز 11 گنجانده که یکی از آن ها ADB می باشد. این قابلیت به منظور اشکال زدایی اندروید توسط گوگل طراحی شده و به توسعه دهندگان امکان ایجاد تغییرات مختلفی را می دهد. به کمک دستورات ADB می توانید اپلیکیشن های اندروید را به صورت سوم شخص بر روی ویندوز 11 سایدلود کنید. لازم به ذکر است که این روش به صورت رسمی ارائه نمی شود، از این رو ممکن است برخی از باگ ها یا اشکالات را در هنگام استفاده تجربه کنید. برای نصب اپلیکیشن اندروید بر روی ویندوز 11 از طریق ADB باید 3 مرحله را طی کنید که در ادامه به آن ها می پردازیم:
1.فعال سازی Android Debugging Bridge
اولین قدم برای اجرای اپلیکیشن اندروید روی ویندوز 11، فعال سازی Android Debugging Bridge یا همان ADB می باشد. برای این کار ابتدا از طریق لینک زیر SDK Platform Tools را دانلود کنید. فایل دانلود شده را در محل مناسبی از حالت فشرده خارج کنید و سپس مسیر فایل اکسترکت شده را از نوار آدرس ویندوز کپی کنید (در بخش 3 به آن نیاز خواهید داشت)
2.دانلود اپلیکیشن اندروید
این مرحله نیازی به دستور العمل خاصی ندارد و تنها کافی است اپلیکیشن مورد نظرتان را از منابع قابل اعتماد دانلود کنید. توجه داشته باشید که پسوند فایل دانلود شده باید APK باشد. همچنین این موضوع را در نظر بگیرید که اپلیکیشن های موجود در اپ استور آمازون برای استفاده در ویندوز بهینه شده اند در حالی که ممکن است اپلیکیشنی که به صورت دستی دانلود می کنید سازگاری لازم را با پلتفرم ویندوز نداشته باشد. از این رو ممکن است برخی از اپلیکیشن های قدیمی به درستی کار نکنند. پس از دانلود فایل APK مورد نظر آن را در محل پوشه اکسترکت شده SDK Platform Tools در مرحله قبل، یعنی پوشه Platform-Tools قرار دهید.
3.نصب فایل APK بر روی ویندوز 11
تا اینجا، مراحل اصلی را برای اجرای اپلیکیشن اندروید روی ویندوز 11 انجام داده اید و اکنون تنها کافی است حالت توسعه دهنده را فعال و فایل مورد نظر را نصب کنید. برای این منظور طبق آموزش زیر عمل کنید:
- در منوی جست و جو ویندوز عبارت Windows Subsystem for Android را جست و جو کنید و بر روی آن کلیک کنید.
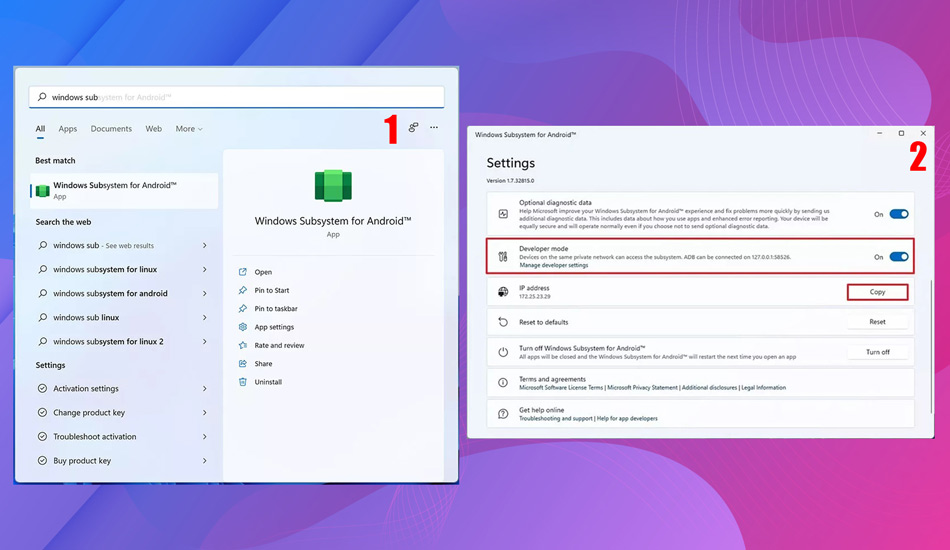
دقت داشته باشید که ساب سیستم در صورتی که آن را در مرحله اول نصب کرده باشید وجود دارد، در غیر این صورت آن را از لینک قرار داده شده در آموزش بالا دانلود کنید. پس از اجرا، در پنجره باز شده به دنبال Developer mode بگردید و آن را فعال کنید.
- بخش IP Address را در همان قسمت پیدا کنید و آی پی نوشته شده در مقابل آن را به یاد داشته باشید.
- اکنون از منوی استارت عبارت CMD را جست و جو کنید و command prompt را اجرا کنید.
- در CMD عبارت CD را تایپ کنید و سپس مسیر فایل استخراج شده platform-tools که در بخش 1 کپی کردید را مقابل آن وارد کنید.
- اکنون دستور زیر را در CMD وارد کنید تا ADB فراخوانی شده و اتصال به رابط اشکالزدایی ماشین مجازی انجام شود.
بجای عبارت WSA-IP-ADDRESS نوشته شده، IP Address موجود در Windows Subsystem for Android که در ابتدای این بخش با آن مواجه شدید را وارد کنید.
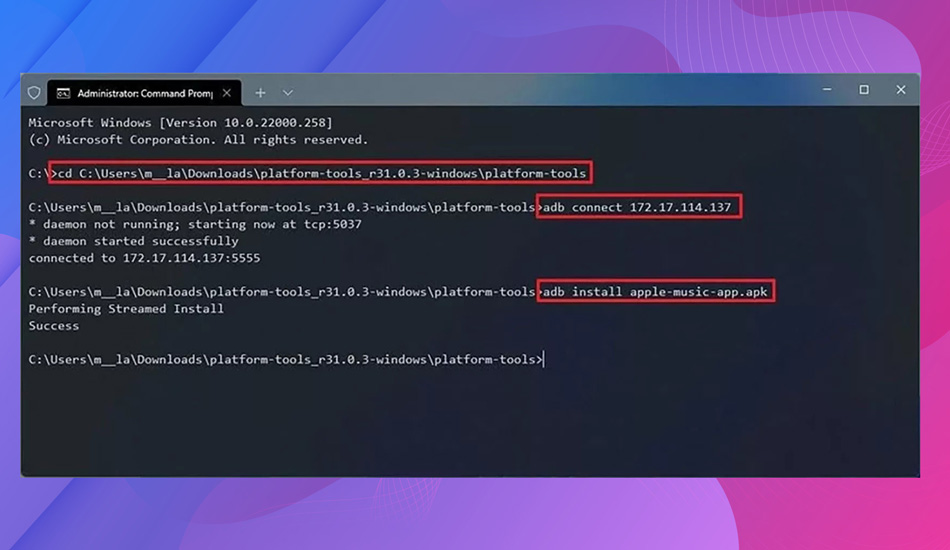
- اکنون فایل APK مورد نظر را از طریق دستور زیر نصب کنید.
به جای عبارت ANDROID-APK-APPNAME، اسم فایل APK که در ابتدا داخل پوشه platform-tools قرار دادید را جایگزین کنید. به عنوان مثال در صورتی که اسم اپلیکیشن مورد نظرتان picsart-app.apk باشد عبارت را به صورت زیر وارد کنید.
پس از طی کردن مراحل بالا، اپلیکیشن مورد نظر نصب و به صورت خودکار به منوی استارت اضافه می شود و می توانید آن را به دسکتاپ اضافه کنید. شاید در نگاه اول، فرایند گفته شده برای نصب تک تک اپلیکیشن ها کمی سخت و پیچیده بنظر برسد، اما شما می توانید با این آموزش یک پلتفرم نصب اپلیکیشن اندروید مانند بازار را بر روی سیستم خود نصب کنید و پس از آن اپلیکیشن های موجود را از طریق آن دانلود کنید.
نصب برنامه های اندرویدی روی ویندوز 11 از طریق WSATools
به طور کلی نصب برنامه های اندرویدی روی ویندوز 11 از طریق آمازون استور به دلیل تعداد کم اپ ها چندان کاربردی نیست و اپلیکیشن های زیادی برای انتخاب در اختیارتان قرار نمی دهد. روش ADB نیز به دلیل پیچیدگی مراحل نصب برای همه افراد مناسب نمی باشد. از طرفی هنوز زمان دقیقی برای خارج شدن قابلیت نصب اندروید ویندوز از حالت بتا وجود ندارد.
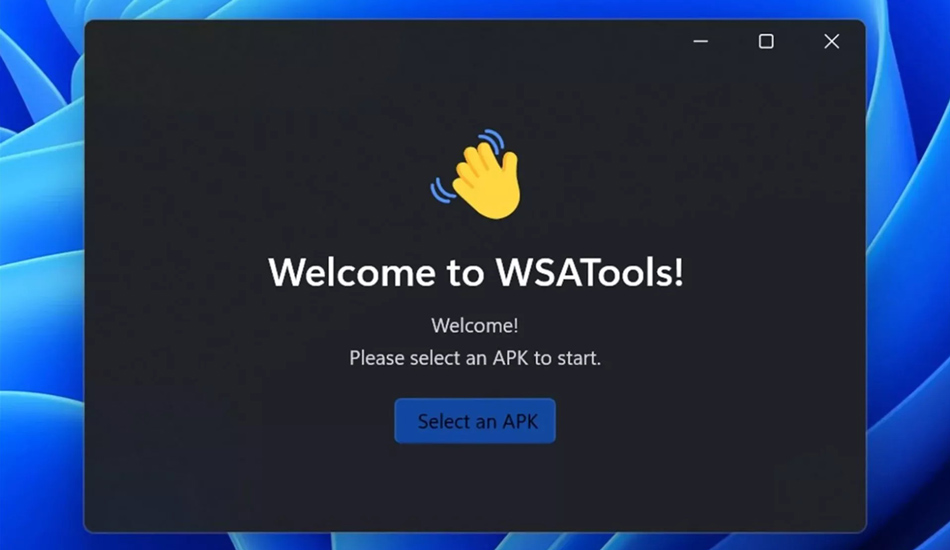
از این رو یک توسعه دهنده شخص ثالث تصمیم گرفت تا روشی تحت عنوان WSATools را برای نصب اپلیکیشن اندروید روی ویندوز 11 ارائه کند که شاید بتوان گفت از 2 روش گفته شده کاربردی تر است. این روش با استفاده از زیر سیستم ویندوز 11 صورت می گیرد و تنها با 2 بار کلیک بر روی فایل APK می توانید به سادگی آن را نصب کنید. توجه داشته باشید که در این روش نیز نصب Windows Subsystem for Android واجب خواهد بود. برای نصب WSATools می توانید از فروشگاه مایکروسافت اقدام کنید.
سخن پایانی
در این مقاله، آموزش نصب اپلیکیشن اندروید روی ویندوز 11 را در اختیارتان قرار دادیم تا بتوانید پیش از هرکس دیگری از این ویژگی جذاب استفاده کنید. بنظر می رسد مایکروسافت دسترسی به اصلی ترین قابلیت ویندوز 11 را برای جلب توجه هرچه بیشتر کاربران به تاخیر انداخته به این زودی ها خبری از عرضه رسمی آن نیست. با اینکه این قابلیت از دور بسیار کاربردی بنظر می رسد، در شرایط کنونی و با در نظر گرفتن فروشگاه ناکارآمد آمازون نمی توان حساب زیادی روی آن باز کرد و باز هم ناچار به استفاده از روش های جانبی خواهیم شد.

در حال حاضر برای اجرای اپلیکیشن اندروید روی ویندوز 11 استفاده از یک شبیه ساز بسیار ساده تر و کاربردی تر بنظر می رسد و پیچیدگی زیادی ندارد. شما روش های بالا آوردن اپلیکیشن اندروید روی ویندوز 11 را چگونه ارزیابی می کنید و آیا تاکنون موفق به تجربه بازی یا برنامه های گوشی روی ویندوز 11 شده اید؟ نظرات و تجربیات خود را با ما و دیگر کاربران مجله تکنوسان به اشتراک بگذارید.
از راهنمایی شما کمال تشکر را دارم. خیلی کاربردی بود