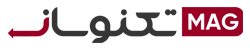چندی پیش مایکروسافت پس از سال ها انتظار، بالاخره ویندوز جدید خود تحت عنوان ویندوز 11 را در 5 اکتبر 2021 معرفی کرد. ویندوز 11 متولد شد تا بزرگترین آپدیت ویندوز 10 باشد و مسیری جدید برای سیستم عامل های دسکتاپ رقم بزند. رابط کاربری جذاب، پشتیبانی از اپلیکیشن های اندروید، اضافه شدن HDR و ویژگی های جدید برای گیمر ها تنها بخشی از پیشرفت های ویندوز 11 بود. با اینکه این سیستم عامل ویژگی های زیادی را با خود به همراه آورد، اما سیاست های جدید مایکروسافت اجازه نصب ویندوز 11 بر روی سیستم های قدیمی را نمی دهد و در هنگام نصب با ارور های زیادی روبرو خواهید شد. در این مقاله آموزش نصب ویندوز 11 به روش های مختلف را در اختیارتان قرار می دهیم تا بتوانید تنها با چند روش ساده این نسخه از ویندوز را بر روی سیستم خود داشته باشید. با تکنوسان مگ همراه باشید.
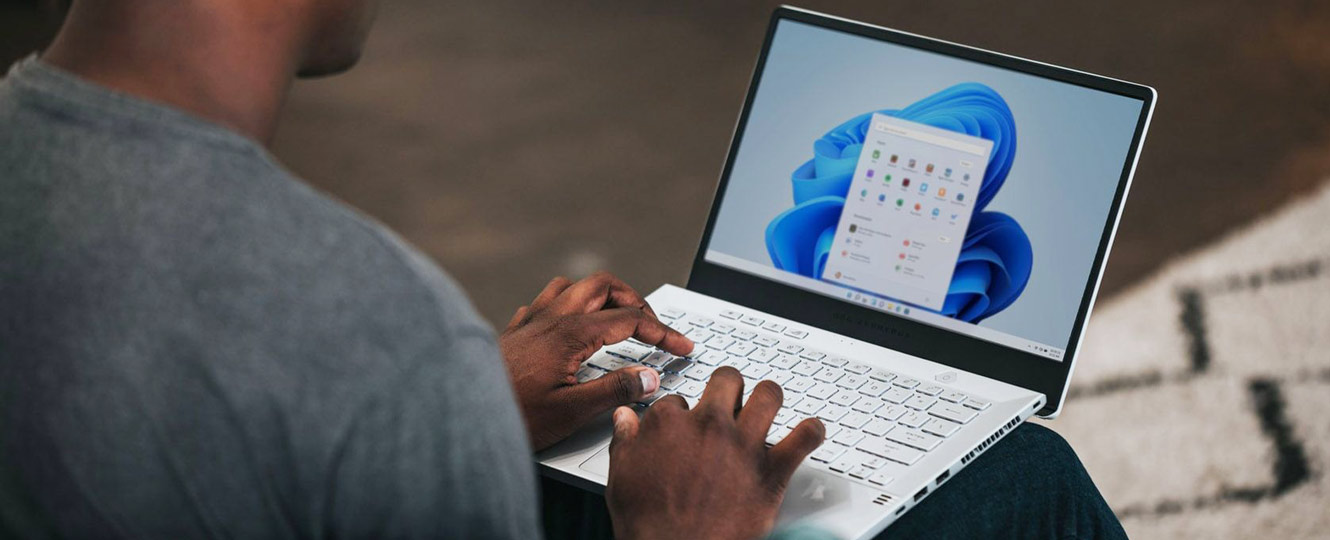
فهرست مطالب
قدم اول: بررسی حداقل مشخصات سخت افزاری ویندوز 11
همانطور که به آن اشاره کردیم نصب ویندوز ۱۱ به دلیل محدودیت هایی که مایکروسافت در نظر گرفته برای همه ممکن نیست و اگر مشخصات سخت افزاری حداقلی را نداشته باشید در هنگام نصب با مشکل روبرو خواهید شد. روش هایی متعددی برای بررسی مشخصات سخت افزاری ویندوز 11 وجود دارد و از طریق آن ها می توانید از وضعیت سیستم خود و سازگاری آن با ویندوز جدید مایکروسافت آگاه شوید. شاید بهترینِ این روش ها استفاده از نرم افزار PC Health Check باشد؛ این نرم افزار به طور خودکار تمامی پیش نیاز های ویندوز 11 را بررسی می کند و در صورت عدم وجود ویژگی های سخت افزاری یا ناسازگار بودن سیستم به شما اطلاع خواهد داد. البته به صورت دستی نیز می توانید این مشخصات را چک کنید، حداقل مشخصات سخت افزاری مورد نیاز برای اجرای ویندوز 11 به شرح زیر می باشد:
- پردازنده 64 بیتی دو هسته ای با فرکانس 1.0 گیگاهرتز
- حداقل 4 گیگابایت رم
- 64 گیگابایت حافظه ذخیره سازی
- پشتیبانی از DirectX 12
- پشتیبانی از UEFI
- پشتیبانی از Secure Boot و TPM 2.0
دانلود نرم افزار PC Health Check
روش های نصب ویندوز 11
وجود پیش نیاز های سخت گیرانه از سوی مایکروسافت برای نصب ویندوز 11 موجب شده روش های غیر رسمی زیادی نیز برای نصب این سیستم عامل وجود داشته باشند که البته همه آن ها بی خطر نیستند و می توانند به اطلاعات شما آسیب برسانند. در حالت عادی و در صورت داشتن پیش نیاز ها، توصیه می شود روش های رسمی را برای تجربه این ویندوز امتحان کنید و به سراغ روش های متفرقه نروید. مایکروسافت اعلام کرده که در صورت رعایت نکردن پیش نیاز های امنیتی برای نصب ویندوز ۱۱، مسئولیت به خطر افتادن اطلاعات بر عهده کاربران خواهد بود. در ادامه آموزش نصب ویندوز 11 به روش های رسمی و غیر رسمی ایمن را در اختیارتان قرار می دهیم.
آپدیت ویندوز 10 به ویندوز 11
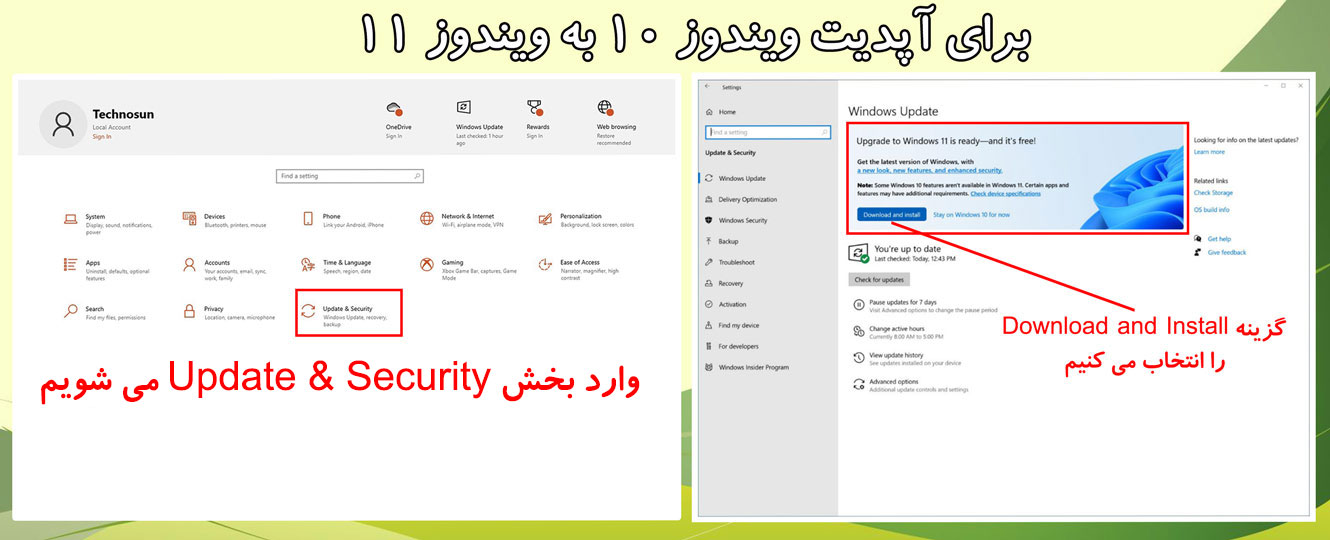
همانطور که می دانید کاربران ویندوز 10 می توانند به رایگان و بدون پرداخت هیچ هزینه ای سیستم خود را به ویندوز 11 آپدیت کنند. به بیان دیگر ویندوز 11 تنها یک آپدیت پرحاشیه برای ویندوز 10 می باشد. این روش ساده ترین راه حل برای نصب ویندوز 11 خواهد بود و اگر حداقل مشخصات سخت افزاری را داشته باشید بهتر است که از این طریق عمل کنید. در صورت عدم وجود پیش نیاز ها با پیغامی مبنی بر عدم امکان نصب روبرو خواهید شد. برای بروزرسانی ویندوز 10 به ویندوز 11 کافی است مراحل زیر را دنبال کنید:
- وارد تنظیمات شوید و به بخش Update & Security بروید.
- از اتصال پایدار به اینترنت اطمینان حاصل کنید و بر روی Check For Updates کلیک کنید.
- در صورت مشاهده بنر ویندوز 11 بر روی Download and Install کلیک کنید.
- تا انتهای فرایند دانلود صبور باشید و سپس سیستم خود را ریست کنید.
- ویندوز 11 بر روی سیستم شما نصب شده است.
نصب ویندوز ۱۱ از طریق دستیار مایکروسافت
آپدیت ویندوز 11 برای ویندوز 10 به صورت همزمان برای همه منتشر نمی شود و ممکن است به تدریج این آپدیت را دریافت کنید. از این رو مایکروسافت برای ساده تر شدن فرایند نصب ویندوز 11 اپلیکیشنی تحت عنوان Windows 11 Installation Assistant را طراحی کرده که می تواند فرایند نصب را ساده تر از همیشه کند. این روش را می توان کاربردی ترین ترفند نصب ویندوز ۱۱ دانست. در ادامه آموزش نصب ویندوز 11 از طریق Installation Assistant مایکروسافت را بررسی می کنیم.
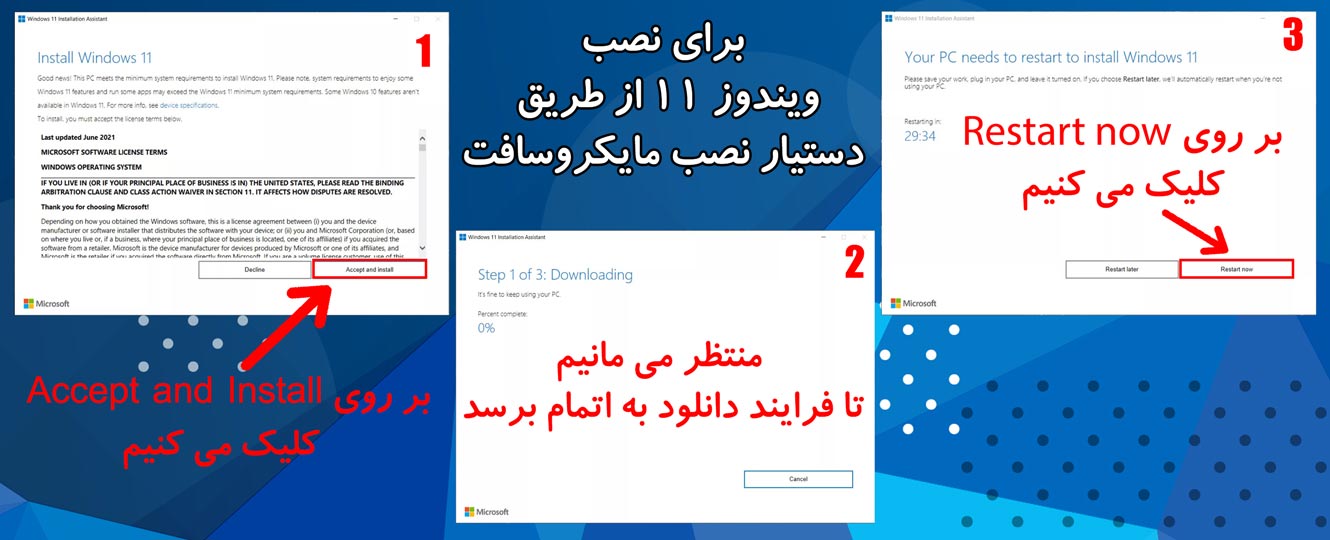
- نرم افزار PC Health Check را که در ابتدای این مقاله معرفی کردیم دانلود و نصب کنید.
- نرم افزار PC Health Check اجرا کنید و بر روی check now کلیک کنید
- نرم افزار Windows 11 Installation Assistant را دانلود و اجرا کنید.
- در صورت وجود پیش نیاز ها، در نرم افزار Installation Assistant با صفحه دانلود ویندوز روبرو می شوید.
- بر روی Accept and install کلیک کنید و منتظر بمانید تا فرایند دانلود به اتمام برسد.
- پس از اتمام فرایند دانلود و نصب شدن فایل های مورد نیاز با پنجره جدیدی روبرو خواهید شد.
- بر روی Restart now کلیک کنید و منظر بمانید فرایند نصب ویندوز ۱۱ به پایان برسد.
- ویندوز 11 بر روی سیستم شما نصب شده است.
دانلود نرم افزار Windows 11 Installation Assistant
نصب ویندوز 11 از طریق دیسک
اگر به دلیل محدودیت های سخت افزاری نتوانستید ویندوز 11 را از طریق 2 روش بالا نصب کنید، احتمالا این بخش مشکل شما را حل خواهد کرد. همانند نسخه های قبلی ویندوز، امکان نصب این سیستم عامل از طریق دیسک نیز وجود خواهد داشت. در این روش پس از خرید دیسک ویندوز 11 می توانید از طریق دی وی دی رایتر این سیستم عامل را بر روی لپ تاپ یا کامپیوتر نصب کنید. بدین ترتیب به نوعی می توانید محدودیت سخت افزاری ویندوز 11 را دور بزنید و بدون داشتن پیش نیاز ها آن را نصب کنید. البته توجه داشته باشید که در صورت ضعیف بودن بیش از حد سخت افزار ممکن است عملکرد سیستم کند شود و نتوانید تجربه کاربری مناسبی بدست بیاورید. در ادامه نحوه نصب ویندوز 11 از طریق دیسک را در اختیارتان قرار می دهیم.
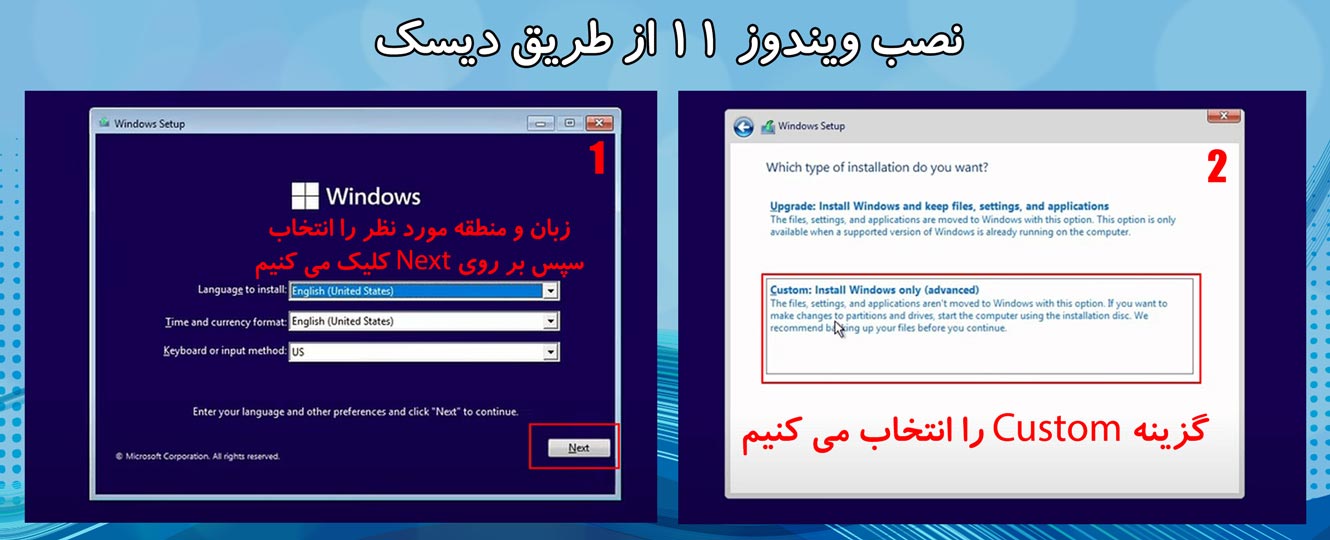
- دیسک را داخل سیستم قرار دهید و سیستم را ریست کنید.
- با فشردن کلید خواسته شده (در مادربرد های مختلف متفاوت است و پس از ریست در بالای صفحه نمایش داده می شود.) وارد دیسک شوید.
- نسخه مورد نظر ویندوز 11 را انتخاب کنید.
- پس از انتخاب زمان و منطقه زمانی بر روی Next کلیک کنید.
- در بخش بعدی نیز I don’t have a product key را انتخاب کنید و بر روی Next کلیک کنید.
- در ادامه تیک تایید لایسنس (i accept) را بزنید و بر روی Next کلیک کنید.
- گزینه Custom Install را انتخاب کنید و در بخش بعد بر روی درایو مورد نظرتان برای نصب ویندوز کلیک کنید.
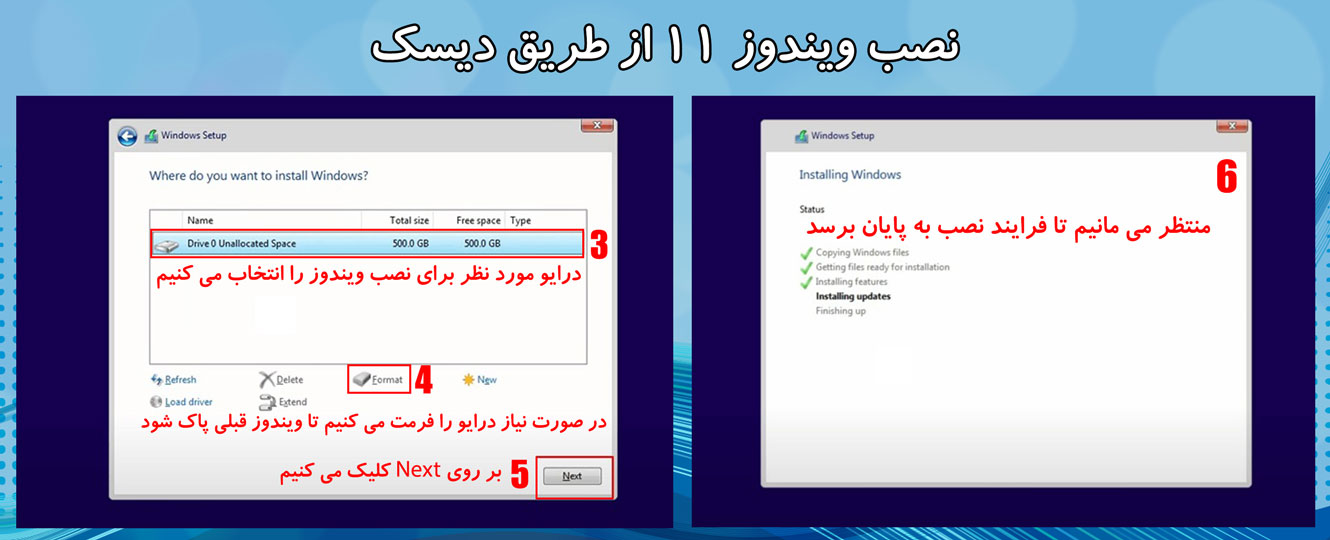
- در این بخش می توانید با کلیک بر روی گزینه فرمت، قبل از نصب، ویندوز قبلی را پاک کنید.
- بر روی Next بزنید و منتظر اتمام فرایند نصب ویندوز ۱۱ باشید.
- پس از وارد شدن به صفحه خوش آمد گویی ویندوز آماده است و تنها باید تنظیمات اولیه را انجام دهید.
نصب ویندوز 11 از طریق فلش مموری
اگر هیچکدام از روش های بالا برایتان مناسب نبود و نتوانستید ویندوز 11 را نصب کنید، احتمالا استفاده از فلش مموری آخرین راه حل خواهد بود. شما با این روش می توانید فایل ISO ویندوز را از سطح وب دانلود کنید و آن را بر روی فلش نصب کنید. بدین ترتیب یک درایو مجازی برای نصب ویندوز ۱۱ خواهید داشت و می توانید تنها با متصل کردن فلش مموری به لپ تاپ یا کامپیوتر ویندوز را نصب کنید. این روش برای لپ تاپ هایی که دارای درایو نوری نیستند کاملا مناسب خواهد بود. توجه داشته باشید در این روش تمامی اطلاعات موجود بر روی فلش مموری حذف می شود بنابراین در صورتی که اطلاعات مهمی بر روی فلش خود دارید از آنها نسخه پشتیبان تهیه کنید. شما می توانید فایل ISO ویندوز را از سایت مایکروسافت یا وب سایت های معتبر دانلود نرم افزار تهیه کنید. در ادامه مراحل آموزش نصب ویندوز 11 از طریق فلش مموری را بررسی می کنیم:
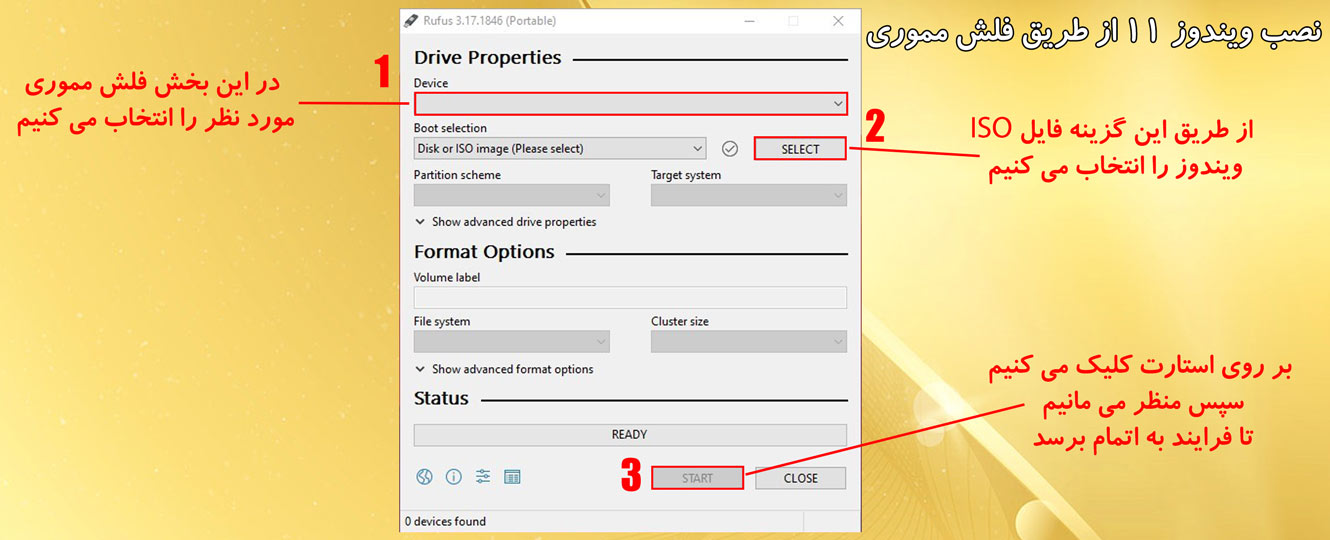
- نرم افزار Rufus را دانلود و اجرا کنید.
- فلش را به سیستم متصل کنید و از سربرگ Device در نرم افزار RUFUS درایو فلش را انتخاب کنید.
- از بخش SELECT محل فایل ISO را انتخاب کنید
- بر روی استارت کلیک کنید و منتظر بمانید تا عملیات به پایان برسد.
- کامپیوتر را ریست کنید و وارد فلش مموری شوید.
- نسخه مورد نظر ویندوز 11 را انتخاب کنید.
- پس از انتخاب زمان و منطقه زمانی بر روی Next کلیک کنید.
- در بخش بعدی نیز I don’t have a product key را انتخاب کنید و بر روی Next کلیک کنید.
- در ادامه تیک تایید لایسنس (i accept) را بزنید و بر روی Next کلیک کنید.
- گزینه Custom Install را انتخاب کنید و در بخش بعد بر روی درایو مورد نظرتان برای نصب ویندوز کلیک کنید.
- در این بخش می توانید با کلیک بر روی گزینه فرمت، قبل از نصب، ویندوز قبلی را پاک کنید.
- بر روی Next بزنید و منتظر اتمام فرایند نصب ویندوز ۱۱ باشید.
- پس از وارد شدن به صفحه خوش آمد گویی ویندوز آماده است و تنها باید تنظیمات اولیه را انجام دهید.
سوالات متداول برای نصب ویندوز ۱۱
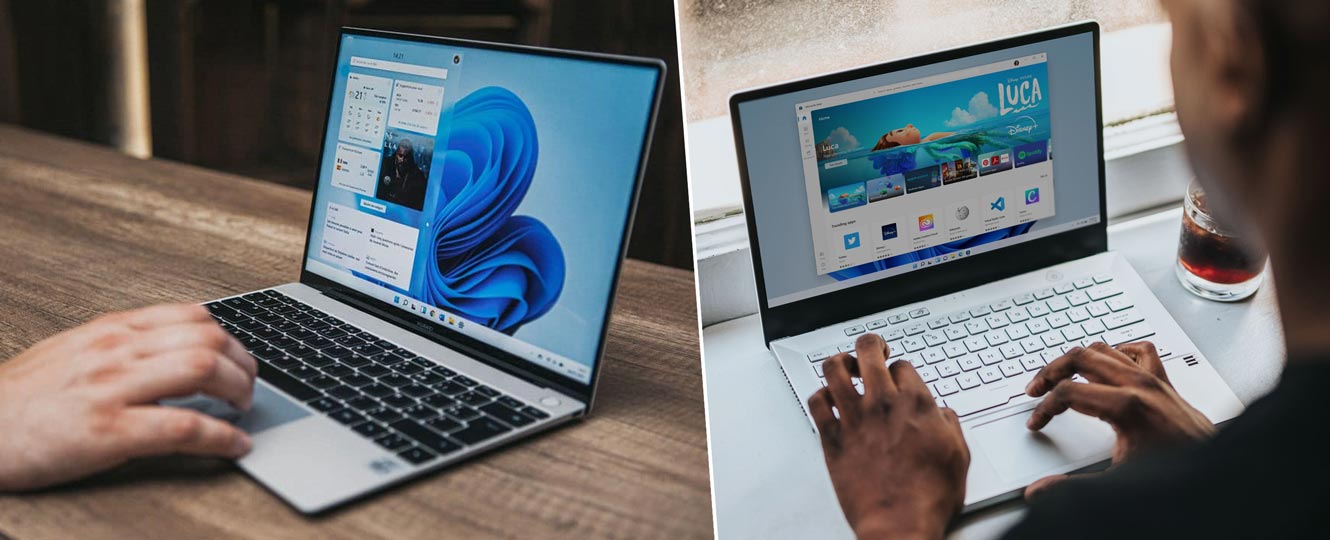
آیا ویندوز 11 را می توان بر روی سیستم های ضعیف نصب کرد؟
برای نصب ویندوز 11 چه سیستمی لازم است؟
سخن پایانی

در این مقاله آموزش نصب ویندوز 11 را به زبان ساده در اختیارتان قرار دادیم تا بتوانید در سریع ترین زمان ممکن ویژگی های این سیستم عامل را تجربه کنید. نصب ویندوز 11 روش های زیادی دارد و بسته به مشخصات سیستم می توانید راحت ترین گزینه را انتخاب کنید. بهتر است ابتدا مشخصات سیستم خود را با حداقل سیستم مورد نیاز ویندوز 11 مقایسه کنید و سپس یکی از گزینه های گفته شده را برای نصب امتحان کنید. البته توصیه می شود قبل از هرکاری از اطلاعات خود نسخه پشتیبان تهیه کنید تا در صورت موفقیت آمیز نبودن مراحل نصب ویندوز 11، داده های شخصی تان از دست نرود. با در نظر گرفتن تمام ویژگی های این سیستم عامل و مشکلات پیرامون نصب آن، آیا مهاجرت به ویندوز 11 را پیشنهاد می دهید؟ شما چه راه دیگری برای نصب ویندوز 11 می شناسید؟ نظرات و پیشنهادات خود را با ما و دیگر کاربران مجله تکنوسان به اشتراک بگذارید.