همانطور که می دانید، کامپیوتر ها از قطعات مختلفی تشکیل شده اند که حتی خرابی یا اختلال در عملکرد یکی از آن ها می توانند موجب خرابی سیستم شود. این موضوع موجب می شود در صورت بروز اختلال در سیستم نتوانید به سادگی مشکل را تشخیص دهید. از این رو بسیاری از افراد به دنبال روش های تست قطعات کامپیوتر هستند تا از سلامت سیستم خود مطمئن شوند و یا در صورت عدم کارکرد صحیح، بتوانند قطعات را عیب یابی کنند. در این مطلب از تکنوسان مگ قصد داریم تا شما را با روش های تست سلامت قطعات کامپیوتر آشنا کرده و در این زمینه اطلاعات جامع و کاملی را به شما ارائه دهیم.
روش های تست قطعات کامپیوتر

برای تست قطعات کامپیوتر، نیاز است تا یک به یک شما را با هر یک از قطعات کامپیوتر آشنا کرده و بیان کنیم که روند تست هر قطعه کامپیوتر به چه نحوی است. در زیر روش تست هر قطعه را به صورت اجمالی بررس می کنیم.
تست سلامت RAM
یکی از مهم ترین قطعات کامپیوتر، RAM است، در صورتی که رم کامپیوتر شما آسیب دیده باشد، کامپیوتر شما به سادگی روشن نمیشود. در اکثر رایانههای شخصی، در صورت آسیب دیدگی رم، در زمان روشن شدن کامپیوتر شما 3 بوق میزند و سپس خاموش می شود. از آن جایی که RAM هیچ داده ای را ذخیره نمیکند، اگر آسیب ببیند مشکل بزرگی نیست، زیرا همیشه میتوانید آن را جایگزین کنید. با این حال، قبل از آسیب دیدن، میتواند تأثیر منفی بر روی تجربه استفاده از رایانه شخصی بگذارد.
اگر بخواهیم شما را با مهمترین نشانههایی که خرابی RAM را به شما اطلاع میدهد آشنا کنیم، میتوان به موارد زیر اشاره کرد:
- ماوس و صفحه کلید برای لحظه ای کار نمیکنند.
- برنامهها زمان زیادی نیاز دارند تا راه اندازی شوند. همچنین نرم افزارها ممکن است به کندی کار کنند.
- کامپیوتر در زمان روشن شدن خوب کار میکند اما با ادامه استفاده از آن به شدت کند میشود.
- کامپیوتر به طور تصادفی خاموش یا ریست میشود.
- ممکن است صفحه آبی مرگ ویندوز به شما نمایش داده شود.
- ممکن است فایلهایی که اغلب استفاده میکنید خراب شوند. این شامل فایلهای برنامه و رسانه میشود.
علاوه بر این نشانهها، شما میتوانید با استفاده از نرم افزارهای مختلف، اقدام به تست سلامت قطعات کامپیوتر و رم کنید. یکی از این نرم افزارها Windows Memory Diagnostic است. Windows Memory Diagnostic یک ابزار داخلی ویندوز برای بررسی RAM است. این ابزار کامپیوتر شما را مجدداً راه اندازی کرده و رم را از خارج از سیستم عامل بررسی میکند.
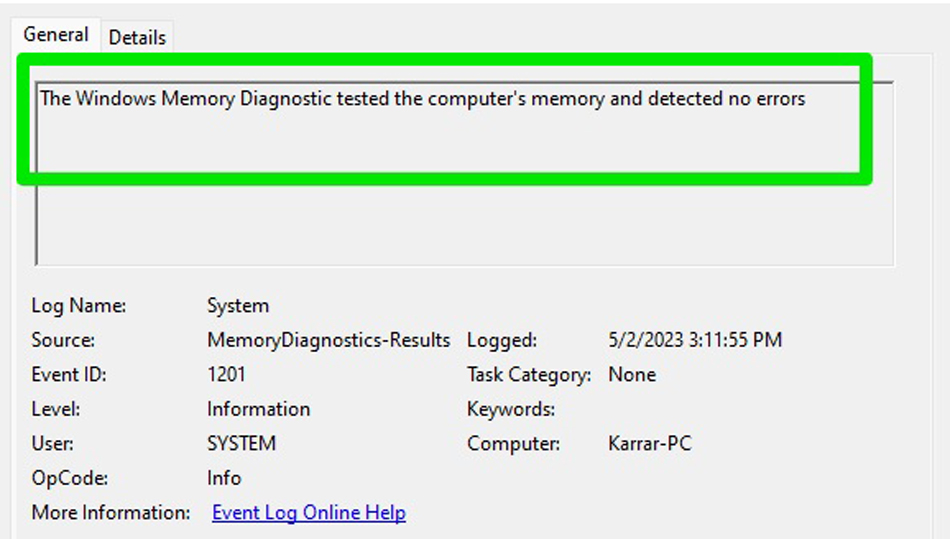
برای استفاده از این ابزار باید کلیدهای Window+R را فشار دهید و عبارت mdsched را در کادر Run تایپ کنید تا ابزار باز شود. این ابزار از شما میخواهد که کامپیوتر خود را مجدداً راه اندازی کرده یا در ریست بعدی آن را اسکن کنید. شما میتوانید گزینه دلخواه خود را انتخاب کنید و سپس اقدام به تست Ram کنید. اسکن ممکن است چند دقیقه طول بکشد و پس از انجام تست و ورود به سیستم، نتایج روی دسکتاپ به شما نمایش داده میشود. همچنین میتوانید نتایج را در بخش Windows Event Viewer بررسی کنید.
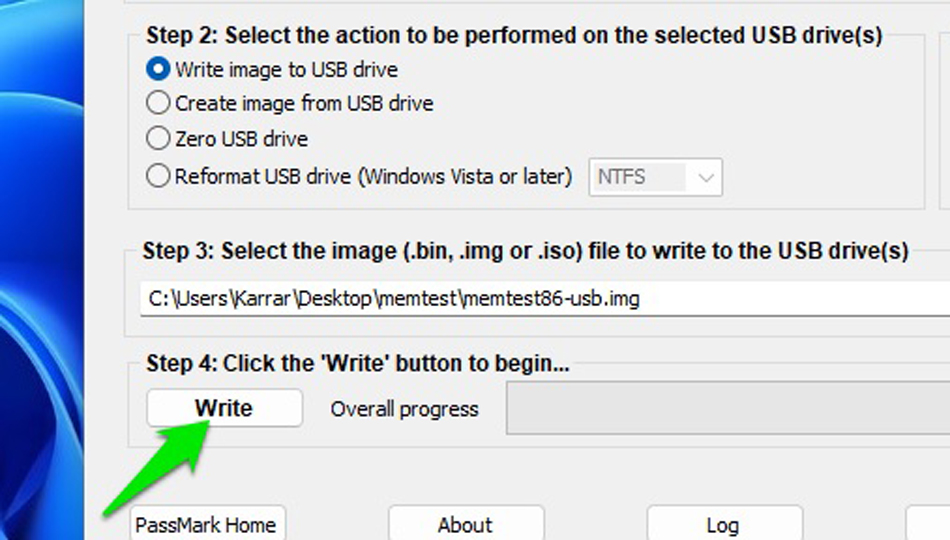
از دیگر نرم افزارهایی که میتوانید از طریق آن اقدام به تست RAM کنید، ابزار MemTest86 است. این نرم افزار از طریق USB اقدام به تست رم کرده و نیازی به سیستم عامل ندارد. برای استفاده از این نرم افزار باید فایل اجرایی imageUSB را باز کرده و سپس فلش USB خود را به کامپیوتر متصل کرده و روی دکمه Write کلیک کنید. پس از انجام تست، نتایج نهایی به شما نمایش داده میشود.
تست سلامت هارد
یکی دیگر از قطعات مهمی که باید اقدام به تست آن کنید، هارد است. خرابی و آسیب دیدگی هاردهای HDD و SSD میتواند یک مشکل حاد باشد چرا که تمامی اطلاعات شما در هارد ذخیره میشود.
اگر هارد شما خراب شود، ممکن است تمام اطلاعات شما از بین برود. بیشتر نشانههای خرابی هارد با نشانههای آسیب دیدگی RAM شباهت دارد چرا که هر دو دادهها را ذخیره میکنند. با این حال اگر بخواهیم شما را با نشانههای دیگری آشنا کنیم، میتوان به موارد زیر اشاره کرد:
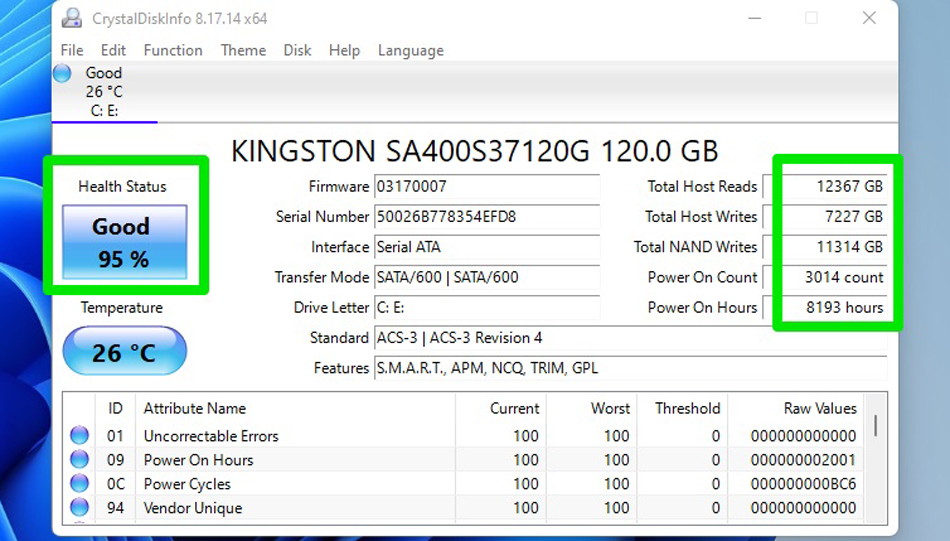
- صداهای تیک زدن یا کلیک در زمان کار کردن هارد دیسکهای HDD به خاطر آسیب دیدگی قطعات فیزیکی داخل هارد
- داغ شدن بیش از حد هارد یا اس اس دی پس از کمی استفاده
- برنامهها کندتر اجرا میشوند اما پس از باز شدن کامل خوب کار میکنند
- انتقال دادهها از یک پوشه به پوشه دیگر زمان زیادی میبرد
- فایلها و پوشهها به طور ناگهانی غیر قابل دسترس یا ناپدید میشوند
- اطلاعات هارد شما فقط قابل باز کردن هستند و نمیتوانید هیچ داده ای روی آن بنویسید.
- خرابیهای مکرر هنگام بوت شدن ویندوز
ابزارهای مختلفی وجود دارند که از طریق آن میتوانید اقدام به آزمایش قطعات کامپیوتر مثل هارد کنید. یکی از این ابزارها SMART است که یک ابزار نظارت داخلی در ویندوز است که سلامت و استفاده از دستگاههای ذخیره سازی را ردیابی میکند. در کنار این ابزار، شما میتوانید از ابزار CrystalDiskInfo استفاده کنید. همچنین اگر یک ابزار همه کاره میخواهید، میتوانید از نرم افزار HWiNFO استفاده کنید. CrystalDiskInfo وضعیت درایو ذخیره سازی، دما (در زمان واقعی)، چرخههای خواندن/نوشتن، زمان کل انرژی و بسیاری موارد دیگر را به شما میگوید. در صورتی که هارد شما SSD باشد، حتی نشان میدهد که چه مقدار از کل عمر هارد شما مصرف شده است.
تست سلامت کارت گرافیک
از آن جایی که کارت گرافیک بازیها و برنامههای گرافیکی را اجرا میکند، معمولاً این قطعه طول عمر کمتری نسبت به سایر اجزا داشته و همچنین به مراقبت بیشتری نیاز دارند. به همین خاطر نیاز است تا در زمان عیب یابی قطعات کامپیوتر، حتماً نگاه ویژه ای به کارت گرافیک داشته باشید. در صورت که کارت گرافیک شما خراب شده باشد، نشانههای مختلفی به شما این موضوع را اطلاع میدهد:
اشکالات گرافیکی اولین نشانه خرابی کارت گرافیک است؛ نمایش بد بافتها، به وجود آمدن پیکسلهای رنگی، اعوجاج متن و... از مهمترین این نشانهها هستند. این نشانهها معمولاً در حین انجام بازیها یا سایر کارهای گرافیکی رخ میدهد.
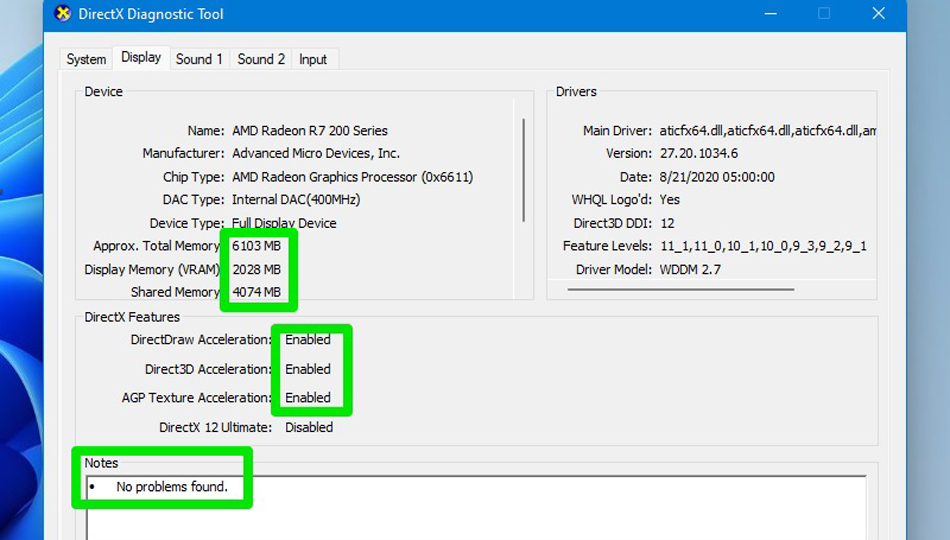
- کاهش عملکرد گرافیکی کامپیوتر نسبت به قبل
- گرم شدن بیش از حد کارت گرافیکی و صدای بالای فن
- مواجه شدن با خطای Display driver stoped
- سیاه شدن یا فریزر شدن صفحه، به خصوص در هنگام انجام کارهای سنگینتر
اگر قصد دارید تا اقدام به تست کارت گرافیک کنید، میتوانید از ابزار DirectX استفاده کنید. شما میتوانید در بخش Run ویندوز با استفاده از دستور dxdiag اطلاعات مربوط به اجزا و درایورهای DirectX را به سرعت مشاهده کنید. این ابزار دارای یک بخش اختصاصی است که اطلاعات مربوط به کارت گرافیک شما را نشان میدهد و میتوانید از این دادهها برای بررسی سلامت کارت گرافیک استفاده کنید.
برای استفاده از این ابزار باید کلیدهای Windows+R را فشار داده و عبارت dxdiag را در کادر Run تایپ کنید تا DirectX Diagnostic Tool باز شود. در اینجا به تب Display بروید و تمام اطلاعات مربوط به کارت گرافیک خود را مشاهده خواهید کرد.
یکی از تکنیکهای مهم برای تست کارت گرافیک، تست استرس است. یک کارت گرافیک معیوب احتمالاً از تست استرس جان سالم به در نخواهد برد. یکی از ابزارهای تست استرس کارت گرافیک FurMark است که یک ابزار منبع باز عالی است که استفاده از آن ساده بوده و به شما امکان مقایسه نتایج را میدهد.
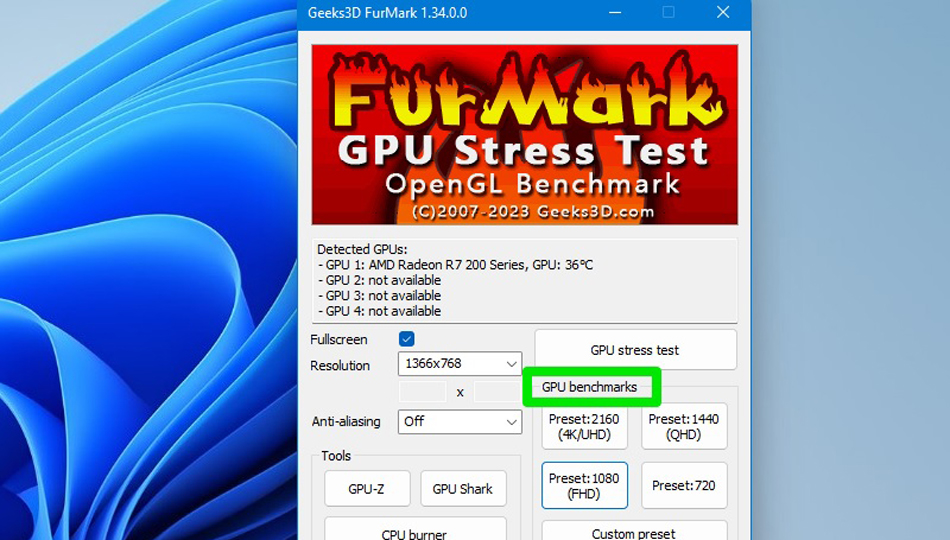
برای استفاده از این نرم افزار فقط باید آن را باز کرده و یکی از معیارهای از پیش تعیین شده را برای تست کردن کارت گرافیک خود انتخاب کنید. اگر تست استرس کامل شد، میتوانید روی دکمه مقایسه امتیاز خود کلیک کنید تا امتیاز آن را به صورت آنلاین با سایر کارتهای گرافیک مقایسه کنید. همچنین در مقاله آموزش تست کارت گرافیک کامپیوتر و لپ تاپ می توانید روش های بررسی تخصصی کارت گرافیک را مطالعه کنید.
تست سلامت CPU
CPU ها و پردازندهها عموما عمر طولانی دارند و در صورت نگه داری صحیح، احتمال خرابی آنها بسیار پایین است مگر این که CPU خود را اورکلاک کرده یا از آن در حالت گرمای بیش از حد استفاده کنید. در چنین شرایطی احتمال زیادی وجود دارد که CPU شما با مشکل مواجه شده و خراب شود. از مهمترین نشانههایی که به شما اطلاع میدهد که CPU کامپیوتر شما خراب شده، میتوان به موارد زیر اشاره کرد:
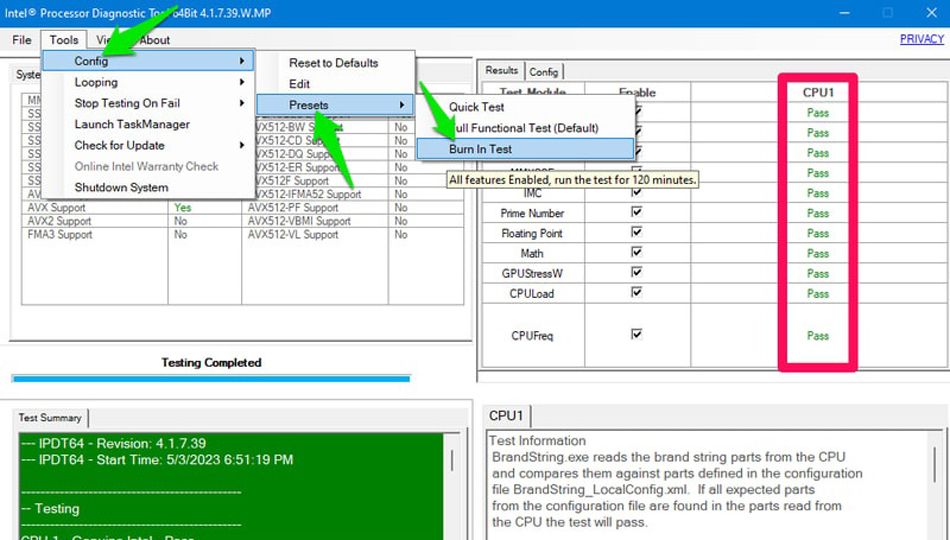
- کامپیوتر شما حتی در هنگام انجام کارهای معمولی فریزر شده و از کار میافتد.
- کامپیوتر شما ممکن است هنگام راه اندازی خطا بدهد یا بوقهای متفاوتی نسبت به معمول بزند.
- داغ شدن بیش از حد CPU
- هنگام روشن کردن رایانه شخصی، فنها ممکن است با حداکثر سرعت کار کنند و صدای زیادی ایجاد کنند. اگر مدتی صبر کنید، ممکن است رایانه شخصی روشن شود، اما همچنان به این معنی است که مشکل CPU وجود دارد.
اگر قصد دارید تا اقدام به تست کامل قطعات کامپیوتر و CPU کنید، میتوانید از ابزار تشخیصی پردازنده اینتل استفاده کنید. اگر CPU اینتل دارید، میتوانید از ابزار Intel Processor Diagnostic Tool برای بررسی خودکار مشکلات استفاده کنید. در صورت استفاده از این نرم افزار، تست CPU در هنگام راه اندازی انجام میشود و تکمیل آن چند دقیقه طول میکشد. پس از آن، میتوانید نتایج را مشاهده کنید.
یکی از روشهای تستی که این برنامه در اختیار شما قرار میدهد، Burn-In Test است که CPU را با تمام ویژگیها به مدت 2 ساعت آزمایش میکند و سپس نتایج را نمایش میدهد. اگر میخواهید از این مدل تست استفاده کنید، نیاز است تا به مسیر Tools > Config > Presets > Burn-In Test بروید. از سوی دیگر اگر از پردازندههای AMD Ryzen استفاده میکنید، برای تست CPU میتوانید AMD Ryzen Master را امتحان کنید.
حرف آخر
در این مطلب از تکنوسان مگ شما را با نحوه تست قطعات کامپیوتر آشنا کرده و تلاش کردیم تا در مورد نحوه انجام این فرآیند اطلاعات جامع و کاملی را به شما ارائه دهیم. بررسی موارد گفته شده در این مطلب به شما کمک میکند تا بتوانید به راحتی اقدام به تست قطعات لپ تاپ و کامپیوتر کرده و از این طریق مشکلات سیستم خود را به سرعت شناسایی کنید. در صورتی که سوال و یا نظر خاصی در مورد نحوه تست قطعات کامپیوتر دارید، میتوانید دیدگاههای خود را در بخش کامنتها با ما به اشتراک بگذارید.
هیچ کدومشو برام نیومد