امروزه همه ما لیست بلندی از رمز های عبور داریم که مربوط به شبکه های اجتماعی، حساب های کاربری مختلف و... می شوند. از این رو فراموشی رمز وای فای یکی مشکلات رایج کاربران می باشد. در این شرایط عموما پیدا کردن رمز می تواند کمک زیادی به شما کند. یکی از نکات مهمی که باید به آن توجه کنیم، این است که پیدا کردن رمز وای فای بدون ریست مودم هم امکان پذیر بوده و نیازی نیست مودم خود را ریست کنید. این موضوع نه تنها باعث صرفهجویی در زمان و انرژی شما میشود، بلکه به حفظ تنظیمات شخصی و دیگر دستگاههای متصل به شبکه نیز کمک خواهد کرد. در این مقاله از تکنوسان مگ، به بررسی روش های مختلف برای آموزش پیدا کردن رمز وای فای در گوشی و کامپیوتر خواهیم پرداخت با ما همراه باشید.
آموزش پیدا کردن رمز وای فای در گوشی

همانطور که به آن اشاره کردیم، بسیاری از کاربران ممکن است به خاطر فراموشی یا عدم دسترسی به اطلاعات، نتوانند رمز وای فای خود را پیدا کنند. این مورد به ویژه در محیطهای کوچک که افراد مختلف از یک شبکه مشترک استفاده میکنند، میتواند چالش برانگیز باشد. در ادامه به روش های پیدا کردن رمز وای فای در گوشی اشاره خواهیم کرد.
پيدا كردن رمز وای فای در گوشی اندروید

پیش از عرضهی اندروید ۱۰، امکان مشاهدهی رمز عبور بدون روت کردن دستگاه وجود نداشت. اما حالا با استفاده از امکانی که در بخش شبکههای وای فای یا Network & Internet وجود دارد، به راحتی میتوان پسورد WiFi را با کاربر دیگری به اشتراک گذاشت یا اینکه خود کاربر به رمز عبور شبکه فعلی پی ببرد.
توجه داشته باشید که مراحل شاید بسته به نوع برند گوشی کمی متفاوت باشد اما به طور کلی باید به دنبال نماد چرخ دنده یا نماد اشتراک گذاری در کنار نام Wi-Fi باشید که در قسمت تنظیمات (Settings) وجود دارد. برای پیدا کردن رمز وای فای در گوشی اندرویدی مراحل زیر را دنبال کنید:
- ابتدا به بخش تنظیمات گوشی خود وارد شوید. برای این کار به نماد چرخدنده در منوی اصلی دستگاه مراجعه کنید.
- پس از ورود به تنظیمات، به قسمت Network & Internet بروید و سپس گزینه Internet را انتخاب کنید.
- بر روی نام شبکه مورد نظر ضربه بزنید تا وارد صفحه تنظیمات آن شوید.
- در صفحه بازشده نماد چرخدنده را انتخاب کنید. در برخی از گوشیها، ممکن است بتوانید با فشردن بر روی نام شبکه، به این بخش دسترسی پیدا کنید.
- اکنون با انتخاب گزینه Share میتوانید به مرحله بعدی بروید.
- برای ادامه و دستیابی به رمز عبور، سیستم از شما میخواهد که هویت خود را تأیید کنید. این تأیید میتواند با استفاده از اثر انگشت یا رمز عبور شما باشد.
- پس از تأیید هویت، دستگاه به شما یک کد QR ارائه میدهد که میتوانید از آن برای اتصال به شبکه استفاده کنید. همچنین، رمز عبور وایفای به صورت متنی ساده نمایش داده میشود.
پیدا کردن رمز وای فای در آیفون
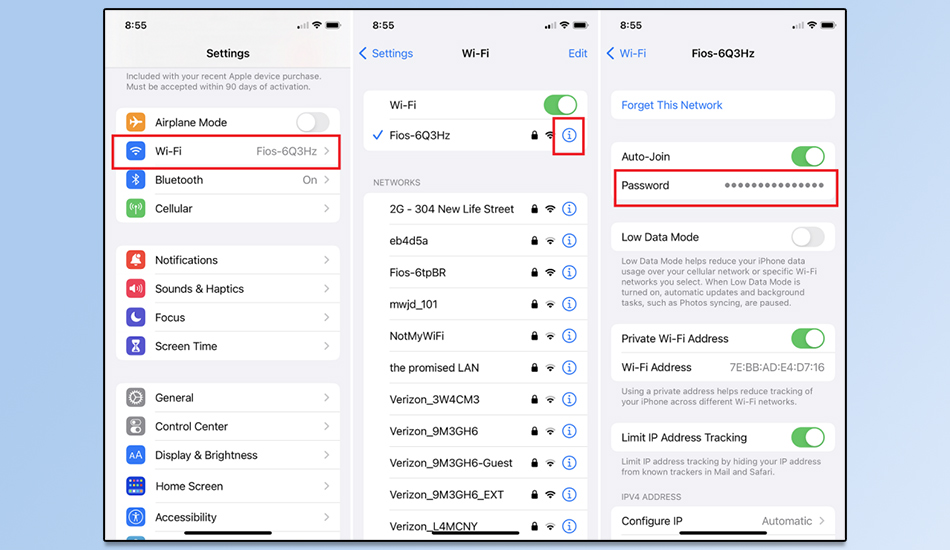
پس از عرضه iOS 16، اپل به کاربران این امکان را داد که به راحتی پسورد های ذخیره شده خود را مشاهده کنند. با این تغییر، مراحل قبلی برای دسترسی به پسوردها از بین رفته و فرآیند به طور چشمگیری سادهتر شده است. برای مشاهده پسورد وای فای در iOS 16 و بالاتر مراحل زیر را انجام دهید:
- وارد منوی Settings شوید و به بخش Wi-Fi بروید تا لیست شبکههای وایرلس موجود را مشاهده کنید.
- شبکه وای فای مورد نظر خود را پیدا کنید و بر روی نماد " i " ضربه بزنید.
- در این مرحله، گزینهای وجود دارد که به شما اجازه میدهد پسورد پنهان را مشاهده کنید. با انتخاب این گزینه، از شما خواسته میشود که هویت خود را تأیید کنید. بسته به مدل گوشی خود، ممکن است نیاز به استفاده از Touch ID یا Face ID داشته باشید.
- درنهایت، پسورد شبکهی وای فای نمایش داده خواهد شد.
در عین حال، اگر به عنوان کاربر سیستم عامل iOS 15 یا نسخه های قدیمیتر آن، از این قابلیت برخوردار نیستید امکان دسترسی به پسورد به روشی متفاوت وجود دارد. به اشتراک گذاری پسورد وای فای یکی از این روش ها است که برای دستگاههای اجراکننده iOS 11 تا iOS 15 کاملاً کاربردی است، یعنی تقریبا برای تمام کاربران آیفون ها کارایی دارد. برای اشتراک گذاری پسورد وایفای با دوستانتان، لازم است که هر دو دستگاه به سیستم عامل iOS 11 یا نسخههای جدیدتر مجهز باشند. همچنین، باید اپل آیدی فردی که قصد اشتراک گذاری پسورد با او دارید، در فهرست مخاطبین شما وجود داشته باشد و بلوتوث هر دو دستگاه نیز روشن باشد. سپس مراحل زیر را انجام دهید:
- دو گوشی آیفون را در فاصلهای نزدیک به هم قرار دهید تا ارتباط بین آنها میسر شود.
- دوستتان باید روی آیفون خود به شبکه وای فای مدنظر شما متصل شود.
- پس از برقراری اتصال، پنجرهای تحت عنوان Share Your Wi-Fi نمایش داده میشود. شما باید گزینه Share Password را انتخاب کنید.
- با انتخاب این گزینه، پسورد وای فای به دستگاه دوستتان منتقل میشود و او به سرعت به آن شبکه متصل خواهد شد.
- در نهایت بر روی آیفون خودتان روی گزینه Done ضربه بزنید تا فرآیند به اشتراکگذاری پسورد به پایان برسد.
این قابلیت، به شما این امکان را میدهد که به شیوهای امن و سریع، به اشتراکگذاری پسورد شبکههای وایفای بپردازید و از این طریق کاربرانی که نیاز به برقراری اتصال دارند را یاری کنید. با توجه به توسعه فناوری و سیستم عاملها، هر دو قابلیت به نحوی به کاربرانی که به دنبال تجربهای راحتتر و مطمئنتر در استفاده از وایفای هستند، کمک میکند.
آموزش پیدا کردن رمز وای فای در کامپیوتر و لپ تاپ

پیدا کردن رمز وایفای در کامپیوترها و لپتاپها بهویژه زمانی که کاربر به تنظیمات شبکه دسترسی دارد، بهراحتی امکانپذیر است. این فرآیند شامل مراحل مختلفی میشود که بسته به نوع سیستمعامل ممکن است متفاوت باشد، اما اصول کلی در همه سیستمها مشابه است. در ادامه به بررسی دقیق مراحل پیدا کردن رمز وای فای در کامپیوتر و لپ تاپ اشاره خواهیم کرد.
پیدا کردن رمز وای فای در ویندوز 7
برای مشاهده و پیدا کردن رمز وای فای در کامپیوتر و لپ تاپ با سیستم عامل ویندوز 7، لازم است مراحل زیر را دنبال کنید:
- ابتدا Control Panel را باز کنید.
- گزینه Network and Internet را انتخاب نمایید. این بخش شما را به تنظیمات شبکه و اینترنت هدایت میکند. در ادامه، به قسمت Network and Sharing Center بروید.
- سپس باید گزینه Network Connections را پیدا کنید که به شما اجازه میدهد اتصالات شبکههای مختلف را مشاهده کنید.
- در این مرحله، بر روی شبکه وایفای مورد نظر که میخواهید رمز آن را مشاهده کنید، راست کلیک کرده و گزینه Status را انتخاب کنید. این اقدام شما را به پنجرهای جدید هدایت میکند که اطلاعات بیشتری درباره وضعیت شبکه به شما میدهد.
- پس از ورود به پنجره وضعیت، بر روی گزینه WiFi Properties کلیک کنید. این گزینه به شما اجازه میدهد تا جزئیات مربوط به شبکه وایفای انتخاب شده را مشاهده کنید.
- سپس به تب Security بروید. در این تب، تیک گزینه Show Characters را بزنید. با این کار، پسورد وایفای ذخیره شده در کامپیوتر به صورت قابل مشاهده نمایش داده خواهد شد.
پیدا کردن رمز وای فای در ویندوز 8 و 10
برای مشاهده رمز عبور وایفای فعال در سیستم عامل ویندوز 8 و 10 که تقریباً مشابه یکدیگر هستند، ابتدا به بخش Settings دستگاه خود مراجعه کنید. سپس به ترتیب مراحل زیر را دنبال کنید:
- به قسمت Network & Internet بروید.
- در تب Status گزینه Network and Sharing Center را انتخاب کنید.
- در پنجرهای که باز میشود، بر روی لینک وایفای خود که در کنار کلمه Connections قرار دارد، کلیک کنید.
- پنجره جدیدی ظاهر خواهد شد، در اینجا بر روی Wireless Properties کلیک کنید.
- به تب Security بروید.
- در این قسمت، شما میتوانید Network Security Key را مشاهده کنید. با کلیک بر روی گزینه Show Characters، رمز عبور مربوط به شبکه وایفای فعلی به نمایش درمیآید.
لازم است تاکید شود که این روش صرفاً قادر به نمایش رمز عبور شبکه وایفای فعلی است و اگر شما نیاز به دریافت رمز عبور تمامی شبکههای وایفای ذخیره شده در سیستم دارید، میبایست از روشهای دیگری که در زیر توضیح داده خواهد شد، استفاده کنید.
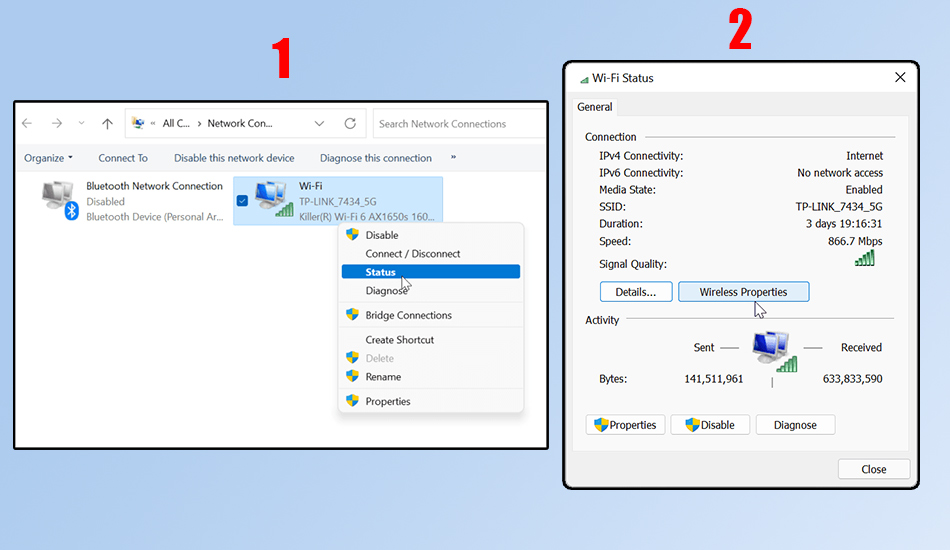
پیدا کردن رمز وای فای در ویندوز 11
برای پیدا کردن رمز عبور وای فای در سیستم عامل ویندوز ۱۱، مراحل زیر را دنبال کنید. این روش بهعنوان یکی از سادهترین و در عین حال کارآمدترین شیوهها مطرح میشود تا به شما کمک کند به سرعت به اطلاعات مربوط به شبکههای بیسیم متصل شوید.
- در ابتدا به تنظیمات ویندوز ۱۱ بروید.
- گزینه Network & internet را پیدا کرده و بر روی آن کلیک نمایید.
- در اینجا، بر روی تب Wi-Fi کلیک کنید. این گزینه به شما این امکان را میدهد تا به اطلاعات دقیقتری در مورد شبکههای بیسیم موجود دسترسی پیدا کنید.
- سپس به بخش Manage known networks بروید. این قسمت تمامی شبکههای بیسیمی که قبلاً به آنها متصل شدهاید را نمایش میدهد.
- در این مرحله، از میان لیست شبکههای ذخیرهشده، شبکهای که رمز عبور آن را نیاز دارید انتخاب کنید.
- در نهایت، با کلیک بر روی دکمه View در بخش View Wi-Fi security key میتوانید رمز عبور شبکه انتخابی خود را مشاهده کنید.
پیدا کردن رمز وای فای با Command Prompt

برای پیدا کردن رمز وایفای به وسیله Command Prompt در ویندوز، باید چند مرحله را با دقت طی کنید. این روش به شما این امکان را میدهد تا به سادگی و بدون نیاز به نرمافزارهای جانبی، به رمز عبور شبکههای وایفای ذخیره شده در سیستم خود دسترسی پیدا کنید.
- ابتدا در بخش استارت ویندوز، عبارت "Command Prompt" را جستجو کنید. پس از نمایش نتیجه، بر روی آن راست کلیک کرده و گزینه "Run as Administrator" را انتخاب کنید.
- برای دیدن لیست شبکههای وایفای که قبلاً در سیستم شما ذخیره شدهاند، دستور زیر را وارد کرده و اینتر بزنید. این دستور به شما نمایی کلی از شبکههای موجود و نامهای آنها ارائه میدهد.
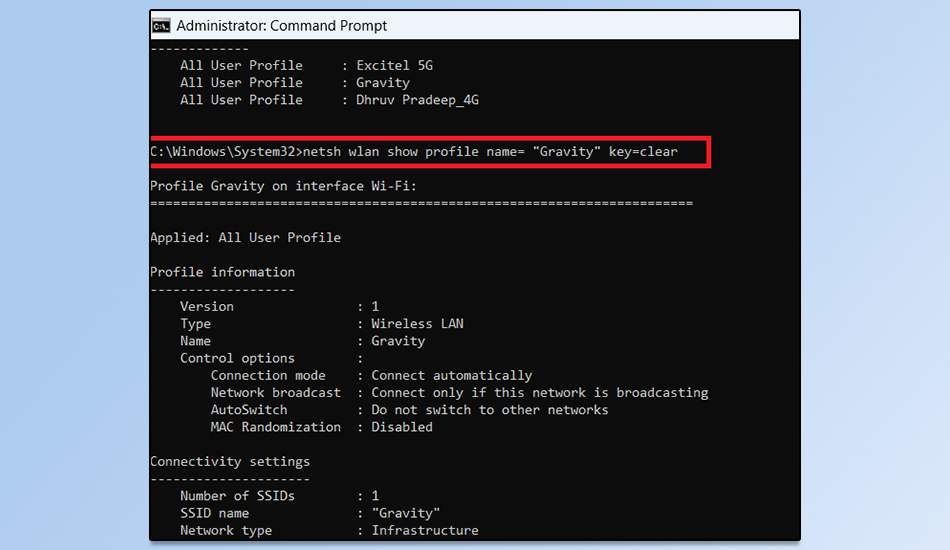
netsh wlan show profiles
- پس از اجرای دستور، نام شبکهای که رمز عبور آن را میخواهید پیدا کنید را به خاطر بسپارید. اکنون نیاز به اجرای دستوری داریم که مشخصات شبکه انتخابی را نمایش دهد. دستور زیر را با جایگزینی "NETWORK" با نام شبکه مورد نظر اجرا کنید:
netsh wlan show profile name=”NETWORK” key=clear
با این دستور، اطلاعات کامل شبکه مربوطه به نمایش درمیآید.
- در خروجی که مشاهده میکنید، به دنبال بخش "Security Settings" بگردید. رمز عبور شبکه وایفای شما در فیلدی به نام "Key Content" به صورت متن ساده نمایش داده میشود.
همچنین لازم به ذکر است که استفاده از این اطلاعات باید با رعایت اصول اخلاقی و احترام به حریم خصوصی دیگران باشد.
پیدا کردن رمز وای فای در کامپیوتر مک
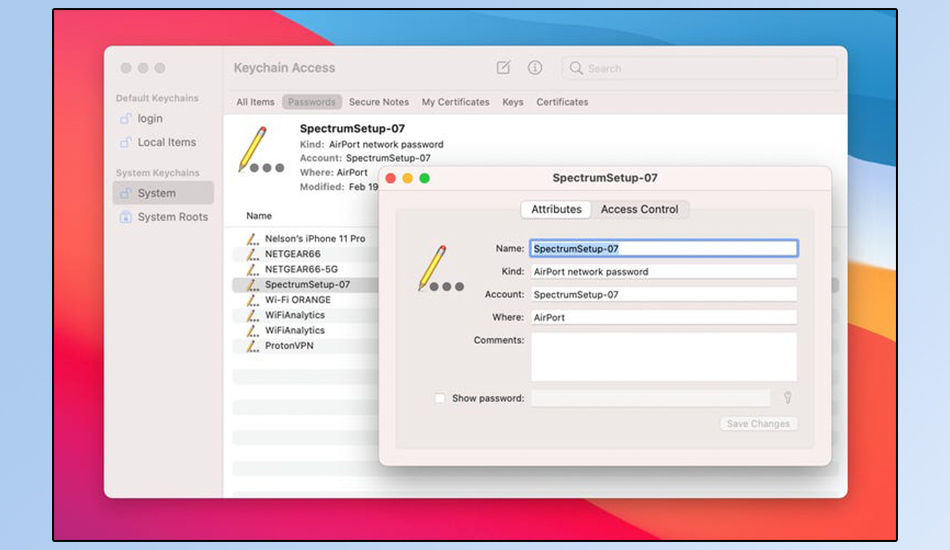
سیستم عامل دسکتاپ اپل معروف به macOS، یک ویژگی بسیار کاربردی به نام Keychain دارد که تمامی پسوردها، از جمله رمز عبور شبکههای WiFi، را به صورت ایمن ذخیره میکند. این ویژگی نه تنها در سیستمهای مک، بلکه در تمامی دستگاههای اپل از جمله آیفون ها نیز قابل دسترسی است. این امکان میتواند در مواقعی که رمز عبور شبکههای WiFi را فراموش کردهاید، بسیار مفید باشد. برای مشاهده رمز عبور یک شبکه WiFi خاص در سیستم عامل مک، مراحل زیر را بهدقت دنبال کنید:
- از بخش جستوجو در بالای صفحه برنامه Keychain را جستوجو کرده و روی آن کلیک کنید.
- در فیلد جستوجو که در بالای سمت راست پنجره قرار دارد، نام شبکه WiFi که رمز عبور آن را فراموش کردهاید، وارد کنید.
- پس از پیدا کردن شبکه مورد نظر، بر روی آن کلیک کنید. سپس در نوار زیرین پنجره، آیکون “i” را که نشاندهنده اطلاعات شبکه است، پیدا کرده و بر روی آن کلیک نمایید.
- در پنجرهای که باز میشود، تیک گزینه Show Password را بزنید. با این کار، از شما خواسته خواهد شد تا نام کاربری و رمز عبور Admin سیستم خود را وارد کنید.
- پس از وارد کردن اطلاعات لازم و تایید، رمز عبور شبکه WiFi بهراحتی قابل مشاهده خواهد بود.
نتیجه گیری
در این مقاله از سایت تکنوسان مگ، به آموزش روش های مختلف پیدا کردن رمز وای فای پرداختیم. پیدا کردن رمز وای فای در گوشی و کامپیوتر ممکن است در ابتدا چالشبرانگیز به نظر برسد، اما با دنبال کردن مراحل بالا، شما میتوانید به راحتی به اطلاعات مورد نیاز خود دسترسی پیدا کنید. پیدا کردن رمز وای فای در گوشی و کامپیوتر می تواند به شما کمک کند تا دستگاههای جدید را به شبکه خود متصل کنید و در مواقعی که نیاز به اشتراک گذاری اینترنت با دیگران دارید، این کار را به راحتی انجام دهید. همچنین با توجه به اهمیت امنیت شبکههای بیسیم، بهتر است که هر از گاهی رمزهای عبور خود را تغییر دهید تا از دسترسی غیرمجاز جلوگیری کنید. آموزش مرحله به مرحله تغییر رمز وای فای می تواند به شما کمک کند. در نهایت اگر شما هم روش دیگری را برای پیدا کردن رمز وای فای می شناسید، می توانید در بخش نظرات با ما به اشتراک بگذارید.
سوالات متداول
آیا میتوان رمز وایفای را از دستگاههای متصل به شبکه پیدا کرد؟
بله با انجام دادن مراحلی در سیستم عامل های مختلف می توانید رمز وای فای خور را بازیابی کنید.
آیا میتوان رمز وایفای را توسط کامپیوتر پیدا کرد؟
بله، اگر از سیستم عامل ویندوز یا macOS استفاده میکنید، روشهای خاصی وجود دارد که میتوانید از طریق آنها رمز را پیدا کنید.
من می خودم با یک طرح جدید رمز وای فا را پیدا کنم