این روز ها به دلیل زیاد شدن داده های دیجیتالی در گوشی های مان، به طور مداوم نیاز به انتقال دیتا بین دیوایس های مداوم وجود دارد. در این بین یکی از مشکلات کاربران ios، یک روش بی درسر، ساده و سریع برای انتقال فایل از آیفون به لپ تاپ و کامپیوتر می باشد که در هر زمانی بشود روی آن حساب باز کرد. در این مقاله از تکنوسان مگ قصد داریم بهترین روش های انتقال فایل از آیفون به لپ تاپ و کامپیوتر را بررسی کنیم. اگر کاربر ios هستنید مطالعه این مقاله را از دست ندهید.
انتقال فایل از آیفون به کامپیوتر به صورت سیمی
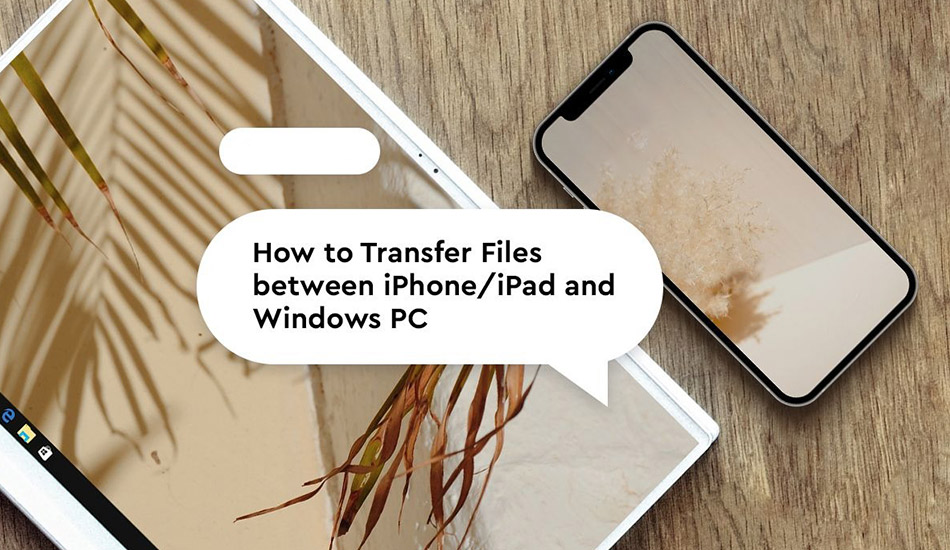
انتقال فایل از آیفون به کامپیوتر به صورت سیمی یکی از روشهای ساده و مطمئن برای جا به جایی اطلاعات بین این دو دستگاه است. در این روش، از کابل USB برای اتصال آیفون به کامپیوتر استفاده میشود. این روش مزایا گوناگونی دارد. در وهله اول انتقال فایل به صورت سیمی به طور قابل توجهی سریعتر از روشهای بی سیم بوده و همچنین اتصال سیمی احتمال قطع شدن یا از دست رفتن اطلاعات را به حداقل میرساند. از بهترین روشهای انتقال فایل از آیفون به ویندوز و مک به صورت سیمی میتوان به موارد زیر اشاره کرد:
انتقال فایل از آیفون به کامپیوتر با iTunes
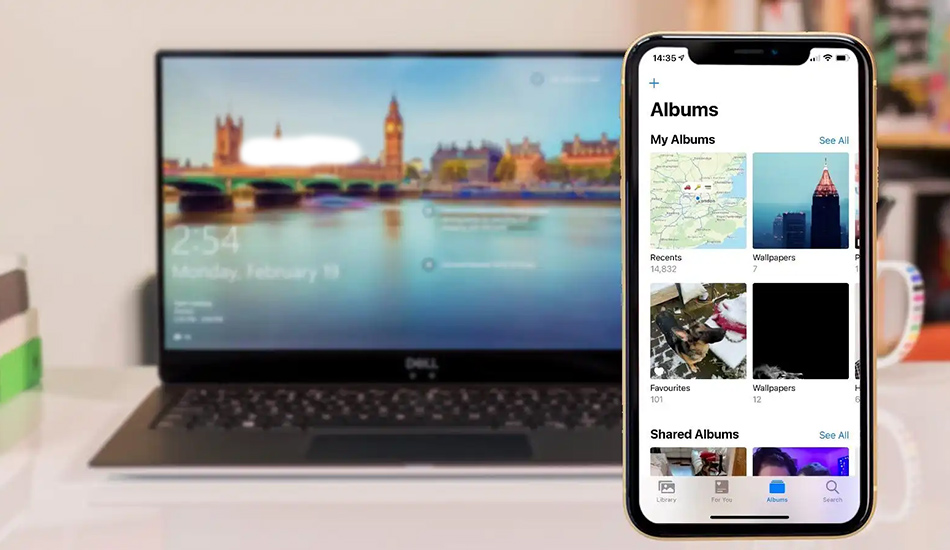
یکی از روشها برای انتقال فایل بین آیفون و کامپیوتر با استفاده از سیم، استفاده از نرم افزار iTunes است. برای استفاده از این روش باید از قبل نرم افزار آیتونز را روی کامپیوتر خود نصب کرده باشید. سپس برای انتقال فایل نیاز است تا مراحل زیر را طی کنید:
- گوشی آیفون خود را از طریق کابل USB به کامپیوتر متصل کنید.
- برنامه آیتونز را باز و روی آیکون iPhone در گوشه بالایی سمت چپ، کلیک کنید.
- از پنل کناری گزینه File Sharing را انتخاب کنید تا لیستی از اپلیکیشنها و فرمتهای قابل پشتیبانی، نمایش داده شود.
- روی فایلی که میخواهید روی کامپیوتر خود ذخیره کنید، کلیک کرده و گزینه Save را بزنید.
- سپس باید محل ذخیره سازی فایلها را در کامپیوتر خود مشخص کنید.
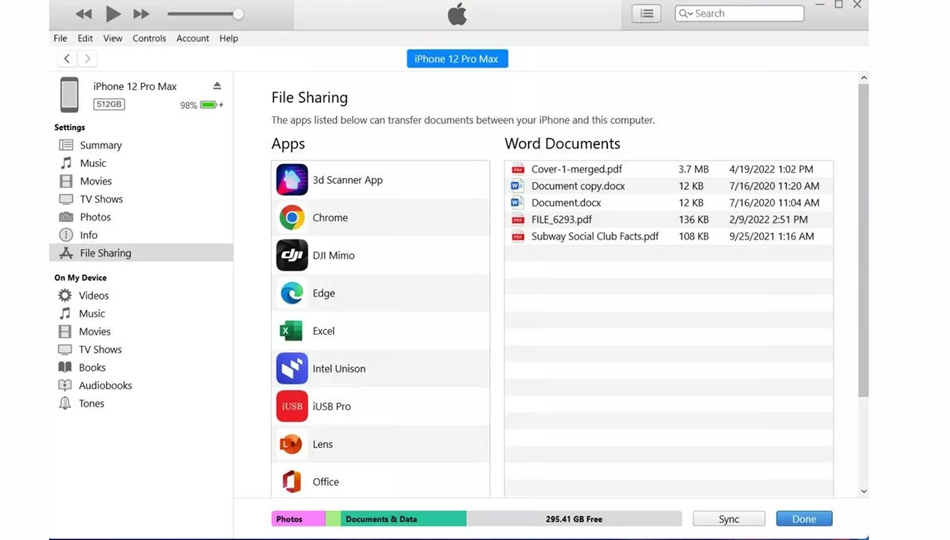
نکتهای که باید به آن توجه داشته باشید این است که هنگام انتقال فایل از آیفون به کامپیوتر با iTunes تنها میتوانید فایلهایی را انتخاب کنید که با اپلیکیشنها در ارتباط هستند. به همین خاطر اگر بخواهید فایلی با فرمت خاص یا خارج از برنامههای نصب شده منتقل کنید، با محدودیت و مشکل مواجه میشوید.
انتقال فایل از آیفون به کامپیوتر با ویندوز اکسپلورر
یکی دیگر از روشهایی که میتوانید از طریق آن فایلهای خود را به کامپیوتر ویندوزی انتقال دهید، استفاده از ویندوز اکسپلورر است. این شیوه سادهترین روش انتقال فایل از آیفون به کامپیوتر ویندوزی است. در این روش، نیازی به نصب نرم افزار اضافی نیست ولی تنها میتوانید از این روش برای جا به جایی عکسها و ویدئوها استفاده کنید. به منظور استفاده از این روش نیاز است تا مراحل زیر را طی کنید:
- گوشی خود را از طریق کابل USB به کامپیوتر متصل کنید.
- قفل صفحه iPhone را باز کرده و اجازه دسترسی به فایلها را از طریق گوشی خود بدهید.
- ویندوز اکسپلورر را در کامپیوتر خود باز کرده و از قسمت This PC روی آیکون گوشی خود دوبار کلیک کنید.
- به مسیر Internal Storage > DCIM > 100APPLE بروید. البته در برخی گوشیها ممکن است تصاویر در فولدر 100APPLE نباشند و در فولدرهای جداگانهای قرار بگیرند.
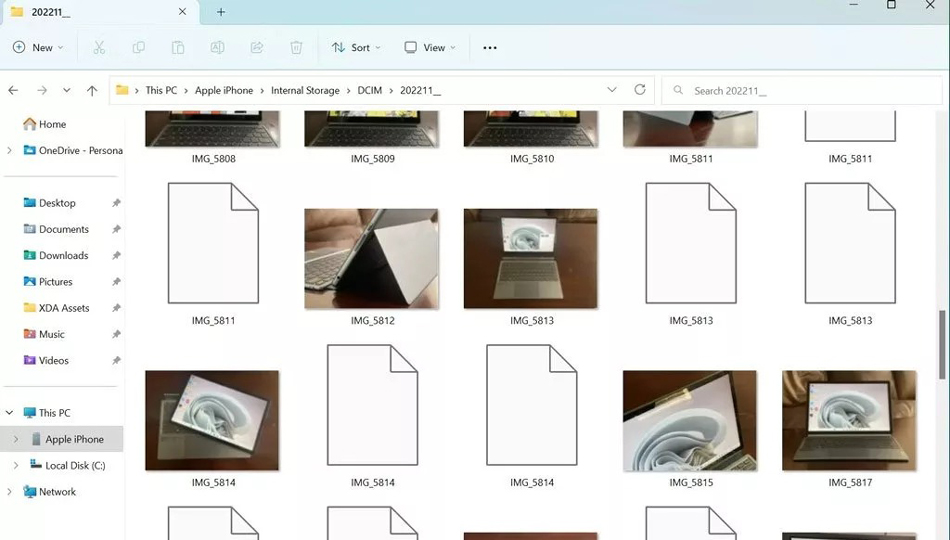
- سپس میتوانید تصاویر یا ویدئوهای مورد نظر خود را کپی کرده و آنها را به کامپیوتر خود منتقل کنید.
انتقال فایل از آیفون به کامپیوتر با نرم افزار 3uTools
برنامه 3uTools یکی از برترین ابزارهایی است که میتوانید از آن برای جا به جایی داده بین گوشی آیفون و کامپیوتر استفاده کنید. برای استفاده از این برنامه باید مراحل زیر را طی کنید:
- نرم افزار 3uTools را دانلود و آن را روی کامپیوتر خود نصب کنید.
- گوشی یا تبلت خود را از طریق کابل USB به رایانه متصل کنید و قفل صفحه را باز کنید.
- برنامه 3uTools را روی کامپیوتر خود اجرا کرده و وارد تب iDevice شوید.
- از پنل سمت چپ صفحه، نوع داده مورد نظر خود را که قصد انتقال دارید انتخاب کرده و سپس موارد مورد نظر را به شکل گروهی انتخاب کنید.
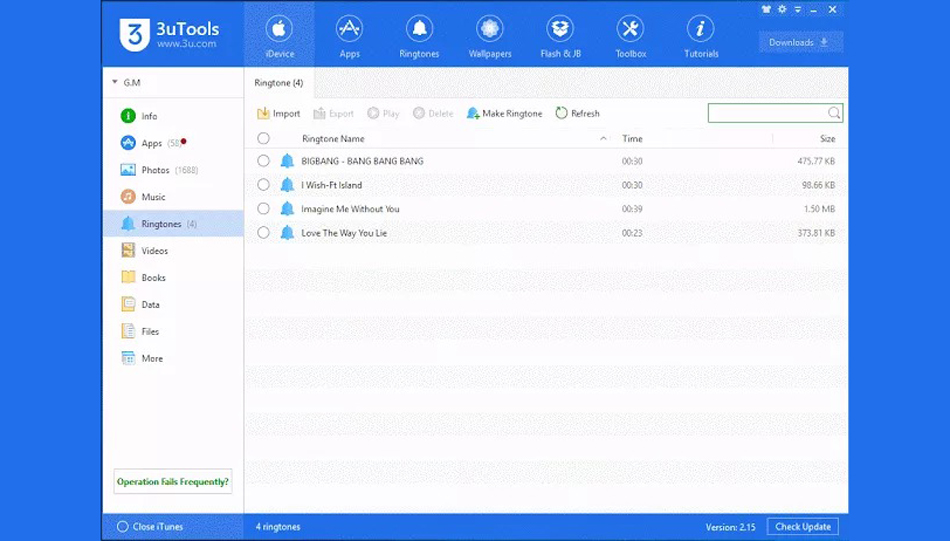
- سپس روی گزینه Export در نوار ابزار بالایی بزنید و مسیر ذخیره سازی فایلها را روی کامپیوتر خود انتخاب کنید.
- سپس فرایند جا به جایی دادهها شروع میشود.
انتقال فایل از آیفون به کامپیوتر به صورت بی سیم
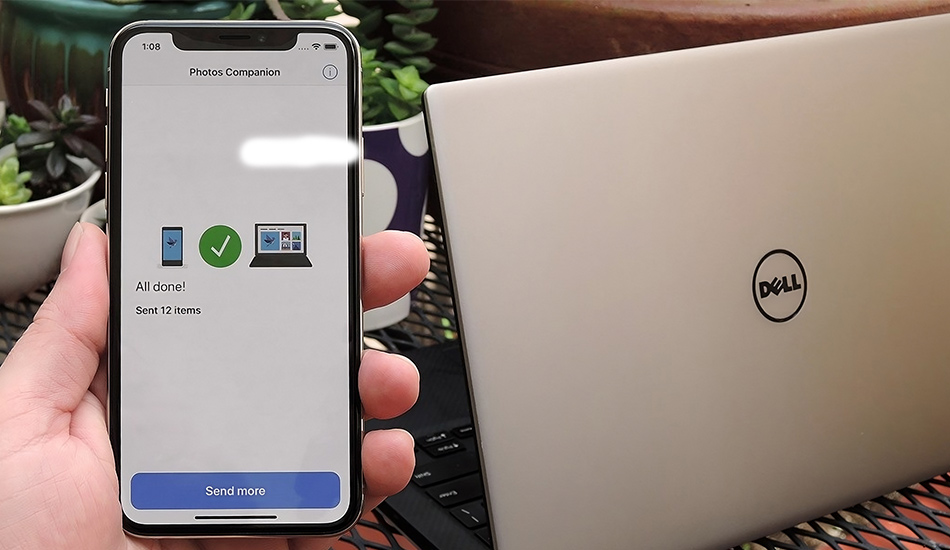
اگر به کابل برای انتقال فایلهای خود دسترسی ندارید، میتوانید از روشهای بی سیم برای انتقال فایل از آیفون به کامپیوتر استفاده کنید. اگر بخواهیم به این سوال پاسخ دهیم که چگونه فایلهای آیفون را به کامپیوتر منتقل کنیم، میتوان به روشهای زیر اشاره کرد:
انتقال فایل از آیفون به کامپیوتر با بلوتوث
شما میتوانید از فناوری بلوتوث برای انتقال فایلهای خود از آیفون به کامپیوتر استفاده کنید. استفاده از فناوری بلوتوث سرعت نسبتاً پایینتری در مقایسه با روشهایی مثل انتقال با استفاده از وای فای یا کابل دارد اما استفاده از آن تقریباً آسان است. برای استفاده از این روش نیاز است تا مراحل زیر را طی کنید:
- بلوتوث کامپیوتر و گوشی خود را روشن کرده و مطمئن شوید که روی حالت پنهان قرار ندارد.
- دو دستگاه را در بخش تنظیمات بلوتوث با یک دیگر Pair کنید.
- بعد از اتصال دو دستگاه به یکدیگر، در گوشی خود، گزینه Send files را انتخاب کرده و بر روی نام کامپیوتر خود بزنید.
- سپس گزینه Browse را انتخاب کرده و فایلهایی که قصد انتقال آن را دارید، انتخاب کنید.
- سپس گزینه Next یا Send را بزنید تا فرایند انتقال فایل انجام شود.
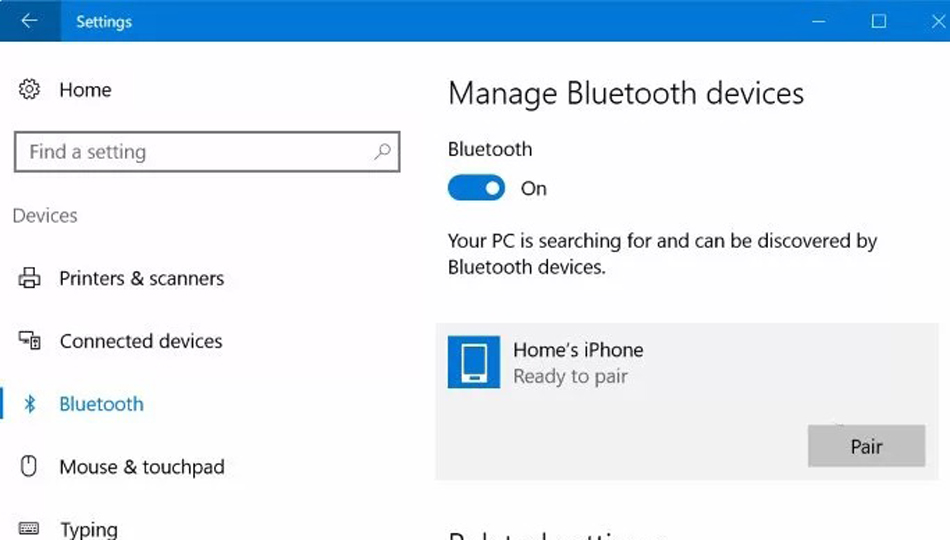
انتقال فایل از آیفون به کامپیوتر با وای فای
اگر به دنبال بهترین روشهای انتقال فایل از آیفون به کامپیوتر ویندوزی به صورت بی سیم هستید، میتوانید از روش انتقال بی سیم با وای فای استفاده کنید. برای انجام این کار ابزارهای مختلفی ساخته شده است که یکی از برترین این ابزارها، Snapdrop است.
برای استفاده از این روش باید قبل از شروع کار، گوشی و لپ تاپ خود را به یک شبکه وای فای یکسان متصل کرده و همچنین مطمئن شوید که ابزارهای تغییرای پی را در گوشی و لپ تاپ خود غیرفعال کنید. سپس نیاز است تا مراحل زیر را طی کنید:
- از طریق مرورگر وارد سایت Snapdrop.net شوید. سپس همین سایت را در کامپیوتر خود نیز باز کنید.
- سپس باید دستگاه مورد نظر خود را برای انتقال داده از روی صفحه انتخاب کنید.
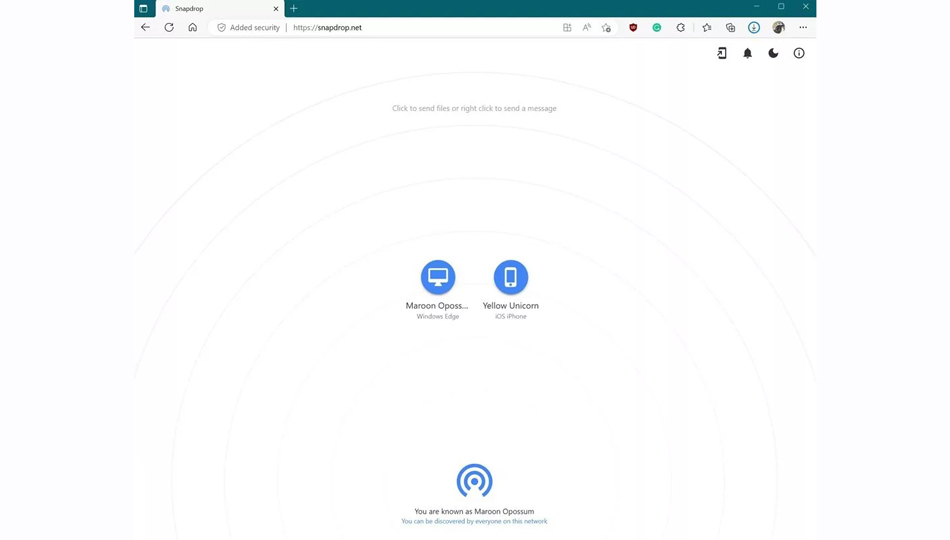
- سپس میتوانید از طریق این وب سایت فایلهای گوشی خود را به راحتی به لپ تاپ خود متصل کنید.
انتقال فایل از آیفون به کامپیوتر با نرم افزار Shareit
اپلیکیشن Shareit یکی از نرم افزارهایی است که به شما امکان جا به جایی فایل بین محصولات اپل با رایانه یا گوشیهای اندرویدی را به صورت بی سیم میدهد. برای استفاده از این نرم افزار باید مراحل زیر را طی کنید:
- اپلیکیشن Shareit را روی گوشی خود نصب کرده و دسترسیهای لازم را به نرم افزار بدهید.
- گوشی iPhone و رایانهای که قصد انتقال فایل به آن را دارید را به یک شبکه وای فای یکسان متصل کنید.
- وارد اپلیکیشن Shareit در گوشی آیفون خود شوید.
- روی آیکون + در گوشه بالایی سمت راست صفحه بزنید.
- از بین گزینههایی که به شما نمایش داده میشود، گزینه WebShare را انتخاب کنید.
- سپس مرورگر خود را باز کرده و وارد آدرس pc.ushareit.com شوید.
- بعد از ورود به سایت یک کد QR روی کامپیوتر نمایش داده خواهد شد.
- در اپ موبایل، گزینه Scan را بزنید و کد را اسکن کنید.
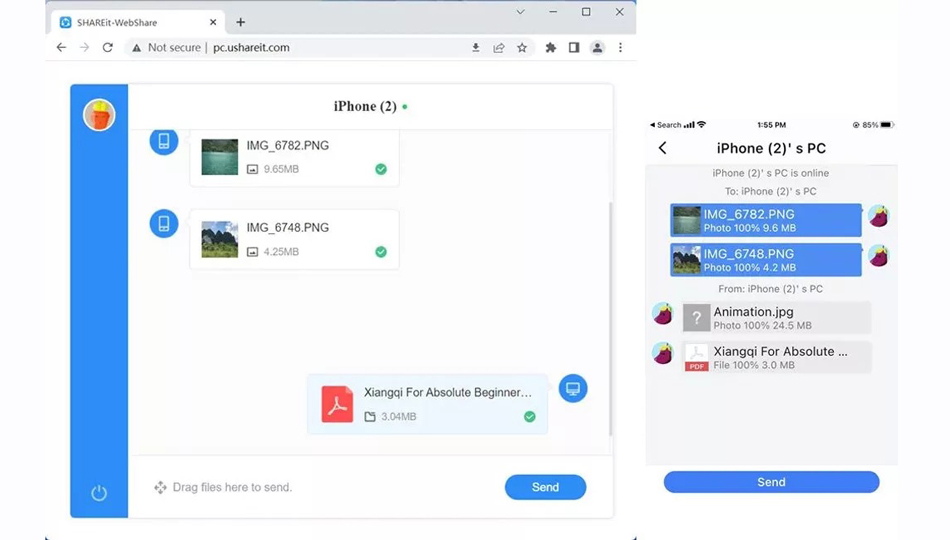
- اکنون میتوانید پس از انتخاب موارد دلخواه خود، روی گزینه Send بزنید و آن را به کامپیوتر انتقال دهید.
حرف آخر
در این مطلب شما را با آموزش انتقال فایل از آیفون به کامپیوتر آشنا کرده و تلاش کردیم تا در مورد روشهای بی سیم و سیمی برای انتقال فایل اطلاعات جامع و کاملی را به شما ارائه دهیم. توجه به موارد گفته شده در این مطلب به شما کمک میکند تا بتوانید به راحتی فایلهای خود را از آیفون به کامپیوتر انتقال دهید. اگر سوال و ابهام خاصی در مورد این روشها دارید، میتوانید در بخش کامنتها نظرات و سوالات خود را با ما به اشتراک بگذارید.
من فایل pdf ذخیره روی فایل گوشی رو میخوام بریزم رو فلش یا کامپیوترم اما برنامه من گزینه sharing file را ندارد فقط گزینه فایل دارد و ان هم داخلش هیچی نیست همه پوشه ها خالی است