اگر به حفظ سلامت چشمان خود اهمیت می دهید باید به هنگام کار کردن با لپ تاپ و کامپیوتر اقدام به تنظیم نور لپ تاپ کنید و این موضوع می تواند یکی از تاثیرگذارترین موارد در زمینه حفظ سلامت چشمان شما تلقی شود. به همین خاطر ما در این مقاله از تکنوسان مگ سعی می کنیم تا با آموزش تنظیم نور صفحه نمایش لپ تاپ به شما کاربران گرامی کمک کنیم تا در حین کار با لپ تاپ نور مورد نیاز خود را تنظیم کنید تا از آسیب های احتمالی به چشمانتان جلوگیری به عمل بیاید.
اگر شما بتوانید کار تنظیم روشنایی لپ تاپ خود را به درستی و طبق اصول انجام دهید، پس از مدتی استفاده از لپ تاپ متوجه می شوید که نسبت به گذشته در استفاده طولانی مدت از لپ تاپ کمتر دچار سردرد خواهید شد.

نکته مهمی که در این میان وجود دارد این است که تنظیم روشنایی صفحه نمایش کار بسیار راحتی می باشد و شما نیازی به صرف زمان زیاد برای انجام این کار ندارید. ولی با انجام همین کار بسیار آسان و ساده می توانید لپ تاپ خود را بسیار کاربر پسند تر نمایید و در حین کار با آن کمتر خسته شوید. بنابراین به شما پیشنهاد می کنیم که خواندن ادامه این مطلب را از دست ندهید.
آموزش تنظیم روشنایی صفحه نمایش لپ تاپ

همانطور که در ابتدای مطلب هم به آن اشاره کردیم، اگر روشنایی و نور صفحه نمایش لپ تاپ شما به درستی تنظیم شود، شما در حین کار کردن کمتر خسته می شوید. علاوه بر این میزان نور صفحه نمایش در کارکردهای مختلف متفاوت می باشد. مثلا اگر شما قصد مطالعه PDF با استفاده از لپ تاپ را دارید، بهتر است روشنایی صفحه نمایش را تا حد امکان پایین بیاورید تا چشمان شما کمتر آسیب ببیند و خسته بشود.
اما افرادی که قصد مشاهده فیلم و ویدئو با استفاده از لپ تاپ را دارند برای آنکه بتوانند جزئیات تصویر را بهتر مشاهده کنند بهتر است روشنایی صفحه نمایش لپ تاپ را بالا ببرند تا بتوانند جزئیات را بهتر ببینند. به طور کلی تنظیم روشنایی صفحه نمایش کار بسیار آسان و راحتی می باشد و انجام این کار در ویندوزهای مختلف متفاوت است. علاوه بر این شما می توانید از طریق راه های مختلفی کار تنظیم نور صفحه نمایش را انجام دهید. در ادامه قصد آموزش تنظیم روشنایی صفحه نمایش لپ تاپ در ویندوزهای مختلف را به شما داریم.
تنظیم روشنایی صفحه نمایش به صورت دستی در ویندوز 7 و 10
برای انجام این کار کافیست مراحل زیر را دنبال کنید:
- � � � با زدن دکمه ویندوز بر روی صفحه کلید به قسمت تنظیمات وارد شوید و سپس مسیر System> Display را دنبال نمایید.
- � � � در پنجره ای که باز می شود یک نوار لغزنده وجود دارد که با تکان دادن این نوار می توانید میزان روشنایی صفحه نمایش را کم و زیاد کنید و آن را در مقدار مطلوب خود ثابت نگه دارید.
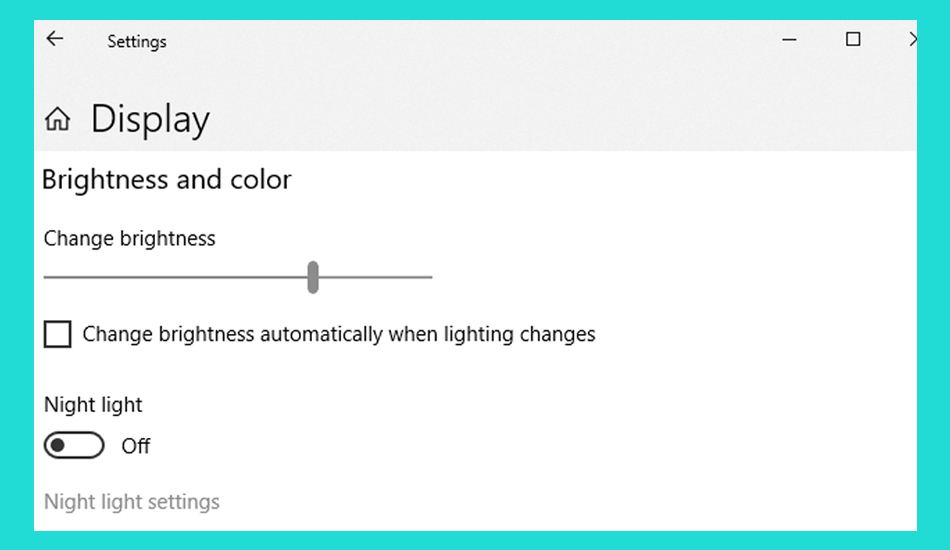
اگر با باز کردن این پنجره نوار لغزنده تغییر روشنایی صفحه نمایش را مشاهده نکردید، ممکن است درایور های شما به روز نباشند و برای آنکه بتوانید نور صفحه نمایش خود را تنظیم کنید در ابتدا می بایست اقدام به بروز کردن درایورهای خود کنید. برای انجام این کار کلیدهای ترکیبی ویندوز +� X را به صورت همزمان فشار دهید و با انتخاب Device Manager در لیست نشان داده شده گزینه Display Adapter را بزنید و با باز کردن آن شروع به آپدیت کردن کارت گرافیک خود نمایید. برای انجام این کار بر روی کارت گرافیک راست کلیک کنید و بروی گزینه Update Driver کلیک کنید. پس از اینکه این مراحل را طی کردید و به روز رسانی درایور های شما انجام شد، در قسمت System> Display شاهد نمایش نوار لغزنده تنظیم روشنایی خواهید بود.
تنظیم روشنایی صفحه نمایش لپ تاپ در ویندوز 11 با استفاده از Quick Settings
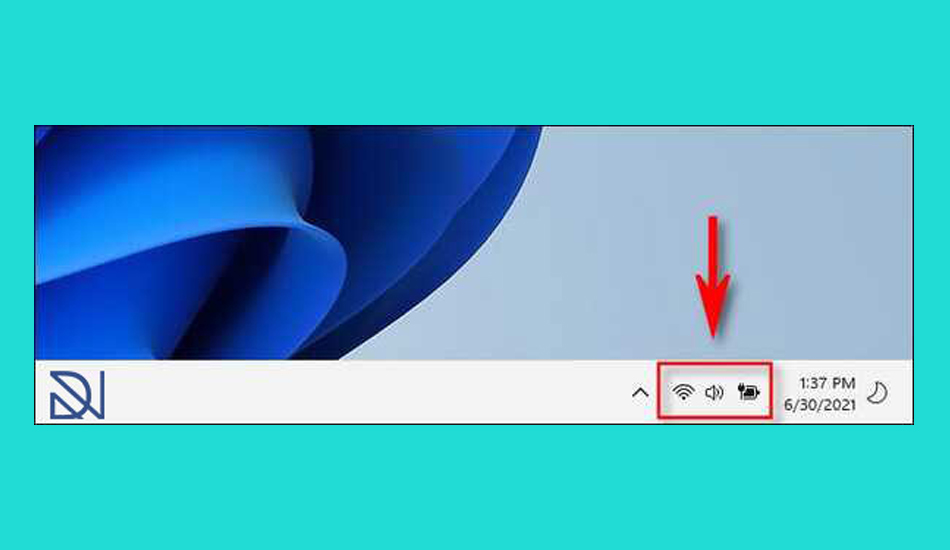
یکی از راه های تنظیم روشنایی صفحه نمایش در ویندوز ۱۱ استفاده از Quick Settings می باشد. همانطور که می دانید Quick Settings در بخش انتهایی تسک بار و در قسمت راست صفحه نمایش قرار گرفته است. برای انجام تنظیمات روشنایی کافیست بر روی Quick Settings کلیک کنید یا کلیدهای Windows + A� را به صورت ترکیبی فشار دهید تا پنجره تنظیم روشنایی صفحه نمایش برای شما باز شود. در پنجره فوق یک نوار لغزنده برای تنظیم روشنایی وجود دارد که با آیکون خورشید نشان داده شده است. اگر تمایل دارید که نور صفحه نمایش خود را کم کنید کافیست این نوار را به سمت چپ هدایت کنید و در صورت نیاز برای افزایش نور صفحه نمایش کلید را به سمت چپ بکشید. به همین راحتی می توانید نور صفحه نمایش خود را تنظیم نمایید.
تغییر روشنایی صفحه نمایش لپ تاپ در ویندوز 7؛ 10 و 11 با Command Prompt
روش فوق را می توان در تمامی سیستم عامل های ویندوز نظیر ویندوز 10.7 و 11 به کار برد. چرا که تمامی این ویندوزها دارای بخش cmd هستند و به همین خاطر این روش می توان یک روش همه جانبه معرفی کرد.
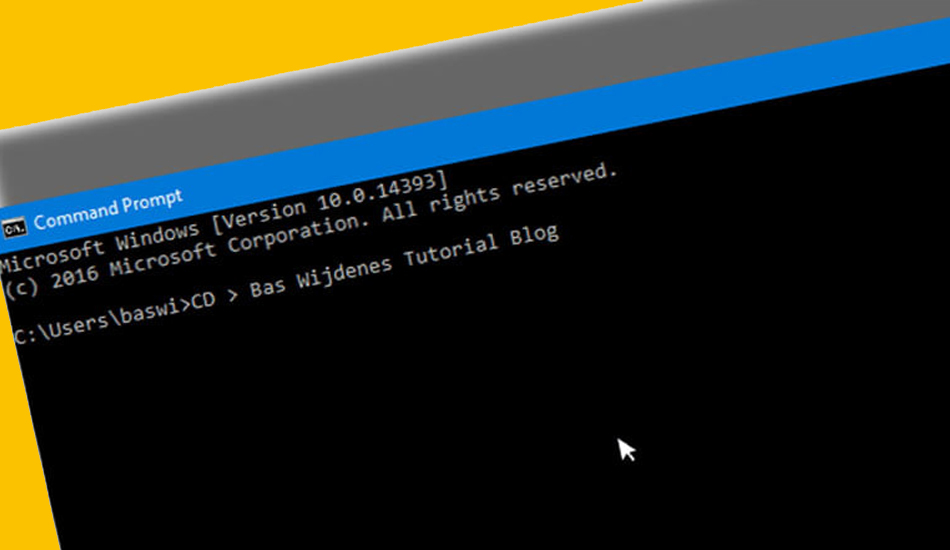
اگر قصد دارید تا از این روش برای تغییر روشنایی صفحه نمایش لپ تاپ خود استفاده کنید می بایست مراحل زیر را دنبال نمایید:
- � � کلیدهای Win+R� را به صورت ترکیبی فشار دهید.
- � � در کادر مربوطه عبارت cmd را وارد نمایید و سپس کلیدهای Ctrl + Shift + Enter را به صورت همزمان فشار دهید.
- با زدن این دکمه ها پنجره User Account Control برای شما باز خواهد شد. در این قسمت می بایست بر روی دکمه Yes کلیک نمایید.
- � � سپس در CMD� اقدام به وارد کردن دستور زیر نموده و در انتها کلید اینتر را فشار دهید.
powershell (Get-WmiObject -Namespace root/WMI -Class WmiMonitorBrightnessMethods).WmiSetBrightness(1,<Brightness Level>)
به همین راحتی شما می توانید نور صفحه نمایش خود را در مقادیر مختلف تنظیم نمایید.
تنظیم خودکار روشنایی صفحه نمایش لپ تاپ برای ذخیره باتری
یکی از عواملی که سبب کاهش میزان شارژ باتری لپ تاپ می شود بالا بودن نور صفحه نمایش می باشد. در نتیجه اگر شما برای تنظیم نور لپ تاپ، میزان روشنایی صفحه نمایش لپ تاپ را کاهش دهید مشاهده می کنید که مصرف شارژ باتری شما نسبت به گذشته کاهش پیدا خواهد کرد.
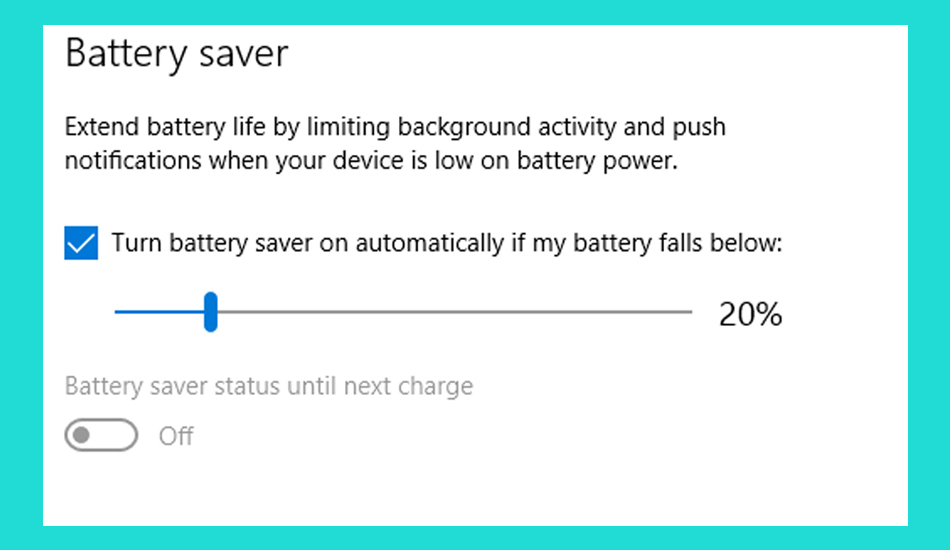
در ویندوز 7؛ 10 و 11 این قابلیت وجود دارد که شما برای صرفه جویی در مصرف باتری به صورت خودکار میزان روشنایی صفحه نمایش را در زمان های گوناگون تغییر دهید. برای انجام این کار کافی است به بخش تنظیمات ویندوز وارد شوید و و پس از آن مسیر زیر را دنبال نمایید:
System > Battery saver > Battery saver settings
پس از اینکه این گزینه را فعال کنید، در صورت کم شدن میزان شارژ باتری لپ تاپ برنامه فوق برای آنکه بتواند شارژ باقی مانده لپ تاپ را حفظ کند به صورت خودکار اقدام به کاهش نور صفحه نمایش خواهد نمود.
تنظیم خودکار روشنایی صفحه نمایش لپ تاپ بر اساس نور محیط

یکی دیگر از روش های تنظیم نور لپ تاپ تنظیم روشنایی آن بر اساس نور محیط به صورت خودکار است. بهتر است بدانید که ایده آل ترین تنظیم برای روشنایی مانیتور صفحه نمایش، روشنایی ای است که متناسب با نور محیط باشد. خوشبختانه از ویندوز ۱۰ به بعد شاهد وجود چنین قابلیتی بر روی لپ تاپ ها و کامپیوتر های شخصی بوده ایم. البته حتما می بایست سخت افزار مربوطه ای که این قابلیت را ساپورت می کند در سیستم شما قرار داشته باشد. قطعه فوق یک سنسور نور سنج می باشد که با وجود آن در دستگاهتان، شما می توانید قابلیت تنظیم روشنایی مانیتور متناسب با نور محیط را در سیستم خود فعال نمایید.
اگر قصد فعال کردن این گزینه در سیستم خود را دارید می بایست پس از وارد شدن به بخش تنظیمات ویندوز، گزینه System> Display را بزنید. با زدن این گزینه پنجره ای برای شما باز می شود که در آن گزینه ای به نام Change brightness automatically when lighting changes وجود دارد که با زدن تیک این گزینه، قابلیت تنظیم خودکار روشنایی بر حسب نور محیط برای سیستم شما فعال خواهد شد و اگر با ورود به این پنجره این گزینه را مشاهده نکنید این موضوع بدین معنی است که سیستم شما از فاقد قطعه سنسور نور سنج می باشد.
برنامه روشنایی جهت اتصال به برق یا باتری
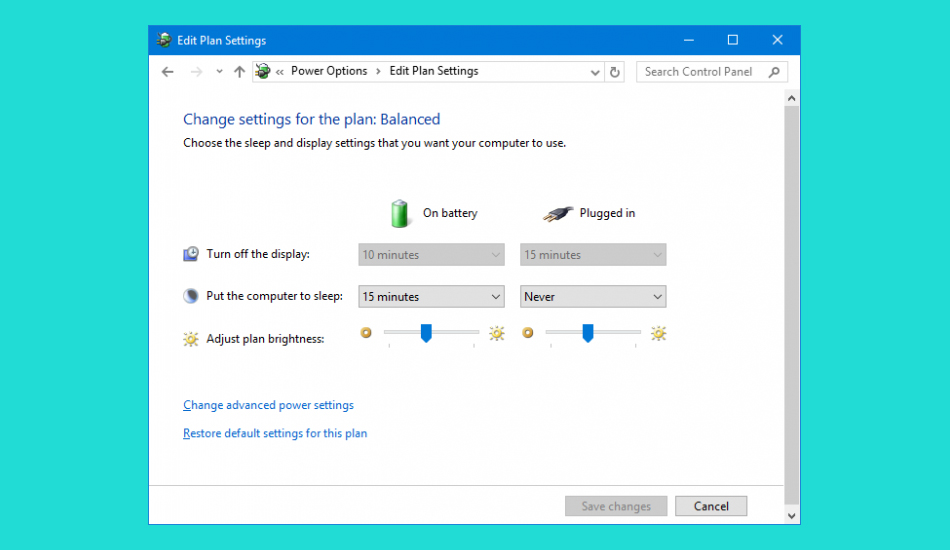
همانطور که می دانید به دلیل اینکه لپ تاپ ها دارای باتری هستند، به راحتی می توانید آن ها را هم بدون اتصال به برق و با استفاده از باتری مورد استفاده قرار دهید و هم می توانید با اتصال مستقیم لپ تاپ به برق از سیستم خود استفاده نمایید. به نسبت این که شما در حال استفاده از باتری لپ تاپ هستید یا اقدام به اتصال مستقیم لپ تاپ به برق نموده اید می توانید درجات روشنایی مختلفی را بر روی لپ تاپ خود تنظیم نمایید و برای هر دو حالت روشنایی های مختلفی را تنظیم کنید. اغلب افراد تمایل دارند تا برای آن که در مصرف شارژ باتری خود صرفه جویی به عمل آورند، روشنایی صفحه نمایششان را در حین استفاده از باتری در کمترین مقدار تنظیم نمایند.
علاوه بر این، این افراد می توانند نور صفحه نمایش لپ تاپ خود را در حین استفاده از برق در مقدار بیشتری تنظیم کنند تا در هنگام انجام کارهایی نظیر مشاهده فیلم و ویدیو از نور بالای لپ تاپ خود لذت ببرند. اگر قصد انجام این تنظیمات در لپ تاپ خود را دارید باید کلیدهای ویندوز + R را به صورت ترکیبی فشار دهید و سپس اقدام به وارد کردن عبارت control panel در کادر مربوطه و زدن دکمه اوکی نمایید. سپس با رفتن به مسیر Hardware and Sound > Power Options به بخش Change Plan Settings وارد شوید و اقدام به تنظیم میزان روشنایی صفحه نمایش خود در دو حالت استفاده از برق و استفاده از باتری نمایید.
جمع بندی
یکی از پر اهمیت ترین کارهایی که برای راحتی بیشتر در حین استفاده از لپ تاپ می توانید انجام دهید، تنظیم روشنایی صفحه نمایش می باشد. این موضوع علاوه بر اینکه تایم کمی از شما میگیرد، کار بسیار آسان و راحتی می باشد و شما با انجام این کار مشاهده خواهید کرد که چشمان شما در حین استفاده از لپ تاپ کمتر اذیت می شود و در صورت استفاده از لپ تاپ برای ساعات طولانی، کمتر به سردرد دچار خواهید شد. انجام این کار در ویندوزهای مختلف به طرق مختلفی صورت می پذیرد و میانبر های گوناگونی برای انجام این کار تعریف شده است تا کاربران بتوانند از یکی از این راه ها برای تنظیم روشنایی صفحه نمایش خود استفاده نمایند.

نکته مهمی که در این میان وجود دارد این است که میزان نور صفحه نمایش برای انجام کارهای گوناگون می بایست متفاوت باشد و این انتظار می رود که در حین انجام کارهایی نظیر مشاهده فیلم و ویدیو، برای آنکه بتوانید جزئیات فیلم ها و تصاویر را با دقت بهتری ببینید، میزان روشنایی صفحه نمایش در بالاترین حد ممکن قرار بگیرد و در حین انجام کارهایی نظیر مطالعه کتاب های الکترونیکی برای جلوگیری از خستگی چشم و آسیب رسیدن به چشم، میزان روشنایی صفحه نمایش را در پایین ترین حالت ممکن قرار دهید.
البته از آنجایی که لپ تاپ ها هم امکان اتصال مستقیم به برق و هم امکان استفاده از شارژ باتری برای کارکردن را دارا می باشند، در نتیجه در ویندوزهای جدید سعی شده تا تنظیم روشنایی صفحه نمایش لپ تاپ ها در دو حالت مختلف به صورت جداگانه تعریف شود تا افراد برای صرفه جویی در میزان مصرف شارژ باتری خود بتوانند درجه روشنایی متفاوتی را برای آن تنظیم کنند.
امیدواریم مطالب گفته شده در این مقاله برای شما مفید واقع شده باشد و با انجام روش های بالا رضایت کافی از نور صفحه نمایش لپ تاپ یا ماینتور خود داشته باشید. نظر شما درباره تنظیم نور لپ تاپ در ویندوز چیست؟ شما میتوانید نظرات ارزشمند خود در بخش دیدگاه ها با ما و دیگر خوانندگان در میان بگذارید.
نور صفحه نمایش لپ تاپ لنوو وقتی که بسیار کم شده چکارباید کرد تا نور صفحه نمایش زیاد شود