سیستم عامل محبوب ویندوز را می توان انقلابی در دنیای فناوری دانست، امروزه بخش بزرگی از روزمرگی های مان به وسیله لپ تاپ یا کامپیوتر های ویندوزی انجام می شود و بدون وجود آن ها نمی توان بسیاری از امور را پیش برد. با این وجود این سیستم عامل با تمام محدودیت ها و قابلیت هایی که در اختیارتان قرار می دهد، مشکلاتی هم دارد. یکی از مشکلات بحث برانگیز ویندوز، آپدیت خودکار سیستم عامل است. بروز شدن اتوماتیک ویندوز در برخی موارد ویژگی ها و امکانات جدیدی به سیستم شما اضافه می کند، اما گاهی می تواند بسیار آزار دهنده باشد و موجب هدر رفتن اینترنت و زمان شما شود. در این مقاله قصد داریم روش های غیر فعال کردن آپدیت ویندوز 10 و ویندوز 11 را بررسی کنیم تا در صورت عدم نیاز به این ویژگی بتوانید آن را برای همیشه خاموش کنید. با تکنوسان مگ همراه باشید.
علت بروزرسانی خودکار در ویندوز چیست؟
همانطور که می دانید، مایکروسافت هر چند سال یکبار یک نسخه جدید از ویندوز را منتشر می کند، به همین دلیل تنها راهی که بتوان ویژگی های جدید را در این بازه چند ساله به ویندوز وارد کرد انتشار بروزرسانی می باشد. بروزرسانی های مایکروسافت راهیابی ویژگی های جدید، رابط کاربری جذاب تر و کارایی بهتر را امکان پذیر می کند. جدا از این، یکی از مهم ترین دلایل آپدیت پی در پی ویندوز، اعمال بروزرسانی های امنیتی و از بین بردن باگ های موجود در سیستم عامل می باشد. همین موضوع موجب شده هر چند وقت یکبار پیغامی مبنی بر دانلود خودکار آپدیت و نیاز به نصب آن مشاهده کنیم.
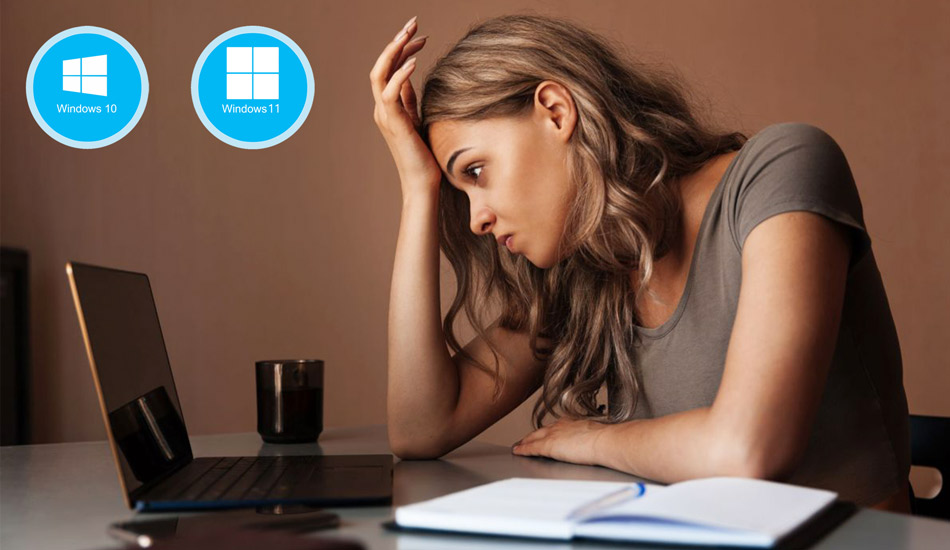
با اینکه بروز شدن ویندوز اصلا چیز بدی نیست، اما شرایطی را تصور کنید که با عجله قصد انجام کاری با لپ تاپ یا سیستم خانگی خود را دارید و به دلیل شروع خودکار فرایند نصب آپدیت نمی توانید از آن استفاده کنید. جدا از این آپدیت ها موجب می شوند مقدار زیادی از حجم اینترنت شما هدر برود و یا به دلیل فرایند دانلود سرعت اینترنت کند تر از حالت معمول باشد.
آموزش غیر فعال کردن آپدیت ویندوز 10
سیستم عامل ویندوز 10 را می توان یکی از محبوب ترین نسخه های ویندوز دانست که تا به امروز منتشر شده است. این سیستم عامل به دلیل رابط کاربری جذاب و اضافه شدن بخش تنظیمات یکپارچه راحتی استفاده زیادی در اختیارتان قرار می دهد. با این وجود ویندوز 10 لیست بی پایانی از بروزرسانی های مختلف را به صورت منظم دریافت می کند که می توانند بسیار آزار دهنده باشند. در ادامه چند روش کاربردی برای غیر فعال کردن آپدیت ویندوز 10 در اختیارتان قرار می دهیم تا به سادگی بتوانید از شر این آپدیت های آزاردهنده خلاص شوید.
غیر فعال کردن موقت آپدیت های ویندوز 10
غیر فعال کردن آپدیت از طریق تنظیمات ویندوز ساده ترین روش غیر فعال کردن آپدیت ویندوز 10 می باشد و در کمتر از یک دقیقه می توانید این فرایند را انجام دهید. اما مایکروسافت در این روش امکان خاموش کردن دائمی آپدیت ویندوز 10 را در اختیارتان قرار نمی دهد و تنها می تواند فرایند آپدیت را به تاخیر بیاندازید. این روش برای زمانی که قصد ندارید آپدیت را به صورت کلی خاموش کنید و تنها می خواهید در یک بازه مشخص از اینترنت یا منابع سیستم استفاده نشود مناسب می باشد. برای غیر فعال کردن موقت آپدیت های ویندوز 10 از طریق تنظیمات طبق آموزش زیر عمل کنید:
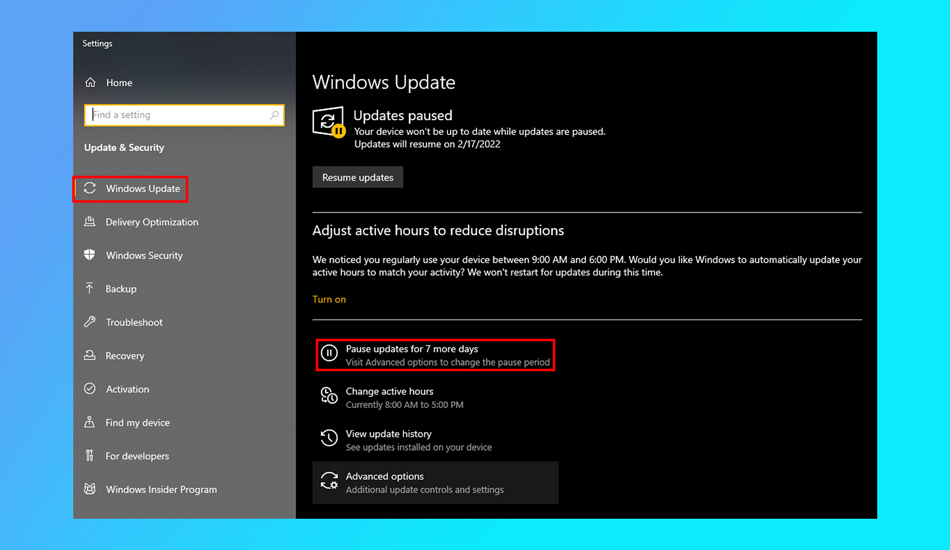
- وارد تنظیمات ویندوز 10 شوید (می توانید از طریق منوی استارت یا با استفاده از کلید های ترکیبی Win + i این کار را انجام دهید)
- در بخش باز شده گزینه Update & Security را انتخاب کنید.
- از سربرگ کناری وارد بخش Windows Update شوید.
- گزینه Pause Update For 7 Days را انتخاب کنید.
- اکنون آپدیت ویندوز تا 7 روز به تعویق خواهد افتاد.
غیر فعال کردن آپدیت خودکار ویندوز 10 در ویرایشگر Group Policy
بخش Group Policy Editor یکی از قابلیت های ویندوز است که امکان مدیریت بخش های مختلفی از ویندوز را در اختیارتان قرار می دهد. البته این ویژگی در ویندوز 10 نسخه Home در دسترس نیست و تنها اگر از نسخه Pro یا Enterprise ویندوز 10 استفاده می کنید می توانید به آن دسترسی داشته باشید. در این روش، بروز رسانی های امنیتی همچنان به صورت خودکار نصب می شوند، اما برای سایز بروزرسانی ها به شما اطلاع داده خواهد شد. برای غیر فعال کردن آپدیت خودکار ویندوز 10 از طریق Group Policy Editor طبق آموزش زیر عمل کنید:
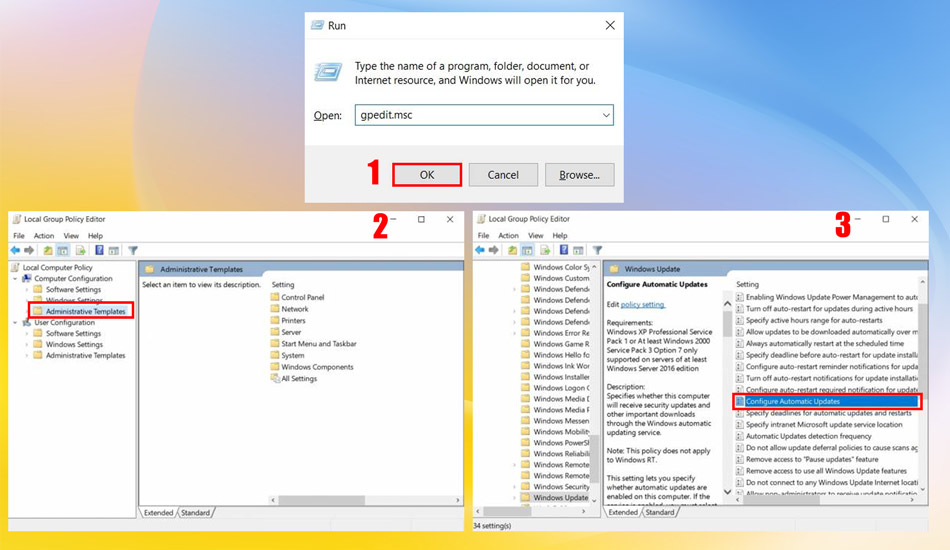
- با استفاده از کلید های ترکیبی Win+R بخش Run ویندوز را فراخوانی کنید.
- با وارد کردن عبارت gpedit.msc و فشردن کلید Enter وارد Group Policy Editor شوید.
- در بخش باز شده، و از سربرگ Computer Configuration پوشه Administrative Templates را انتخاب کنید.
- اکنون از بخش راست وارد Windows Components شوید و Windows Update را پیدا کنید.
- اکنون از بین گزینه های لیست به دنبال Configure Automatic Updates بگردید.
- بر روی آن دبل کلیک کنید و از پنجره باز شده گزینه Disabled را انتخاب کنید.
- اکنون تمامی آپدیت ها غیر فعال می شوند.
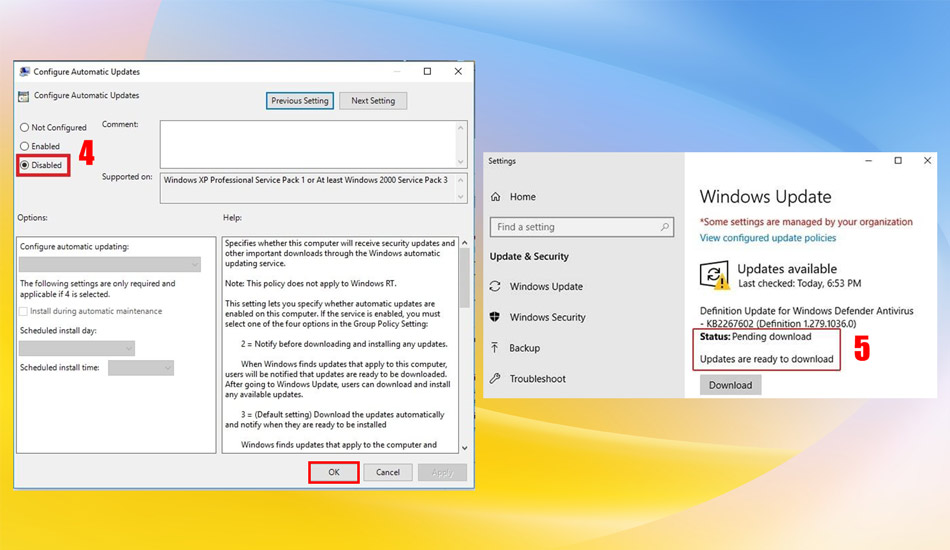 اگر در این بخش گزینه Enabled را انتخاب کنید، می توانید با انجام فرایند زیر، در هنگام منتشر شدن آپدیت اعلان دریافت کنید:
اگر در این بخش گزینه Enabled را انتخاب کنید، می توانید با انجام فرایند زیر، در هنگام منتشر شدن آپدیت اعلان دریافت کنید:
- در بخش پایینی گزینه Notify for download and auto install را انتخاب کنید.
- اکنون بر روی گزینه Apply کلیک کنید و OK را انتخاب کنید.
- سیستم را یکبار ریستارت کنید تا فرایند به پایان برسد.
- اکنون در صورت منتشر شدن بروز رسانی ویندوز به شما اعلان خواهد داد و باید در زمان مناسب اقدام به آپدیت کردن آن کنید.
غیر فعال کردن آپدیت خودکار ویندوز ۱۰ در Windows Services
بخش تنظیمات Windows Services این امکان را به شما می دهد که یک سری تنظیمات و دستور های خاص را دائما در حال اجرا نگه دارید تا با هربار روشن شدن سیستم آن ها اعمال شوند. غیر فعال کردن آپدیت ویندوز 10 از طریق Windows services همچنین یکی از ساده ترین روش های خاموش کردن آپدیت ویندوز 10 است و با طی کردن چند مرحله ساده می توانید آن را انجام دهید. برای این کار می توانید طبق آموزش زیر عمل کنید:
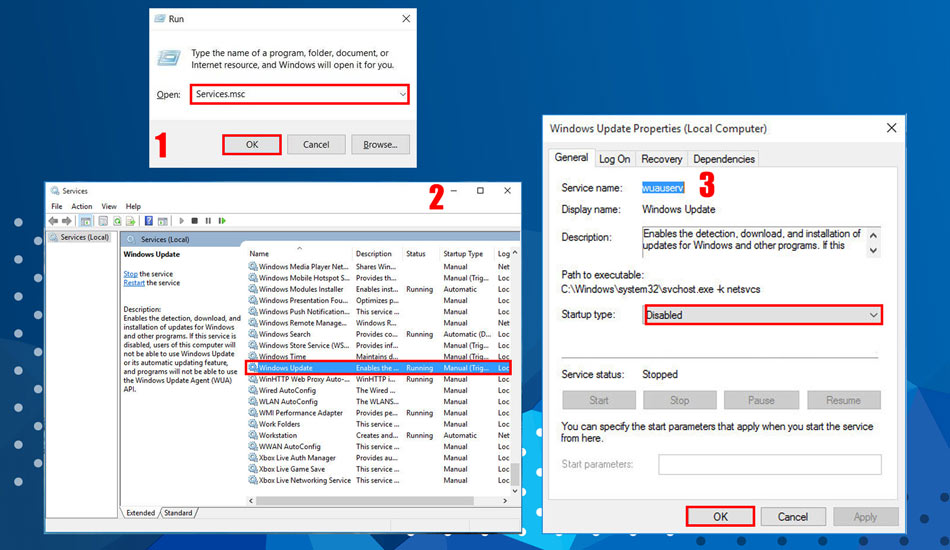
- با استفاده از کلید های ترکیبی Win+R بخش Run ویندوز را فراخوانی کنید.
- در بخش باز شده عبارت Services.msc را وارد کنید و بر روی OK کلیک کنید.
- در پنجره باز شده کمی به پایین اسکرول کنید تا گزینه Windows Update services را بیابید.
- بر روی آن دبل کیک کنید و سپس از سربرگ General گزینه Startup type را از حالت Manual به Disabled تغییر دهید.
- با کلیک کردن بر روی گزینه OK و ریبوت کردن سیستم تنظیمات اعمال می شود و آپدیت ها دیگر نصب نمی شوند.
غیر فعال کردن آپدیت ویندوز 10 از طریق رجیستری
بخش رجیستری ویندوز در واقع یک ابزار است که امکان مشاهده، ویرایش و تغییر در مقادیر رجیستری و تنظیمات کلید های رجیستری را امکان پذیر می کند. شما می توانید از این بخش برای غیر فعال کردن آپدیت ویندوز 10 نیز استفاده کنید و به راحتی از آپدیت شدن خودکار سیستم عامل جلوگیری کنید. توجه داشته باشید که تنظیمات رجیستری ویندوز امکانات بسیار گسترده ای را در اختیارتان قرار می دهد، بنابراین ایجاد هرگونه تغییر نادرست در آن می تواند موجب بروز اشکالات جبران ناپذیری در ویندوز شود. بنابراین اگر تجربه استفاده از رجیستری ندارید در استفاده از آن احتیاط به خرج دهید. برای غیر فعال کردن آپدیت ویندوز 10 در registry edit طبق آموزش زیر عمل کنید:
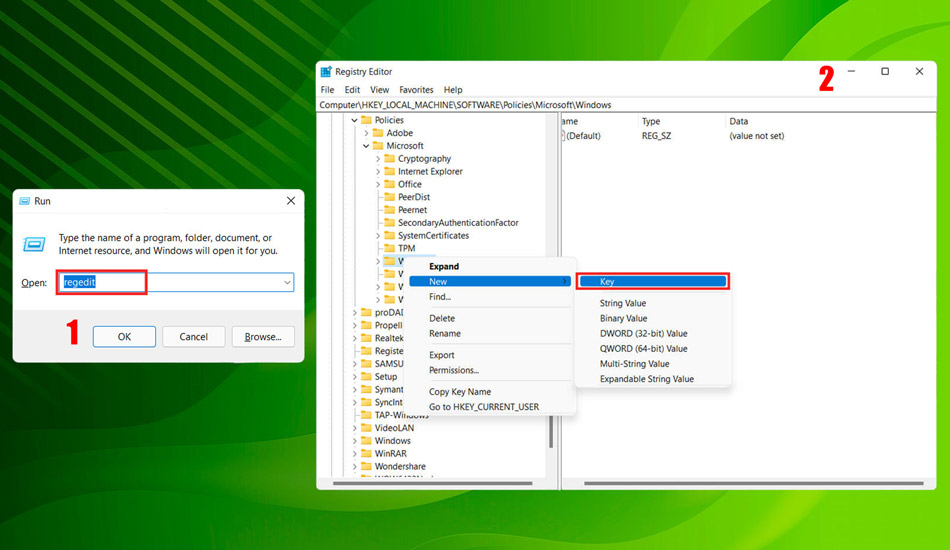
- با استفاده از کلید های ترکیبی Win+R بخش Run ویندوز را فراخوانی کنید.
- در بخش باز شده عبارت regedit را وارد کنید و بر روی OK کلیک کنید.
- اکنون در رجیستری مسیر زیر را دنبال کنید:
- HKEY_LOCAL_MACHINE > SOFTWARE > Policies > Microsoft > Windows
- بر روی Windows کلیک راست و از زبانه New گزینه Key را انتخاب کنید.
- اکنون یک فولدر ایجاد می شود، اسم فولدر ایجاد شده را به WindowsUpdate تغییر دهید.
- روی فولدر Windows Update کلیک راست کنید و یک فولدر Key دیگر ایجاد کنید و اسم آن را AU بگذارید.
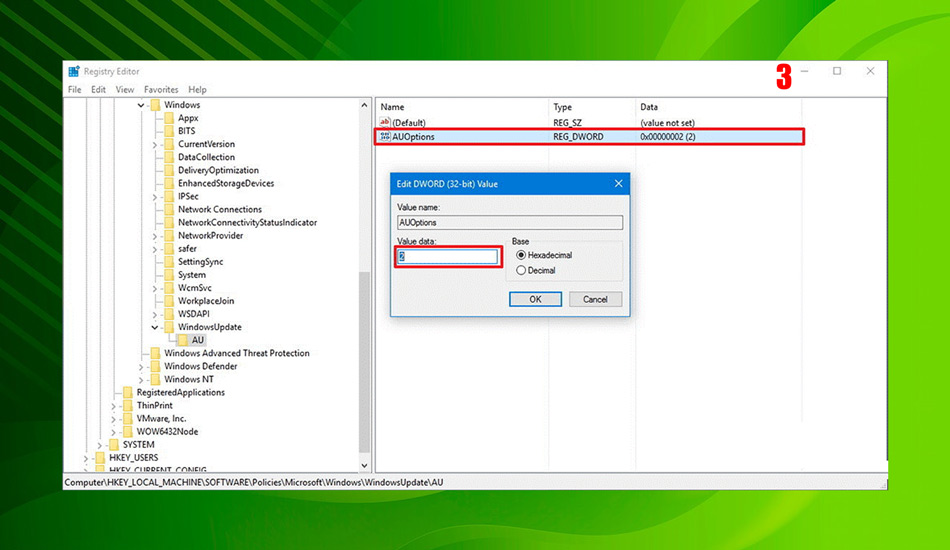
- در سربرگ بالا سمت راست، از زبانه New گزینه DWORD (32-bit) Value را انتخاب کنید.
- اسم کلید جدید را NoAutoUpdate قرار دهید و آن را تایید کنید.
- حالا روی کلید ایجاد شده کلیک کنید و در کادر Value data مقدار را به 1 تغییر دهید.
- بر روی OK کلیک کنید و سیستم را ریستارت کنید تا تغییرات اعمال شوند.
- اکنون فرایند غیر فعال کردن آپدیت خودکار ویندوز 10 به راحتی انجام شده است.
غیر فعال کردن آپدیت ویندوز ۱۰ توسط نرم افزار
مشکل خاموش نشدن آپدیت اتوماتیک ویندوز 10 تا جایی ادامه داشت که نرم افزار های متعددی برای جلوگیری از آپدیت طراحی شدند. اگر راه حل های گفته شده تا اینجا برای غیر فعال کردن آپدیت ویندوز ۱۰ کمی پیچیده بودند، می توانید از این راه حل استفاده کنید. با نصب نرم افزار های جانبی به راحتی می توانید آپدیت ویندوز را برای همیشه خاموش کنید. یکی از بهترین نرم افزار ها برای این کار، Windows Update Blocker می باشد؛ این نرم افزار یک رابط کاربری گرافیکی و نه چندان پیچیده در اختیارتان قرار می دهد و به سادگی می توانید از آن استفاده کنید. برای غیر فعال کردن آپدیت ویندوز ۱۰ توسط نرم افزار Windows Update Blocker طبق آموزش زیر عمل کنید:
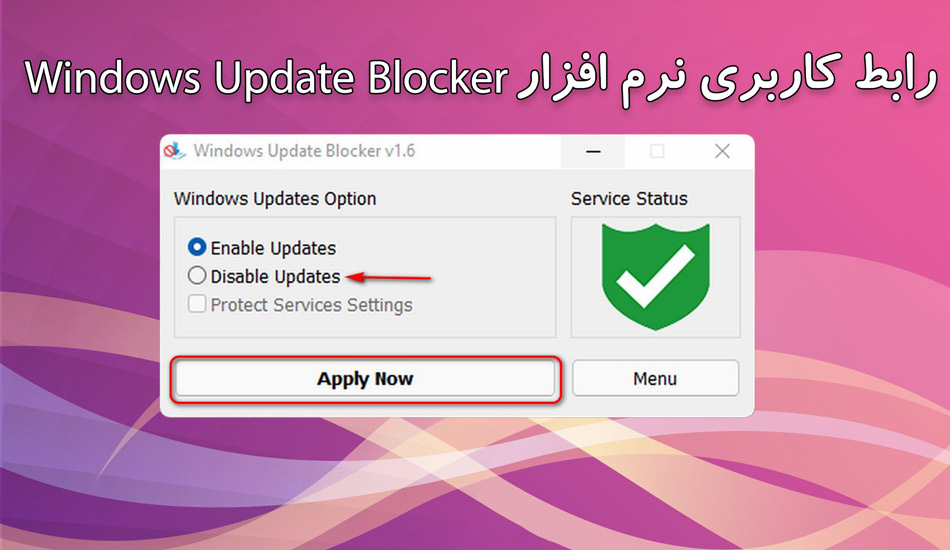
- ابتدا نرم افزار را از باکس دانلود دریافت کرده و با کلیک راست کردن و انتخاب Run as administrator آن را اجرا کنید.
- پس از باز شدن نرم افزار تیک گزینه Disable Updates را فعال کنید.
- اکنون بر روی Apply Now کلیک کنید تا تغییرات اعمال شوند.
- اکنون آپدیت خودکار ویندوز 10 غیر فعال شده است.
دانلود نرم افزار Windows Update Blocker
آموزش غیر فعال کردن آپدیت ویندوز 11
تا اینجای مقاله، چند روش کاربردی برای غیر فعال کردن آپدیت ویندوز 10 را در اختیارتان قرار دادیم. همانطور که میدانید چندی پیش ویندوز 11 با تغییرات گسترده در رابط کاربری منتشر شد و بسیاری از دوست داران ویندوز به این نسخه مهاجرت کردند. از مهم ترین ویژگی های ویندوز 11 می توان به پشتیبانی از اپلیکیشن های اندرویدی، یکپارچه شدن تنظیمات و رابط کاربری جدید اشاره کرد.
اما این نسخه از ویندوز هم مانند ویندوز 10 و شاید حتی بیشتر دست به آپدیت خودکار می زند. به دلیل شباهت ساختار کلی ویندوز 10 و 11، روش های غیر فعال کردن آپدیت ویندوز 11 و 10 یکسان می باشند و تفاوت زیادی با هم ندارند. در ادامه چند روش کاربردی برای غیر فعال کردن آپدیت ویندوز 11 در اختیارتان قرار می دهیم. توجه داشته باشید که اگر از آپدیت ویندوز 11 جلوگیری کنید ممکن است ویژگی های جدیدی که مایکروسافت وعده داده مانند امکان اجرای اپلیکیشن های اندرویدی برای شما فعال نشود. بنابراین بهتر است آپدیت ها را به صورت دائمی غیر فعال نکنید و یا هرچند وقت یکبار به صورت دستی این آپدیت ها را نصب کنید.
توقف آپدیت خودکار ویندوز 11 از طریق Update & Security
همانند ویندوز 10، ویندوز 11 نیز امکان غیر فعال کردن موقت آپدیت را در اختیارتان قرار می دهد و با مراجعه به تنظیمات ویندوز می توانید به آن دسترسی داشته باشید. به کمک این روش می توانید تمامی آپدیت های ویندوز را به مدت حداکثر 5 هفته متوقف کنید و حتی اگر آپدیت ها دانلود شده باشند، در این مدت نصب نمی شوند. این روش در بسیاری از موارد مفید می باشد اما یک روش قطعی نخواهد بود و دیر یا زود ناچار به آپدیت ویندوز خود خواهید شد. برای توقف آپدیت خودکار ویندوز 11 به صورت موقت طبق آموزش زیر عمل کنید:
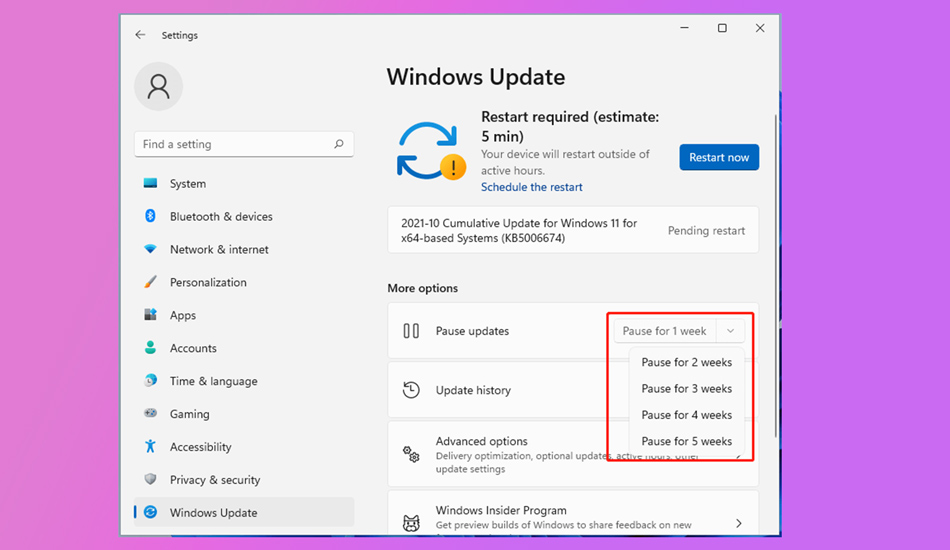
- وارد تنظیمات ویندوز 11 شوید (می توانید از طریق منوی استارت یا با استفاده از کلید های ترکیبی Win + i این کار را انجام دهید)
- در سربرگ کناری گزینه Update & Security را انتخاب کنید.
- وارد بخش Windows Update شوید.
- از بخش More Options به دنبال گزینه Pause updates بگردید.
- از نوار کشویی مقابل گزینه Pause Update For … weeks را انتخاب کنید.
- می توانید More Options را از بین 1 الی 5 هفته بسته به نیاز خود انتخاب کنید
- پس از آن ویندوز در بازه مشخص شده نسبت به آپدیت اقدام می کند.
غیر فعال کردن آپدیت ویندوز ۱۱ از طریق Services
یکی دیگر از روش های غیر فعال کردن آپدیت ویندوز 11، استفاده از سرویس ویندوز می باشد. این روش برای غیر فعال کردن دائمی آپدیت ویندوز 11 روش مناسبی می باشد و به دلیل پیچیده نبودن مراحل می توانید از آن استفاده کنید. ویندوز سرویس در تمام نسخه های ویندوز 11 در دسترس است و محدودیتی برای استفاده از آن وجود ندارد. برای غیر فعال کردن آپدیت ویندوز 11 از این طریق طبق آموزش زیر عمل کنید:
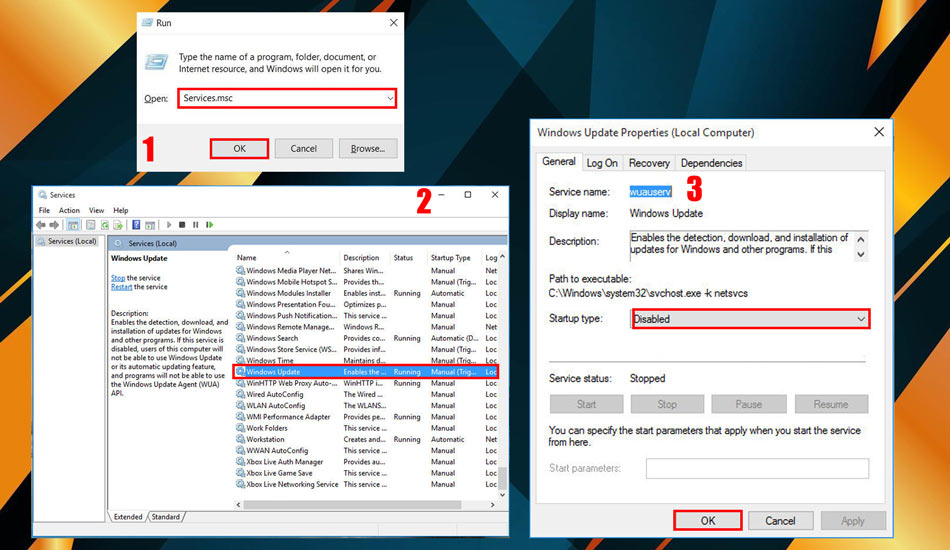
- با استفاده از کلید های ترکیبی Win+R بخش Run ویندوز را فراخوانی کنید.
- در بخش باز شده عبارت Services.msc را وارد کنید و بر روی OK کلیک کنید.
- در پنجره باز شده کمی به پایین اسکرول کنید تا گزینه Windows Update services را بیابید.
- بر روی آن دبل کیک کنید و سپس از سربرگ General گزینه Startup type را از حالت Manual به Disabled تغییر دهید.
- با کلیک کردن بر روی گزینه OK و ریبوت کردن سیستم تنظیمات اعمال می شود و آپدیت ها دیگر نصب نمی شوند.
غیر فعال سازی آپدیت خودکار ویندوز 11 از طریق Registry
خوشبختانه بخش رجیستری در ویندوز 11 نیز وجود دارد و می توانید از آن برای غیر فعال کردن آپدیت اتوماتیک ویندوز 11 استفاده کنید. همانطور که به آن اشاره کردیم، رجیستری ویندوز بخشی گسترده برای تغییر مقادیر و داده های رجیستری ویندوز است و هرگونه تغییر اضافی در آن می تواند موجب خرابی ویندوز شود. در زیر روش غیر فعال سازی آپدیت خودکار ویندوز 11 از طریق رجیستری را آموزش می دهیم:
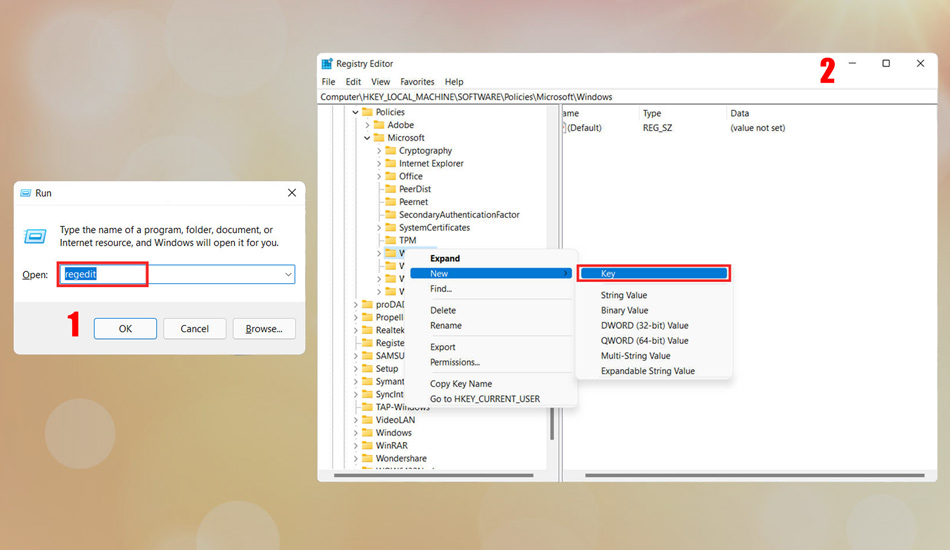
- با استفاده از کلید های ترکیبی Win+R بخش Run ویندوز را فراخوانی کنید.
- در بخش باز شده عبارت regedit را وارد کنید و بر روی OK کلیک کنید.
- اکنون در رجیستری مسیر زیر را دنبال کنید:
- HKEY_LOCAL_MACHINE > SOFTWARE > Policies > Microsoft > Windows
- بر روی Windows کلیک راست و از زبانه New گزینه Key را انتخاب کنید.
- اکنون یک فولدر ایجاد می شود، اسم فولدر ایجاد شده را به WindowsUpdate تغییر دهید.
- روی فولدر Windows Update کلیک راست کنید و یک فولدر Key دیگر ایجاد کنید و اسم آن را AU بگذارید.
- در سربرگ بالا سمت راست، از زبانه New گزینه DWORD (32-bit) Value را انتخاب کنید.
- اسم کلید جدید را NoAutoUpdate قرار دهید و آن را تایید کنید.
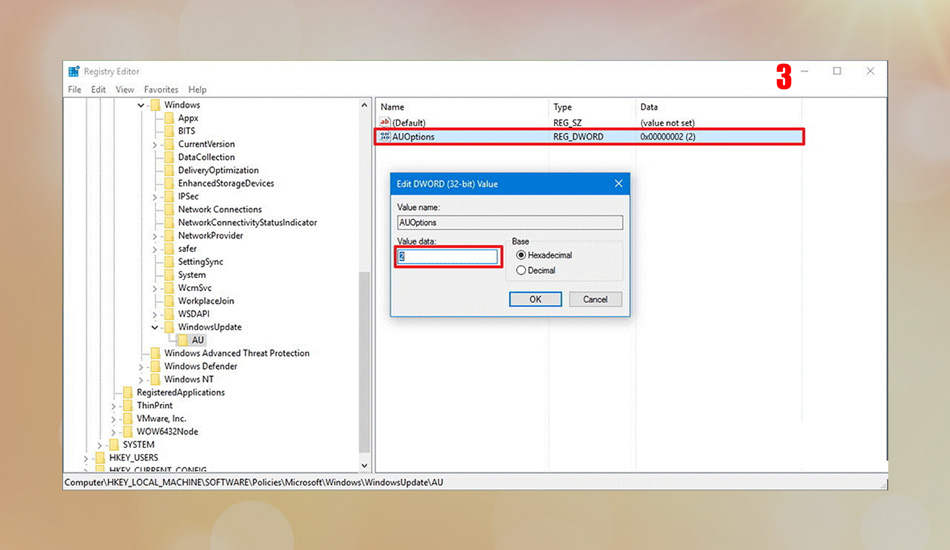
- حالا روی کلید ایجاد شده کلیک کنید و در کادر Value data مقدار را به 1 تغییر دهید.
- بر روی OK کلیک کنید و سیستم را ریستارت کنید تا تغییرات اعمال شوند.
- اکنون فرایند غیر فعال کردن آپدیت خودکار ویندوز 11 به راحتی انجام شده است.
غیر فعال کردن آپدیت ویندوز ۱۱ با استفاده از Group Policy
یکی دیگر از روش های غیر فعال کردن آپدیت ویندوز 11، استفاده از ویرایشگر Group Policy می باشد. این ویرایشگر در نسخه Pro ویندوز 11 وجود دارد و اگر از ویندوز 11 نسخه Home استفاده می کنید نمی توانید این روش را به کار بگیرید. Group Policy یک روش دائمی برای غیر فعال کردن آپدیت اتوماتیک ویندوز نیست؛ در این روش آپدیت های امنیتی همچنان باید نصب شوند اما برای نصب آپدیت ها به شما اطلاع داده می شود و می توانید تصمیم بگیرید که در چه زمانی نسبت به نصب آن اقدام کنید. برای استفاده از این روش طبق آموزش زیر عمل کنید:
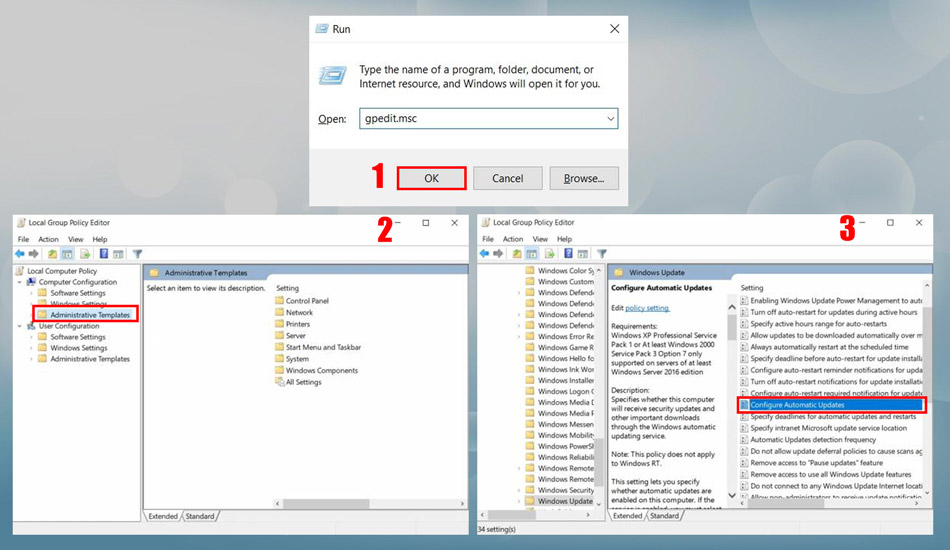
- با استفاده از کلید های ترکیبی Win+R بخش Run ویندوز را فراخوانی کنید.
- با وارد کردن عبارت gpedit.msc و فشردن کلید Enter وارد Group Policy Editor شوید.
- در بخش باز شده، و از سربرگ Computer Configuration پوشه Administrative Templates را انتخاب کنید.
- اکنون از بخش راست وارد Windows Components شوید و Windows Update را پیدا کنید.
- اکنون از بین گزینه های لیست به دنبال Configure Automatic Updates بگردید.
- بر روی آن دبل کلیک کنید و از پنجره باز شده گزینه Enabled را انتخاب کنید.
- اکنون تمامی آپدیت های ویندوز 11 غیر فعال می شوند.
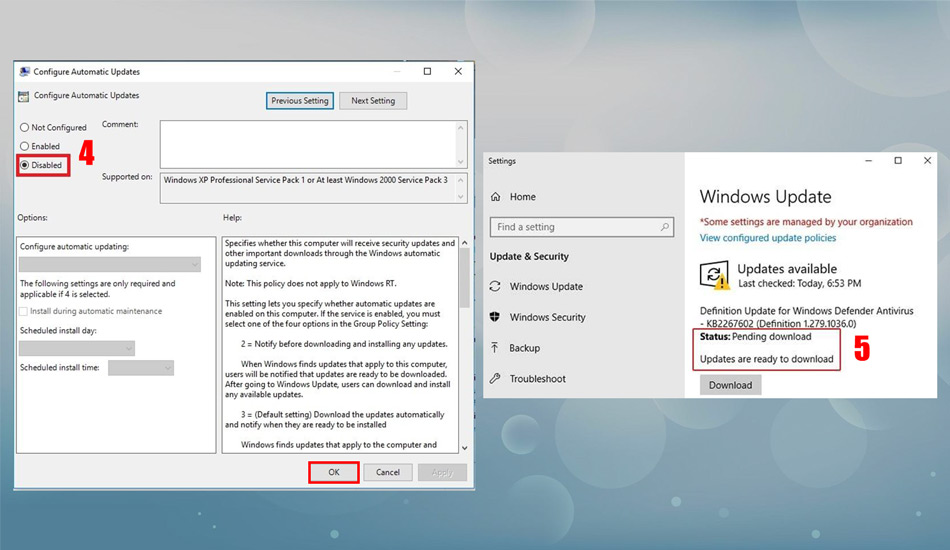 اگر در این بخش گزینه Enabled را انتخاب کنید، می توانید با انجام فرایند زیر، در هنگام منتشر شدن آپدیت اعلان دریافت کنید:
اگر در این بخش گزینه Enabled را انتخاب کنید، می توانید با انجام فرایند زیر، در هنگام منتشر شدن آپدیت اعلان دریافت کنید:
- در بخش پایینی گزینه Notify for download and auto install را انتخاب کنید.
- اکنون بر روی گزینه Apply کلیک کنید و OK را انتخاب کنید.
- سیستم را یکبار ریستارت کنید تا فرایند به پایان برسد
خاموش کردن آپدیت ویندوز 11 با استفاده از نرم افزار
همانند ویندوز 10، نرم افزار های زیادی برای خاموش کردن آپدیت خودکار ویندوز 11 وود دارد و می توانید با کمی گشت و گذار گزینه های زیادی بیابید. نرم افزار Windows Update Blocker اما به دلیل رابط کاربری ساده و کارایی بالا شاید بهترین انتخاب برای اینکار باشد. با استفاده از این نرم افزار می توانید تمامی آپدیت های ویندوز را خاموش کنید و بدون هیچ مشکلی از سیستم خود استفاده کنید. برای خاموش کردن آپدیت های ویندوز با استفاده از این روش طبق آموزش زیر عمل کنید:
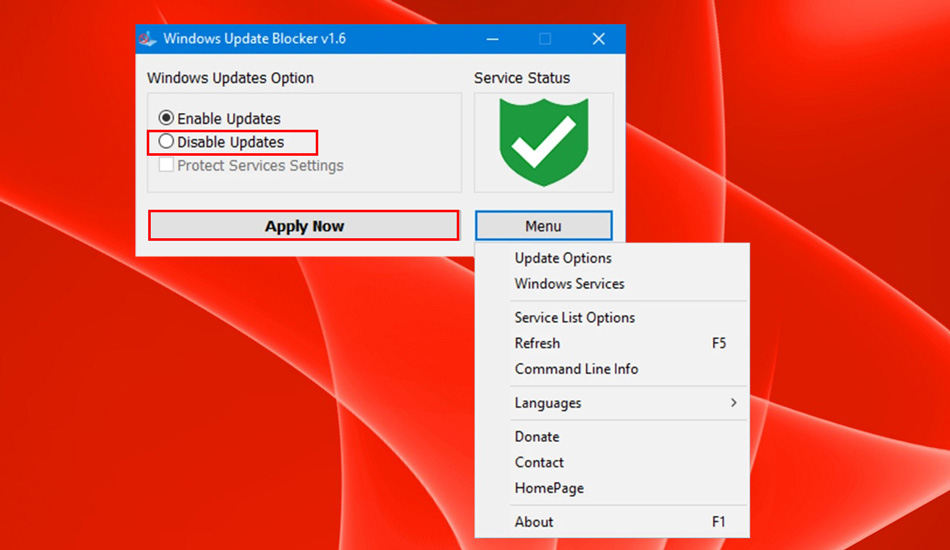
- ابتدا نرم افزار را از باکس دانلود دریافت کرده و با کلیک راست کردن و انتخاب Run as administrator آن را اجرا کنید.
- پس از باز شدن نرم افزار تیک گزینه Disable Updates را فعال کنید.
- اکنون بر روی Apply Now کلیک کنید تا تغییرات اعمال شوند.
- اکنون آپدیت خودکار ویندوز 11 غیر فعال شده است.
سخن پایانی
در این مقاله آموزش غیر فعال کردن آپدیت ویندوز 10 و ویندوز 11 را بررسی کردیم تا اگر از این 2 نسخه ویندوز استفاده می کنید بتوانید به سادگی آپدیت ها را خاموش کنید. توجه داشته باشید که مایکروسافت علاوه بر ارائه ویژگی های جدید در آپدیت ها، بروز رسانی های امنیتی هم برای ویندوز منتشر می کند و با خاموش کردن آپدیت ویندوز 11 یا 10، دیگر راهی برای پر شدن حفره های امنیتی وجود ندارد. بنابراین بهتر است هر چند وقت یکبار به صورت دستی ویندوز خود را بروز کنید. شما چه روشی برای غیر فعال کردن آپدیت ویندوز 11 یا ویندوز 10 سراغ دارید؟ بنظر شما غیر فعال کردن آپدیت خودکار در ویندوز 10 یا 11 کار منطقی است یا به دلایل امنیتی این کار را انجام نمی دهید؟ نظرات و تجربیات خود در این زمینه را با ما و دیگر کاربران مجله تکنوسان به اشتراک بگذارید.