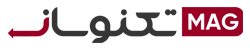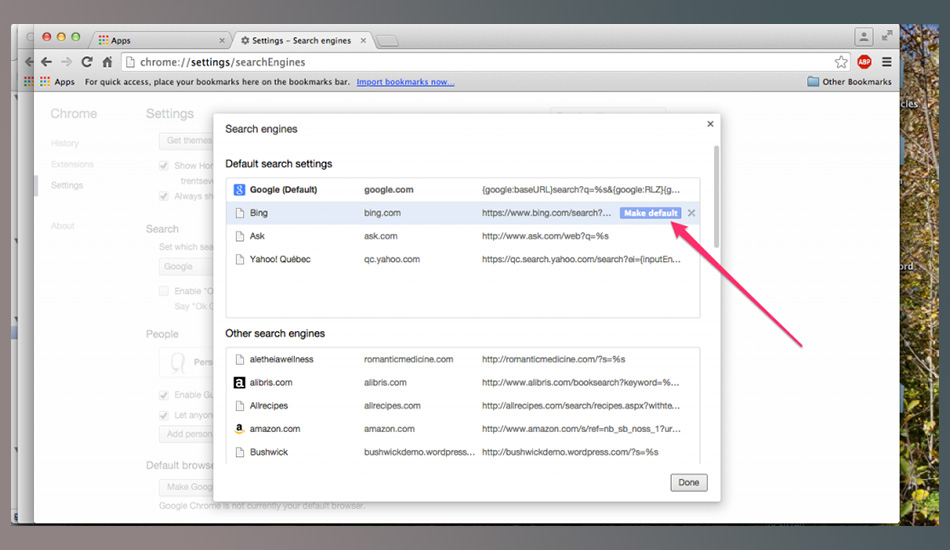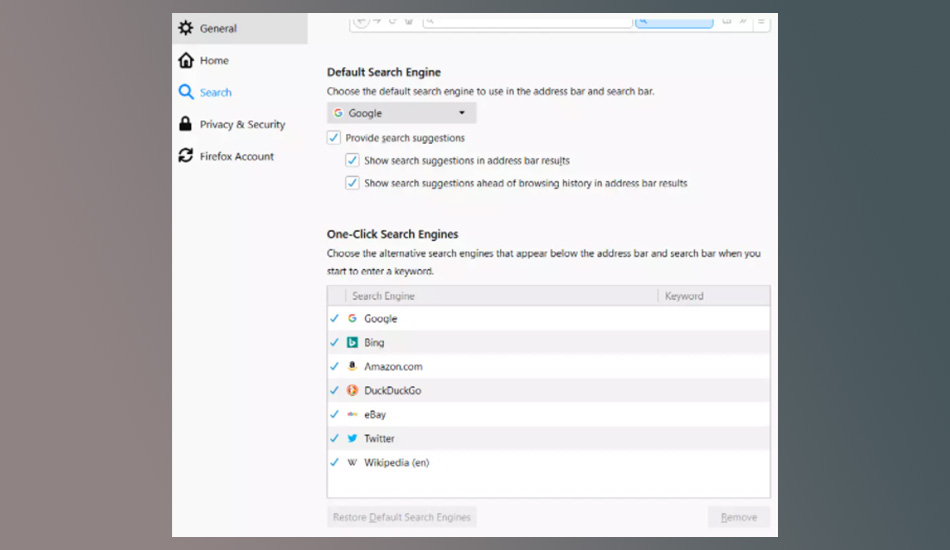مرورگر ها را می توان پراستفاده ترین برنامه ها بر روی کامپیوتر دانست که همه ما به صورت روزانه با آن ها سر و کار داریم. اما موضوعی که شاید در برخی مرورگر ها آزار دهنده باشد، متفاوت بودن موتور جستوجوی پیش فرض مرورگر ها می باشد. برخی از کاربران می خواهند در هنگام استفاده از مرورگر های مختلف موتور جستوجوی پیش فرض آن را تغییر داده و استفاده بهتری از مرورگر داشته باشند. همه مرورگرهای اصلی دارای موتورهای جستجوی پیشفرض هستند که امکان تغییر به موتور جستجوی مورد نظر شما را میدهند اما شیوه اینکار در هر مرورگر اندکی متفاوت می باشد. اگر قصد تغییر موتور جستجوی مرورگر پیش فرض را دارید تا انتهای مقاله با تکنوسان مگ همراه باشید.
فهرست مطالب
نحوه تغییر موتور جستجوی مرورگر در ویندوز
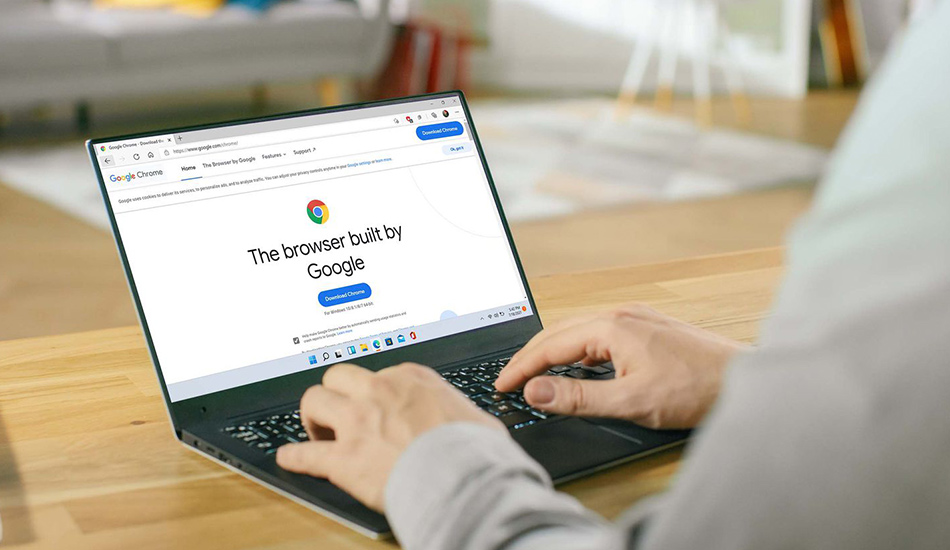
گوگل و تعداد دیگری از موتورهای جستجوگر هستند که جزو پر طرفدارترین ها به شمار می آیند. در صورتی که تصمیم به تغییر موتور جستجوگر پیش فرض خود از گوگل کروم یا موتور جستچوگر فعلی خود را دارید به راحتی می توانید بنا بر سلیقه ی خود اقدام به انجام این کار نمایید. در صورتی که هر کدام از موتورهای جستجوگر به عنوان پیش فرض تعریف شده باشند شما می توانید با روش هایی که در ادامه به آن خواهیم پرداخت موتور جستجوی مرورگر خود را تغییر دهید. برای انجام این کار تنها کافی است چند دستورالعمل کوتاه و سریع را انجام دهید در ادامه این مقاله بیشتر به آن می پردازیم، بنابراین بهتر است تا با ما همراه باشید.
نحوه تغییر موتور جستجوی پیش فرض در کروم (Chrome)
برای تغییر دادن موتور جستجوی پیش فرض در کروم باید مراحل زیر را پشت سر بگذارید:
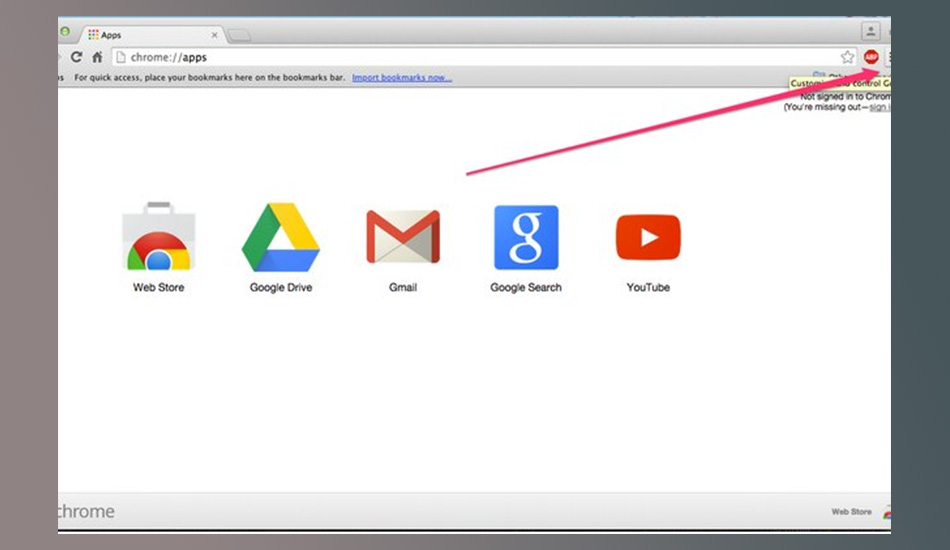
- ابتدا می بایست روی سه نقطه در گوشه سمت راست مرورگر کروم کلیک نمایید.
- پس از آن وارد قسمت Setting شوید.
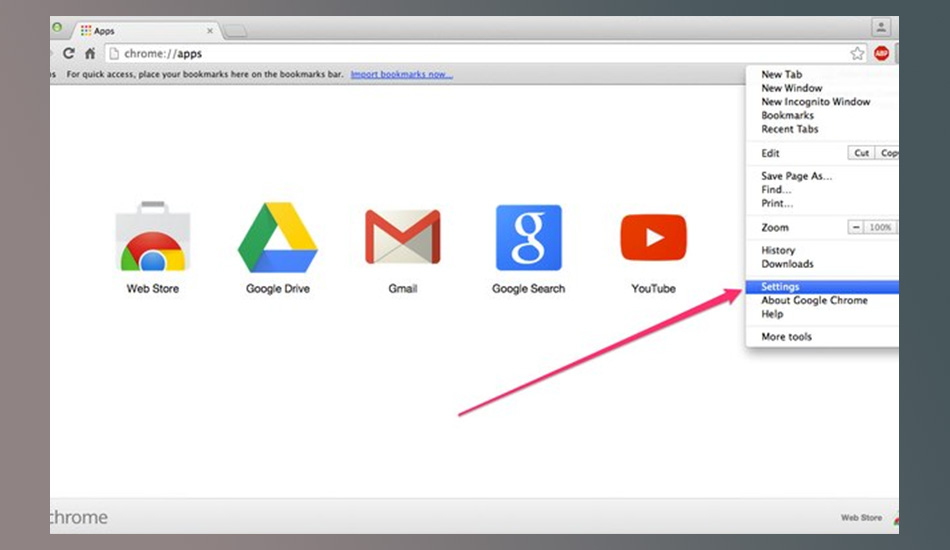
- سپس از میان گزینه های نمایش داده شده روی Search engine که در گوشه بالا سمت چپ است کلیک نمایید.
- در تصویر می بینید که مرورگر کروم به صورت پیش فرض بر روی موتور جستجوی گوگل تنظیم شده است و برای تغییر موتور جستجوگر می بایست بر روی آن کلیک کرده و موتور جستجوگر مورد علاقه ی خود را انتخاب کنید.
- در این مرحله گزینه ی Search engine used in the address bar را در سمت راست خواهید دید.
- در ادامه باید روی منوی کنار آن کلیک کنید و از بین موتورهای جستجوگر یکی را برگزینید.
- به منظور ذخیره سازی تغییرات صورت گرفته نیازی نیست کروم را باز و بسته کنید. بهتر است یک تب جدید را باز کنید و موتور جستجویی که انتخاب نموده اید می بایست به عنوان موتور جستجوگر پیش فرض شما ظاهر گردد.
- به غیر از این با کلیک بر روی گزینه ی Manage search engine توانایی سفارشی کردن موتورهای جستجوی خود را خواهید داشت.
نحوه تغییر موتور جستجوی پیش فرض در فایرفاکس (Firefox)
برای تغییر دادن موتور جستجوی پیش فرض در مرورگر فایرفاکس باید مراحل زیر را پشت سر بگذارید:
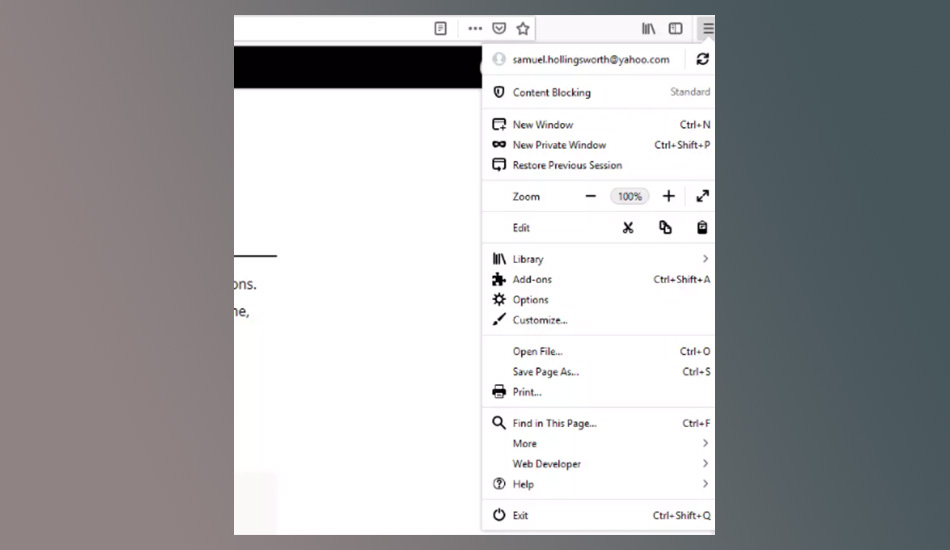
- ابتدا می بایست روی سه خط افقی در گوشه بالا و سمت راست مرورگر کلیک نمایید.
- در منویی که باز شده است می بایست گزینه Setting یا Option (تنظیمات) را انتخاب نمایید.
- پس از آن در سمت چپ صفحه نمایش، می بایست روی گزینه Search کلیک نمایید.
- حالا باید از قسمت Default Search Engine موتور جستجوگر مورد دلخواه خود را برگزینید.
نحوه تغییر موتور جستجوی پیش فرض در اُپرا (Opera)
برای تغییر دادن موتور جستجوی پیش فرض در مرورگر اُپرا باید مراحل زیر را پشت سر بگذارید:
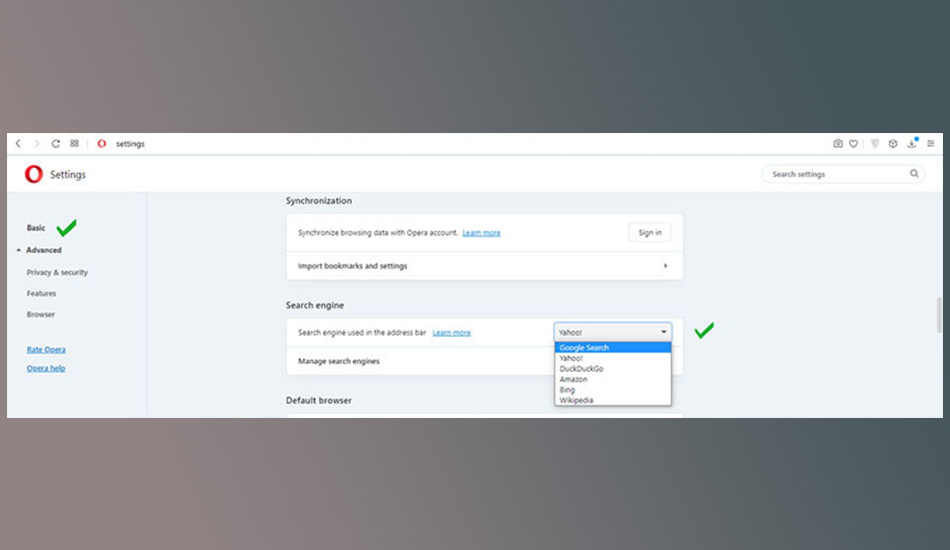
- ابتدای کار می بایست روی آیکون O قرمزرنگ در گوشه بالا و سمت چپ کلیک نمایید.
- وارد قسمت Setting شوید.
- حالا باید مانند شکل زیر، با کمک گزینه Search engine جستجوگر دلخواه خود را انتخاب نمایید.
- اکنون پس از انتخاب جستجوگر، آن در صفحه اصلی مرورگر فعال و تنظیم می گردد.
این نکته را فراموش نکنید که راحت ترین و بهترین راه برای تغییر موتور جستجوگر در مرورگرهای مختلف ورود به بخش جستجو تنظیمات و وارد نمودن عبارت Search Engine است و مطابق این شکل می توانید موتور جستجوگر خود را تغییر دهید.
فراموش نکنید که انجام این تنظیمات برای تغییر موتور جستجو در گوشی ها و تبلت ها شبیه یکدیگر بوده و با انجام مراحلی که بیان کردیم به راحتی می توانید این کار را انجام دهید.
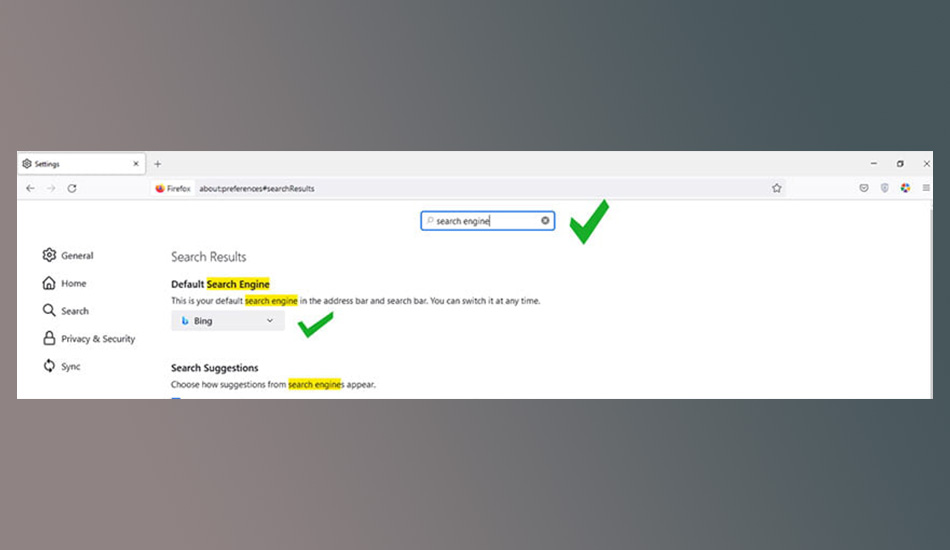
نحوه تغییر موتور جستجوی پیش فرض در Edge
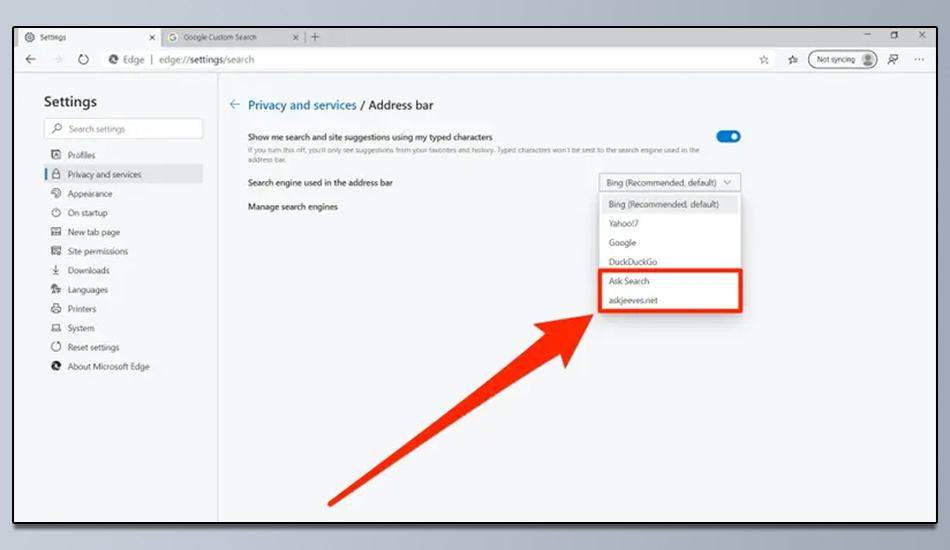
برای تغییر دادن موتور جستجوی پیش فرض در مرورگر Edge باید مراحل زیر را پشت سر بگذارید:
- ابتدا باید بر روی آیکن 2 نقطه در گوشه بالای سمت راست مرورگر کلیک نمایید.
- پس از آن وارد بخش تنظیمات شوید
- از نوار کناری به دنبال Search and services باشید.
- در بخش جدید به پایین اسکرول کرده و Address bar and search را انتخاب کنید.
- اکنون در بین گزینه ها می توانید 2 گزینه Search engine used in the address bar و Search on new tabs uses search box or address bar را مشاهده کنید.
- با استفاده از این 2 بخش می توانید انتخاب کنید موتور جستوجوی ادرس بار مرورگر و سرچ باکس از چه پلتفرمی باشد.
- می توانید به سادگی موتور مورد نظر خود را انتخاب کنید و پس از آن تغییرات اعمال می شود.
جمع بندی
در این مقاله تلاش کردیم تا بهترین راه های تغییر موتور جستجوی مرورگر در لپ تاپ را به شما آموزش دهیم. سعی کردیم نحوه تغییر موتور جستجوی مرورگر پیش فرض را در گوگل کروم، فایرفاکس، اُپرا و اینترنت اکسپلورر بیان کنیم تا شما با طی کردن تمامی مراحل که بسیار آسان است بتوانید موتور جستجوگر پیش فرض خود را تغییر دهید. همان گونه که در مقاله نیز به آن اشاره شد علاوه بر لپ تاپ می توانید در گوشی های اندرویدی و یا آیفون نیز تنظیمات لازم را جهت انجام این تغییر صورت داده و به سرانجام برسانید. در صورتی که شما هم روش دیگری برای انجام این کار می شناسید در بخش کامنت با ما و دیگر مخاطبان به اشتراک بگذارید.