رم یک قطعه مهم در کامپیوتر و لپ تاپ است و تاثیر زیادی در عملکر مالتی تسکینگ دارد. به همین دلیل یکی از اولین گزینه های ارتقا سیستم، بالا بردن ظرفیت رم است. اما این موضوع به همین سادگی ها هم شدنی نیست و در صورت نداشتن اطلاعات کافی برای انجام اینکار به مشکل خواهید خورد. همانطور که می دانید، هر سیستم بته به مدل، سری ساخت و... تنها قادر است یک ظرفیت مشخصی از رم را پشتیبانی کند و نمی توانید آن را به طور دلخواه ارتقا دهید. حال سوال اینجا است که حداکثر ظرفیت رم قابل پشتیبانی سیستم چقدر است؟ آیا در حال حاضر به سقف خود رسیده یا هنوز جا برای ارتقاء دارد؟ در این مقاله از تکنوسان مگ می خواهیم روش های مختلفی را برای پیدا کردن حداکثر رم قابل پشتیبانی در کامپیوتر و لپتاپ با هم بررسی کنیم. اگر قصد خرید رم دارید، با ما همراه باشید.
عوامل تعیین کننده در حداکثر ظرفیت رم کامپیوتر

قبل از اینکه بخواهیم در مورد روش های شناسایی حداکثر ظرفیت رم قابل پشتیبانی در کامپیوتر صحبت کنیم، بهتر است در مورد عوامل تعیین کننده در این میزان حداکثری و اینکه چرا نمی توانیم بیش از اندازه فضا در اختیار کامپیوتر قرار دهیم صحبت کنیم.
شما روی سیستم خود می توانید تنها ۲ یا ۴ اسلات برای جایگذاری رم ها ببینید اما نمی توانید بیشتر از میزان رمی خاص را به کامپیوتر خود اختصاص بدهید. در این حالت باید گفت که این موضوع به عوامل مختلف دیگری بستگی دارد. در حقیقت میتوان گفت که حداکثر رم قابل پشتیبانی در کامپیوتر یا لپ تاپ، میزان رمی است که سیستم ما می تواند آن را آدرس دهی کرده و مورد استفاده قرار دهد. ساز و کار کامپیوتر و لپ تاپ ها این گونه است که یک رم را به قسمت های کوچکتری تقسیم کرده و به هر کدام از این قسمت ها یک آدرس تخصیص می دهد، هر بار که به داده های موجود به رم نیاز باشد، سیستم با کمک این آدرس می تواند اطلاعات را از قسمت های تقسیم بندی شده بدست آورد.
تمامی این آدرس ها در مادربرد ثبت خواهند شد ولی مادربرد ها نمی توانند به صورت نامحدود این آدرس ها را ثبت و مدیریت کند. در نتیجه این مسئله باید به صورت سخت افزاری کنترل شود و همین موضوع باعث می شود که یک میزان حداکثری برای تعداد آدرس های خانه های رم در مادربرد ایجاد شود. این گزینه می تواند تعیین کند که حداکثر رم قابل پشتیبانی در سیستم شما چقدر باشد. در ادامه مهمترین عواملی که در این خصوص نقش دارند را توضیح می دهیم.

- ولتاژ و فرکانس: از مواردی که باعث افزایش حداکثر ظرفیت رم قابل پشتیبانی در سیستم شما می شود، بالا بودن کلاک سیستم و فرکانس آن است. در برخی سیستم های که دارای قابلیت اورکلاک هستند امکان پشتیبانی از فضای بزرگتر حافظه را نیز دارند.
- سیستم عامل: برخی از سیستم عامل های قدیمی نمی توانند از مقدار رم بالا پشتیبانی کنند.
- معماری مادربرد: بدون شک مهمترین و اصلی ترین دلیلی که می تواند برای اندازه رم محدودیت ایجاد کند، نوع معماری ای مادربورد سیستم شما است. سیستم های قدیمی از معماری های ۳۲ بیتی استفاده می کردند و بیش از ۴ گیگابایت رم نمی توانستند پشتیبانی کنند اما این موضوع در سیستم های ۶۴ بیتی تا اندازه خوبی بهبود یافت.
- نسل مادربرد و رم: نسل های مختلف این دو هر چه بالاتر می روند، حداکثر ظرفیت رم کامپیوتر را نیز بالاتر می برند.
حداکثر ظرفیت RAM کامپیوتر یا لپ تاپ چقدر است؟
برای اینکه از حداکثر ظرفیت رم کامپیوتر و لپ تاپ اطلاع پیدا کنید ، بسته به نوع سیستم عاملی که دارید می توانید مراحل زیر را دنبال کنید.
ویندوز
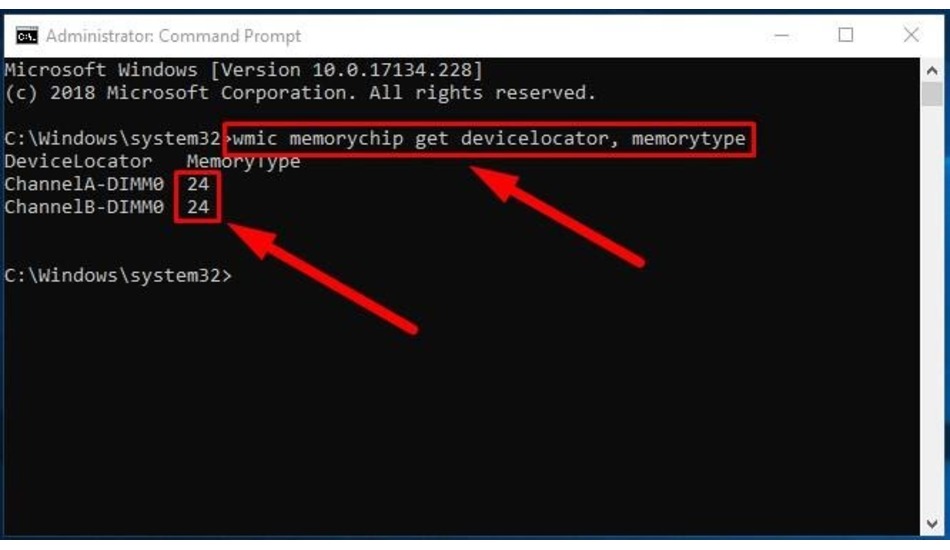
برای این منظور لازم است که منوی استارت را باز کرده و عبارت cmd را در آن جستجو کنید. بعد از نمایش این برنامه روی آن راست کلیک کرده و گزینه Run As Administrator را انتخاب کنید. بعد از اجرای CMD، دستور زیر را در آن وارد کنید. می توانید متن را از همینجا کپی کرده و در CMD خود past نمایید:
wmic memphysical get MaxCapacity
بعد از وارد کردن دستور کلید اینتر را بزنید تا حداکثر رم قابل پشتیبانی در این سیستم به شما نمایش داده شود. این ظرفیت به صورت یک عدد طولانی نمایش داده می شود که نشان دهنده فضای رم به کیلوبایت است اما می توانید به راحتی با تقسیم مقدار بر ۱۰۴۸۵۷۶ آن را به گیگابایت تبدیل کنید.
Mac
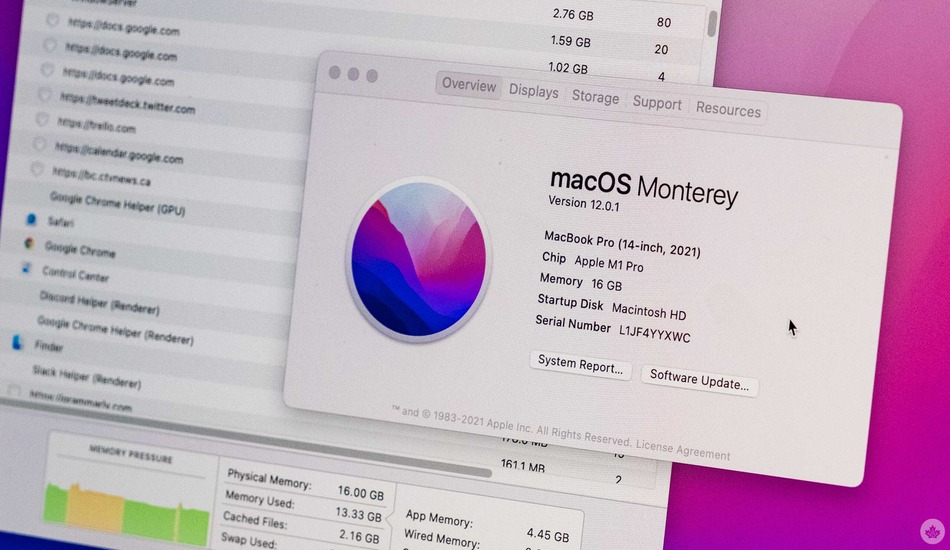
ساده ترین راه برای یافتن حداکثر رم مک، دسترسی به About this Mac در منوی اپل است که نوع و سرعت ماژول حافظه، تعداد اسلاتهای رم و اسلاتهای مورد استفاده را مشخص میکند. روی دکمه More Info کلیک کنید تا به مشخصات اطلاعات سیستم برسید.
در بخش Memory میتوانید مقدار حافظه رم فعلی، حداکثر رم قابل پشتیبانی، اسلاتهای رم استفاده شده و نوع حافظه رم سیستم خود را مشاهده کنید. در واقع این میزان رم نشان دهنده حداکثر رم قابل پشتیبانی در کامپیوتر یا لپ تاپ اپل شما خواهد بود. البته در صورتی که این بخش در سیستم شما ارائه نشده بود می توانید با جستجوی مدل دیوایس خود در سایت اپل از بیشترین رمی که پشتیبانی میکند، اطلاع پیدا کنید.
لینوکس
برای اینکه بتوانید مشخص کنید، سیستم شما دقیقاً چه مقدار رم را در سیستم عامل لینوکس پشتیبانی میکند، Terminal (ترمینال) را با فشار دادن کلیدهای Ctrl+Alt+T روی کیبورد، باز کنید. بعد دستور sudo dmidecode -t 16 را تایپ کرده سپس سیستم از شما میخواهد برای اجرای دستور، کلمهی عبور administrator (مدیر) را وارد کنید. هنگامی که این دستور اجرا شود، میتوانید برای مشخص کردن حداکثر مقدار حافظهای که سیستم میتواند آن را پشتیبانی کند، در اطلاعات نمایش داده شده، دنبال عبارت Maximum Capacity بگردید.
رم فعلی کامپیوتر من چقدر است؟

همانطور که گفته شده بود ، برای شناسایی مشخصات رم روشهای مختلفی در سیستم عامل ها وجود دارد در ادامه به آنها خواهیم پرداخت.
مشخصات رم کامپیوتر در سیستم عامل ویندوز
به راحتی می توانید میزان رم موجود در کامپیوتر خود را بدانید. در ویندوز راه های مختلفی برای فهمیدن مقدار رم نصب شده شما وجود دارد.
اولین روش استفاده از میانبر صفحه کلید Win + Pause است. با استفاده از میانبر صفحه کلید Win + PAUSE پنجره About ظاهر میشود که در آن میتوانید از حجم حافظه رم نصب شده و 32 یا 64 بیتی بودن سیستم خود مطلع شوید. از طرف دیگر می توانید جستجوی ویندوز را باز کنید و به دنبال View RAM info بگردید. در هر دو حالت، می توانید نام پردازنده و رم نصب شده را به وضوح ببینید.
صفحه دیگری که اطلاعات مهمی را در اختیارتان میگذارد، Task Manager است. با فشردن کلیدهای ترکیبی Ctrl + Shift + ESC میتوانید این پنجره را باز کنید. در بخش Performance و در بخش Memory میتوانید اطلاعات جالبی مانند تعداد اسلاتهای رم سیستم، سرعت کلاک هر اسلات، نوع رم نصب شده (DDR3 یا DDR4) و مقدار آن را مشاهده کنید.
از دیگر را های دیدن رم فعلی سیستم خود استفاده از دستور Run و وارد کردن عبارت msinfo32 است که اطلاعات سیستم را باز می کند، جایی که می توانید جزئیات RAM فعلی را مشاهده کنید.
مشخصات رم کامپیوتر در سیستم عامل Mac
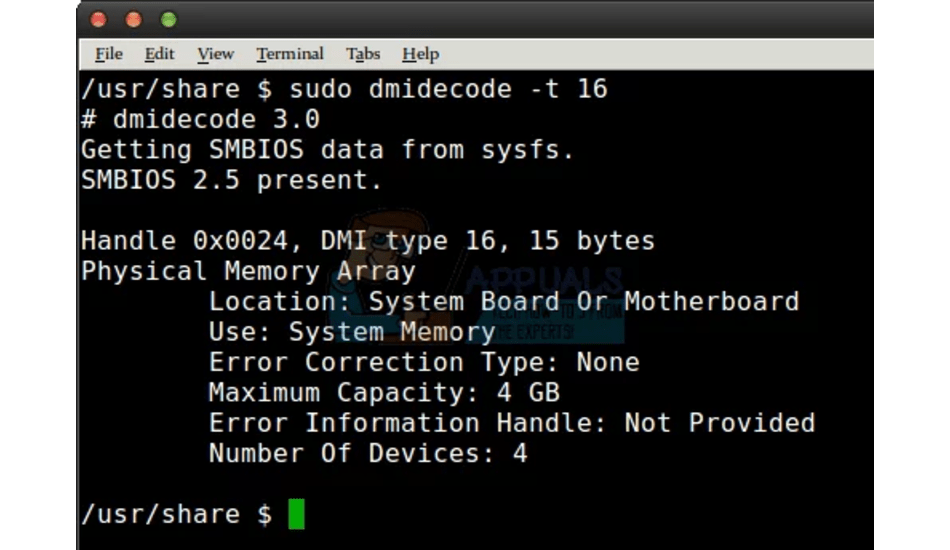
مانند ویندوز، سیستم عامل Mac هم راه هایی برای دستیابی به مشخصات رم کامپیوتر در اختیار شما قرار داده است. سادهترین روش برای شناسایی مشخصات رم در سیستم عامل Mac، به صورت زیر است:
بر روی لوگوی Apple کلیک کنید و سپس گزینه About This Mac را انتخاب کنید. در این حالت در بخش Overview اطلاعاتی درباره رم کامپیوتر Mac نمایش داده میشود. اگر به جزئیات دقیقتری نیاز دارید، با کلیک روی System Report میتوانید به اطلاعات جزئیتر که در بخش های مختلف از هم جدا شدهاند، دست پیدا کنید. این اطلاعات شامل جزئیات رم، cpu، هارد درایو و سایر اجزای سیستم است. همچنین میتوان به اطلاعات لحظهای رم با باز کردن Finder و کلیک روی Applications دست یافت. برای این کار پس از کلیک روی Applications، ابتدا Activity Monitor و سپس Utilities Folder را انتخاب کرده و در نهایت تب Memory را انتخاب نمایید.
برنامه ram expert
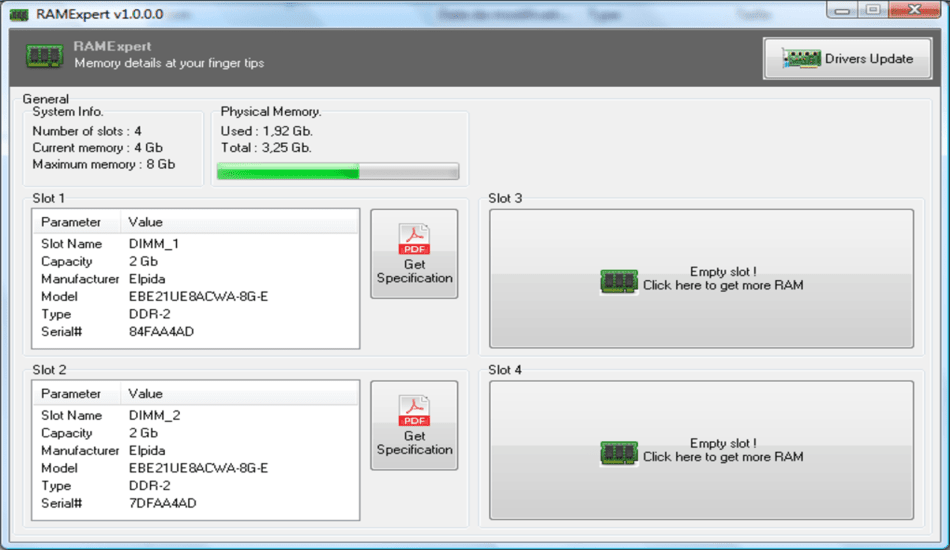
در صورتی که با دستورات و تنظیماتی گفته شده راحت نیستید و می خواهید روشی بهتر و راحت تر برای شناسایی حداکثر رم قابل پشتیبانی در کامپیوتر خود را داشته باشید، می توانید از برنامه های مختلف تست رم که این ویژگی را در اختیار شما قرار می دهند استفاده کنید. یکی از بهترین برنامه هایی که می توانید خیلی ساده و بدون هیچ دردسری به کمک آن ظرفیت رم سیستم خود را تعیین کنید، برنامه RAMExpert است. نرم افزاری رایگان، کم حجم و کارآمد که هدف اصلی آن گزارش کامل از حافظه RAM سیستم شما میباشد. بعد از اولین اجرا نرم افزار اسلات های پر و خالی را بررسی میکند و اطلاعات را نمایش می دهد و اگر سیستم شما نیاز به ارتقاء رم جهت عملکرد بهتر سیستم داشته باشد را به شما اطلاع می دهد. RAMExpert اسلاتی که رم در آن قرار دارد را بررسی میکند و اطلاعاتی نظیر مدل ، تولید ،سریال و ... را نمایش میدهد. نرم افزار RAMExpert اطلاعات کامل و گسترده ای در مورد رم سیستم شما میدهد که نقش مهمی در ارزیابی سیستم شما دارد.
سوالات متداول شناسایی حداکثر ظرفیت رم قابل پشتیبانی سیستم
آیا میتوان بیشتر از طرفیت رم روی کامپیوتر بگذاریم؟
خیر، در صورتی که شما سعی کنید سیستم خود را در این وضعیت روشن کنید، صفحه ای کاملاً سیاه روی مانیتور کامپیوتر یا لپ تاپ شما ظاهر می شود و سیستم شما به دلیل عدم توانایی در آدرس دهی حافظه رم اصلا بالا نخواهد آمد. البته به این نکته توجه داشته باشید که در این حالت برای سیستم شما آسیب سخت افزاری به دنبال نخواهد داشت.
چگونه از حد اکثر ظرفیت رم کامپیوتر اطلاع پیدا کنیم؟
برای شناسایی مشخصات رم روشهای مختلفی وجود دارد که بسته به سیستم عامل مورد استفاده در کامپیوتر یا لپ تاپ، متفاوت هستند.
نتیجه گیری
در این مقاله از سایت تکنوسان مگ در مورد شناسایی حداکثر رم قابل پشتیبانی در کامپیوتر و لپ تاپ به چه عواملی بستگی دارد و چطور می توان ظرفیت رم فعلی کامپیوتر خود را دید با هم صحبت کردیم. حداکثر ظرفیت رم کامپیوتر با توجه به معماری سیستم، ولتاژ و فرکانس، نسل مادربورد و موارد دیگری تعیین می شود که به صورت سخت افزاری و نرم افزاری محدود شده اند. برای مشاهده مشخصات رم کامپیوتر هم روشهای مختلفی وجود دارد که بسته به نوع سیستم عامل مورد استفاده در کامپیوتر یا لپ تاپ میتوانید از آنها استفاده کنید.
پس از پی بردن به حداکثر ظرفیت حافظه رم که سیستم شما پشتیبانی می کند، در صورت اینکه قصد ارتقای رم کامپیوتر خود را دارید یا در مورد قابلیتهای آن دچار تردید شدهاید و میخواهید بدانید که کامپیوتر شما قادر به اجرای یک برنامه خاص است یا نه، شناسایی مشخصات رم اولین قدمی است که باید بردارید. البته، این نکته را هم در نظر داشته باشید که سلامت رم فعلی خود را هم بررسی کنید و حتماً قبل و بعد از ارتقاء رم، یک تست با برنامه ram expert بر روی سیستم خود انجام داده و تفاوت ایجاد شده را مقایسه کنید. اگر شما هم را های دیگری برای شناسایی حداکثر ظرفیت رم سیستم تان می شناسند می توانید در بخش نظرات تجربه های خود را به اشتراک بگذارید.