
اضافه کردن یا نصب رم (Ram) برای کامپیوتر یکی از ساده ترین کارهای مربوط به ارتقای سخت افزار است و تقریبا هر کسی با کمی تحقیق می تواند این کار را انجام دهد. اگر شما یک رم جدید خریده اید و می خواهید سیستم خود را ارتقا دهید اما نمی دانید که چگونه این کار باید انجام شود، ما در مقاله نصب رم کامپیوتر به شما به صورت کاملا تصویری نشان می دهیم که چگونه رم جدید خود را روی مادربرد کامپیوترتان نصب و از آن استفاده کنید. با تکنوسان مگ همراه باشید
فهرست مطالب
نکاتی که باید قبل از خرید رم جدید به آن توجه کنید
امروزه داشتن یک سیستم با رم (RAM) 4 گیگابایتی دیگر جوابگوی کارهای عادی و اجرای برنامه ها نیست و حداقل رم مورد نیاز برای اینکه سیستم روان کار کند، 8 گیگابایت است. اگر شما هم از کند بودن سیستم تان خسته شده اید و به فکر خرید رم افتاده اید، ابتدا باید یک سری اطلاعات راجع به سیستم خودتان به دست آورید تا رم مناسب و سازگار با سیستم خودتان را تهیه کنید. اولین مورد این است که بدانید مادربرد شما از چه نسل رمی پشتیبانی می کند؛ به عنوان مثال اگر مادربرد شما اسلات رم DDR3 دارد، شما نمی توانید رم DDR4 خریده و روی آن نصب کنید. زیرا ساختار این رم ها متفاوت هستند و روی اسلات همدیگر نصب نمی شوند.

مورد بعدی مربوط به سرعت فرکانس رم است که باید بدانید که مادربرد و سی پی یو شما تا چه فرکانس رمی را پشتیبانی می کنند. در صورتی که فرکانس رم شما بیشتر از مقدار قابل پشتیبانی مادربرد و سی پی یو باشد، رم شما نمی تواند از تمام سرعت خود استفاده کند و این خود به نوعی صرفه هزینه اضافی است. شما می توانید این اطلاعات را در وبسایت شرکت تولید کننده مادربرد و پردازنده خودتان پیدا کنید. همچنین در صورتی که درباره انواع رم و مشخصات مربوط به آن به اطلاعات بیشتری نیاز دارید، می توانید به مقاله راهنمای خرید رم کامپیوتر و لپ تاپ مراجعه کنید.
آموزش اتصال رم کامپیوتر
پس از اینکه رم مناسب با مادربرد خود را تهیه کردید، وقت آن است تا آن را روی مادر برد نصب کنید. برای این کار ابتدا سیستم خود را خاموش کنید و اتصال آن را با برق نیز قطع کنید تا جریان برق از قطعات و کیس قطع شود و خطر برق گرفتگی وجود نداشته باشد. سپس قاب کناری کیس را باز کنید تا به داخل کیس و مادربرد دسترسی داشته باشید.
قدم اول: روی مادربرد در سمت راست سی پی یو چند اسلات وجود دارند که احتمالا یک یا دوتای آنها اشغال شده است. این اسلات ها که یک محفظه خالی با دو گیره در دو طرف خود هستند، همان اسلات های رم هستند که رم سیستم شما روی آن نصب شده و شما باید رم جدید را نیز روی آنها نصب کنید.
با فرض بر اینکه هیچ رمی روی مادربرد از قبل نصب نیست و اکنون تمام اسلات ها خالی هستند، شروع به نصب رم روی یکی از اسلات های خالی می کنیم. قبل از اینکه ادامه آموزش را توضیح دهیم، ذکر دو نکته در اینجا ضرورت دارد؛ امکان دارد در برخی مادربردها، اسلات ها برای خودشان ترتیب و شماره گذاری داشته باشند که در این صورت، نصب رم روی اسلات اشتباه توسط ویندوز تشخیص داده نخواهد شد. همچنین اگر رم شما دو کاناله است و دو قطعه رم باید روی برد نصب کنید، به این نکته توجه کنید که اگر روی برد چهار اسلات رم وجود داشت، باید هر قطعه رم را به صورت یک در میان روی برد نصب کنید تا توسط برد و در نهایت ویندوز تشخیص داده شود.

اکنون برای اینکه رم را روی اسلات خالی نصب کنید در ابتدا باید دو گیره موجود در دو طرف یک اسلات را به عقب فشار دهید تا بتوانید رم را نصب کنید. همچنین بهتر است قبل از اینکه رم را نصب کنید مقداری داخل اسلات را با فوت کردن! تمیز کنید. زیرا امکان دارد روی اسلات ها گرد و غبار نشسته باشد و پس از نصب رم، باعث جلوگیری از تشخیص رم توسط برد شود که راه حل آن در آوردن رم و تمیز کردن و پاک کردن گرد و خاک از روی اسلات ها و کانکتور قطعه رم است.
قدم دوم: پس از اینکه گیره های دو طرف را در حالت باز قرار دادید، باید رم را در محل نصب قرار دهید. دقت کنید که روی قسمت کانکتور طلایی رم ها یک برش کوچک قرار دارد که باید دقیقا در قسمت برآمدگی روی اسلات قرار بگیرد و در غیر این صورت رم جا نخواهد خورد. پس از اینکه سمت درست رم را پیدا کردید آن را روی اسلات و قرار دهید.

قدم سوم: اکنون با دست خود رم را کمی به پایین فشار دهید تا به درستی در داخل اسلات جا بخورد. پس از اینکه رم بجا خورد، گیره های دو طرف آن را نیز ببندید. وظیفه این گیره ثابت نگه داشتن رم در داخل اسلات است و به همین دلیل آنها به دو طرف رم چفت می شوند. توجه کنید که گیره ها باید به راحتی به دو طرف رم ها متصل شوند و نیازی به فشار بیش از اندازه نباشد، اگر گیره ها به درستی متصل نشدند نشانه این است که رم به درستی جا نخورده است و باید دوباره رم را جا بزنید یا آن را کمی بیشتر به داخل فشار دهید.

اکنون نصب رم روی مادربرد تمام شده است و می توانید سیستم تان را روشن کرده و از رم جدید استفاده کنید.
از کجا بفهمیم رم به درستی نصب شده؟
اگر رم کامپیوتر را به درستی نصب کرده باشید سیستم بدون هیچ گونه مشکلی لود می شود و از طریق Task Manager > Performance > Memory می توانید تعداد اسلات های استفاده شده و مجموع رم در دسترس ویندوز را مشاهده کنید، یا اینکه می توانید برای این کار از نرم افزار های جانبی مثل CPU-Z استفاده کنید. اما اگر رم به درستی متصل نشده باشد ممکن است ویندوز لود نشود یا اینکه پس از لود شدن ویندوز رم را به درستی نشناسد.
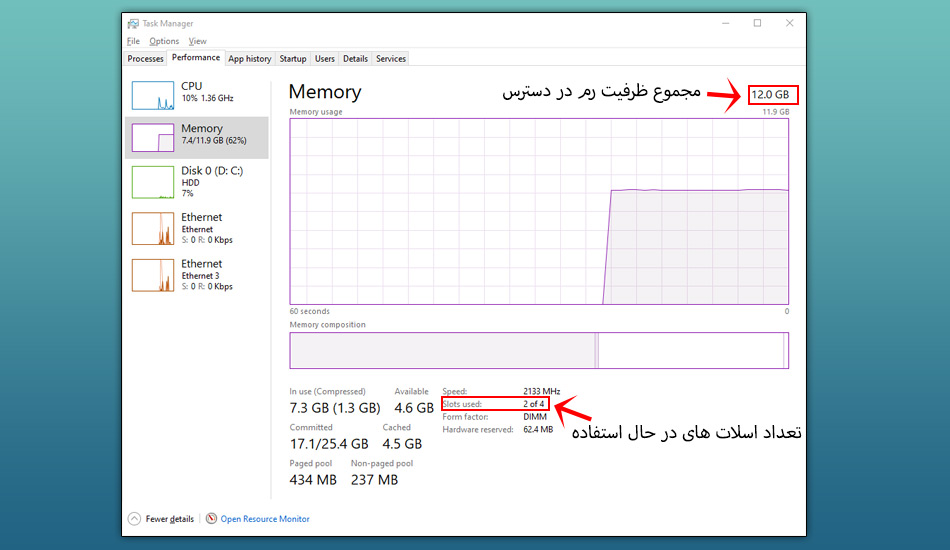
در حالتی که رم توسط مادربرد تشخیص داده نشود، مادربرد در هنگام روشن شدن (در اکثر مادربردها) سه بوق خواهد زد که نشان دهنده مشکل در شناسایی رم است. در این حالت باید رم را از برد جداکرده، اگر گرد و غباری روی کانکتور یا اسلات رم نشسته آنها را بزدایید و سپس آن را دوباره وصل کنید. در صورتی که ویندوز اجرا شود ولی فقط یکی از چند رم متصل شده به مادربرد را تشخیص دهد، به این معنی است که یکی از رم ها به درستی به اسلات متصل نشده است. برای حل این مشکل نیز باید اتصال رم ها به مادربرد را دوباره چک کنید.
سوالات متداول درباره اتصال رم کامپیوتر
آیا من می توانم خودم رم را نصب کنم؟
آیا می توان یک رم 8 گیگابایت را در کنار یک رم 4 گیگابایتی استفاده کرد؟
آیا می توان یک رم DDR4 را به یک اسلات رم DDR3 وصل کرد؟
جمع بندی
همانطور که در این مقاله خواندید، نصب رم کامپیوتر کار چندان سختی نیست و با کمی تحقیق و سعی و خطا خودتان می توانید آن را نصب کنید و نیازی هم به بردن کیس نزد افراد متخصص ندارید. به عنوان آخرین نکته خوب است که به این موضوع اشاره کنیم که رم های دو کاناله یا Dual Channel سرعت و کارایی بسیار بیشتری نسبت به رم های عادی دارند و بنابراین سعی کنید برای خرید یا ارتقای سیستم خود به جای خرید یک رم 16 گیگابایتی، دو رم 8 گیگابایتی با مشخصات مشابه تهیه کنید. به نظر در هنگام نصب رم کامپیوتر باید به چه نکات دیگری توجه کرد؟ شما می توانید نظرات و تجربیات خود را برای ما در بخش دیدگاه ها بنویسید.
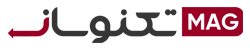







سلام من یه مادربرد دارم که فقط 4 گیگ رم پشتیبانی میکنه آیا میتونم رم 8 گیگ ببندم؟ فعلا برام مقدور نیست که مادربرد و سی پی یو رو عوض کنم؟
اگه تو مشخصاتش زده ساپورت نمیکنه نه نمیتونین
سلام خسته نباشید
رم کامیپوتر من ۲ هست
و طبق اطلاعاتتون از سایت کروشیال کمک گرفتم و گفتن میتونم از رم ۴ یا ۸ یا دوتا ۸ یا دوتا ۴ استفاده کنم
من ی رم ۸ گیگ با اون مشخصات پیدا کردم
اگه این رمو خریداری کنم ایا به کارم میاد
یا پیشنهاد دیگه ای دارید برام؟
سلام خسته نباشید
آقا من دوتا رم ۴ دارم میخام یکیشون بردارم ۸ بزارم میزارم کار نمیکنه قضیه چیه از کسی که گرفتم میگه که باید نصب کنی من نفهمیدم دقیقا
سلام، رم رو روی اسلات های مختلف تست کنید و اگه درست نصب می کنید اما رم شناسایی نمیشه امکان داره رم جدید مشکل داشته باشه.