اگر شما هم از سیم و کابل های اضافی برای برقراری ارتباط بین کامپیوتر با دستگاه هایی مثل تلفن همراه و هدفون خود خسته شده اید، با تهیه دانگل بلوتوث کامپیوتر به طور کامل از شر آن ها خلاص شوید. در پاسخ به سوال "دانگل بلوتوث کامپیوتر چیست؟" می توان گفت که یک آداپتور بلوتوثی برای اضافه کردن این قابلیت به کامپیوتر می باشد که به وسیله ی آن می توان فایل های مختلف را از کامپیوتر به دستگاه های دیگر ارسال و یا حتی دریافت نمود. به طور کلی نحوه استفاده از دانگل بلوتوث در کامپیوتر امر پیچیده ای نبوده و شما می توانید به سادگی از این وسیله ی پرکاربرد استفاده نمایید. فقط دقت نمایید که در بسیاری از موارد راه اندازی و نصب دانگل بلوتوث کامپیوتر برای کاربران مختلف مورد توجه بوده که در ادامه به طور کامل در تکنوسان مگ به آن می پردازیم.
دانگل بلوتوث کامپیوتر چیست و چه کاربردی دارد؟
دانگل بلوتوثی کامپیوتر قطعه ای است شبیه به حافظه های فلش مموری که از پورت USB برای اتصال به کامپیوتر استفاده می کند. این آداپتور های بلوتوثی برای اتصال و ارتباط بی سیم دستگاه های دارای تکنولوژی بلوتوث نظیر گوشی، هدفون، اسپیکر و ... به لپ تاپ و یا کامپیوتر، مورد استفاده قرار می گیرند و در واقع دانگل ها امکان اتصال بی سیم را برای کامپیوترها و لپ تاپ های فاقد فناوری بلوتوث میسر می کنند. مهم ترین ویژگی دانگل بلوتوث کامپیوتر امکان انتقال هر دیتایی با ارسال و دریافت سیگنال های بلوتوثی می باشد. به طور کلی دانگل بلوتوث کامپیوتر در دو نوع Plug and Play و همراه با دیسک نصب در بازار موجود می باشد. در نوع اول نیازی به دانلود و یا نصب راه انداز نیست، اما برای نوع دوم که نسبتا قدیمی تر می باشد، یک لوح فشرده (معمولا mini CD) همراه دانگل قرار دارد که می بایست آن را روی سیستم خود نصب کنید تا سیستم شما آداپتور بلوتوث را بشناسد. 
تفاوت دانگل بلوتوث کامپیوتر با سایر دانگل های بلوتوثی
جالب است بدانید که دانگل بلوتوث کامپیوتر علاوه بر ارسال، فرکانس های بلوتوثی دستگاه جفت شده را نیز می تواند دریافت کند که این مورد امکان انتقال داده ها از هر دستگاهی به کامپیوتر را فراهم می سازد، که همین قابلیت ارسال و دریافت یکی از تفاوت های آن با سایر دانگل های بلوتوثی می باشد. البته از اساسی ترین تفاوت های دانگل بلوتوثی کامپیوتر با دانگل بلوتوث ماشین و تلویزیون، می توان به پشتیبانی از فایل های مختلف اشاره نمود. به طور کلی آداپتور بلوتوث کامپیوتر می تواند هر فایلی نظیر اسناد، ویدئو ها، تصاویر و فایل های صوتی را انتقال دهد. این در حالی است که سایر دانگل های بلوتوثی، اغلب می توانند تنها فایل های صوتی را ارسال یا دریافت نمایند. 
آیا کامپیوتر ما مجهز به فناوری بلوتوث می باشد؟
برای فهمیدن این موضوع که کامپیوتر شما بلوتوث دارد یا خیر؛ Device Manager را در منوی استارت کامپیوتر خود جستجو کرده و پس از کلیک بر روی آن، به دنبال نماد بلوتوث در پنجره ی جدیدی که بر روی صفحه باز شده است بگردید. در صورتی که آن را نیافتید، این بدین معنی است که سیستم شما فاقد فناوری بلوتوث می باشد. (البته اگر از وجود بلوتوث مطمئن هستید احتمالا درایور آن نصب نشده است) 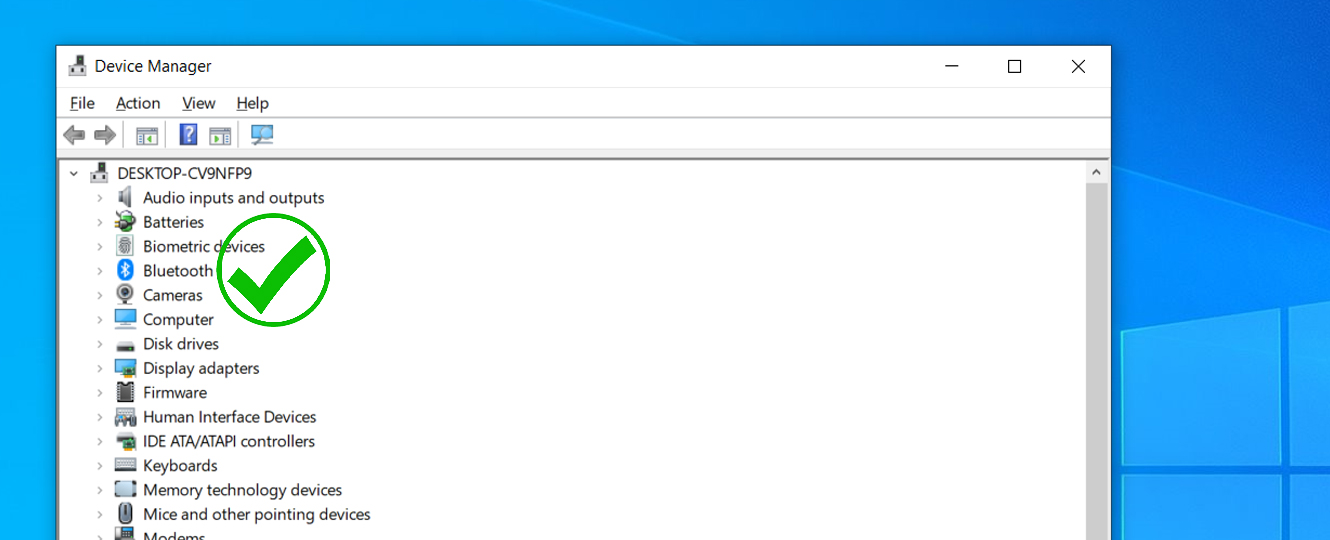
راهنمای قدم به قدم اضافه کردن گوشی به کامپیوتر
- ابتدا دانگل بلوتوثی را به یکی از پورت های USB پشت کامپیوتر متصل کنید.
- سپس از نوار وظیفه ی دسکتاپ (Taskbar)، آیکون فلش (جهت رو به بالا) را انتخاب کرده و با کلیک بر روی نماد بلوتوث و انتخاب گزینه ی Add a Bluetooth Device وارد تنظیمات آن شوید. همچنین برای انجام این کار می توانید از مسیر Setting > devices > Bluetooth and other devices نیز استفاده کنید.
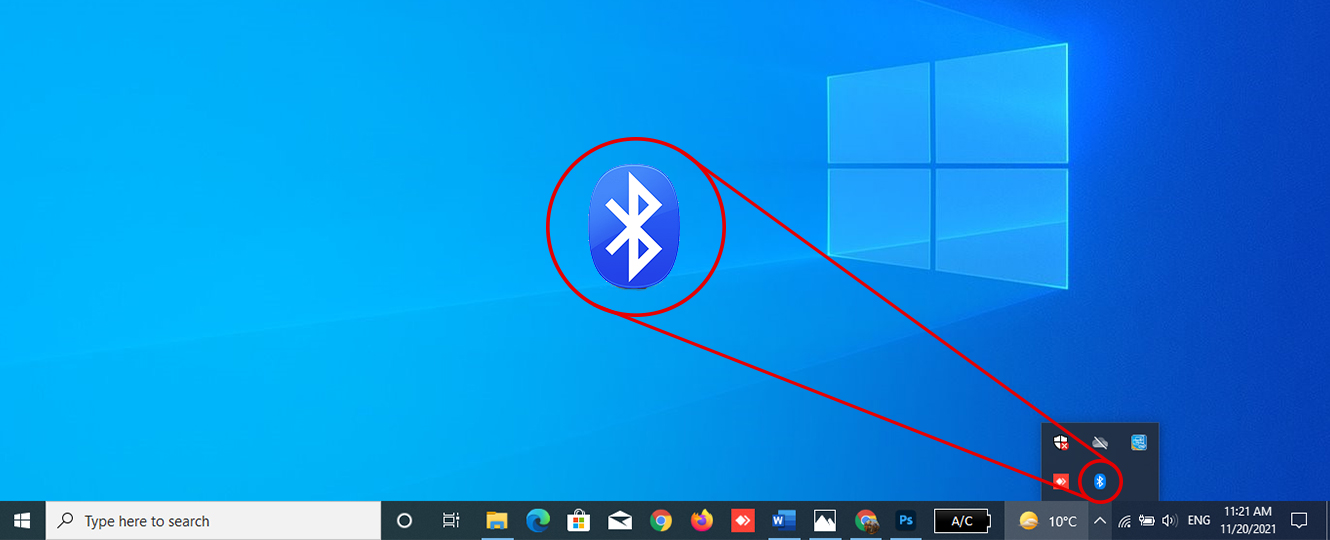
- بر روی گزینه ی Add Bluetooth or other device کلیک کرده و در پنجره ی باز شده، گزینه ی بلوتوث را طبق تصویر زیر انتخاب کنید.
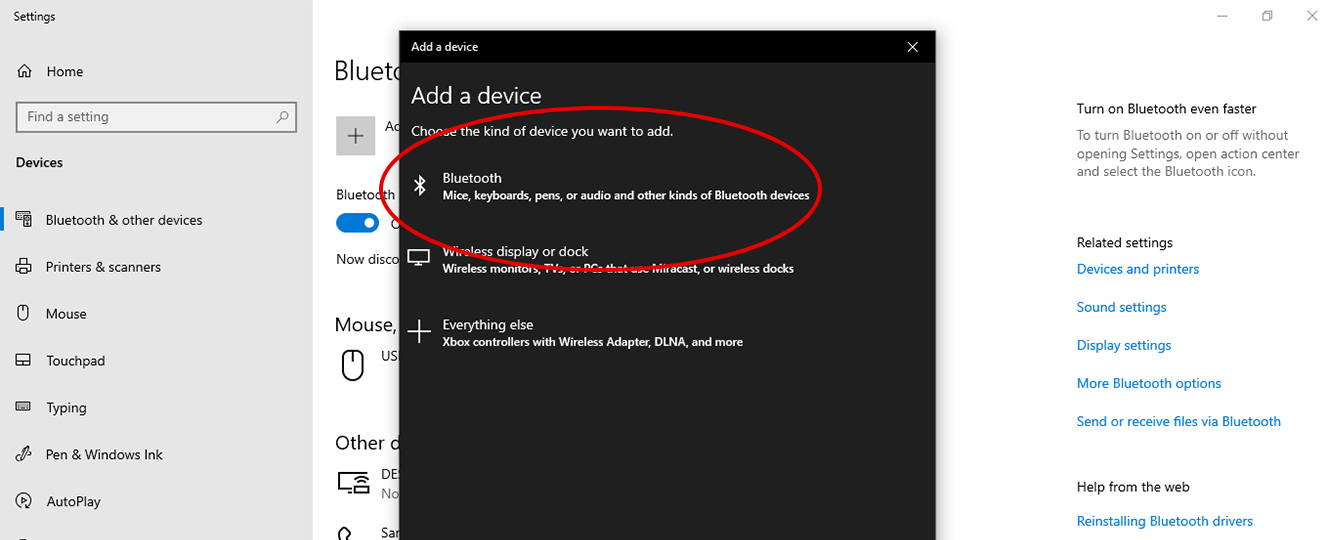
- بر روی دستگاه مورد نظر برای اتصال بلوتوث کلیک نمایید (مطمئن شوید که بلوتوث دستگاه مورد نظر روشن است)
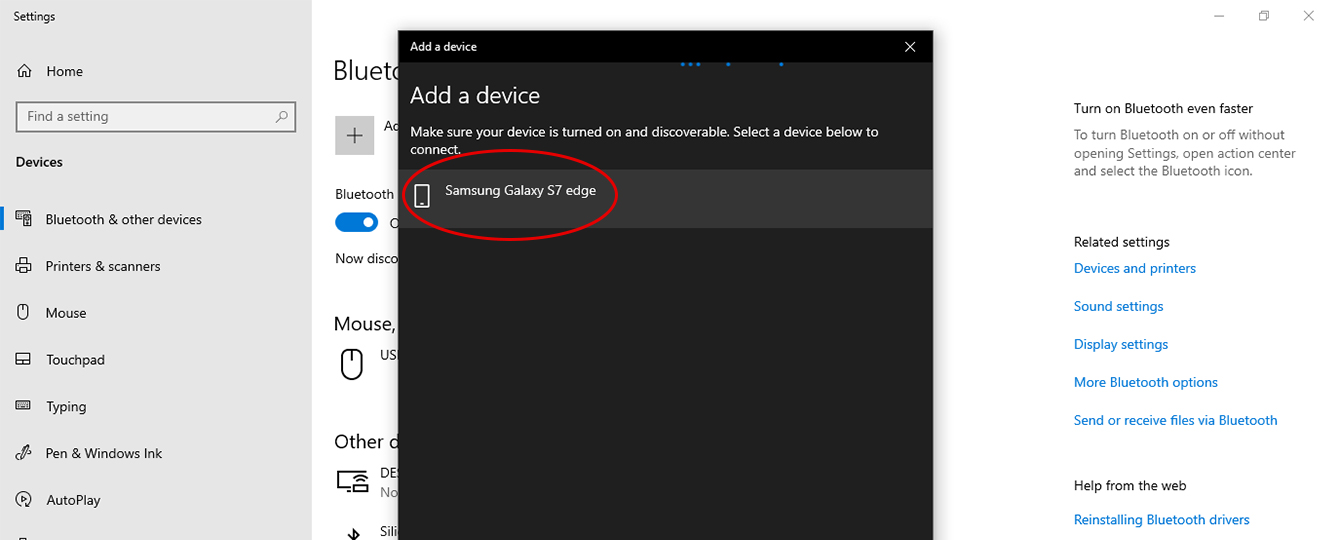
- در صورت نیاز، کدی که بر روی صفحه کامپیوتر شما نمایش داده شده است را در تلفن همراه خود وارد کرده و بر روی گزینه Done کلیک نمایید تا فرآیند جفت سازی کامپیوتر با دستگاه مورد نظر تکمیل شود.
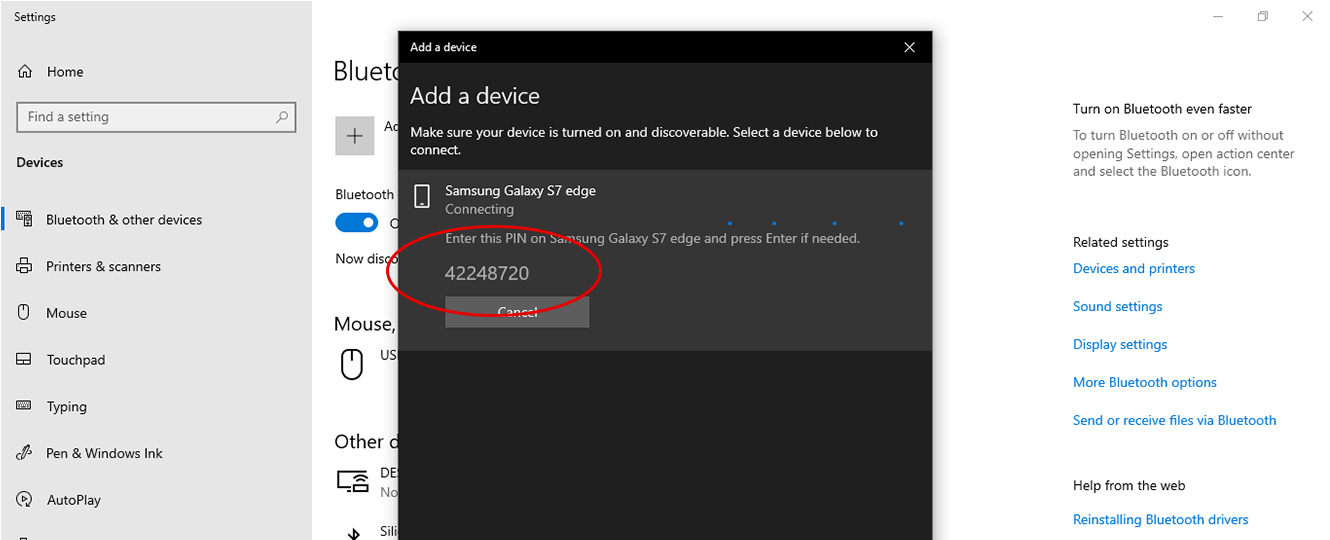 اینک به معرفی گزینه هایی می پردازیم که پس از کلیک کردن بر روی آیکون بلوتوث در نوار وظیفه برای شما نشان داده می شوند. توجه داشته باشید که با انتخاب هر گزینه ای غیر از موارد زیر، مستقیما به صفحه ی تنظیمات بلوتوث خواهید رفت.
اینک به معرفی گزینه هایی می پردازیم که پس از کلیک کردن بر روی آیکون بلوتوث در نوار وظیفه برای شما نشان داده می شوند. توجه داشته باشید که با انتخاب هر گزینه ای غیر از موارد زیر، مستقیما به صفحه ی تنظیمات بلوتوث خواهید رفت.
- Send a File
این گزینه برای ارسال فایل های شما از کامپیوتر به دستگاه مورد نظر می باشد و شما می توانید پس از انتخاب آن، بر روی دستگاه مورد نظر کلیک کرده و فایل مورد نظر را برای ارسال انتخاب نمایید. (توصیه می شود قبل از ارسال، دستگاه را با کامپیوتر جفت (Pair) کنید)
- Receive a File
با انتخاب این گزینه می توانید انواع فایل را از تلفن همراه و یا دستگاه های دیگر خود به کامپیوتر انتقال دهید.
- Join a Personal Area Network
با فعال کردن این گزینه می توانید اینترنت را از تلفن همراه هوشمند خود به کامپیوتر تان متصل کنید. (البته حتما باید گزینه Bluetooth tethering را بر روی تلفن همراه تان فعال کنید)
- Remove Icon
همچنین اگر نمی خواهید آیکون بلوتوث در نوار وظیفه ی شما نمایش داده شود می توانید از این گزینه استفاده نمایید.
حل مشکل جفت نشدن بلوتوث کامپیوتر با وسایل مختلف
اگر طبق دستور عمل بالا قدم برداشته باشید، احتمالا مشکلی در رابطه با اتصال دانگل بلوتوثی به کامپیوتر خود نخواهید داشت. اما ممکن است به هر دلیلی برای شما مشکلاتی در این زمینه پیش بیاید که در ادامه راه حل های برطرف کردن آن را به شما عزیزان ارائه خواهیم کرد.
- اتصال قدیمی را حذف نمایید
اگر قبلا از دانگل بلوتوث مورد نظر برای اتصال به دستگاه دیگری استفاده کرده اید، وارد تنظیمات بلوتوث شده و آن دستگاه را از لیست حذف کنید. به عنوان مثال اگر از دانگل بلوتوث برای اتصال کامپیوتر به هدفون بی سیم خود قبلا استفاده کرده اید، به تنظیمات بلوتوث کامپیوتر در Device Manager مراجعه کرده و هدفون مورد نظر را از بین فهرست دستگاه های جفت شده خارج نمایید.
- خاموش و روشن کردن مجدد سیستم
اگر برای اولین بار است که از دانگل بلوتوث بر روی کامپیوتر خود استفاده می کنید و سیستم شما آن را تشخیص نمی دهد، ابتدا کامپیوتر خود را Restart (شروع مجدد) نمایید و دوباره در Device Manager بررسی کنید که دانگل بلوتوث توسط سیستم تشخیص داده شده باشد.
- دانگل بلوتوث را از wifi دور کنید
اگر در خانه مودم و یا هر دستگاه دیگری دارید که از فرکانس 2.4 گیگا هرتزی پشتیبانی می کند، باید بدانید که این نوع فرکانس وای فای می تواند باعث ایجاد تداخل در بلوتوث دستگاه شما شود.
- حالت مدیریت انرژی را غیر فعال کنید
در کامپیوتر های مختلف جهت مدیریت بهتر انرژی، گزینه ای وجود دارد که گاهی امکان دارد فعال شده باشد و شما از این موضوع مطلع نباشید. برای فهمیدن و نیز حل این موضوع به Control Panel مراجعه کرده و از صفحه ی مورد نظر به Power Options بروید؛ سپس از گزینه مصرف انرژی، آن را از حالت Power Saver به Balanced تغییر دهید.
- مشکل پورت USB
مطمئنا با امتحان کردن تمامی این روش ها مشکل شما حل شده است اما اگر کامپیوتر شما باز هم دانگل بلوتوث را تشخیص نمی دهد و شما از سالم بودن قطعه دانگل بلوتوث مطمئن می باشید، مشکل از پورت یو اس بی کامپیوتر می باشد. لازم به ذکر است که برخی از دانگل های بلوتوثی کامپیوتر در اتصال به یو اس بی ورژن 3 با مشکلات زیادی همراه می باشند. پورت های USB 3 معمولا با رنگ آبی مشخص می شوند که می توانید از این راه برای تشخیص آن ها استفاده کنید. جای هیچ نگرانی نیست؛ زیرا اغلب کامپیوتر ها و لپ تاپ های جدید، در کنار پورت USB ورژن 3، از پورت USB 2 نیز برخوردارند. 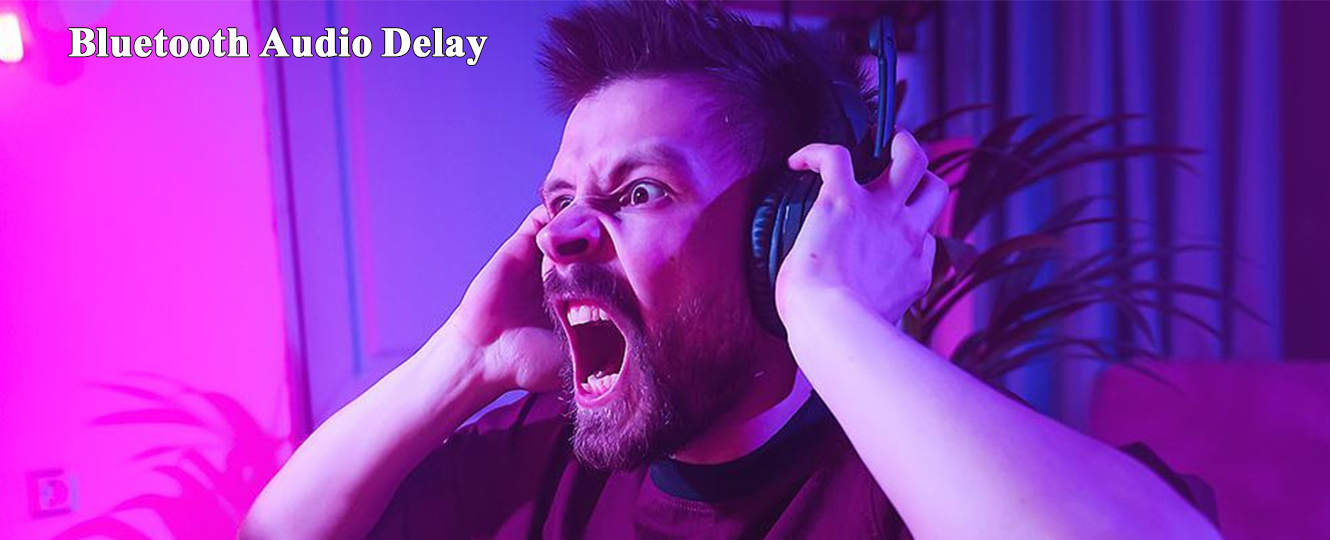
علت تاخیر صوتی و یا Audio Delay در دانگل بلوتوث چیست؟
گاهی گزارش داده شده است که برخی از افراد در هنگام تماشای ویدیو در کامپیوتر خود، متوجه تاخیر صدای چند دهم ثانیه ای شده اند. به طور کلی این تاخیر صدا در پخش ویدیو می تواند دلایل گوناگونی داشته باشد که یکی از آن ها در رابطه با دانگل بلوتوث می باشد که به طور کامل آن را بررسی خواهیم کرد. اگر که هیچ کدام از موارد پایین موثر نبود دانگل بلوتوث شما دارای نقص فنی می باشد و شما می بایست آن را مرجوع کنید.
- فاصله هدفون یا اسپیکر از دانگل
در ابتدا بررسی کنید که فاصله ی هدفون از دانگل بلوتوث، از حد تعریف شده در اطلاعات محصول خارج نشود. برای انتقال صدا این مورد بسیار اهمیت دارد و دستگاه صوتی شما باید در فاصله ی حداکثر سه متری از کامپیوتر قرار گرفته باشد، حتی اگر دانگل بلوتوثی شما تا فاصله ی 10 متر را بتواند پشتیبانی کند. برای حل شدن این مشکل حتما از دانگل های بلوتوثی با ورژن بلوتوث 4 و یا بالا تر استفاده کنید.
- تداخل فرکانس
همانطور که کمی قبل تر گفتیم، این مورد نیز می تواند باعث تاخیر صدا در دانگل بلوتوثی شود. باید بررسی کنید که فرکانس 2.4 گیگا هرتزی که بیشتر از مودم های اینترنت ایجاد می شود، در اطراف دانگل بلوتوث وجود دارد یا خیر. البته وجود انواع موس و کیبورد بی سیم که از طریق امواج بلوتوثی متصل می شوند نیز می تواند باعث تداخل در فرکانس های دانگل بلوتوث شود.
- کدک بلوتوث
به الگوریتم رمزگذاری و رمزگشایی داده های صوتی که باعث فشرده سازی آن می شود، می گویند. چندین مدل کدک صوتی وجود دارد که هر کدام از فرمول منحصر به فرد خود برای فشرده سازی و انتقال داده های صوتی استفاده می کنند. برخی کدک ها در انتقال فایل های صوتی بهتر از انواع دیگر عمل می کنند و همین موضوع علت وجود تاخیر صوتی در برخی دانگل ها هنگام انتقال صدا می شود. ضمنا اگر کدک دانگل بلوتوث با هدفون یا اسپیکر شما یکسان باشد، مطمئنا تاخیر صوتی ایجاد نمی شود.
- نسخه بلوتوث
نسخه های جدیدتر بلوتوث علاوه بر مصرف انرژی کمتر، سرعت بیشتری در انتقال اطلاعات دارند و همین موضوع باعث تاخیر کمتر و کیفیت صدای بهتر می شود. توصیه می شود برای حذف تاخیر صوتی از نسخه های یکسان بلوتوث بین دانگل و دستگاه مورد نظر استفاده کنید. با این حال اگر نسخه بلوتوث دانگل شما 5 باشد و هدفون یا اسپیکر شما از بلوتوث نسخه 4 استفاده کند، انتقال اطلاعات شما از ورژن 4 پیروی می کند.
- محل قرار گیری پورت USB
ترجیحا از کابل های افزایش طول و یا سوکت های جلوی کیس برای اتصال دانگل بلوتوثی کامپیوتر استفاده نکنید. دانگل بلوتوث کامپیوتر باید به صورت مستقیم و از طریق سوکت های پشت کیس به آن وصل شود. در واقع وجود هر رابطی در اتصال دانگل بلوتوث به کامپیوتر می تواند باعث تاخیر صدا در آن شود.
- درایو بلوتوث سیستم خود را آپدیت نمایید
شما می بایست برای این منظور به Device Manager مراجعه کرده و پس از کلیک بر روی گزینه ی بلوتوث، گزینه ی اول را آپدیت نمایید. به سیستم تان اجازه دهید تا فایل های مربوط به آن را کاملا دانلود نماید و پس از تمام شدن فرآیند آن، کامپیوتر خود را ری استارت کرده تا تغییرات بر روی آن اعمال شود. همچنین در صورتی که موفق به آپدیت درایور نشدید می توانید از برنامه های Driver Pack نیز برای به روز رسانی درایور سخت افزار های خود استفاده نمایید.
- به روز رسانی سیستم
گاهی موارد ویندوز های پایین تر از نسخه 8.1 نمی توانند دانگل بلوتوثی های جدید را تشخیص دهند و در مقابل یکی از پورت های یو اس بی شما در Device manager علامت سوال ایجاد می شود. در این هنگام شما می بایست که ویندوز خود را به روز رسانی کرده و یا این که درایور متناسب با آن نسخه از ویندوز را دانلود و نصب نمایید.
کلام پایانی
کاملا واضح است که وجود سیم و کابل در اطراف کیس، ظاهر خوبی به اتاق شخصی و یا محل کارت شما نمی دهند و همچنین با گره خوردنشان به یکدیگر، نظم را به طور کلی مختل می نمایند. برای حذف کردن این سیم ها بهترین راه ممکن اتصال بی سیم است که به طور کامل در مورد آن با شما عزیزان صحبت کردیم. به دلیل آن که کامپیوتر های پیشرفته و اکثر لپ تاپ ها از بلوتوث داخلی قوی برخوردار می باشند، رفته رفته به پایان دوره ی دانگل های بلوتوثی کامپیوتر نزدیک می شویم. اما در بازار ایران، این دسته از کالا ها هنوز متقاضیان خود را با توجه به بالا بودن قیمت سیستم های جدید حفظ کرده اند و کاربران مختلف ترجیح می دهند که از این دانگل ها به جای صرف هزینه های گزاف استفاده نمایند.
درود بر شما من همکارم از اصفهان 3 تا دانگل بلوتوث کامپیوتر ورژن 5 ازتون خریدم اما هر 3 تاش رو وقتی متصل میکنم نه آیکونی میاره اون گوشه پایین و نه کار میده.توی دیوایس اند پرینتر هم که میرم آیکونش رو یا یه علامت زرد احتیاط میاره و ترابلشوت که میزنم این عبارت رو میاره : Windows has stopped this device because it has reported problems. (Code 43)