تاچ پد در لپ تاپها یک صفحه لمسی کوچک است که به کاربران این امکان را میدهد تا به جای موس از آن استفاده کنند. با فعال بودن تاچ پد، کاربران میتوانند به راحتی در رابط کاربری حرکت کنند و از امکانات مختلف بهرهمند شوند. در نسخههای جدید ویندوز، تاچ پد نه تنها عملکردی مشابه موس دارد، بلکه به مرور زمان بهبودهایی نیز در آن ایجاد شده است. با این حال، هنوز هم بسیاری از کاربران ترجیح میدهند از موس استفاده کنند. در این مقاله از تکنوسان مگ به بررسی نحوه غیر فعالسازی تاچ پد در ویندوز خواهیم پرداخت. مراحل دقیق فعال یا غیرفعال کردن صفحه لمسی بسته به سازنده لپ تاپ ممکن است کمی متفاوت باشد، بنابراین ممکن است برای دستیابی به نتیجه دلخواه باید کمی دقت کنید؛ با ما همراه باشید.
آموزش فعال کردن تاچ پد لپ تاپ

برای فعال کردن تاچ پد لپ تاپ یا تاچ اسکرین لپ تاپ مراحل زیر را به دقت دنبال کنید:
- برای شروع، ابتدا بر روی آیکون My Computer یا This PC راست کلیک کنید و گزینه Device Manager را انتخاب کنید. همچنین میتوانید از کیبورد خود استفاده کنید و با فشردن همزمان کلید های Windows + R پنجره Run را باز کنید. در این پنجره، عبارت devmgmt.msc را تایپ و Enter را فشار دهید تا به مدیریت دستگاهها دسترسی پیدا کنید.
- پس از باز شدن پنجره Device Manager، به بخش Human Interface Devices بروید. در این بخش، لیستی از دستگاههای مختلف نمایش داده میشود. در میان این گزینهها، به دنبال HID-Compliant touch screen بگردید و بر روی آن کلیک راست کنید.
- سپس گزینه Enable device را انتخاب کنید. این کار همچنین از منوی Action در نوار ابزار بالای صفحه نیز امکان پذیر است. با انجام این مراحل، میتوانید تاچ پد یا تاچ اسکرین لپ تاپ خود را فعال کنید و تجربه کاربری خود را بهبود ببخشید.
آموزش غیر فعال کردن تاچ پد لپ تاپ

برای غیر فعالسازی تاچ پد لپ تاپ روش های متعددی وجود دارد که در ادامه به آنها اشاره خواهیم کرد.
استفاده از کلید های اختصاصی
بسیاری از لپتاپهای موجود در بازار امروز، به ویژگی غیر فعال سازی تاچ پد با استفاده از یک کلید اختصاصی مجهز هستند. این قابلیت، به کاربر این اجازه را میدهد تا در شرایط مختلف، بهطور موثری از تاچ پد استفاده نکند و فقط با استفاده از ماوس فعالیت کند. برای فعال سازی این ویژگی، کاربر ابتدا باید کلید Fn را فشار داده و سپس کلید مشخص شده برای غیر فعال کردن تاچ پد را مطابق نشانه آن روی کیبورد فشار دهد. شرکت های مختلف تولید کننده لپتاپ، برای نماد این کلید از آیکنهای متفاوتی استفاده میکنند، که معمولاً به شکل تاچ پد یا یک دست که روی آن قرار دارد، طراحی شدهاند.
دقت داشته باشید که برای فعال سازی مجدد تاچ پد، میتوان به سادگی همین مراحل را دوباره تکرار کرد. به علاوه به این نکته توجه داشته باشند که در برخی لپ تاپها ممکن است چنین ویژگی نداشته باشند، در نتیجه می توانید از روش های دیگری برای غیر فعال کردن تاچ پد لپ تاپ استفاده کنید.
نحوه غیر فعالسازی تاچ پد با تنظیمات ویندوز
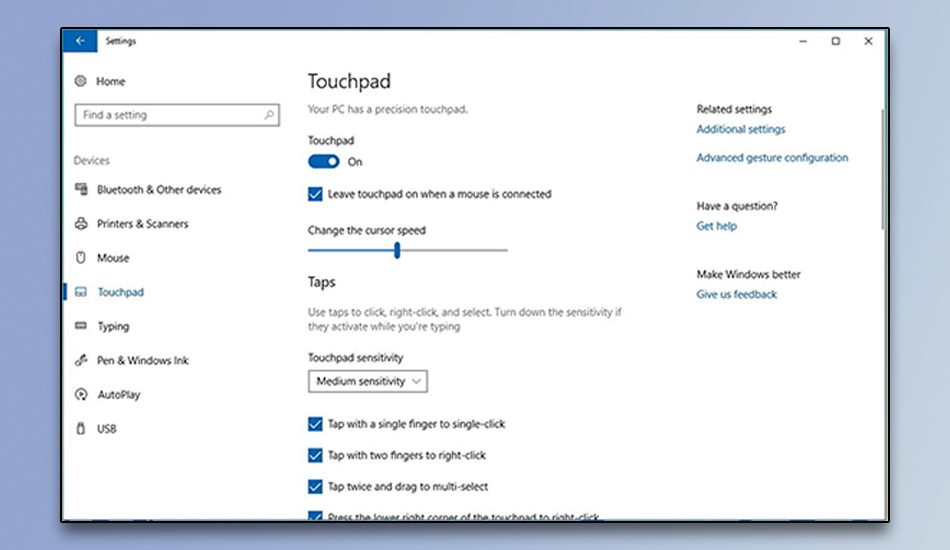
برای تنظیمات دقیق تر تاچ پد لپ تاپ خود، می توانید از تنظیمات ویندوز کمک بگیرید. برای این منظور ابتدا لازم است که به تنظیمات یا همان Settings دسترسی پیدا کنید. برای غیر فعال کردن تاچ پد مراحل زیر را انجام دهید.
- ابتدا بر روی آیکون ویندوز در نوار وظیفه کلیک کرده و گزینه Settings را انتخاب نمایید.
- پس از آن، در منوی سمت چپ، به بخش Devices بروید.
- در این قسمت گزینه Touchpad را انتخاب کنید تا به تنظیمات تاچ پد دسترسی پیدا کنید.
- سپس به دنبال گزینهای با عنوان Leave touchpad on when a mouse is connected بگردید. این تنظیم به این معناست که تاچپد شما تنها زمانی غیرفعال خواهد شد که ماوس به لپتاپ متصل باشد و در غیر این حالت، همچنان فعال خواهد ماند.
استفاده از Device Manager برای غیر فعال کردن تاچ پد
Device Manager یکی از ابزارهای مهم و کارآمد در ویندوز است که به کاربران این امکان را میدهد تا مدیریت دقیقی بر روی سختافزارهای سیستم خود داشته باشند. برای غیر فعال کردن تاچ پد با Device Manager مراحل زیر را دنبال کنید:
- در ابتدا کلید های Windows + X را بزنید و گزینه Device Manager را انتخاب کنید.
- پس از باز شدن Device Manager، به بخش Mice and other pointing devices بروید. با دوبار کلیک بر روی این گزینه، لیستی به شما نمایش داده میشود.
- اکنون از آن لیست درایور تاچ پد خود را پیدا کنید. پس از انتخاب آن، با کلیک راست بر روی درایور، منویی برای شما ظاهر می شود. در اینجا گزینه Disable device را انتخاب کنید. این عمل باعث خواهد شد که درایور تاچ پد به طور موقت غیر فعال شود.
- برای تایید نهایی این اقدام، پیامی برای شما به نمایش داده می شود که از شما میخواهد تا فرآیند غیر فعالسازی را تأیید کنید. با کلیک بر روی گزینه Yes این کار را انجام دهید.
با غیرفعال کردن درایور، دیگر تاچ پد به هیچ عنوان قابل استفاده نیست و تنها در صورتی که تصمیم به استفاده مجدد از آن داشته باشید، میتوانید به همین شکل به Device Manager مراجعه کرده و گزینه Enable device را انتخاب کنید تا درایور تاچ پد دوباره فعال شود.
غیر فعال کردن تاچ پد لپ تاپ با Control Panel
برای غیر فعالسازی تاچ پد لپ تاپ در ویندوز، ابتدا لازم است که وارد Control Panel شوید. این محیط تنظیمات به شما این امکان را میدهد که به مدیریت دستگاههای مختلف سیستم خود بپردازید.
- برای این کار میتوانید بر روی منوی Start کلیک کرده و سپس Control Panel را جستجو کنید و بر روی آن کلیک کنید.
- پس از باز شدن پنجره Control Panel، با دقت به قسمت Hardware and Sound نگاه کنید. بر روی این گزینه کلیک نمایید تا به تنظیمات مربوط به سخت افزار و صدا دسترسی پیدا کنید.
- در بخش Devices and Printers شما باید گزینه Mouse را مشاهده کنید. بر روی آن کلیک کنید تا پنجرهای جدید باز شود که مربوط به تنظیمات ماوس است.
- اکنون، بر روی تب Hardware کلیک کنید. این تب تنظیمات مربوط به دستگاه های ورودی مختلف از جمله تاچ پد و ماوسهای خارجی را نمایش میدهد. در این بخش باید نام تاچ پد را انتخاب کنید.
- بعد از اینکه نام تاچ پد را انتخاب کردید، به قسمت Properties بروید.
- حالا در پنجرهای که باز میشود، به تب General بروید و بر روی دکمه Change settings کلیک کنید تا به تنظیمات پیشرفته تر دسترسی پیدا کنید.
- در مرحله بعد، به تب Driver بروید. این بخش به شما امکان میدهد تا اطلاعات مربوط به درایور تاچ پد را مشاهده کنید و در صورت نیاز، تغییراتی را اعمال کنید.
- در این قسمت، گزینه Disable Device را پیدا کنید. با انتخاب این گزینه، یک پیام تأیید برای شما نمایش داده میشود که از شما میخواهد تا تأیید کنید که آیا واقعاً میخواهید تاچ پد لپ تاپ را غیر فعال کنید یا خیر. در این مرحله، کافی است روی گزینه Yes کلیک کنید تا فرآیند غیر فعالسازی تاچ پد به پایان برسد.

سوالات متداول نحوه فعال و غیر فعالسازی تاچ پد لپ تاپ در ویندوز
چگونه میتوانم تاچ پد لپ تاپ را غیر فعال کنم؟
برای غیر فعال کردن تاچ پد، می توانید از روش های متعددی مانند استفاده از Control Panel، تنظیمات ویندوز یا کلید های اختصاصی که برای این کار وجود دارد، استفاده کنید.
آیا میتوانم تاچ پد را تنها در برخی برنامهها غیرفعال کنم؟
در بیشتر سیستم عامل ها، امکان غیر فعال کردن تاچ پد تنها برای برنامه خاص وجود ندارد. اما میتوانید با استفاده از نرم افزارهای جانبی این کار را انجام دهید.
آیا غیر فعال کردن تاچ پد بر عملکرد لپ تاپ تأثیر میگذارد؟
خیر، غیر فعال کردن تاچ پد تأثیری بر عملکرد کلی لپ تاپ ندارد و فقط کنترل لمسی را غیر فعال میکند.
آیا امکان استفاده از موس و تاچ پد به صورت همزمان وجود دارد؟
بله، معمولاً میتوانید از موس و تاچ پد به صورت همزمان استفاده کنید، مگر اینکه یکی از آنها را غیر فعال کرده باشید.
جمع بندی
در پایان، میتوان گفت که آگاهی از نحوه فعال و غیر فعال کردن تاچ پد در ویندوز یکی از مهارت های ضروری برای کاربران لپ تاپ است. با توجه به اینکه تاچ پد یکی از ابزارهای اصلی برای کنترل و تعامل با سیستم عامل است، ممکن است در برخی مواقع نیاز به غیر فعال کردن آن داشته باشید. در این مقاله، به آموزش روش های فعال و غیر فعال کردن تاچ پد لپ تاپ پرداخته شد. این روش ها به شما این امکان را میدهد که به راحتی کنترل کاملی بر روی عملکرد تاچ پد خود داشته باشید. در نهایت اگر شما هم نظری درباره فعال سازی یا غیر فعال سازی تاچ پد لپ تاپ دارید، می توانید در بخش نظرات با ما به اشتراک بگذارید.