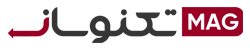ممکن است برای شما نیز پیش آمده باشد که در حین کار با لپ تاپ به یکباره صفحه لمسی یا همان تاچ پد از کار افتاده و دیگر نتوانید از آن استفاده کنید. در این زمان بهتر است ضمن حفظ خونسردی از راه حلهای ساده برای برطرف کردن این مشکل کمک بگیرید. در حال حاضر برخی راه حلهای کاربردی برای حل این مشکل نسبتاً ساده وجود دارد که میتواند در سریعترین زمان علت کار نکردن تاچ پد لپ تاپ را شناسایی و آن را برطرف کند. در ادامه این مطلب با تکنوسان مگ همراه باشید تا اطلاعات بیشتری در این زمینه کسب کرده و علت مشکل کار نکردن تاچ پد لپ تاپ و راه حل آن را با هم بررسی کنیم.
فهرست مطالب
دلایل کار نکردن تاچ پد لپ تاپ و آموزش درست کردن آن

زمانی که تاچ پد لپ تاپ کار نمیکند، در واقع امکان انجام هیچ کاری با لپ تاپ وجود نداشته و به نوعی تنها از طریق کلیدهای میانبر میتوان برخی کارهای سطحی در ویندوز را انجام داد. بنابراین اطلاع از ترفندهای رفع مشکل کار نکردن تاچ پد لپ تاپ میتواند کارساز باشد. در ادامه با ما همراه باشید.
تاچ پد لپ تاپ کار نمی کند و سیستم فریز شده است؟
ممکن است در زمان از کار افتادن تاچ پد Touchpad و کیبورد لپتاپ، کل سیستم شما نیز به حالت فریز شده در آمده باشد. در صورتی که این اتفاق برای سیستم شما رخ داده است، میتوان با چند اقدام ساده این مشکل را برطرف کرد. در ابتدا برای تست این موضوع از طریق دکمه ویندوز روی کیبورد منوی استارت را باز کنید. سپس صفحه امنیتی ویندوز را با دکمههای ترکیبی Ctrl + Alt + Delete باز کرده و نسبت به عملکرد کیبورد مطمئن شوید. در صورتی که با استفاده از این راهکار نسبت به از کار افتادن کل سیستم مطمئن شدید باز هم به کامپیوتر خود فرصت دهید تا پردازش کاری که در حال انجام آن بوده است را به پایان برساند. اگر پس از چند دقیقه باز هم سیستم کامپیوتری همچنان به حالت فریز شده باقی مانده باشد، باید با استفاده از دکمه پاور و نگه داشتن آن، لپ تاپ را خاموش کنید.
به صورت تصادفی تاچ پد لپ تاپ را غیر فعال کردهاید
در برخی موارد ممکن است به اشتباه و به صورت تصادفی با یک کلید ترکیبی تاچ پد لپ تاپ را غیر فعال کرده باشید. برای تست این موضوع و حل مشکل کار نکردن تاچ پد لپ تاپ میتوانید دکمه Fn را به همراه کلید F1 فشار دهید. همچنین در صورتی که مورد خاصی مشاهده نشد، مجدداً کلید Fn را همراه با کلید F2 فشار دهید. کلید Fn به همراه ترکیبی از دکمههای سری F در بالای کیبورد لپتاپها باعث ایجاد عملیاتهای ویژه و مفید خواهد شد. به طور مثال در صورتی که کلید Fn بهمراه دیگر کلیدها فشار داده شود، میتوان به اینترنت بیسیم و یا شدت روشنایی در صفحه نمایشگر لپتاپ دسترسی پیدا کرد.
همچنین در برخی از لپتاپها ترکیب این کلید با کلیدهای دیگر باعث غیر فعال شدن تاچ پد لپ تاپ خواهد شد. از این رو بهتر است غیر فعال شدن تصادفی تاچ پد را نیز امتحان کنید. البته باید به این نکته توجه داشته باشید که این کلیدهای ترکیبی در مدلهای مختلف لپ تاپ با یکدیگر متفاوت بوده و حتی دکمه Fn روی کیبورد لپ تاپها نیز ممکن است شکل متفاوتی داشته باشد. در اکثر موارد این کلید با آیکون مربع و یک ضبط در روی آن مشخص شده است همچنین در برخی از لپتاپها یک نشانگر کوچک روی دکمه Fn قرار گرفته تا از این طریق خاموش شدن تاچ پد به کاربر اطلاعرسانی شود.
غیر فعال بودن عملکرد تاچ پد در تنظیمات
برای اینکه نسبت به عملکرد تاچ پد لپ تاپ مطمئن شوید، باید یک بار به تنظیمات این بخش در ویندوز سری زده و نسبت به فعال یا غیر فعال بودن آن مطمئن شوید. برای این که بتوانید به این تنظیمات دسترسی داشته و علت کار نکردن موس لپتاپ در ویندوز ۱۰ را بررسی کنید، باید به قسمت Settings وارد شده و از گزینههای روبرو روی گزینه تاچ پد کلیک کنید. همچنین با سرچ کلمه Touchpad در بخش جستجوی ویندوز میتوانید به این بخش وارد شده و برای رفع مشکل کار نکردن تاچ پد لپ تاپ اقدام کنید. بالای صفحه در کنار گزینه تاچ پد تنظیماتی برای فعال یا غیر فعال کردن آن وجود دارد. در این بخش گزینهای به نام Leave touchpad on when a mouse is connected وجود دارد که به طور همزمان عملکرد تاچ پد را همراه با وصل شدن ماوس فعال نگه میدارد.
بروزرسانی درایور
راه حل دیگر در این مرحله راست کلیک کردن روی entry موجود و انتخاب گزینه Update driver است. البته به ندرت پیش میآید که درایور جدیدی پیدا شود که بتواند این مشکل را حل کند. اما در برخی موارد این ترفند چاره ساز بوده است. البته نکته مهمی در این قسمت از دستگاه وجود دارد که باید به آن توجه شود. در برخی اوقات وجود مشکل در این بخش از طریق یک علامت تعجب یا یک ضربدر قرمز رنگ نشان داده میشود. اگر چنین علامتی را مشاهده کردید، بهتر است برای دریافت به روزرسانی درایور مورد نظر به سایت شرکت سازنده لپ تاپ مراجعه کرده و جدیدترین نسخه درایور را برای نصب، دانلود کنید.
تنظیمات تاچ پد در بخش بایوس را بررسی کنید
یکی دیگر از گزینههایی که میتواند به حل مشکل کار نکردن تاچ پد لپ تاپ کمک کند، بررسی تنظیمات موجود در بخش بایوس BIOS از سیستم عامل است. در برخی موارد تاچ پد در این قسمت غیر فعال شده و به همین دلیل ویندوز نمیتواند به فایلها دسترسی پیدا کند. برای حل این مشکل ابتدا باید به صفحه بایوس لپ تاپ مراجعه کرده و با توجه به نوع لپ تاپ نسبت به فعال یا غیر فعال بودن تاچ پد مطمئن شوید. ورود به این صفحه در لپ تاپهای مختلف متفاوت است.
معمولاً در اکثر لپتاپها در زمان روشن شدن فشار دادن دکمه F2 و یا F8 مداوم میتواند شما را وارد صفحه بایوس و حل مشکل کار نکردن تاچ پد لپ تاپ کند. در این بخش گزینهای با نام Internal Pointing Device, Touchpad, Trackpad یا شبیه به آن وجود دارد. البته ممکن است این گزینه در بخش Advanced نیز قرار گرفته باشد. هر زمانی که این گزینه را پیدا کردید و غیر فعال است، آن را مجدداً فعال کنید.
فعال بودن سرویسهای تبلت از دلایل کار نکردن تاچ پد لپ تاپ
یکی دیگر از دلایلی که میتواند باعث از کار افتادن تاچ اسکرین در دستگاه شما شود، استفاده از سرویسهای تبلت است. در برخی از دستگاههای ویندوزی به دلیل وجود یک تاچ اسکرین سرویس بک گراند ویژهای با نام Tablet PC Input Service وجود دارد که وظیفه آن کنترل کارکرد لمس در این سرویس است. یکی از گزینههای این سرویس غیر فعال کردن تاچ پد در زمان استفاده از تبلت خواهد بود. البته احتمال تداخل عملکرد تاچ پد با این سرویس بسیار پایین است، اما بهتر است تا اینجای کار این مورد را نیز بررسی کرده و نسبت به عملکرد درست آنها مطمئن شوید.
برای رفع مشکل کار نکردن تاچ پد لپتاپ در این بررسی ابتدا باید عبارت services را در منوی استارت جستجو کرده و روی ابزار آن کلیک کنید. در این بخش گزینهای به نام Tablet Pc Input Service وجود دارد که در صورت راست کلیک کردن روی آن و انتخاب گزینه Stop میتوان در صورت وجود هرگونه مشکل آن را برطرف کرده و مجدداً تاچ پد لپ تاپ را راهاندازی کرد.
دلایل دیگر کار نکردن تاچ پد لپ تاپ
تا اینجای کار به گزینههای مهم در مورد دلیل کار نکردن موس پد لپ تاپ پرداخته شد. در صورتی که تمامی گزینههای بالا را امتحان کرده و هیچ کدام از آنها در حل مشکل کار نکردن تاچ پد لپ تاپ مؤثر نبودند و همچنان تاچ پد لپ تاپ کار نمی کند، باید نسبت به خراب شدن تاچ پد شک کنید. به طور کلی دلایل اصلی از کار افتادن صفحه لمسی لپتاپ میتواند موارد زیر باشد.
- وجود گرد و خاک درون تاچ پد و کثیف شدن آن
- غیر فعال کردن تصادفی تاچ پد در زمان برخورد دست به لوگوی مربعی کوچک گوشه صفحه کلید
- فریز شدن و هنگ کردن سیستم عامل و از کار افتادن تاچ پد
- تغییر تنظیمات در قسمت بایوس
- به هم خوردن تنظیمات در بخش موس لپ تاپ
- ایجاد تغییرات در تنظیمات تاچ پد ویندوز
- استفاده و یا حذف برخی از نرمافزارها در سیستم عامل
- خرابی تاچ پد در اثر ضربه فیزیکی
- اتصال تجهیزات جانبی از قبیل میکروفون به لپتاپ از طریق درگاه usb
حفاظت بهتر از تاچ پد لپ تاب
تاچ پد لپ تاب از بخشهای حساس در هر لپ تاپی محسوب میشود که بهتر است در زمان کار کردن با دستگاه نسبت به حفاظت از این بخش در برابر خطرات احتمالی توجه بیشتری شود. اگر از آن دسته افرادی هستید که نسبت به عملکرد بخشهای مختلف لپ تاپ خود حساس هستید، بهتر است حفاظت از این بخش را در اولویت قرار دهید. در صورتی که راه حلهای اشاره شده برای حل مشکل کار نکردن تاچ پد چندان کارساز نبودند، ممکن است این بخش از سیستم دچار مشکل سختافزاری شده و یا بخشی از اجزای آن شکسته باشد. بهتر است در زمان روی دادن چنین مشکلی پس از بررسیهای اولیه، به کارشناسان کامپیوتر و یا شرکتهای گارانتی دهنده دستگاه مراجعه کنید.
حرف آخر
در این مطلب تلاش شد تا به دلائل اصلی مشکل کار نکردن تاچ پد لپ تاپ و راه حل رفع این مشکل پرداخته شود. در بیشتر موارد این مشکل با بررسی و استفاده از راهکارهای ارائه شده قابل حل بوده و مجددا شاهد فعال شدن تاچ پد در سیستم خود خواهید بود. تکنوسان با ارائه خدمات مربوط به تعمیر انواع لپ تاپ، اموزش درست کردن تاچ پد لپ تاپ و فروش بخشهای سختافزاری انواع لپ تاپ میتواند به حل مشکل دستگاه شما کمک کند. اگر این مشکل برای شما نیز اتفاق افتاده و از راه حلهای بالا استفاده کردهاید، میتوانید تجربه خود را در بخش نظرات وارد کرده و به حل مشکل سایر کاربران کمک کنید.