کابل HDMI یکی از مهم ترین رابط های انتقال تصویر و صدا است که در طیف وسیعی از پلتفرم ها مورد استفاده قرار می گیرد. همانطور که می دانید، برای انتقال صدا و تصویر از یک دستگاه به دستگاه دیگر از کابل hdmi استفاده می شود که راحت ترین راه برای انتقال صدا و تصویر به طور همزمان می باشد. امروزه بیشتر دستگاهها از این رابط پشتیبانی کرده و با کمک مبدل ها می توانید از این کابل ها حتی در دستگاه های قدیمی نیز استفاده کنید.
با وجود ویژگی های مثبت HDMI، این رابط مشکلاتی نیز دارد؛ یکی از مشکلاتی که ممکن است برای بسیاری از افراد پیش بیاید، مشکل عدم پخش صدا با کابل HDMI می باشد. این مشکل می تواند دلایل مختلفی داشته باشد اما به سادگی می توانید با پیروی از چند روش ساده، آن را برطرف کنید. در این مقاله از تکنوسان مگ قصد داریم بهترین روش رفع مشکل پخش نشدن صدا با کابل HDMI در لپ تاپ و کامپیوتر را بررسی کنیم. با ما همراه باشید.
آشنایی با روش های رفع مشکل پخش نشدن صدا با کابل HDMI در لپ تاپ و کامپیوتر
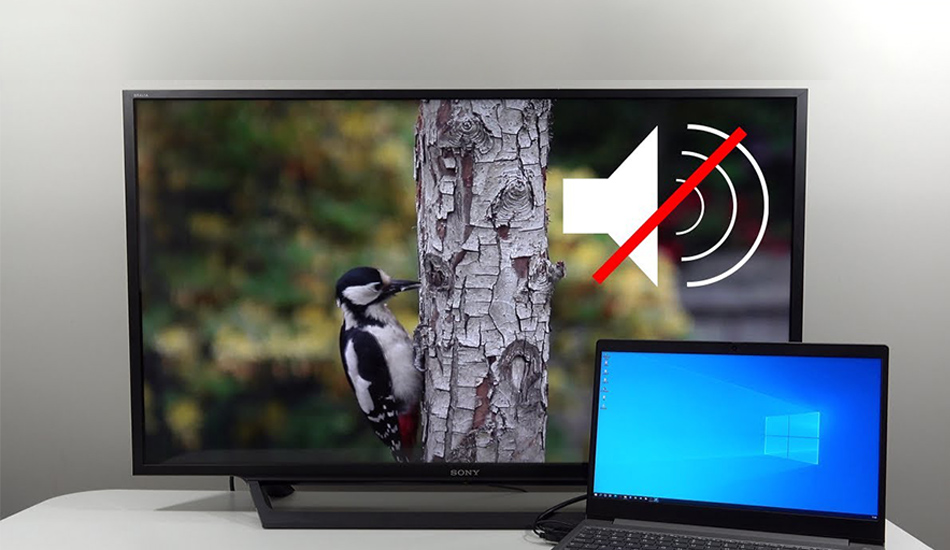
پخش نشدن صدا با کابل hdmi در لپ تاپ و کامپیوتر می تواند دلایل بسیاری داشته باشد که برای پیدا کردن دلیل و برطرف کردن مشکل باید ابتدا مطمئن شوید که دستگاه شما سالم است و سپس دلایل دیگر را مورد بررسی قرار دهید. در ادامه با ما همراه باشید تا روش های رفع مشکل پخش نشدن صدا با کابل را بررسی کنیم.
بررسی کابل و پورت HDMIمورد استفاده
پیش از آن که نسبت به رفع مشکل اقدامی انجام دهید می ایست ابتدا اتصال کابل hdmi را از دستگاه ورودی و خروجی چک کنید. می توانید یک بار کابل را کشیده و مجدد وصل کنید یا از کابل hdmi دیگری استفاده کنید و یا از پورت دیگری برای وصل کردن کابل استفاده نمایید. در صورتی که با انجام این کارها صدا به خوبی شنیده شد یعنی مشکل رفع گردیده اما در غیر این صورت باید به عیب یابی مشکل بپردازید و مشکل را پیدا کرده و آن را برطرف کنید.
بروزرسانی درایورهای صوتی
یکی دیگر از روش های رفع مشکل پخش نشدن صدا با کابل HDMI می تواند بروزرسانی درایورهای صوتی باشد که به صورت زیر می توانید این کار را انجام دهید:
- ابتدا باید بر روی This PC راست کلیک نمایید.
- پس از آن می بایست بر روی گزینه Properties کلیک کنید.
- سپس گزینه Device Manager را انتخاب نمایید.
- و در ادامه به قسمت video and game controllers و Sounds بروید تا درایور دستگاه صوتی را پیدا نمایید.
- بر روی درایور صوتی نیز راست کلیک نمایید.
- در انتها باید Update Driver را انتخاب نمایید.
- قبل از انجام تمامی این مراحل می بایست از دانلو و نصب آخرین نسخه درایور اطمینان پیدا کرده باشید.
- گزینه search automatically for drivers را انتخاب کنید.
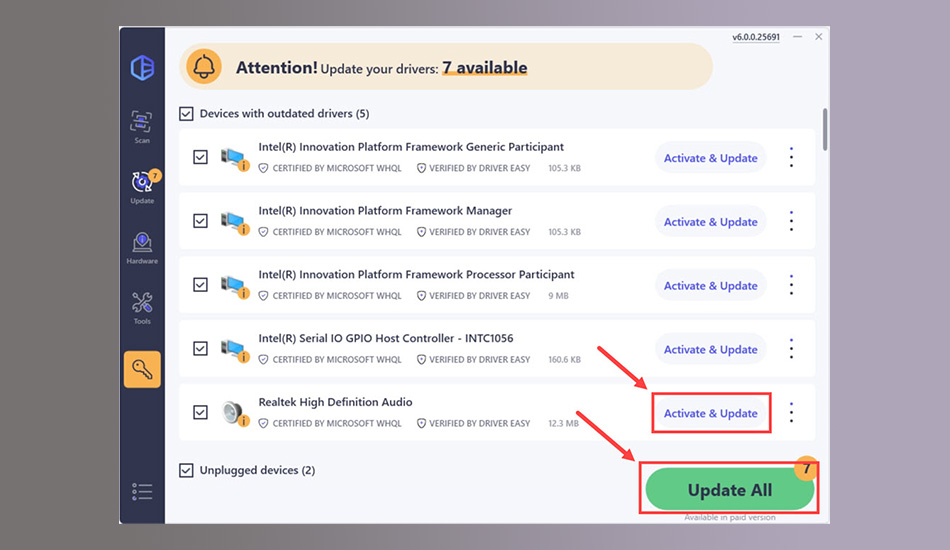
بعد از انجام کلیه کارها اتصال hdmi را مجددا مورد بررسی قرار دهید و محتوا را پخش نمایید، در صورتی که صدا با مشکل مواجه بود باید روش دیگری را برای رفع اختلال پیش آمده چک کنید.
راه اندازی مجدد لپ تاپ و کامپیوتر
روش ساده دیگری که می توانید به کمک آن مشکل پخش نشدن صدا توسط کابل hdmi در لپ تاپ و کامپیوتر را برطرف کنید راه اندازی مجدد کامپیوتر و لپ تاپ است. برای انجام این کار کافی است مراحل زیر را انجام دهید.
- ابتدا باید وارد منوی استارت در نوار وظیفه ویندوز شوید.
- سپس از منوی استارت دکمه پاور را انتخاب نموده و کلیک کنید.
- سپس گزینه restart را انتخاب نمایید.
- با انجام این کارها ویندوز ری استارت شده و مجددا راه اندازی می گردد.
بررسی سطح صدا
ساده ترین کاری که برای رفع مشکل پخش نشدن صدا با کابل hdmi بررسی سطح صدا است. با اطمینان از درست کار کردن صدا می توانید مشکل را حل کنید. برای بررسی باید در نوار وظیفه ویندوز کلیک نموده و سطح صدا را مورد بررسی قرار دهید.
حذف و نصب دوباره دستگاه صوتی
برای حذف و نصب مجدد دستگاه صوتی مراحل زیر را دنبال کنید تا مشکل پخش نشدن صدا با کابل hdmi را رفع کنید.
- ابتدا بایدوارد Device Manager شوید.
- پس از آن باید گزینه Sound را انتخاب کنید.
- سپس بر روی گزینه video and game controller دوبار کلیک نمایید تا لیست دستگاههای صوتی نشان داده شده و آن ها را مشاهده کنید.
- بر روی دستگاه صوتی که مشکل دارد راست کلیک کنید.
- پس از آن بر روی گزینه Uninstall device کلیک کنید.
- پس از پاک کردن دستگاه صوتی خراب در منو بالای Device Manager روی Action کلیک نموده و سپس بر روی گزینه Scan for hardware changes کلیک کنید. با این کار به صورت خودکار دستگاه صوتی حذف شده را شناسایی و دوباره آن را نصب می نماید.
- بعد از آن که جستجو به اتمام رسید به همان گزینههای Sound و video and game controllers برگشته و چک کنید که دستگاه صوتی مورد نظر دوباره نصب شده باشد.
- بعد از نصب مجدد دستگاه صوتی سیستم را خاموش و روشن کنید و دوباره سیستم را امتحان کنید.
تنظیم hdmi به عنوان سرویس پخش پیش فرض
هنگامی که ویندوز نتواند hdmi را شناسایی کند باید آن را به عنوان سرویس پخش پیش فرض تنظیم کنید تا ویندوز قادر به شناسایی آن شود. برای انجام این تنظیمات می بایست مراحل زیر را دنبال نمایید.
- اولین کاری که باید انجام دهید این است که بر روی نماد جستجو که در نوار وظیفه ویندوز قرار دارد کلیک کنید.
- پس از این کار باید عبارت Sound settingsرا تایپ نمایید.
- در ادامه می بایست تنظیمات صدا را باز نمایید.
- در منوی تنظیمات باید وارد قسمت Advanced شوید.
- پس از ورود به این قسمت باید گزینه More settings sound را انتخاب کنید.
- در مرحله بعد باید از تب Playback بر روی خروجی HDMI مورد نظر کلیک نمایید.
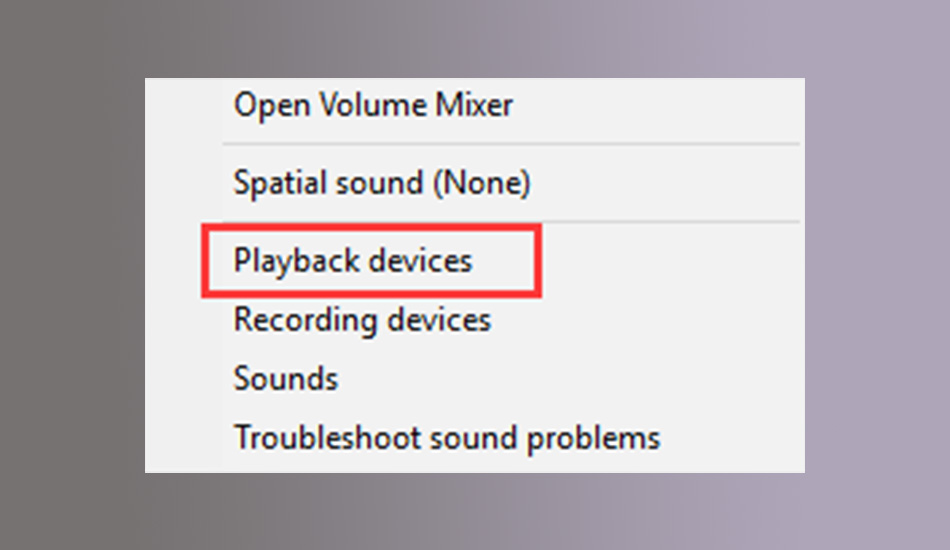
- بعد از آن که کارهای گفته شده را انجام دادید گزینه Set Default را انتخاب کنید.
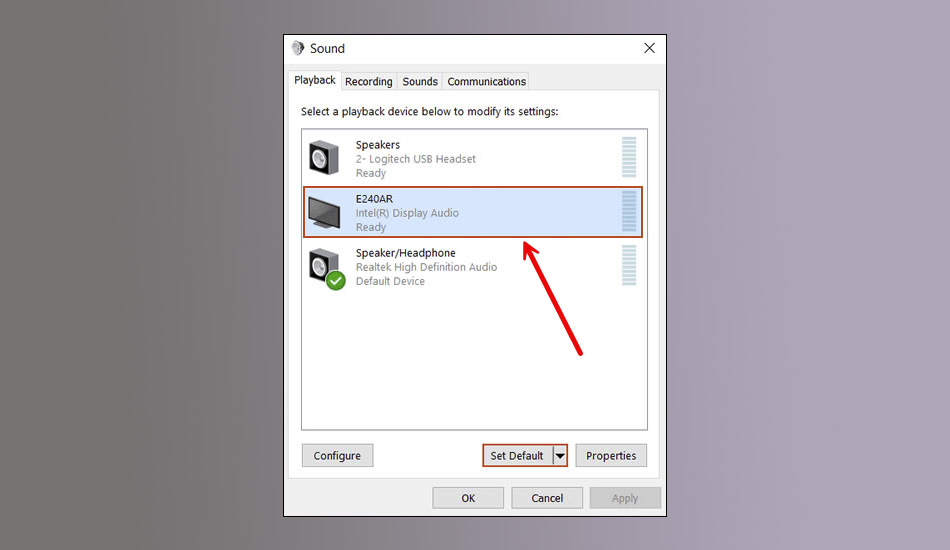
- در این مرحله خروجی HDMI وصل شده است، ویندوز به صورت خودکار آن را به عنوان گزینه خروجی پیش فرض انتخاب خواهد کرد.
اجرای WINDOWS SOUND TROUBLESHOOTER
تمامی دستگاه های ویندوز عیب یاب داخلی دارند تا با کمک آن بتوانند مشکلاتی که ممکن است رخ دهد را شناسایی کرده و پس از آن به حل مشکل بپردازند. در این مطلب می خواهیم شما را با نحوه استفاده از عیب یاب صدای ویندوز برای برطرف نمودن مشکل پخش نشدن صدا با HDMIآشنا کنیم. برای انجام کار باید این مراحل را دنبال کنید تا بتوانید آن مشکل را حل کنید.
- ابتدا باید بر روی نماد جستجو که در نوار وظیفه می باشد کلیک نمایید.
- سپس عبارت Sound settings را تایپ نمایید.
- در ادامه تنظیمات صدا را باز نمایید.
- در این بخش شما وارد قسمت Advanced می شوید.
- سپس می بایست گزینه Output devices را انتخاب کنید.
- در این مرحله عیب یابی شروع می شود و شما باید بر روی دستگاه خروجی از گزینه های دستگاه کلیک نمایید.
- در ادامه باید گزینه Next را انتخاب کنید.
- در انتها باید همه ی مراحل را انجام دهید و دستگاه خروجی صدای HDMI ویندوز خود را عیب یابی نمایید.
انتخاب خروجی hdmi به صورت دستی از قسمت تنظیمات صدا

هنگام اتصال، ویندوز به صورت خودکار از هر دستگاه صوتی خارجی استفاده می نماید اما گاهی پیش می آید که ویژگی تشخیص خودکار کار نکند و شما باید به صورت دستی آن را تنظیم کنید که مراحل انتخاب خروجی hdmi به صورت دستی از قسمت تنظیمات صدا به شکل زیر انجام می شود:
- در ابتدای کار باید بر روی نماد جستجو واقع در نوار وظیفه کلیک نمایید.
- پس از انجام این کار می بایست عبارت Sound settingsرا تایپ نمایید.
- در این مرحله شما باید تنظیمات صدا را باز نمایید.
- پس از آن می بایست از لیست «Choose where to play sound»، دستگاه خروجی صوتی خودتان را انتخاب نمایید.
روش دیگری نیز وجود دارد که شما می توانید با انجام دادن مراحل آن دستگاه پیش فرض خود را تغییر دهید که طریقه انجام این کار به شکل زیر می باشد:
- ابتدا باید وارد System Tray شوید.
- پس از ورود به این قسمت باید نماد Sound را انتخاب کرده و بر روی آن کلیک کنید تا کنترل های صدا باز گردند تا بتوانید آن ها را تنظیم نمایید.
- در ادامه باید بر روی وی نماد > که در انتهای نوار کنترل صدا قرار دارد کلیک نمایید.
- هنگامی که مراحل گفته شده را طی کردید می بایست روی خروجی HDMI مورد نظر که در لیست مقابل شما به نمایش درآمده است کلیک نمایید.
- در این مرحله شما باید بعد از آن که دستگاه خروجی مورد نظر خودتان را انتخاب کردید تمام تلاش خود را بکنید تا به صدای HDMI وصل گردید.
در صورتی که با این روش نیز نتوانستید مشکل صدا را حل کنید می بایست روش های دیگری که در همین مقاله به آن ها اشاره کرده ایم را امتحان کنید تا بتوانید این مسئله را برطرف کنید.
جمع بندی
در این مقاله به روش های رفع مشکل پخش نشدن صدا با کابل hdmi اشاره کردیم که برخی از این روش ها شامل اطمینان از تنظیم صحیح دستگاه پخش، بروزرسانی درایورها، فعالسازی کنترلکنندههای صوتی و بررسی تنظیمات صدای تلویزیون یا مانیتور بودند. آیا شما نیز روش های دیگری برای رفع مشکل می شناسید؟ نظر شما درباره روش هایی که ارائه کردیم چیست؟ اگر شما هم درباره روش هایی که معرفی کردیم نکاتی را می دانید و یا اطلاعاتی دارید، ممنون می شویم در بخش کامنت با ما و دوستانتان اشتراک گذاری کنید.