امروزه همه ما در گوشی های مان حجم زیادی از اطلاعات مهم را نگهداری می کنیم. از دست دادن اطلاعات یکی از اتفاقات ناگواری است که همه افراد در معرض این خطر هستند. در چنین شرایطی اگر گوشی آیفون دارید، نیاز است تا برای این که مانع از دست رفتن اطلاعات خود شوید، نحوه بکاپ گرفتن از آیفون را یاد بگیرید. در همین راستا در این مطلب از تکنوسان مگ قصد داریم تا در مورد آموزش بکاپ گرفتن از آیفون اطلاعات جامع و کاملی را به شما ارائه دهیم، پس با ما همراه باشید.
شیوه بکاپ گرفتن آیفون در کامپیوتر
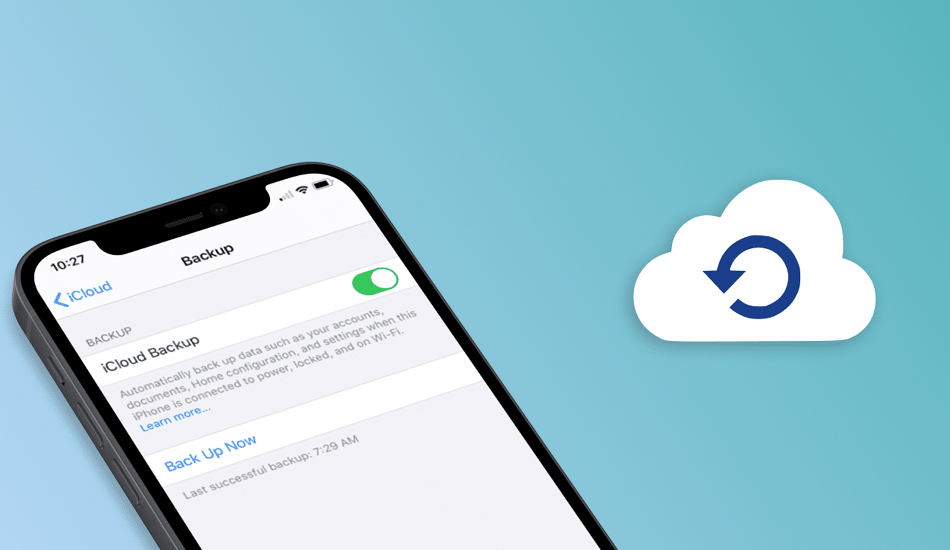
اگر علاوه مند هستید تا نحوه بکاپ گرفتن از آیفون را یاد بگیرید، باید به این نکته توجه داشته باشید که برای رسیدن به این هدف روشهای مختلفی پیش روی شما وجود دارد. از مهمترین روشهای بکاپ گرفتن از آیفون میتوان به موارد زیر اشاره کرد:
آموزش بکاپ گرفتن از آیفون با iCloud
اولین راه و روش برای این که بتوانید از اطلاعات آیفون خود بکاپ گیرید، استفاده از سرویس آیکلود است. به منظور بررسی آموزش بکاپ گرفتن از آیفون با iCloud باید به این نکته اشاره کرد که iCloud یک سرویس ابری آنلاین است که توسط اپل توسعه داده شده است. این سرویس به شما این امکان را میدهد تا از مهمترین دادههای آیفون خود از جمله عکسها، فیلمها، فایلها، پیامهای متنی، دادههای برنامهها، فایلها و تنظیمات گوشی خود نسخه پشتیبان تهیه کنید.
شما میتوانید به صورت خودکار یا دستی از آیفون خود در iCloud نسخه پشتیبان تهیه کنید. شما میتوانید از این نسخه پشتیبان iCloud برای بازیابی پیامهای حذف شده در آیفون نیز استفاده کنید. البته لازم به ذکر است که iCloud در مجموع 2 ترابایت فضای ذخیره سازی برای هر Apple ID ارائه میدهد که از این تعداد 5 گیگابایت اول رایگان است ولی اگر قصد دارید تا فضا ذخیره سازی خود را افزایش دهید، باید فضای ذخیره سازی iCloud اضافی خریداری کرده یا در سرویس Apple One مشترک شده و از این طریق فضا ذخیره سازی را بیشتر کنید. به منظور آموزش بکاپ گرفتن از آیفون با iCloud نیاز است تا مراحل زیر را طی کنید:
- آیفون خود را به یک شبکه Wi-Fi وصل کنید.
- وارد بخش Settings شده و بر روی نام خود در بالای صفحه بزنید. سپس در صفحهای که برای شما باز میشود، روی iCloud بزنید.
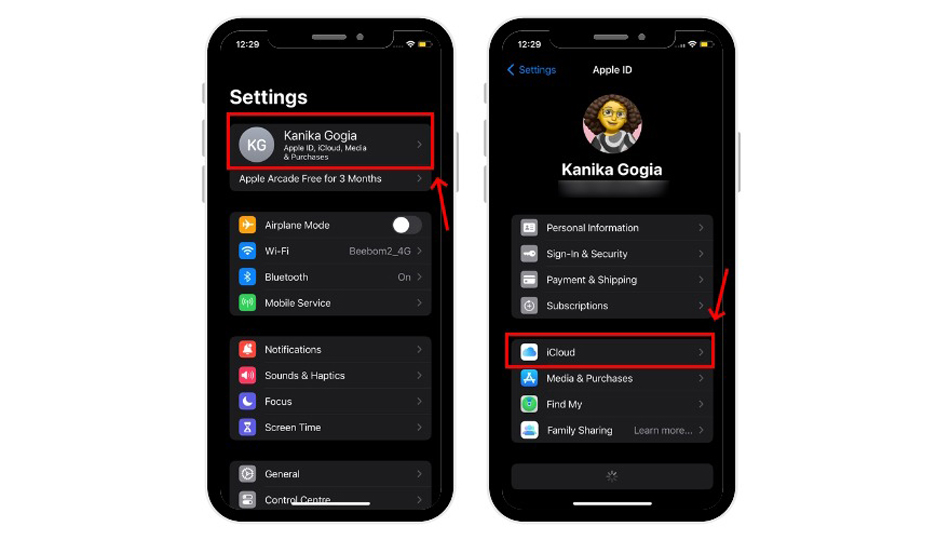
- در بخش تنظیمات آیکلود گوشی خود به مسیر iCloud Backup > Back Up This iPhone بروید. بعد از فعال کردن این ویژگی هنگامی که آیفون شما به برق متصل شده و به Wi-Fi نیز وصل شده باشد، به طور خودکار اطلاعات شما در iCloud پشتیبان گیری میشود.
- برای پشتیبان گیری دستی از آیفون خود در iCloud باید روی گزینه Back Up Now بزنید. با انتخاب این گزینه فرآیند پشتیبانی گیری از اطلاعات شما آغاز میشود و باید در طی این مدت به Wi-Fi متصل باشید تا این فرآیند تکمیل شود.
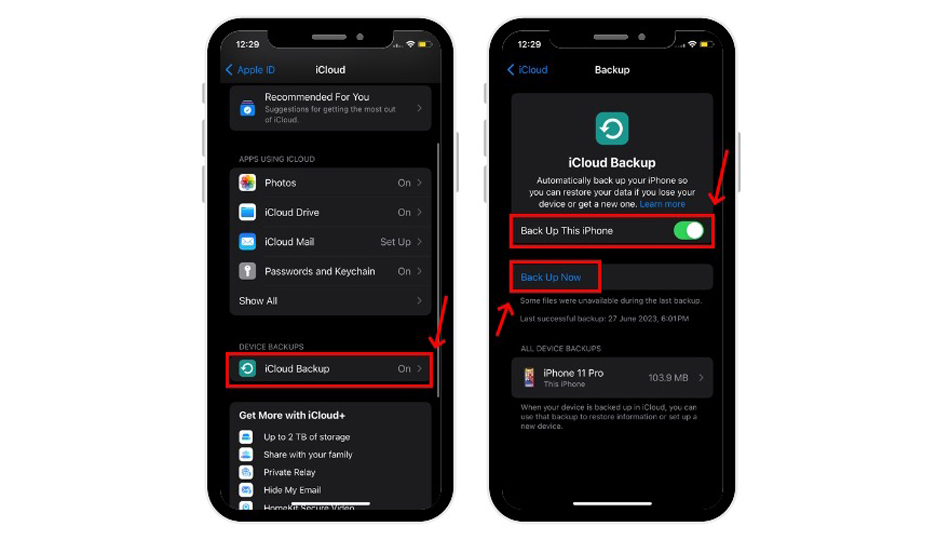
- اگر به منظور پشتیبانی گیری از اطلاعات خود پیامی به شما نمایش داده میشود که در آن بیان شده که فضای ذخیره سازی iCloud کافی در دسترس ندارید، باید فضای ذخیره سازی iCloud خود را ارتقا دهید. برای این کار باید به مسیر iCloud > Manage Account Storage > Change Storage Plan > Upgrade to iCloud+ بروید. سپس میتوانید با پرداخت ارزی فضا ذخیره سازی آیکلود خود را افزایش دهید.
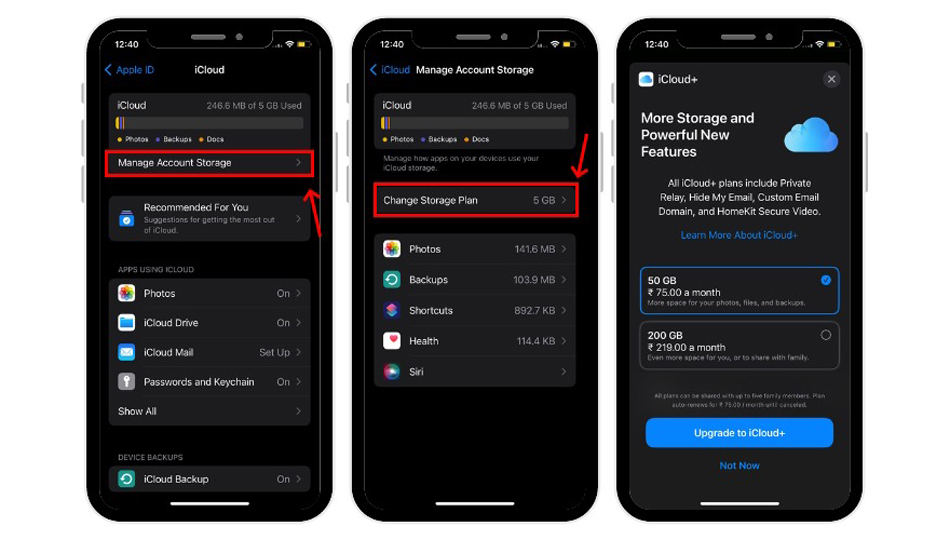
برای مشاهده نسخههای پشتیبان iCloud خود میتوانید وارد بخش تنظیمات شده، بر روی نام اپل آیدی خود بزنید و سپس به مسیر iCloud > Manage Account Storage > Backups بروید. در این بخش میتوانید لیستی از نسخههای پشتیبان را به همراه نام دستگاه مشاهده میکند. در این بخش میتوانید مشخص کنید که از کدام یک از اطلاعات شما بکاپ گیری انجام شده و یا کدام یک از نسخههای بکاپ آیفون شما حذف شود.
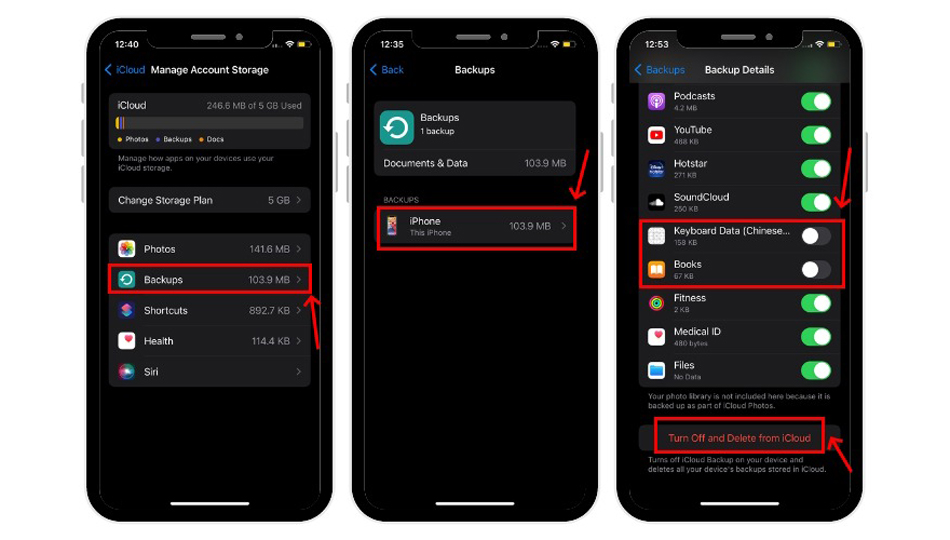
آموزش بکاپ گرفتن از آیفون در مک
اگر فضای ذخیره سازی iCloud کافی ندارید، میتوانید با استفاده از Finder سیستم مک خود، از آیفون در مک بکاپ بگیرید. این روش پشتیبان گیری آیفون بدون هزینه بوده و هیچ محدودیتی در فضای ذخیره سازی وجود ندارد. این روش یک شیوه بسیار آسان و امن برای ایجاد یک نسخه پشتیبان کامل از آیفون شما است. برای بکاپ گرفتن از آیفون در مک نیاز است تا مراحل زیر را طی کنید:
- آیفون خود را با یک کابل مناسب به مک وصل کنید.
- Finder را در مک خود باز کنید و آیفون خود را از نوار کناری انتخاب کنید. اگر مک شما دارای سیستم عامل Mojave 10.14 یا نسخه قبلی آن است باید iTunes را باز کنید.
- در صفحهای که برای شما باز میشود روی گزینه General کلیک کرده و گزینه Back up all of the iPhone your iPhone to this Mac را انتخاب کنید.
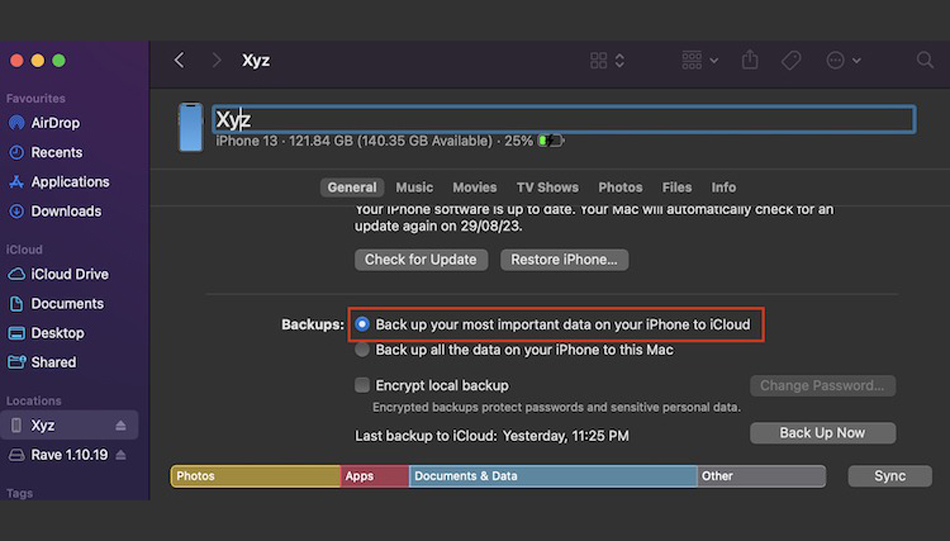
- برای رمز گذاری و محافظت از اطلاعات آیفون خود با رمز عبور، گزینه Encrypt local backup را انتخاب کنید.
- در نهایت روی گزینه Back Up Now کلیک کنید تا از آیفون شما در مک بکاپ گرفته شود.
- برای مشاهده لیست نسخههای پشتیبانها میتوانید روی Manage Backups کلیک کنید. اگر میخواهید یکی از نسخههای پشتیبان قدیمی آیفون خود را حذف کنید، روی نام نسخه پشتیبان کلیک کرده و Delete Backup را انتخاب کنید.
شیوه بکاپ گرفتن آیفون در کامپیوتر ویندوزی
اگر کامپیوتر با سیستم عامل مک ندارید، میتوانید در کامپیوتر ویندوزی خود نیز از اطلاعات آیفون بکاپ بگیرید. برای انجام این کار نیاز است تا نحوه بکاپ گرفتن از آیفون با آیتونز را یاد بگیرید و از این طریق از آیفون در رایانه شخصی ویندوزی خود نسخه پشتیبان تهیه کنید. برای انجام این کار نیاز است تا مراحل زیر را طی کنید:
- آیفون خود را با کابل شارژ اصلی به کامپیوتر وصل کنید.
- آخرین نسخه برنامه iTunes را دانلود و در سیستم خود باز کنید. اگر برای اولین بار است که آیفون خود را به لپ تاپ متصل میکنید، از شما خواسته میشود که اتصال خود به کامپیوتر را تایید کرده یا رمز عبور آیفون خود را وارد کنید.
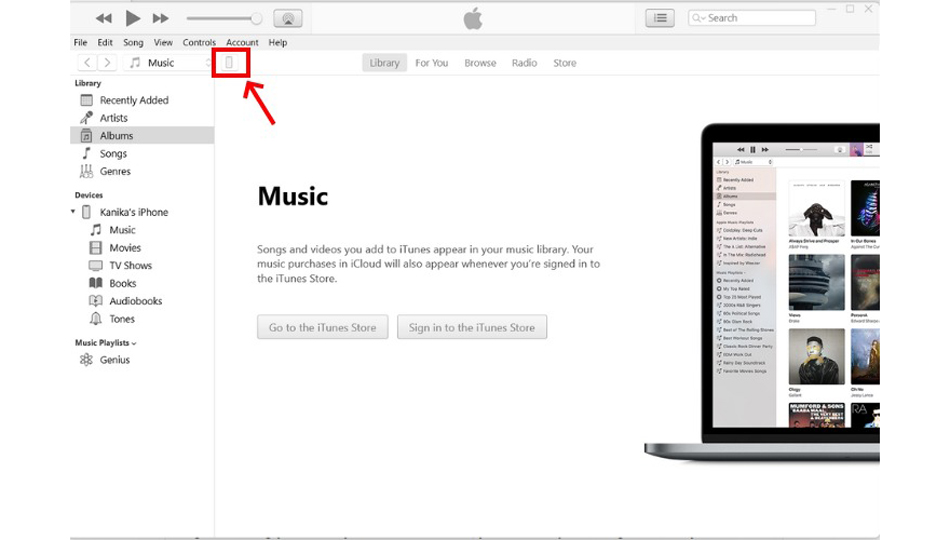
- بعد از باز کردن برنامه آیتونز، بر روی گزینه Summary در نوار کناری سمت چپ کلیک کرده و روی Back Up Now بزنید.
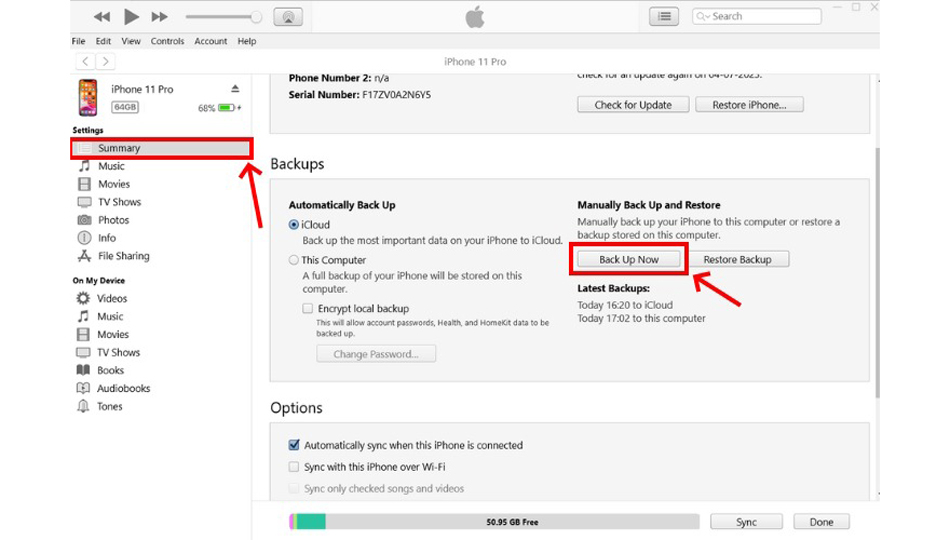
- اگر میخواهید نسخههای پشتیبان خود را رمز گذاری کنید، گزینه Encrypt local backup را علامت بزنید، سپس یک رمز عبور تایپ کنید تا از اطلاعات آیفون شما محافظت شود.
- پس از پشتیبانی گیری از اطلاعات، برای مشاهده نسخه پشتیبان آیفون خود در کامپیوتر نیاز است تا در آیتونز به مسیر Edit > Preferences > Devices بروید. در این بخش میتوانید لیستی از پشتیبان گیریها را مشاهده کنید.
آموزش بکاپ گرفتن از آیفون در گوگل درایو
اگر فضای ذخیره سازی iCloud شما تمام شده یا رایانه ندارید، میتوانید با استفاده از سرویسهای ابری معتبر از آیفون خود نسخه پشتیبان تهیه کنید. یکی از سرویسهایی که میتوانید از آن استفاده کنید، گوگل درایو است. به منظور بررسی نحوه بکاپ گرفتن از آیفون در گوگل درایو نیاز است تا مراحل زیر را طی کنید:
- یک حساب گوگل شخصی برای خودتان ایجاد کرده و برنامه Google Drive را در آیفون خود دانلود و آن را باز کنید.
- بعد از باز کردن گوگل درایو روی Sign In بزنید و با وارد کردن اطلاعات خود، وارد اکانتتان شوید.
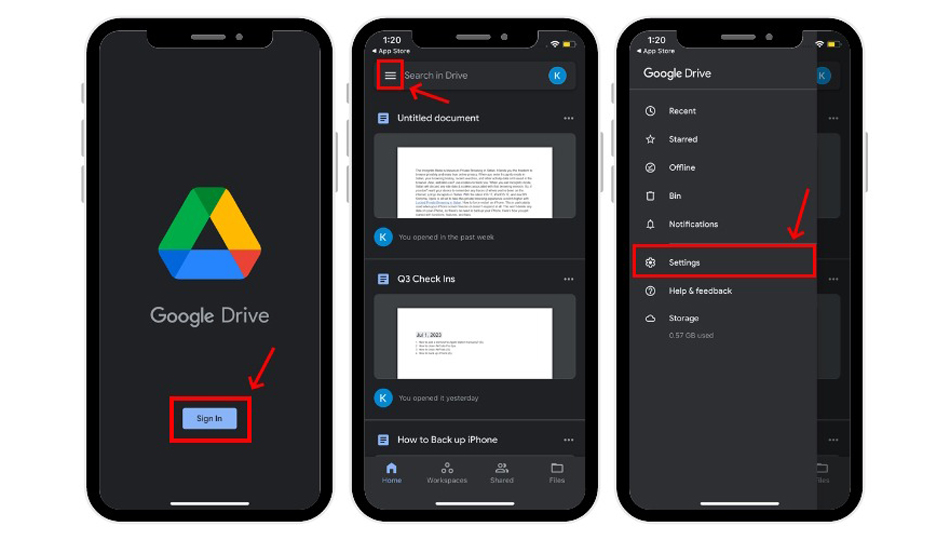
- پس از ورود به گوگل درایو، روی سه خط افقی از گوشه بالا سمت چپ بزنید و وارد بخش Settings شوید.
- در صفحه تنظیمات گوگل درایو، بر روی Backup بزنید و گزینه START BACKUP را برای پشتیبان گیری از آیفون خود انتخاب کنید.
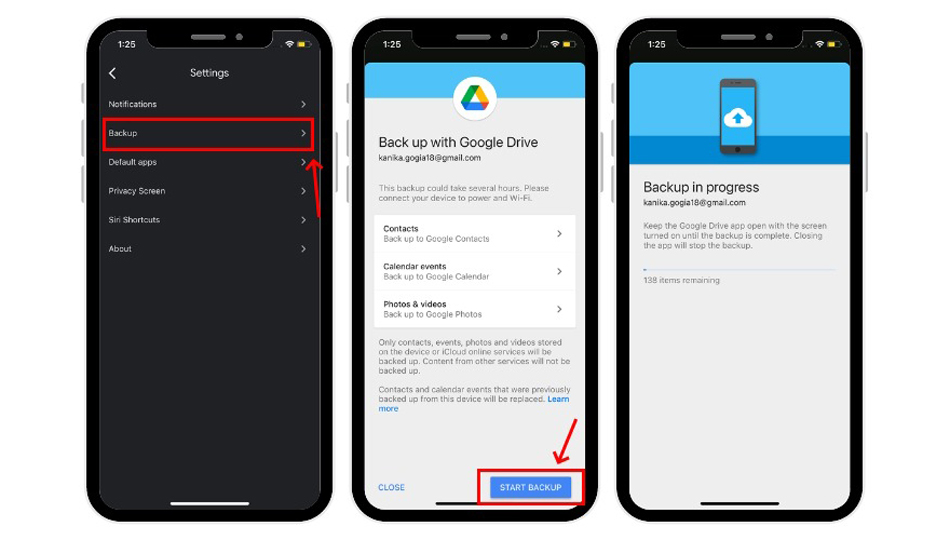
- Google Drive از شما درخواست میکند که به مخاطبین، تقویم و عکسهای آیفون شما دسترسی پیدا کند. برای اعطای مجوزهای لازم گزینه Allow را انتخاب کنید. پس از طی کردن این مراحل میتوانید از اطلاعات خود بکاپ بگیرید.
نحوه بکاپ گرفتن از عکسها در آیفون با Google Photos
اگر تنها نیاز دارید تا از عکسها و ویدیوهای خود بکاپ تهیه کنید، میتوانید با استفاده از Google Photos به این هدف برسید. نکتهای که در مورد نحوه بکاپ گرفتن از عکسها در آیفون با Google Photos باید به آن توجه داشته باشید این است که در مقایسه با iCloud، Google Photos فضای ذخیره سازی تا 15 گیگابایت را به شما ارائه میدهد. همچنین شما میتوانید با خرید اشتراک Google One فضا ذخیره سازی خود را بیشتر کنید. برای تهیه نسخه پشتیبان از تصاویر خود نیاز است تا مراحل زیر را طی کنید:
- به App Store بروید و برنامه Google Photos را در آیفون خود دانلود کنید.
- برنامه Google Photos را باز کرده و وارد حساب کاربری گوگل خود شوید.
- از گوشه سمت راست بالا، عکس پروفایل خود را انتخاب کرده و به مسیر Google Photos Settings > Backup بروید.
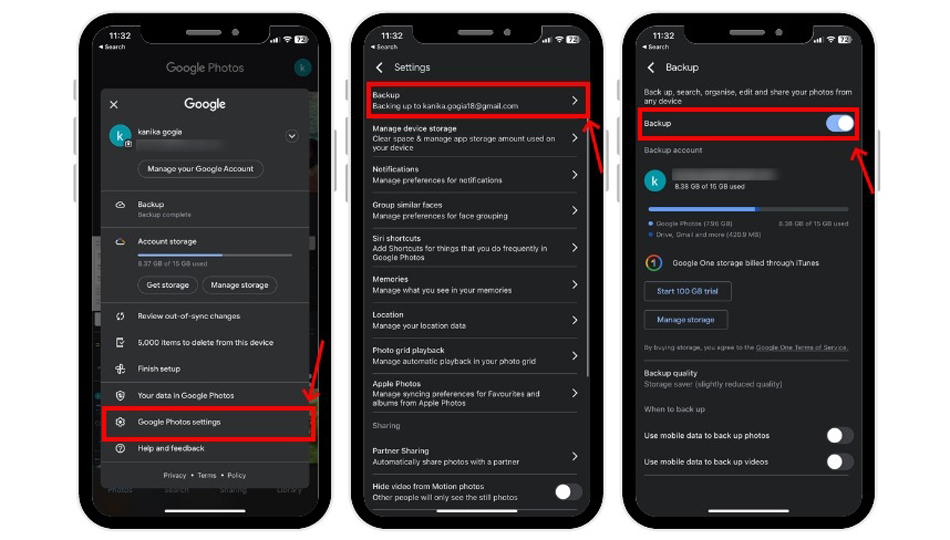
- سپس باید تیک گزینه Backup را بزنید.
با طی کردن این مراحل به صورت خودکار پس از اتصال به وای فای، گوگل از تصاویر آیفون شما نسخه پشتیبان تهیه میکند.
حرف آخر
در این مطلب شما را با آموزش بکاپ گرفتن از آیفون آشنا کرده و در مورد نحوه بکاپ گرفتن از آیفون اطلاعات جامع و کاملی را به شما ارائه کردیم. با توجه به موارد گفته شده در این مطلب شما میتوانید از چندین روش اقدام به بکاپ گیری از اطلاعات گوشی آیفون خود کنید. در صورتی که سوال یا ابهام خاصی در مورد نحوه بکاپ گرفتن از آیفون دارید، میتوانید دیدگاههای خود را در بخش کامنتها با ما به اشتراک بگذارید.