هندزفری بلوتوثی از جمله اکسسوریهایی است که علاوه بر تلفن همراه در کامپیوتر و لپ تاپ نیز مورد استفاده قرار میگیرد. شاید برای شما هم پیش آمده باشد که در هنگام انجام بازیهای آنلاین و پر سر و صدا و یا فیلمهای مهیج در کامپیوتر و لپ تاپ قصد داشته باشید هندزفری بلوتوث خود را به سیستم متصل کنید. اتصال ایربادز به لپ تاپ و کامپیوتر از طریق های مختلفی ممکن است و شما به راحتی در کمتر از چند دقیقه می توانید این کار را انجام دهید. در ادامه این مطلب از تکنوسان مگ قصد داریم به روش وصل کردن هندزفری بلوتوث به کامپیوتر و لپ تاپ بپردازیم. پس تا انتها همراهِ ما باشید.
آیا هر هندزفری بلوتوثی را میشود به کامپیوتر و لپ تاپ متصل کرد؟

در حال حاضر هندزفریهای بلوتوثی در مدلها و برندهای مختلف در بازار موجود است که همگی آنها از یک ساختار تشکیل شده و برای اتصال از بلوتوث استفاده میکنند. البته این نوع از هندزفریها برای اتصال به کامپیوتر و لپ تاپ به کمی دقت و تجربه نیاز دارند. در حالت کلی امکان استفاده از هندزفریهای بلوتوث دار در کامپیوتر و لپتاپ با سیستم عاملهای مختلف وجود دارد. در صورتی که کامپیوتر یا لپ تاپ شما دارای بلوتوث داخلی باشد، به راحتی میتوان هر نوع هندزفری یا هدفون بلوتوثی را به آن متصل کرد. در ادامه این مطلب به آموزش وصل کردن ایرپاد به لپ تاپ و همچنین نحوه وصل شدن ایرپاد به لپ تاپ ویندوز 10 خواهیم پرداخت.
نحوه اتصال هندزفری بلوتوث به لپ تاپ
در صورتی که یک هندزفری بلوتوثی خریداری کرده و از نحوه وصل کردن ایرپاد به کامپیوتر اطلاع ندارید میتوانید از روش زیر برای این کار استفاده کنید.
مرحله اول: در این مرحله باید بلوتوث هندزفری یا هدفون مورد نظر را روشن کرده و در فاصله کوتاهی از لپ تاپ قرار دهید. معمولاً دکمه خاموش و روشن بلوتوث روی دستگاههای مختلف از جمله هندزفری قرار داشته و با زدن آن به راحتی میتوان اتصال را انجام داد. با روشن شدن بلوتوث دستگاه در حالت جفت شدن قرار گرفته و برای اتصال آماده است. با بیرون آوردن ایربادز ها از کیس شارژ نیز آن ها آماده جفت سازی با دستگاه مورد نظر می شوند.
مرحله دوم: در این مرحله از وصل کردن هندزفری بلوتوث به کامپیوتر و لپ تاپ باید بلوتوث لپتاپ خود را روشن کنید. لپتاپهای موجود در بازار مانند موبایل و گجتهای هوشمند دارای اتصال بلوتوثی داخلی بوده و به راحتی از طریق مسیر زیر روشن میشوند.
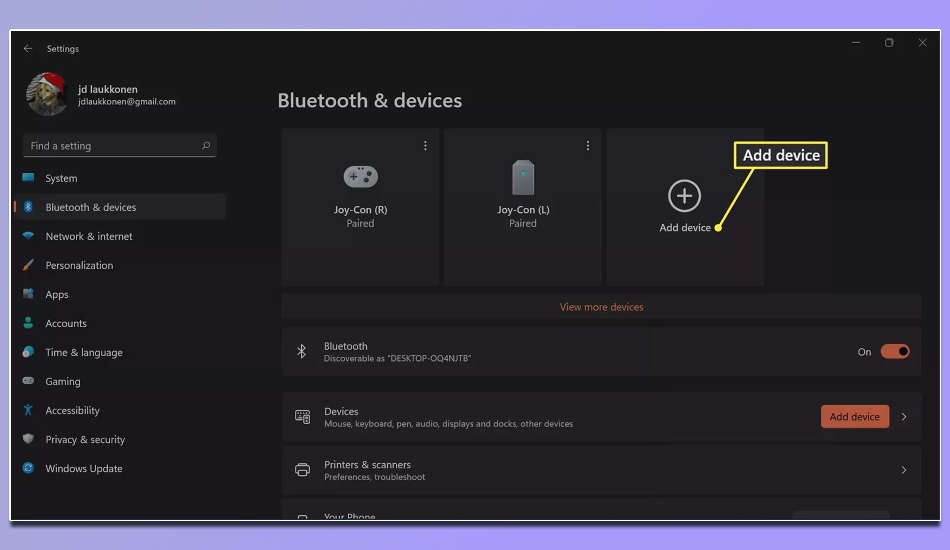
Setting >> devices >> Bluetooth and other devices >> Bluetooth >> Add Bluetooth or other device
مرحله سوم: پس از پشت سر گذاشتن این مسیر باید هندزفری بلوتوثی مورد نظر را انتخاب کرده و دیگر دستورالعملها را دنبال کنید. در صورت رعایت دستورالعملهای گفته شده و قرارگیری دو دستگاه در محدوده یکدیگر با بلوتوث روشن، به طور خودکار امکان اتصال آنها فراهم خواهد شد.
مرحله چهارم: زمانی که هندزفری با هدفون در لیست دستگاههای جفت شده ظاهر شود با کلیک روی آن میتوانید عملیات اتصال را به پایان برسانید. اکنون هندزفری شما با لپ تاپ در حالت جفت شده قرار داشته و میتوان از آن استفاده کرد.
چند نکته مهم در مورد وصل کردن ایرپاد به لپ تاپ وجود دارد. پیش از اتصال از بلند بودن صدای لپتاپ به اندازه کافی مطمئن شوید. زیرا در صورتی که دستگاه در حالت بیصدا قرار داشته باشد، صدای هندزفری را نخواهید شنید. همچنین با توجه به برد کوتاه بلوتوث تا حداکثر ۱۰ متر، بهتر است هدفون یا هندزفری را نزدیک لپ تاپ قرار داده و اتصال بلوتوث قویتری را ایجاد کنید. علاوه بر آن در زمان اتصال نسبت به شارژ بودن هر دو دستگاه یعنی لپ تاپ و هندزفری بلوتوثی مطمئن شوید تا در حین کار خاموش نشوند. در برخی موارد نیاز است پس از اتصال هندزفری بلوتوثی به دستگاه لپ تاپ آن را به عنوان دستگاه پخش صوتی پیش فرض درون دستگاه تنظیم کنید. بدین ترتیب در لپ تاپ به جای اسپیکر از هدفون برای پخش صدا استفاده خواهد شد. برای این کار باید در نوار منو روی آیکون صدا Volume کلیک کرده و در قسمت Playback Devices از بین لیست دستگاهها، دستگاه مورد نظر را انتخاب و گزینه set as default را کلیک کنید.
در برخی موارد برای وصل کردن هندزفری بلوتوث به کامپیوتر و لپ تاپ دکمه میانبری برای روشن کردن بلوتوث روی کیبورد دستگاه تعبیه شده و یا میتوان از کلیدهای ترکیبی Fn+F5 و یا Fn+F8 برای روشن کردن بلوتوث استفاده کرد. البته این کلیدهای ترکیبی ممکن است در لپ تاپهای مختلف متفاوت باشند.
نحوه اتصال هندزفری بلوتوث به کامپیوتر
نحوه وصل شدن ایرپاد به کامپیوتر یک روش راحت و آسان برای استفاده از صدای سیستم به صورت بیسیم است. با ایجاد این اتصال به راحتی میتوان در حین گوش دادن به موسیقی و یا تماشای فیلم آزادی حرکت داشته و حتی در جلسات مجازی نیز به راحتی شرکت کنید. برای اینکه بدانیم چگونه هندزفری بلوثی را به کامپیوتر متصل کنیم باید گفت فرایند اتصال هندزفری بلوتوث به کامپیوتر همانند نحوه اتصال این دستگاه به انواع لپتاپ است.
با این تفاوت که در اکثر کامپیوترها قابلیت بلوتوث به صورت مجزا وجود نداشته و باید برای استفاده از این ویژگی از دانگل بلوتوث استفاده کنید. با استفاده از دانگل بلوتوث که معمولاً به شکل USB به کامپیوتر متصل میشود، امکان استفاده از فناوری بلوتوث وجود دارد. این دانگل به شکل یک فلش به کامپیوتر متصل شده و همانند بلوتوث داخلی کار میکند. در نهایت فرایند جفت شدن دو دستگاه در کامپیوتر ویندوز 10 همانند لپتاپ طبق مسیر زیر خواهد بود.
Start>> Devices>> Bluetooth & other devices/Bluetooth>> More Bluetooth options/Advanced Bluetooth settings>> Options>> Discovery>> Allow Bluetooth devices to find this PC
نحوه اتصال هندزفری بلوتوث به مک بوک
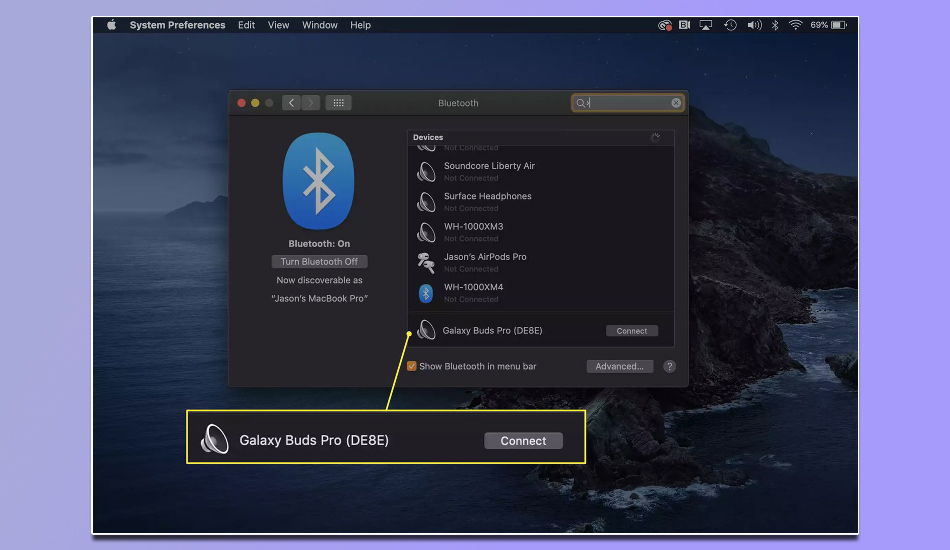
نحوه اتصال در لپ تاپهای مک بوک نسبت به دستگاههای ویندوزی متفاوت بوده و همیشه اپل تلاش داشته تا در این مورد با دیگر شرکتها متفاوت باشد. برای این کار مراحل زیرا را طی کنید.
مرحله اول: همانند اتصال هندزفری در ویندوز، در این مرحله نیز ابتدا باید بلوتوث هندزفری مورد نظر را روشن کنید.
مرحله دوم: در این مرحله نیز برای وصل کردن هندزفری بلوتوث به کامپیوتر و لپ تاپ باید بلوتوث داخلی لپتاپ مک فعال شود. برای کار میتوانید از منوی اپل در گوشه سمت چپ و در بالای صفحه استفاده کرده وارد تنظیمات System Preferences سیستم شوید.
مرحله سوم: زمان ورود به تنظیمات بلوتوث باید روی گزینه بلوتوث Bluetooth کلیک کنید. در صورت روشن نبودن روی Turn Bluetooth On بزنید.
مرحله چهارم: در این مرحله باید چک باکس بلوتوث برای اتصال روی گزینه Show Bluetooth in menu bar انتخاب شده باشد. بدین ترتیب در دفعات بعدی نیاز به طی مجدد این مسیر نخواهد بود. در این زمان لپ تاپ برای جفت شدن با دستگاههای بلوتوثی اطراف به جستجو میپردازد.
مرحله پنجم: در این مرحله دستگاه بلوتوثی یا همان هندزفری در لیست ظاهر شده و باید با کلیک روی آن گزینه Connect انتخاب شود. در این قسمت ممکن است برای اتصال به پین یا کلید عبور نیاز باشد که معمولاً برای امنیت اتصال از آن استفاده میشود. برای اتثصال ایرپاد باید در بخش Devices روی دکمه Pair در کنار نام AirPods کلیک کنید.
مرحله ششم: در این زمان عملیات جفت شدن دو دستگاه با موفقیت به پایان رسیده است. اما بهتر است خروجی صوتی پیش فرض را درون لپ تاپ مک تغییر داده و روی هندزفری بلوتوثی قرار دهید. برای این کار در قسمت Settings روی گزینه Use as Audio Device کلیک کنید.
چرا ایرپاد به لپ تاپ وصل نمیشود؟
با اینکه فرایند اتصال ایرپادها با دستگاه دارای بلوتوث به راحتی انجام میشود، اما گاهی اوقات ممکن است به دلیل ایجاد یک مشکل کوچک امکان این اتصال وجود نداشته باشد. البته جای نگرانی نیست. زیرا این مشکلات معمولاً بسیار کوچک بوده و به سرعت میتوان آنها را برطرف کرد. از راه حلهای رایج برای رفع مشکل اتصال ایرپاد به لپتاپ میتوان به شارژ کردن باتری ایرپاد، اطمینان از روشن بودن بلوتوث، به روزرسانی نرمافزاری، آپدیت درایور بلوتوث، تمیز کردن ایرپاد و یا کیس شارژ آن در زمان وصل کردن هندزفری بلوتوث به کامپیوتر و لپ تاپ اشاره کرد.
برای اینکه مطمئن شوید عدم اتصال ایرپاد به لپ تاپ به دلیل ایجاد مشکل در قسمت بلوتوث دستگاه است، باید به بخش تنظیمات و قسمت بلوتوث رفته و از وسیله دیگری برای جفت شدن استفاده کنید. در صورتی که سختافزارهای دیگر نیز امکان اتصال به بلوتوث لپ تاپ را نداشته باشند، بنابراین مشکل ایجاد شده به دستگاه مربوط بوده و به ایرپاد ارتباطی ندارد.
حرف آخر
در این مطلب تلاش کردیم تا نحوه اتصال هنزفری بلوتوثی در کامپیوتر و لپ تاپ را آموزش دهیم. نحوه اتصال این نوع از هندزفریهای بیسیم بسیار آسان بوده و به راحتی میتوان آنها را به کامپیوتر متصل کرده و از آن لذت ببرید. ممکن است در زمان اتصال با برخی مشکلات رایج مواجه شوید. در صورتی که نتوانستید از طریق مطالب بالا مشکل اتصال را برطرف کنید میتوانید آن را به صورت کامنت در بخش نظرات مطرح کنید.