اگر مدت زیادی است که از لپ تاپ خود استفاده می کنید، بدون شک شاهد پر شدن آن بوده اید. پر شدن لپ تاپ عموما کاهش سرعت آن را در پی دارد و باعث می شود تجربه کاربری بدی داشته باشید. خالی کردن لپ تاپ باعث می شود تا برنامه ها روان تر اجرا شوند و مشکلاتی مثل هنگ کردن سیستم نیز به وجود بیاید. به طور کلی روش های زیادی برای خالی کردن لپ تاپ وجود دارد. در این مقاله از تکنوسان مگ قصد داریم این روش ها را به شما آموزش دهیم تا با نحوه خالی کردن لپ تاپ آشنا شوید.
نحوه خالی کردن لپ تاپ
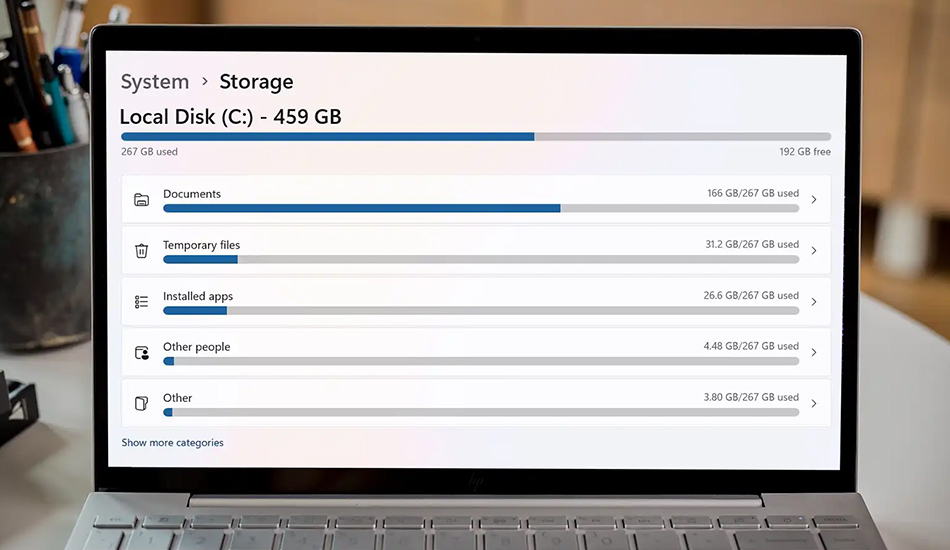
یکی از روش های افزایش فضای ذخیره سازی در لپ تاپ این است که هر چیز اضافی را پاک کنید. با حذف فایل های اضافی و تکراری و فایل هایی که نیازی به آن ها ندارید می توانید لپ تاپ خود را خالی کرده و از شر کند شدن لپ تاپ خلاص شوید. برخی از افراد پیش از آن که اقدام به فروش لپ تاپ خود نمایند اقدام به خالی کردن لپ تاپ می کنند. دلیل این کار می تواند به خاطر وجود اطلاعاتی باشد که افراد دوست ندارند در اختیار دیگران قرار بگیرد.
برای خالی کردن لپ تاپ روش های زیادی وجود دارد که می بایست با طی کردن مراحل آن اقدام به خالی کردن لپ تاپ کنید. در این مقاله ما مراحل کار را برای شما بیان کرده ایم. در صورتی که لپ تاپ خود را به درستی پیکربندی کرده و در برخی قسمت ها تنظیمات را به درستی انجام دهید می توانید به این نتیجه یعنی خالی کردن لپ تاپ برسید و دیگر شاهد کند شدن یا هنگ کردن سیستم خود نباشید. در ادامه به تعدادی از روش های خالی کردن لپ تاپ پرداخته ایم که امیدواریم با انجام دادن این راهکارها بتوانید فضای خالی زیادی را برای ذخیره سازی آزاد کنید و در حین کار با لپ تاپ لذت ببرید. این روش ها عبارتند از:
خالی کردن لپ تاپ به صورت خودکار
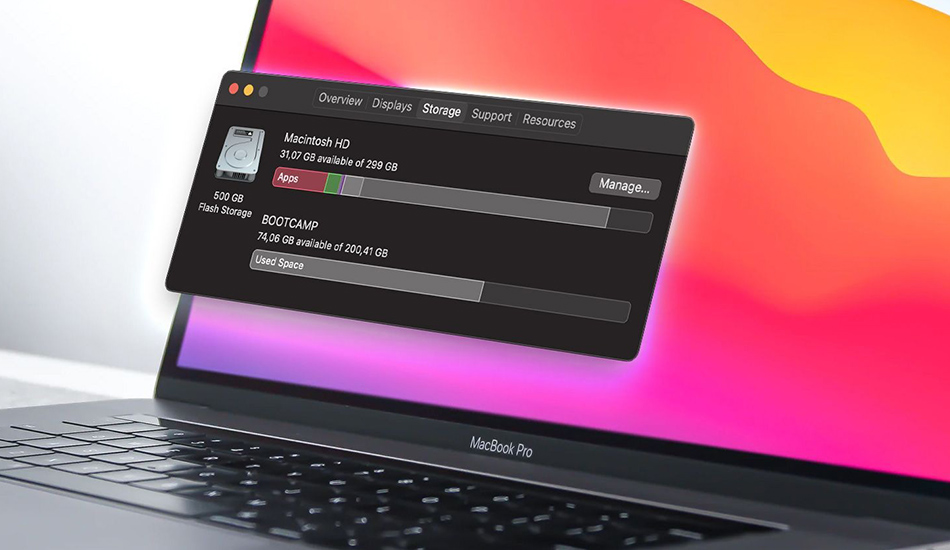
با کمک قابلیت Storage Sense می توانید فضای ذخیره سازی لپ تاپ خود را به صورت خودکار خالی کرده و با انجام این کار به عملکرد لپ تاپ خود کمک زیادی خواهید کرد. برای این کار باید مراحل زیر را دنبال کنید:
- ابتدا باید وارد Setting ویندوز شوید.
- سپس بر روی گزینه System کلیک کنید.
- در این مرحله باید بر روی گزینه Storage از پنل سمت چپ کلیک کنید.
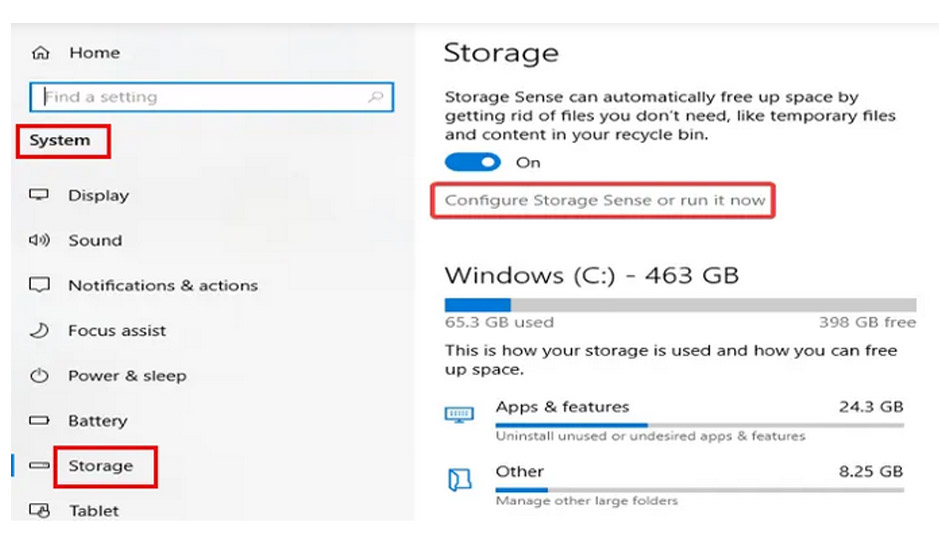
- در ادامه باید گزینه Configure Storage Sunse or run it now را انتخاب کنید.
- بعد از انجام پیکربندی باید کلیدی را که در قسمت پایین عنوان Storage Sense را فعال کنید.
- در این مرحله باید از منوی کشویی گزینه Run Storage Sense دوره تکرار عملیات پاک نمودن را انتخاب کنید. گزینه During low free disk spase هنگامی شروع به پاک کردن می کند که دچار کمبود فضا بر روی لپ تاپ خود باشید.
- گزینه های دیگری که برای آزاد کردن فضای خالی وجود دارند نیز مثلevery day ، every week و every month که به ترتیب برای پاک کردن هر روزه، هر هفته و هر ماه در اختیار شما قرار دارند.
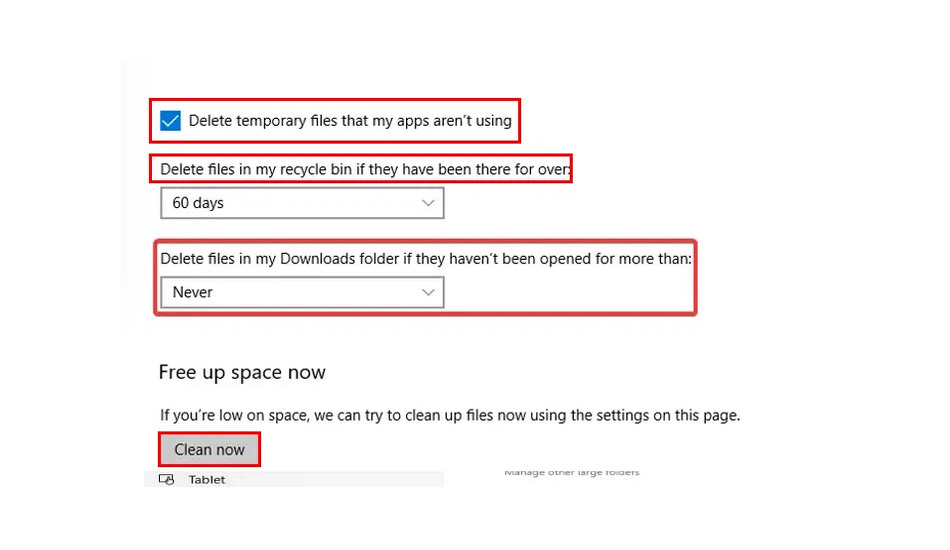
خالی کردن لپ تاپ با حذف محتویات Recycle Bin
با حذف محتویات Recycle Bin نیز می توانید فضای ذخیره سازی لپ تاپ خودتان را خالی نمایید. در بیشتر موارد هر چیزی را که حذف می کنید به سطل زباله منتقل می گردد و فضایی را به خود اختصاص می دهد. بنابراین بهترین کار این است برای خالی کردن لپ تاپ محتویات داخل سطل زباله را خالی کنید. برای انجام این کار باید مراحل زیر را دنبال کنید:
- ابتدا بایستی منوی استارت را باز کنید.
- در نوار جستجو باید عبارت Recycle Bin را تایپ کنید.
- در ادامه باید روی آیکن سطل زباله کلیک راست کنید.
- سپس می بایست بر روی گزینه Empty Recycle Bin ضربه بزنید.
خالی کردن لپ تاپ با تغییر دادن تنظیمات Recycle Bin
با تغییر دادن تنظیمات Recycle Bin نیز می توانید فضای ذخیره سازی لپ تاپ خود را خالی کنید. سطل زباله به صورت پیش فرض تا حداکثر 10 درصد از فضای ذخیره سازی داخلی لپ تاپ شما را اشغال می نماید. هنگامی که این فضا پر شود سیستم به طور خودکار شروع به حذف کردن فایل ها یا فولدرهای قدیمی می نماید. ولی شما می توانید در بخش تنظیمات سطل زباله لپ تاپتان به صورتی این بخش را تنظیم کنید که فایل های حذف شده زودتر پاک گردند. برای انجام این کار می بایست این مراحل را طی کنید:
- ابتدا در دسکتاپ لپ تاپ بر روی آیکون Recycle Bin کلیک راست کنید.
- پس از آن بر روی گزینه Properties ضربه بزنید.
- این نکته را فراموش نکنید که در صورتی که چند پارتیشن بر روی لپ تاپ خود دارید می بایست سطل زباله ای که مربوط به پارتیشن مورد نظر شما می باشد را در پنجره Recycle Bin Properties انتخاب نمایید.
- ویندوز در درایو C قرار دارد و به همین دلیل بهتر است این درایو را برای تنظیم انتخاب نمایید زیرا بیشتر دچار کمبود فضا می گردد.
- در ادامه باید بر روی گزینه Settings for selected location و سپس گزینه Custom size کلیک کنید.
- در این مرحله می بایست در قسمت Maximum size (MB) باید مقدار فضایی را که مورد نظر شما می باشد به مگابایت وارد نمایید.
- اگر گزینه Don’t move files to the Recycle Bin را انتخاب کنید، فایل هایی را که حذف می کنید بعد از حذف شدن وارد سطل زباله نشده و دیگر هیچ فضایی را اشغال نخواهند کرد.
خالی کردن لپ تاپ با کمک ابزار Disk Cleanup
روش دیگری که می توانید با کمک آن لپ تاپ خود را خالی کنید استفاده از ابزار Disk Cleanup می باشد که این ابزار می تواند فضای مناسبی را در لپ تاپ شما خالی کرده و شما از شر اطلاعات اضافی راحت شوید. مراحل کار به شرح زیر می باشد:
- ابتدا باید وارد منوی استارت شده و آن را باز کنید.
- در نوار جستجو باید عبارت Disk Cleanup را تایپ نمایید.
- بعد از آن که این ابزار را انتخاب و سپس اجرا نمودید باید درایو C را که در اغلب موارد حاوی فایل های سیستمی می باشد را برگزیده و سپس تایید کنید.
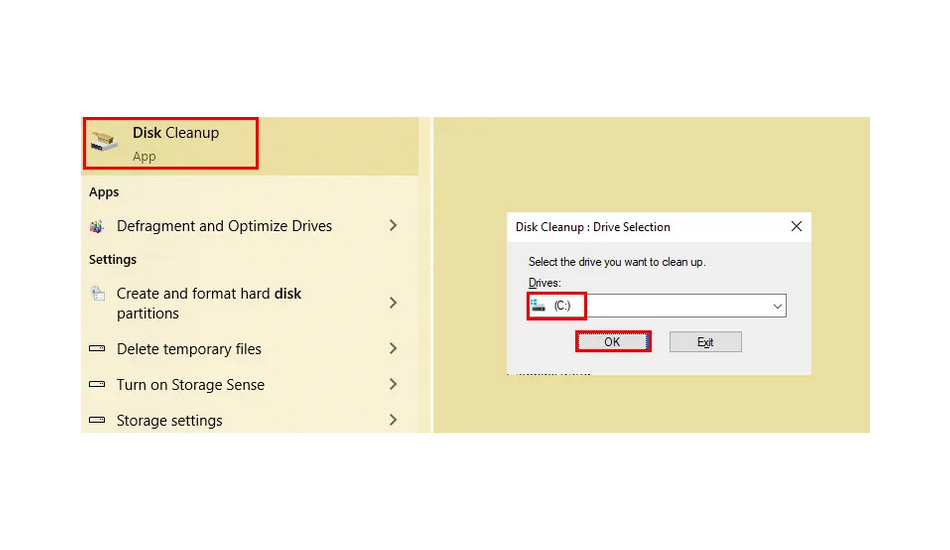
- پس از آن گزینه Clean up system files را انتخاب نمایید.
- در ادامه مجدد از منوی درایو باید درایو C را برگزیده و سپس تایید کنید.
- در این مرحله در کادر Files to delete هر چیزی را که قصد پاک کردن آن را دارید باید انتخاب نمایید.
- در ادامه باید کلید OK را بزنید.
- در انتها نیز برای حذف موارد انتخاب کلید Delete Files را انتخاب کنید.
خالی کردن لپ تاپ با حذف برنامه ها و بازی های اضافی
ساده ترین روش برای خالی کردن لپ تاپ حذف برنامه ها و بازی های اضافی موجود در آن می باشد که با انجام آن می توانید فضای اشغال شده زیادی را آزاد کنید. برنامه ها و بازی ها در لپ تاپ فضای زیادی را به خود اختصاص داده اند و هر کدام از آن ها به نوبه خود می تواند فضای زیادی را اشغال کرده و مانع از سرعت لپ تاپ شما باشد. شما می توانید تمامی برنامه ها و بازی هایی را که در لپ تاپ خود دارید را مورد بررسی قرار داده و هر کدام از آن ها که دارای اولویت نیستند و می توانید آن را حذف کنید را انتخاب کرده و با روشی که در ادامه به آن خواهیم پرداخت نسبت به پاک کردن آن ها اقدام کنید. این کار می تواند به شکل باور نکردنی فضای اضافی که توسط این برنامه ها و بازی ها اشغال شده را خالی نموده و شما شاهد سرعت بالای کار با لپ تاپ خود خواهید شد. برای این کار باید مراحل زیر را دنبال کنید:
- ابتدا وارد قسمت تنظیمات شوید.
- در ادامه گزینه Apps را انتخاب کنید.
- در این مرحله به قسمت Apps & features رفته تا بتوانید لیست مواردی که در لپ تاپ شما وجود دارند را ببینید.
- پس از آن اگر از منوی Sort By بر روی گزینه Size کلیک کنید، برنامه ها و بازی ها را به ترتیب حجمی که اشغال کرده اند مشاهده خواهید نمود.
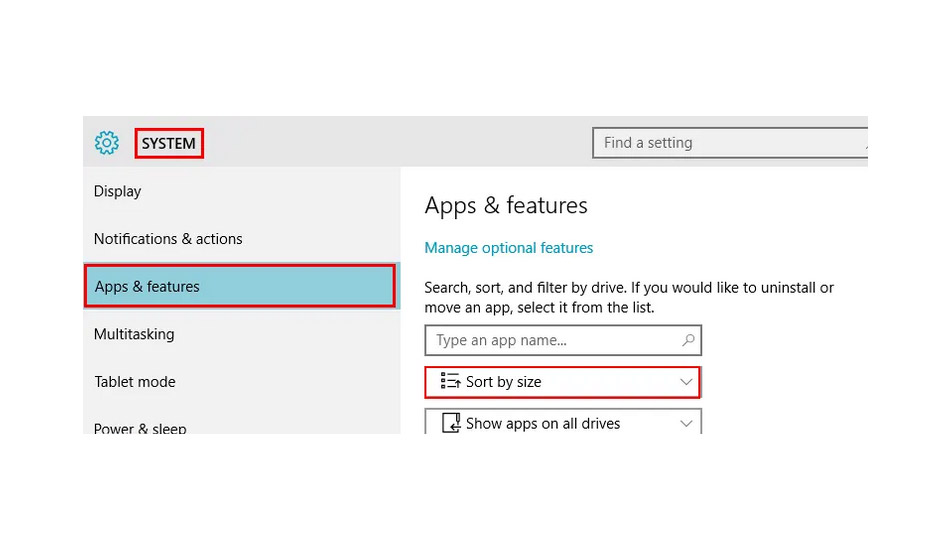
- در صورتی که قصد دارید نرم افزاری را پاک کنید تنها کاری که باید انجام دهید این است که بر روی نرم افزار مورد نظر کلیک کنید و بعد از آن کلید Uninstall را بزنید.
جمع بندی
در این مقاله تلاش نمودیم همه ی روش هایی را که برای خالی کردن لپ تاپ می توان از آن ها استفاده نمود را مورد بررسی قرار دهیم. در ادامه مراحل انجام کار خالی کردن لپ تاپ با کمک این روش ها را به شما ارائه کردیم تا با انجام آن ها بتوانید این مشکل را رفع کنید. در صورتی که شما نیز با این مشکل روبرو شده اید و قادر به حل کردن آن نبوده اید و یا از روش دیگری برای رفع مشکل استفاده نموده اید، خوشحال می شویم در بخش کامنت با ما و دیگر مخاطبان به اشتراک بگذارید.