اگر قصد دارید تا ویندوز خود را عوض کنید، روشهای مختلفی پیش روی شما وجود دارد. یکی از این روشها، نصب ویندوز با فلش است. نکته مهمی که باید به آن توجه داشته باشید این است که نصب ویندوز از طریق USB دارای مراحل خاصی بوده و به همین دلیل اگر قصد دارید ویندوز خود را به وسیله فلش مموری نصب کنید، باید مراحل خاصی را طی کنید.
در همین راستا در این مطلب قصد داریم تا شما را با نصب ویندوز با فلش آشنا کرده و در مورد نحوه انجام این کار اطلاعات جامع و کاملی را به شما ارائه دهیم. به منظور بررسی این مراحل و آموزش آن با تکنوسان مگ همراه باشید.
چرا باید نصب ویندوز را از طریق USB انجام دهیم؟
یکی از سوالات مهمی که مطرح میشود این است که چرا باید اقدام به نصب ویندوز از روی فلش مموری کرد. به منظور پاسخ به این سوال باید گفت که اگر رایانه شما درایو نوری ندارد یا دی وی دی ویندوز ندارید، میتوانید از طریق نصب ویندوز با فلش بدون بوت به راحتی ویندوز خود را عوض کنید.

از این گذشته، USB قابل حمل است و میتوانید ویندوز هر رایانه رومیزی و لپ تاپ را به راحتی از طریق فلش عوض کنید. در حالی که برخی از رایانهها ممکن است درایو DVD نداشته باشند؛ اما همه این سیستمها حداقل یک پورت USB دارند.
از سوی دیگر نصب ویندوز 10 از طریق USB سریعتر خواهد بود و یک درایو USB را سریعتر از یک درایو نوری میتوان بوت کرد. همچنین سیستم عامل را سریعتر نصب میکند.
برای نصب ویندوز 10 از روی فلش باید حداقل 16 گیگابایت فضای ذخیره سازی داشته باشد. همچنین قبل از نصب ویندوز با فلش باید مطمئن شوید که درایو فلش USB شما فرمت شده است. از طرفی باید مطمئن شوید که USB شما دارای پشتیبانی بوت UEFI باشد.
آماده سازی USB قابل بوت ویندوز
قبل از نصب ویندوز، باید فلش USB فرمت شده خود را در رایانه یا لپ تاپ خود قرار دهید. در حالی که چندین روش برای نصب ویندوز 10 با فلش وجود دارد، ساده ترین راه برای انجام این کار استفاده از ابزار Windows 10 Media Creation Tool است. این ابزار به عنوان نرم افزار نصب ویندوز با فلش به حساب میآید.
برای دریافت این ابزار میتوانید به صفحه دانلود ویندوز 10 مایکروسافت بروید و روی Download tool now کلیک کنید.
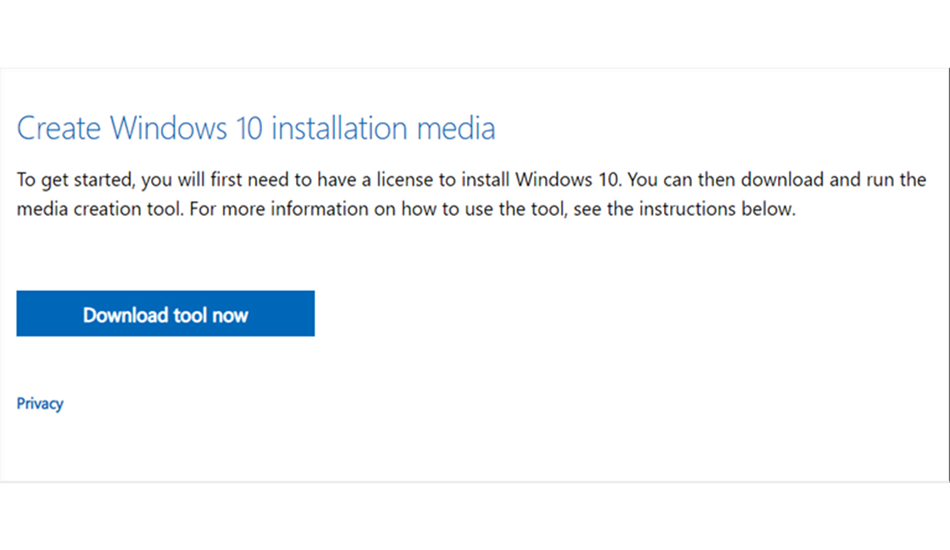
شما باید برنامه نصب ویندوز با فلش را در رایانه خود ذخیره کنید. حجم این ابزار حدود 20 مگابایت است، بنابراین دانلود آن نباید زیاد طول بکشد. توجه داشته باشید که ایجاد نصب کننده USB قابل بوت ویندوز 10 نیاز به اتصال اینترنت دارد.
ایجاد یک نصب کننده USB قابل بوت برای ویندوز 10
پس از دانلود باید ابزار نصب ویندوز را اجرا کنید و در صورت درخواست روی Accept کلیک کنید.
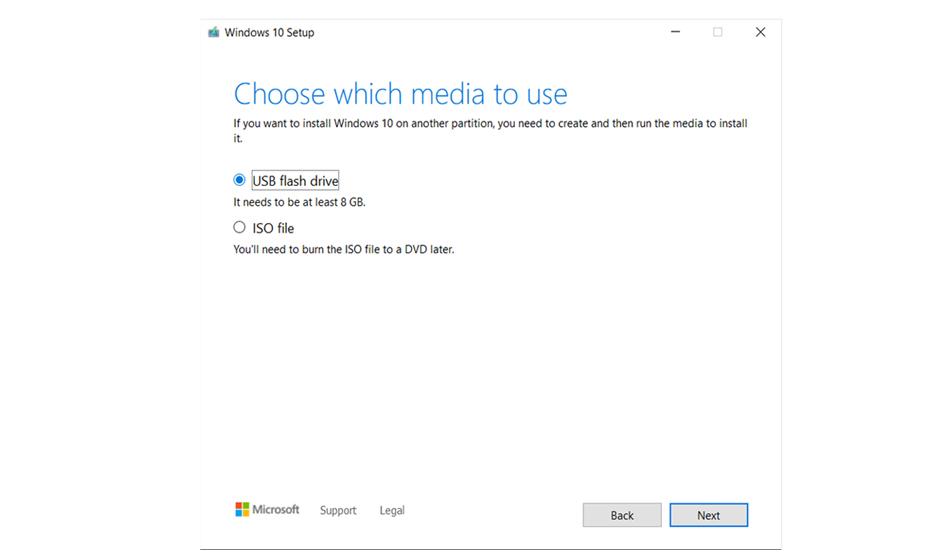
سپس باید روی گزینه Next کلیک کنید و زبان مورد نظر را مشخص کنید. شما باید با دقت نسخه صحیح ویندوز 10 و معماری سیستم را با توجه به مشخصات کامپیوتر خود انتخاب کنید. برای ایجاد تغییرات، کادر انتخاب با عنوان Use the recomanded option for this PC را پاک کنید (تیک این گزینه را بردارید).
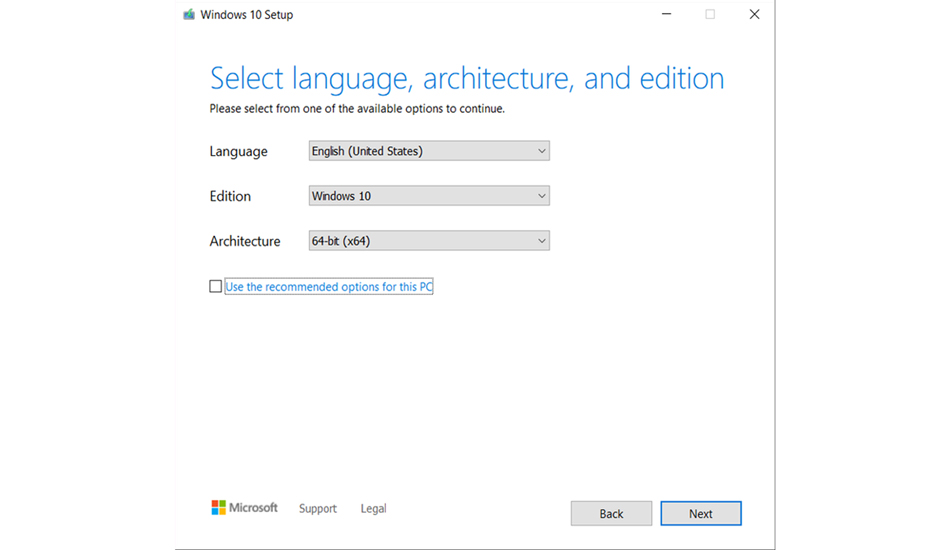
سپس باید گزینه Next را بزنید. در این مرحله شما باید درایو فلش USB خود را انتخاب کرده و سپس Next را بزنید.
در مرحله نهایی، فایلهای نصب ویندوز 10 دانلود میشوند. سپس باید صبر کنید تا نصب کننده USB قابل بوت ویندوز 10 بر روی حافظه فلش شما ایجاد شود. این مدت زمان به سرعت اینترنت شما بستگی دارد چرا که باید چندین گیگابایت داده نصب شود.
نصب ویندوز 10 با درایو USB قابل بوت
پس از آماده سازی حافظه فلش شما میتوانید نصب ویندوز با فلش بوت را آغاز کنید. از آنجایی که درایو USB شما پس از طی کردن مراحل قبلی قابل بوت است، به سادگی میتوانید اقدام به نصب ویندوز 10 از روی فلش مموری کنید. به منظور آموزش طریقه نصب ویندوز با فلش تنها کافی است تا فلش را از سیستم خارج کرده و آن را دوباره در کامپیوتر خود قرار دهید.
شما باید رایانهای را که قصد دارید تا ویندوز 10 روی آن نصب کنید روشن کرده و منتظر بمانید تا درایو USB را شناسایی کند. اگر این اتفاق نیفتاد، سیستم را مجدداً ریست کرده و وارد بخش UEFI/BIOS سیستمتان شوید. مطمئن شوید که دستگاه USB شما شناسایی شده باشد و سپس باید آن را به عنوان دستگاه بوت اصلی انتخاب کنید.
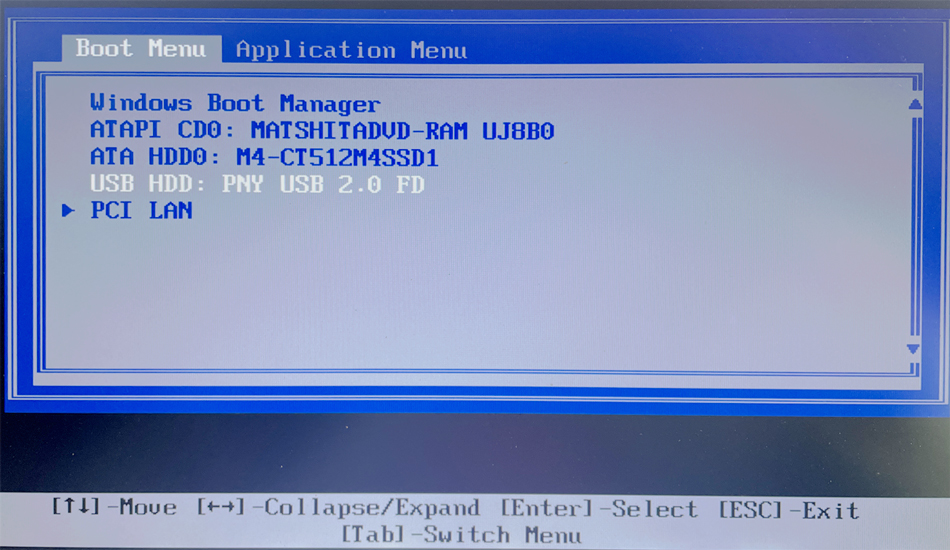
پس از انتخاب حافظه فلش، شما وارد مراحل نصب ویندوز 10 از طریق USB میشوید و میتوانید با طی کردن چند مرحله، به راحتی اقدام به نصب ویندوز با فلش کنید.
اولین باری که ویندوز را از درایو USB اجرا میکنید، باید مراحل ابتدایی نصب ویندوز را طی کنید. همچنین باید ویندوز خود را فعال کنید. سپس میتوانید برنامههای Windows را از روی درایو USB نصب کرده و به فایلها ویندوز دسترسی پیدا کنید.
نحوه نصب ویندوز 11 از USB
پس از آن که با طریقه عوض کردن ویندوز 10 با USB آشنا شدیم حال بهتر است تا به سراغ نسخه جدید ویندوز آمده و بیان کنیم که چگونه میتوانید بدون مشکلات نصب ویندوز با فلش، اقدام به نصب ویندوز 11 با فلش کرده و آن را بر روی سیستم خود اجرا کنید.
نکته مهمی که باید بدانید این است که نصب ویندوز 10 از روی مموری شباهت بسیار زیادی به نصب ویندوز از طریق USB در نسخه ویندوز 11 دارد. برای نصب ویندوز 11، درست مثل بخشهای قبلی که در مورد آموزش نصب ویندوز 10 با فلش صحبت کردیم، فایلهای ISO ویندوز را دانلود کنید.
مایکروسافت فایلهای ISO رسمی را برای ویندوز 11 منتشر کرده است و این به آن معنا است که شما میتوانید به راحتی با نصب این فایلها درست مثل عوض کردن ویندوز 10 با فلش بوتیبل، مستقیماً از USB یا فلش مموری ویندوز 11 را نصب کنید.
ویندوز 11 به طور رسمی در ماه اکتبر 2021 معرفی شد، اما اکنون برای دانلود در دسترس است. در حال حاضر تعداد انگشت شماری دستگاه جدید با سیستم عامل از پیش نصب شده وجود دارد. در چنین شرایطی نصب ویندوز اهمیت بسیار زیادی دارد و اگر قصد دارید تا سیستم عامل جدیدی بر روی کامپیوتر خود نصب کنید لازم است تا نحوهٔ عوض کردن ویندوز 10 با فلش را یاد گرفته و یا اگر قصد دارید تا ویندوز 11 را نصب کنید، میتوانید از فلش برای انجام این کار استفاده کنید.
لازم به ذکر است که اگر قبلاً از هر طریقی، مثل عوض کردن ویندوز 10 با فلش بوت شده یک دستگاه سازگار با ویندوز 10 داشتید، حالا میتوانید ویندوز 11 را بر روی سیستم خود نیز به راحتی نصب کنید. البته باید به این نکته توجه داشته باشید که کامپیوترها و دستگاههایی که میتوانند ویندوز 11 داشته باشند، شرایط و پیش نیازهای خاصی دارند که باید به آنها توجه داشته باشید.
نکته مهمی که باید بدانید این است که با وجود پشتیبانی رسمی مایکروسافت برای نصب ویندوز 10 و همچنین نصب ویندوز 11، این روند هنوز برای برخی از افراد پیچیده است. به همین دلیل در این بخش قصد داریم تا به بررسی آموزش نصب ویندوز 11 با فلش پرداخته و در مورد آن صحبت کنیم.
پیش نیازهای نصب ویندوز 11
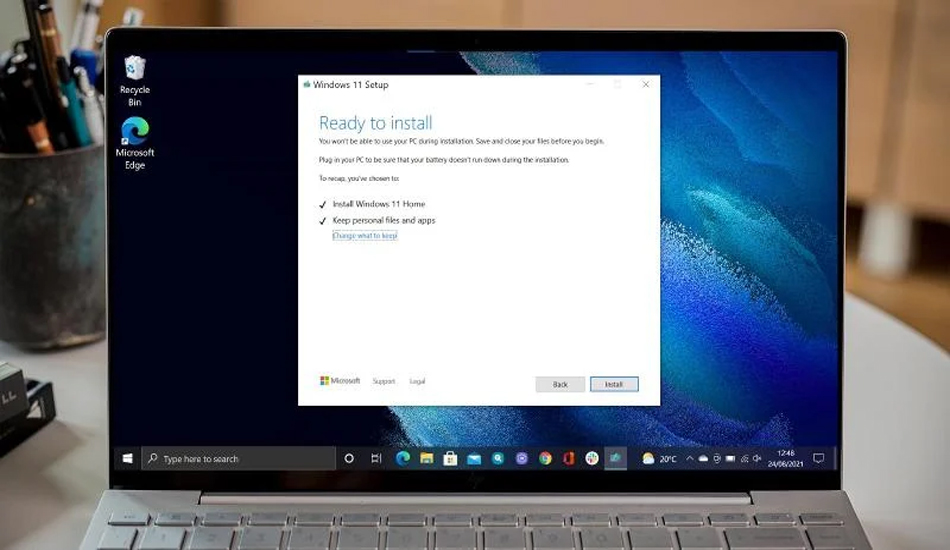
قبل از این که بخواهیم به بررسی نصب ویندوز با فلش پرداخته و در مورد آن صحبت کنیم باید گفت که مثل نصب ویندوز 10 با فلش روی لپ تاپ باید به این نکته توجه داشته باشید که حتماً پیش نیازهای نصب ویندوز را بررسی کنید. در این بین یکی از پارامترهای مهمی که برای نصب ویندوز از طریق USB باید به آن توجه داشته باشید، بررسی فضای خالی موجود در سیستم تان است. لازم به ذکر است که حجم فایل ISO ویندوز 11 که توسط مایکروسافت منتشر شده است 5.1 گیگابایت است، بنابراین به این ظرفیت اضافی در دستگاهی که در آن دانلود میشود نیاز دارید.
پس از آن که فضا کافی برای دانلود فایل ISO ویندوز را فراهم کردید، حال میتوانید اقدام به دانلود ویندوز کنید.
برای نصب ویندوز از طریق USB لازم است تا وارد حساب مایکروسافت خود شده و اقدام به ثبت نام در برنامه Windows Insider کنید. برای انجام این کار باید به صفحه رسمی دانلود ویندوز 11 بروید. سپس باید در بخش Create Windows 11 installation media روی گزینه Download Now کلیک کنید.
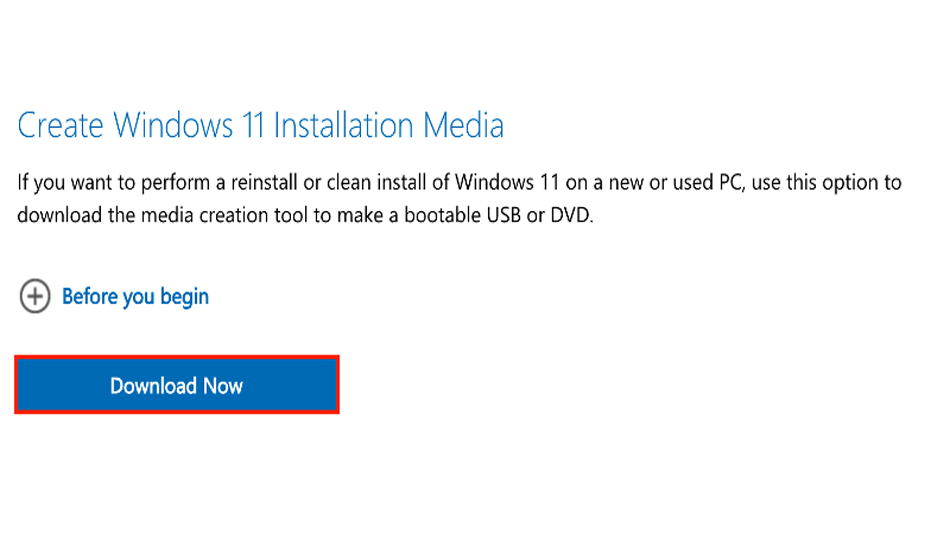
با دانلود این نرم افزار شما ابزار آماده سازی فلش برای نصب ویندوز با فلش rufus را دانلود کرده اید. پس از اتمام دانلود این فایل لازم است تا دوبار بر روی آن کلیک کرده تا برنامه اجرا شود. سپس با استفاده از این برنامه میتوانید مثل آموزش نصب ویندوز 10 با فایل iso، فلش خود را برای نصب ویندوز 11 آماده کنید.
شما باید با طی کردن مراحل نصب ویندوز 10 با فلش اقدام به آماده سازی فلش خود برای نصب ویندوز 11 کنید. نکته مهمی که باید بدانید این است که دانلود و نصب فایل iso ویندوز بر روی فلش از طریق اینترنت انجام میشود. فایل iso نصب ویندوز یک فایل بزرگ است، بنابراین ممکن است دانلود و نصب آن طول بکشد. وقتی فایل iso روی USB قرار گرفت، میتوانید فلش را خارج کنید.
نصب ویندوز 11 از روی USB
پس از آماده کردن فلش، شما وارد یکی از پیچیده ترین مراحل برای نصب ویندوز 11 میشوید. برخلاف آموزش نصب فایل iso ویندوز 10 که مراحل سادهای دارد، در این بخش ممکن است برای نصب ویندوز 11 با چالشهای گوناگونی مواجه شوید.
USB که از آن برای نصب ویندوز استفاده میکنید باید قابل بوت باشد تا بتواند ویندوز 11 را از طریق آن اجرا کند. مایکروسافت استفاده از نصب ویندوز 10 با فلش rufus را برای این کار توصیه میکند.
شما میتوانید آخرین نسخه این برنامه را در دستگاهی که ویندوز 11 نیز در آن دانلود شده است، دانلود و اجرا کنید. USB را که فایل ISO روی آن نصب میشود باید وارد دستگاه کنید. همچنین باید مطمئن شوید که حداقل 8 گیگابایت فضا آزاد داشته باشید تا بتوانید فرآیند نصب را انجام دهید.
برای نصب ویندوز 11 شما باید از بخش اصلی نرم افزار Rufus، USB مربوطه را در قسمت Device انتخاب کنید. شما باید NTFS را در بخش File system و MBR را درPartition scheme انتخاب کنید.
در سمت راست Boot selection باید روی SELECT کلیک کنید و فایل ISO را انتخاب کنید. برای شروع فرآیند باید روی Start کلیک کنید. مدت زمانی که نصب و اجرا ویندوز 11 طول میکشد بستگی به سرعت حافظه USB شما دارد.
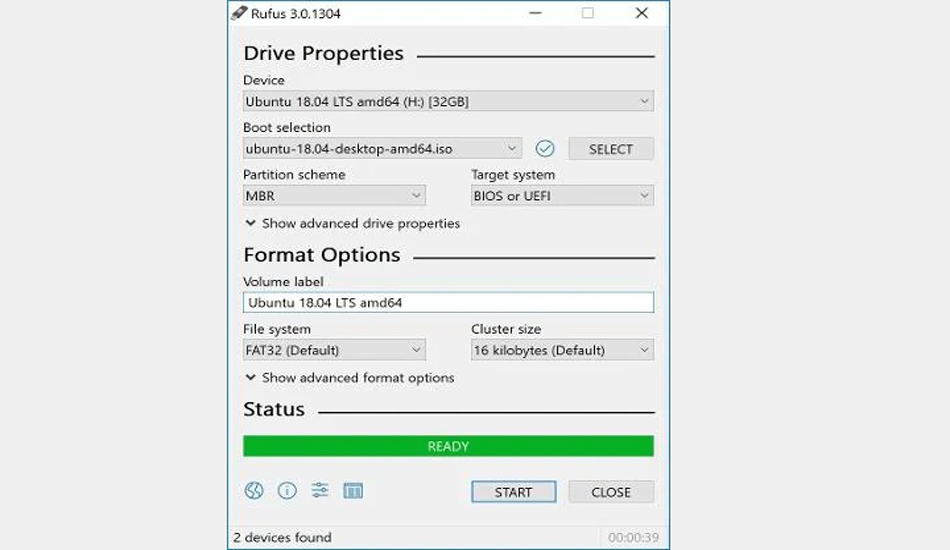
پس از تکمیل این مراحل اکنون یک USB دارید که میتوانید برای نصب ویندوز 11 بر روی هر دستگاه سازگار از آن استفاده شود.
پس از طی کردن این مراحل حال میتوانید به راحتی از حافظه فلش بوتیبل خود برای نصب ویندوز 11 استفاده کنید. حال شما باید USB را بر روی دستگاهی که قصد نصب ویندوز در آن را دارید وصل کنید. سپس باید دستگاه را مجدداً راه اندازی و ریست کنید. قبل از ظاهر شدن لوگوی ویندوز، کلید F8 را نگه دارید تا وارد حالت Safe Mode دستگاه شوید. سپس در این بخش باید گزینه Use a device را انتخاب کرده و USB را انتخاب کنید.
حال رایانه شما میتواند با اجرای فایل ISO ویندوز 11 که دانلود کرده اید، اقدام به بوت کردن ویندوز کند. در غیر این صورت لازم است تا Secure Boot را در تنظیمات BIOS خاموش کنید.
با انجام این کار ویندوز 11 شما به راحتی بوت شده و میتوانید از ویندوز جدید خود به بهترین شکل ممکن استفاده کنید.
نتیجه گیری
در این مطلب تلاش کردیم تا در مورد نصب ویندوز با فلش صحبت کرده و در مورد نحوه انجام این کار اطلاعات کاملی را به شما ارائه دهیم. توجه به موارد گفته شده در این مطلب به شما کمک میکند تا به راحتی اقدام به عوض کردن ویندوز 10 با فلش مموری کرده و همچنین در صورت نیاز ویندوز 11 را نیز بر روی سیستم خود اجرا کنید.
آموزش نصب ویندوز 10 با فلش و فعال سازی آن بسیار ساده بوده اما نصب ویندوز 11 دارای یک مرحله اضافی است که میتواند شما را با چالشهای گوناگونی مواجه کند، به همین دلیل اگر با چالش خاصی مواجه هستید، میتوانید در بخش نظرات، چالش به وجود آمده را مطرح کنید.