امروزه بخش بزرگی از اطلاعات شخصی ما در تجهیزات ذخیره سازی مانند هارد کامپیوتر و لپ تاپ ذخیره می شوند. به همین دلیل هارد ها از اهمیت بالایی برخوردارند و برای حفظ اطلاعات مان نیاز است که همواره از آن ها نگهداری کنیم. یکی از اموری که برای نگهداری از هارد و طبقه بندی اطلاعات انجام می شود، پارتیشن بندی ویندوز می باشد. قطعا در هنگام خرید هارد جدید یا تعویض ویندوز با واژه پارتیشن بندی درایو ها آشنا شده اید.
پارتیشن بندی به شما کمک می کند اطلاعاتتان را طبقه بندی کنید و حتی عمر هارد تان را طولانی تر کنید. در این مقاله قصد داریم آموزش پارتیشن بندی هارد لپ تاپ و کامپیوتر در ویندوز های مختلف را در اختیارتان قرار دهیم تا بتوانید به سادگی در خانه این کار را انجام دهید. اگر قصد دارید با روش پارتیشن بندی درایو ویندوز آشنا شوید تا انتهای مقاله همراهِ تکنوسان مگ باشید.
پارتیشن بندی ویندوز چیست و چرا باید درایو ها را پارتیشن بندی کنیم؟

قبل از اینکه به سراغ آموزش پارتیشن بندی ویندوز برویم، بهتر است بدانیم که پارتیشن بندی چیست و اصلا چرا به آن نیاز داریم؟ درایو های ذخیره سازی اعم از هارد اینترنال، هارد اکسترنال و SSD از یک حجم کلی بهره می برند که عموما چیزی بین 128 گیگابایت تا چند ترابایت می باشد. همانطور که می دانید برای استفاده از این تجهیزات ذخیره سازی نیاز است آن ها را به درایو هایی با حجم کمتر تقسیم کنیم. این مسئله علاوه بر اینکه موجب می شود درایو مخصوص نصب ویندوز را مشخص کنیم، این امکان را برایمان فراهم می کند که بتوانیم با ایجاد درایو هایی، اطلاعاتمان را طبقه بندی کنیم.
به عنوان مثال می توانیم درایو هایی را برای فیلم، بازی، موسیقی و … با حجم دلخواه ایجاد کنیم. به فرایند تقسیم هارد به بخش های کوچکتر، پارتیشن بندی گفته می شود. هنگامی که شما یک هارد یا درایو اس اس دی جدید خریداری می کنید، هیچ درایوی برای آن تعیین نشده است، به همین دلیل قبل از استفاده باید آن را پارتیشن بندی کنید تا مشخص شود که هر بخش از هارد چه وظیفه ای دارد. جدا از آن ممکن است پارتیشن بندی فعلی هاردتان باب میل نباشد و بخواهید آن را به هر دلیلی شخصی سازی کنید، به همین دلیل پارتیشن بندی ویندوز اهمیت زیادی دارد.
آموزش پارتیشن بندی هارد لپ تاپ و کامپیوتر در هنگام نصب ویندوز 11، 10، 8 ، 7
هنگامی که شما قصد نصب SSD روی لپ تاپ یا کامپیوتر را دارید و می خواهید درایو قبلی را جایگزین مدل جدید کنید، هیچ درایوی برای انتخاب و نصب ویندوز وجود نخواهد داشت. به همین دلیل پیش از هر کاری باید اقدام به ساخت حداقل یک پارتیشن برای نصب ویندوز کنید. دقت داشته باشید که کل ظرفیت هارد شما می تواند به یک درایو یا چندین درایو تقسیم شود، بنابراین عواملی مانند تعداد درایو ها و حجم هر درایو کاملا به خودتان بستگی دارد.
پیشنهاد می شود اگر قصد پارتیشن بندی اس اس دی را دارید، چیزی حدود 10 الی 20 درصد فضای کل درایو را پارتیشن بندی نکنید تا طول عمر کلی درایو و عملکرد آن افزایش پیدا کند. در هنگام نصب ویندوز، به صورت خودکار یک پارتیشن ساخته می شود تا عملیات نصب ویندوز انجام شود اما اگر این کار را به صورت دستی انجام دهید می توانید فضای درایو C را شخصی سازی کنید. برای پارتیشن بندی ویندوز قبل از نصب مراحل زیر را دنبال کنید:
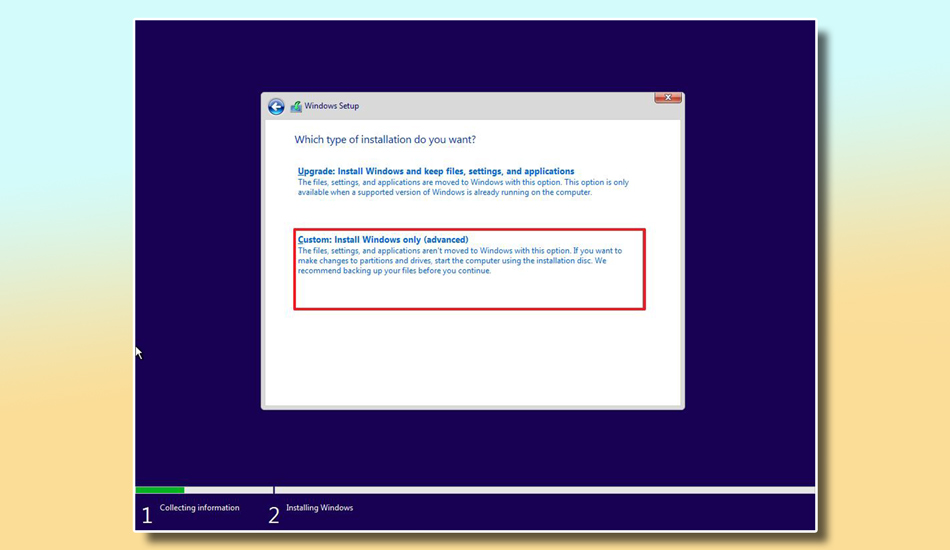
- در هنگام نصب ویندوز، گزینه Custom Installation را انتخاب کنید.
- در صفحه بعد روی لینک Drive Options (Advanced) کلیک کنید.
- بر روی بخش New در نوار ابزار پایین کلیک کنید.
- در کادر باز شده حجم درایو مورد نظر را به مگابایت وارد کنید.
- با کلیک روی بخش New در نوار ابزار پایین و وارد کردن سایز پارتیشن به دلخواه یک درایو ایجاد کنید.
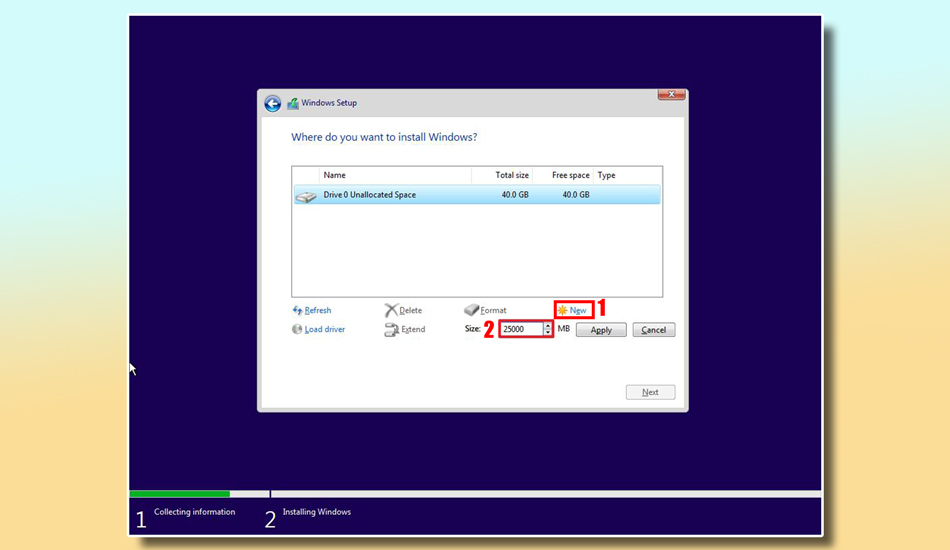
- با تکرار این فرایند می توانید پارتیشن های دیگری به غیر از درایو ویندوز ایجاد کنید.
آموزش پارتیشن بندی درایو از طریق ویندوز
در برخی مواقع پس از نصب ویندوز نیاز به پارتیشن بندی درایو ها دارید. ممکن است قصد داشته باشید فضای بیشتری به یکی از درایو های تان اختصاص دهید و یا آن ها را شخصی سازی کنید. به همین دلیل بد نیست بدانید پارتیشن بندی پس از نصب ویندوز هم ممکن است و به سادگی می توانید این کار را انجام دهید. البته باید به این نکته توجه کنید که درایو C به دلیل اینکه ویندوز روی آن نصب است امکان تغییر زیادی ندارد و تنها می توانید مقداری از فضای آن را کم کنید.
ساده ترین روش پارتیشن بندی ویندوز استفاده از ابزار داخلی Disk Management است که برای پارتیشن بندی طراحی شده است. این ابزار به شما کمک می کند اطلاعات تمامی درایو های متصل شده به سیستم اعم از اس اس دی ها، هارد های اینترنال و حتی اکسترنال را مشاهده و پارتیشن بندی کنید. کار با این ابزار چندان پیچیده نیست و در کمترین زمان ممکن می توانید از آن استفاده کنید.
قبل از هرکاری به این نکته هم توجه کنید که امکان پارتیشن بندی فضای خالی هارد وجود دارد و اگر در درایوی اطلاعاتی ذخیره کرده باشید، نمی توانید تغییر زیادی روی درایو انجام دهید. پیشنهاد می شود اگر قصد تغییر در درایو های حاوی اطلاعات را دارید، ابتدا اطلاعات آن را در محلی دیگر ذخیره کنید. برای پارتیشن بندی درایو از طریق ویندوز مراحل زیر را دنبال کنید:
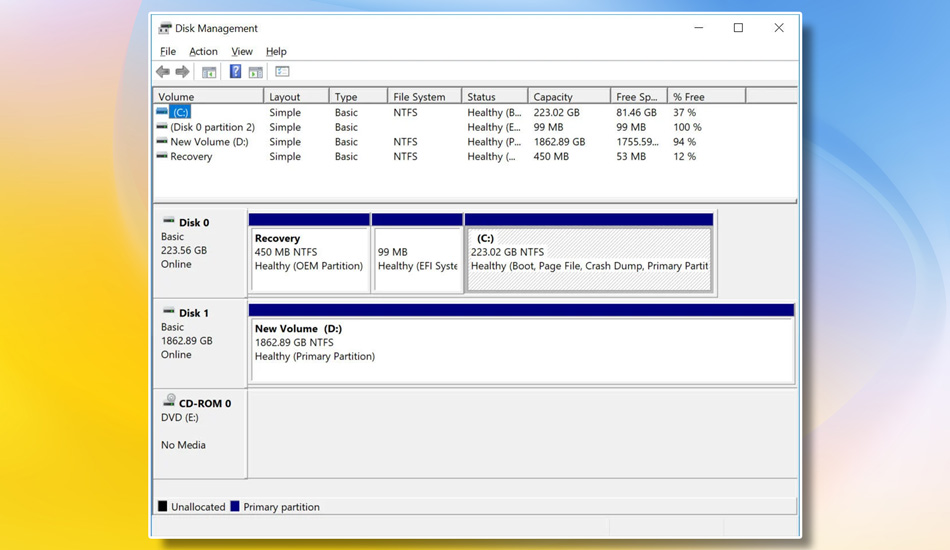
- ابتدا در نوار جست و جوی استارت عبارت Partitions را سرچ کنید و وارد بخش Create and Format Hard Disk Partitions شوید.
- در این بخش نوار مشکی نشانگر فضای درایو بندی نشده و فضای آبی نشانگر فضای درایو بندی شده می باشد.
- اگر قصد دارید فضای استفاده نشده را به درایو تبدیل کنید بر روی آن کلیک راست کرده و New Sample Volume را انتخاب کنید.
- در پنجره New Simple Volume wizard مواردی مانند اندازه پارتیشن و حرفی که میخواهید به عنوان نام پارتیشن قرار گیرد را مشخص کنید.
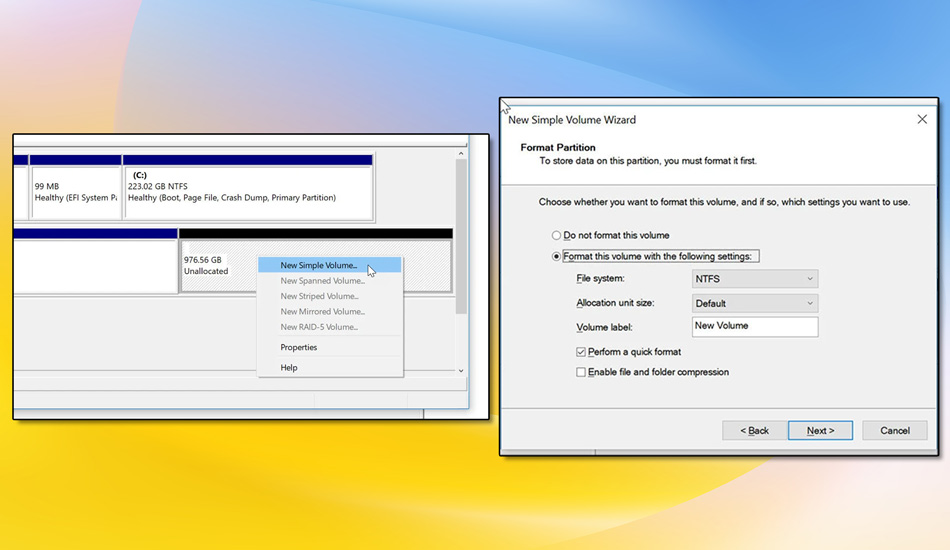
- اگر از هارد داخلی یا اکسترنال استفاده می کنید فرمت پارتیشن را NTFS قرار دهید.
- مراحل را با تایید کردن پیش ببرید تا پارتیشن بندی ویندوز به پایان برسد.
- اکنون می توانید درایو ایجاد شده را در This PC مشاهده کنید.
همچنین اگر یک درایو با حجم زیاد دارید و قصد دارید مقداری از فضای آن را برای ساخت درایو دیگری استفاده کنید مراحل زیر را دنبال کنید:
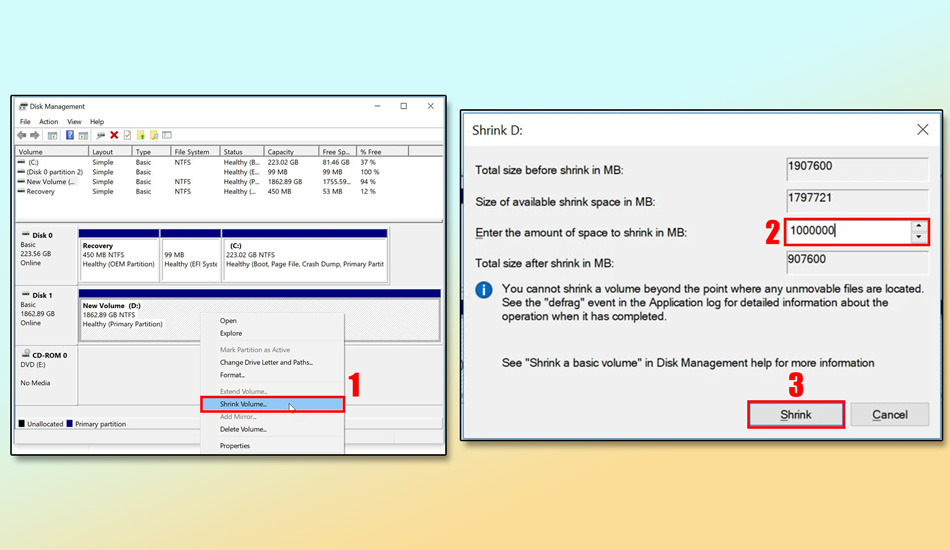
- وارد Disk Management شوید.
- بر روی درایو مورد نظر که نوار آن آبی رنگ است راست کلیک کنید.
- گزینه Shrink Volume را انتخاب کنید.
- در کادر باز شده مقدار فضایی که قصد دارید از درایو جدا کنید را بر حسب مگابایت وارد کنید.
- پس از آن مراحل را تایید کنید و منتظر بمانید.
- اکنون مقدار فضایی که درخواست کردید از درایو جدا شده است، کافی است مراحل گفته شده در بالا را دنبال کنید تا مجددا آن را به یک درایو تبدیل کنید.
اگر قصد دارید فضای یک درایو را افزایش دهید مراحل زیر را دنبال کنید:
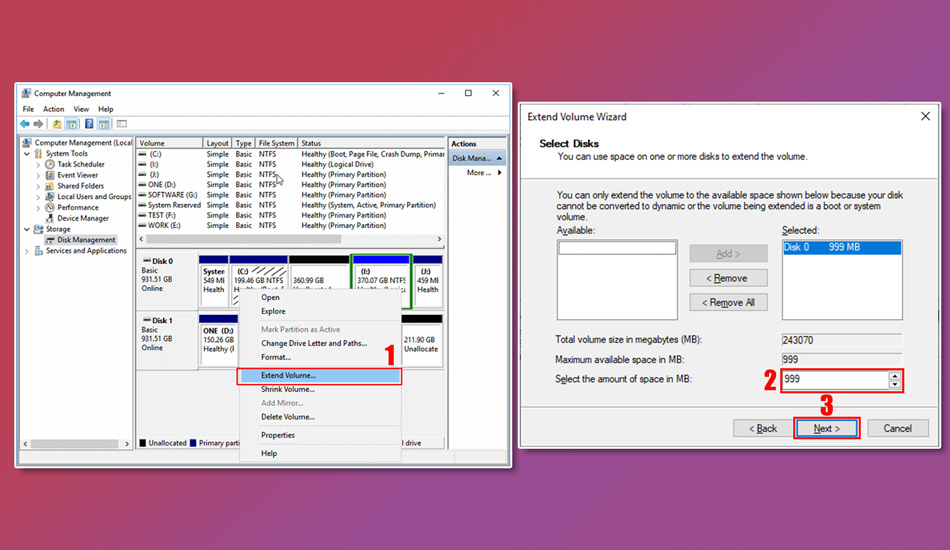
- وارد Disk Management شوید.
- بر روی درایو مورد نظر که نوار آن آبی رنگ است راست کلیک کنید.
- گزینه Extend Volume را انتخاب کنید.
- بر روی Next کلیک کنید و در کادر پایین حجمی که قصد دارید به درایو اضافه کنید را وارد کنید.
- مراحل را تایید کنید تا پارتیشن بندی درایو به پایان برسد.
- اکنون مقدار فضایی که انتخاب کردید به درایو مورد نظر اضافه شده است.
نرم افزار های پارتیشن بندی درایو
تا اینجای مقاله انواع روش های پارتیشن بندی ویندوز را آموزش دادیم و اکنون به سادگی می توانید این کار را انجام دهید. با این وجود به غیر از روش های گفته شده در بالا که مراحل استاندارد ویندوز بودند، بسیاری از برنامه های شخص ثالث نیز قادرند درایو های تان را پارتیشن بندی کنند. کار با این نرم افزار ها بسیار ساده است و گاها می توانید امکانات و قابلیت های بیشتری در آن ها بیابید که به شخصی سازی پارتیشن های تان کمک خواهد کرد. در ادامه تعدادی از بهترین نرم افزار های پارتیشن بندی ویندوز را به شما همراهان گرامی معرفی می کنیم و هر کدام را مورد بررسی قرار می دهیم.
نرم افزار MiniTool
برنامه مدیریت پارتیشن MiniTool یکی از بهترین نرم افزار های پارتیشن بندی ویندوز و درایو ها می باشد. این نرم افزار امکان ایجاد، حذف، کوچک کردن، گسترش، یا ادغام پارتیشن های هارد دیسک را فراهم می کند. این برنامه شامل ابزار های مدیریت پارتیشن می باشد و انجام اموری مانند فرمت کردن، حذف کردن، تغییر دادن، تغییر اندازه، تقسیم کردن، ادغام کردن و کپی کردن تنها با چند کلیک انجام می شود.
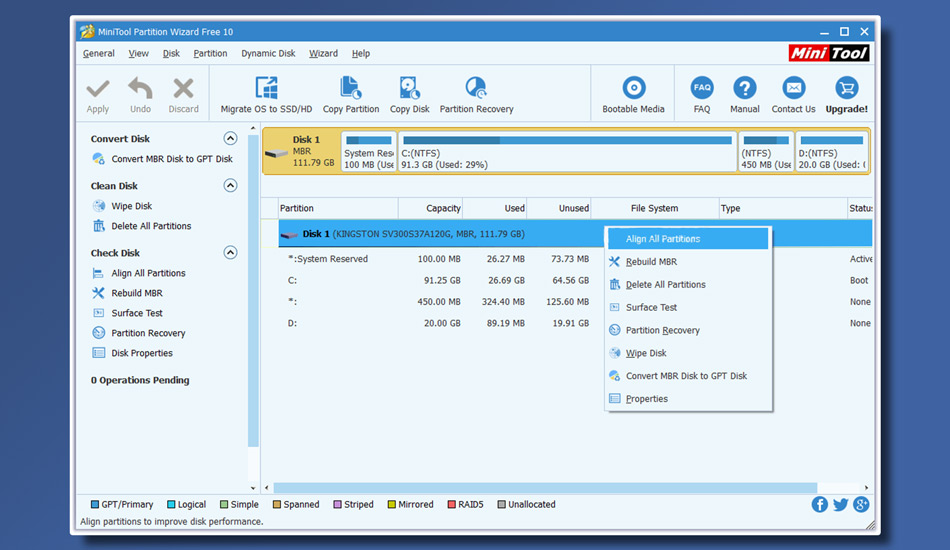
MiniTool همچنین ابزاری برای اسکن خطاها و تست هارد دیسک نیز ارائه می دهد که می توانید از آن استفاده کنید. یکی از ویژگی های جذاب این نرم افزار امکان انتقال سیستم عامل به یک هارد دیگر است که موجب می شود بدون نصب مجدد ویندوز بتوانید هارد خود را تعویض کنید. ابزار بازیابی اطلاعات از دست رفته نیز در MiniTool گنجانده شده که آن را از هر نظر به یک نرم افزار کامل تبدیل می کند.
نرم افزار AOMEI
نرم افزار قدرتمند AOMEI یا AOMEI Partition Assistant Standard Edition یکی دیگر از ابزار های پارتیشن بندی ویندوز است که به دلیل اراده قابلیت های ویژه ارزش دانلود بسیار بالایی دارد. تمامی ویژگی های مورد نیاز برای یک نرم افزار پارتیشن بندی از جمله ایجاد درایو جدید، ادغام درایو ها، تقسیم کردن حجم، فرمت کردن، بازیابی، تغییر اندازه، پشتیبان گیری از اطلاعات و … در AOMEI وجود دارد.
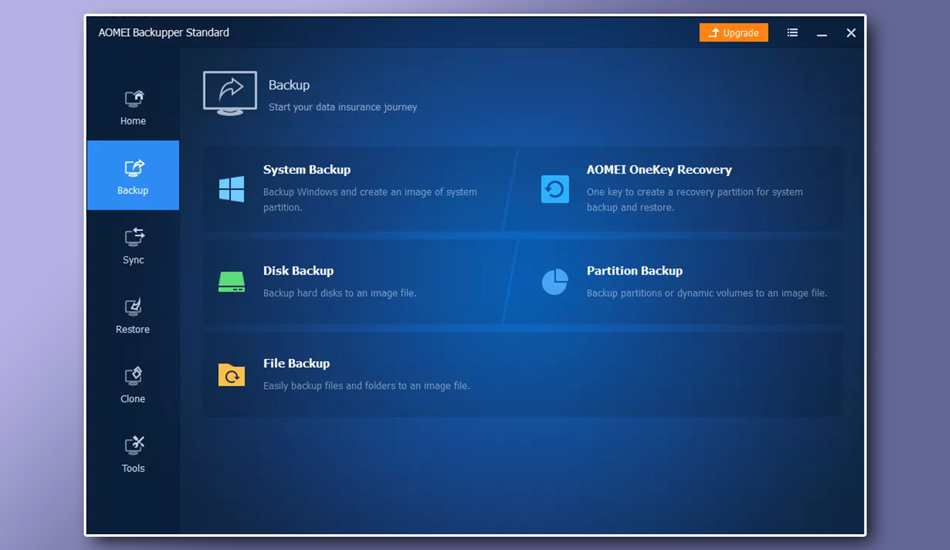
این نرم افزار با نسخه ها مختلف ویندوز از جمله XP، ویندوز 7، 8، 10 و 11 سازگار است و در استفاده از آن مشکلی نخواهید داشت. یکی دیگر از قابلیت های کاربردی این نرم افزار امکان ایجاد یک درایو بوتیبل (Bootable) در فلش است که به کمک آن می توانید از طریق فلش مموری ویندوز خود را نصب کنید.
نرم افزار EaseUS
یکی دیگر از نرم افزار های پارتیشن بندی ویندوز EaseUS می باشد. این نرم افزار به دلیل بهره مندی از یک رابط کاربری ساده و کاربردی می تواند یکی از بهترین گزینه های لیست برای ایجاد درایو جدید، تغییر، حذف یا اضافه کردن پارتیشن ها و … باشد. این نرم افزار تمامی هارد ها و درایو های متصل شده را برایتان لیست می کند و به راحتی می توانید هر کدام را به صورت جداگانه مدیریت و شخصی سازی کنید.
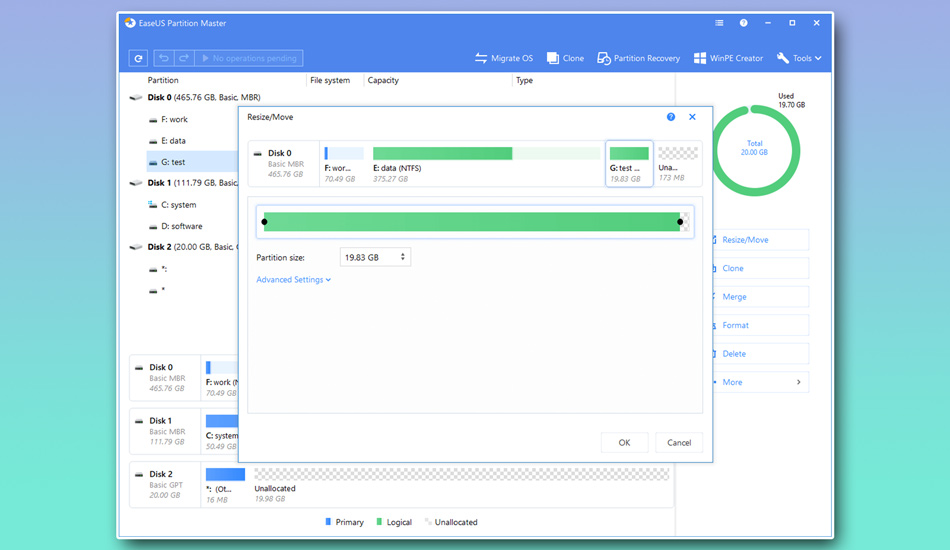
سازگاری مناسب این نرم افزار امکان نصب آن در ویندوز های مختلف و بهره گرفتن از آن را ساده تر از همیشه می کند. قابلیت های ویژه ای مانند انتقال سیستم عامل از HDD به SSD و برعکس، Cleanup کردن هارد دیسک، Wipe کرد دیتا و … نیز در این نرم افزار گنجانده شده است.
نرم افزار Gparted
نرم افزار Gparted یک نرم افزار بوتیبل است که از طریق دیسک یا فلش USB اجرا می شود. این نرم افزار یک رابط کاربری ساده و کلاسیک مانند سایر نرم افزار ها ارائه می دهد که در آن می توانید تمامی ویژگی های مورد نیاز برای شخصی سازی و مدیریت دیسک های تان را یکجا داشته باشید.
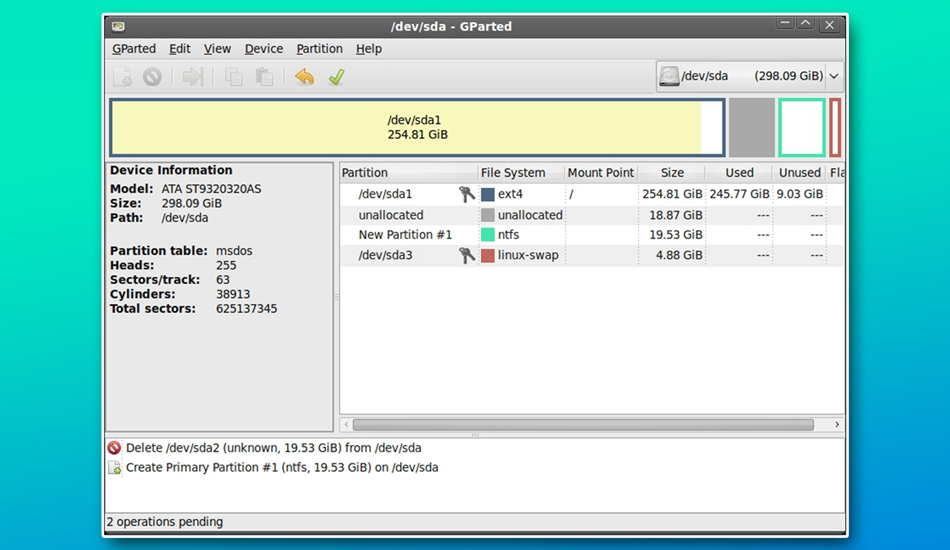
ویژگی مهم Gparted که آن را از رقبا متمایز می کند امکان انتخاب دقیق حجم هر پارتیشن یا درایو است که موجب می شود ویندوز حجم انتخابی را مقداری کم تر اعمال نکند و دقیقا همان عددی که وارد می کنید بر روی درایو پیاده شود. به کمک این برنامه می توانید حجم هر پارتیشن قبل و بعد از تغییر اندازه را تعیین کنید که مدیریت درایو ها را ساده تر می کند. پشتیبانی از فرمت های مختلف و سازگاری با سیستم های مختلف موجب شده کاربرد این نرم افزار بیشتر از همیشه باشد.
سخن پایانی
در این مقاله انواع روش ها و نحوه پارتیشن بندی ویندوز را آموزش دادیم و اکنون می توانید به راحتی این کار را انجام دهید. روش های گفته شده چندان پیچیده نبودند و با استفاده از آن ها در زمانی کوتاه می توانید هارد اینترنال یا اکسترنال تان را آن طور که میخواهید طبقه بندی کنید.
با این وجود، همانطور که به آن اشاره کردیم، همیشه قبل از پارتیشن بندی توجه داشته باشید که در صورت فرمت کردن یک درایو اطلاعات تان پاک می شود. بنابراین همواره سعی کنید یا تنها قسمت های خالی از اطلاعات هارد را پارتیشن بندی کنید و یا از اطلاعاتتان نسخه پشتیبان تهیه کنید. شما از چه روشی برای پارتیشن بندی درایو های تان استفاده می کنید؟ آیا تا به حال این کار را انجام داده اید؟ نظرات، سوالات و تجربیات خود در این زمینه را در زیر همین نوشته با ما و دیگر کاربران مجله تکنوسان به اشتراک بگذارید.