امروزه حافظه های اس اس به دلیل سرعت بالا طرفداران زیادی دارند و هر روزه کاربران بیشتری آن ها را جایگزین هارد های قدیمی خود می کنند. اما تعویض هارد دستگاه با اس اس دی نیازمند نصب مجدد ویندوز و پاک شدن تمامی اطلاعات است که این موضوع برای همه خوشایند نیست. بد نیست بدانید شما می توانید به سادگی ویندوز خود را به اس اس دی انتقال دهید و از این مراحل خسته کننده راحت شوید. در این مقاله از تکنوسان مگ قصد داریم آموزش انتقال ویندوز به اس اس دی را بررسی کنیم و ببینیم ساده ترین راه برای منتقل کردن ویندوز به هارد ssd چیست. تا انتهای این مطلب با ما همراه باشید.
چرا باید ویندوز را به SSD منتقل کنیم؟

بدون شک یکی از راههایی که میتوانید با استفاده از آن سرعت و عملکرد کامپیوتر خود را بهبود ببخشید، انتقال ویندوز به یک درایو SSD است. همانطور که می دانید، SSD نوعی حافظه جانبی است که به جای دیسکهای متحرک، از تراشههای حافظه استفاده میکند. این باعث میشود که دسترسی به اطلاعات سریعتر و کمترین خطا رخ دهد.
وقتی ویندوز را بر روی SSD نصب میکنید، زمان بوت شدن سیستم عامل، اجرای برنامهها و باز کردن فایلها، به طور قابل توجهای کاهش مییابد. این به این دلیل است که SSD دارای سرعت خواندن و نوشتن بسیار بالاتر از HDD است. با انتقال دادن ویندوز به اس اس دی می توانید بدون نصب کردن مجدد ویندوز به راحتی از درایو اس اس دی خود استفاده کرده و سیستم عامل را روی آن بارگذاری کنید.
اقدامات احتیاطی و پیش نیازها برای منتقل کردن ویندوز به هارد اس اس دی
در صورتی که قصد دارید تا اقدام به انتقال ویندوز از هارد به ssd کنید، نیاز است تا پیش از انجام این کار به چند نکته مهم توجه داشته باشید تا با مشکل مواجه نشوید. از مهمترین این نکات میتوان به موارد زیر اشاره کرد:
- حتماً از دادههای خود فایل بک آپ تهیه کنید.
- از لپ تاپ استفاده میکنید، آن را به صورت کامل شارژ کنید.
- در طول کل فرآیند به هیچ عنوان اقدام به خاموش کردن کامپیوتر و لپ تاپ خود نکنید.
آموزش انتقال ویندوز به اس اس دی
در صورتی که قصد دارید تا اقدام به انتقال ویندوز به هارد ssd کنید، نیاز است تا مراحل زیر را طی کنید تا بتوانید بدون مشکل این کار را انجام دهید:
انتقال ویندوز 10 به SSD با شبیه سازی داده ها
زمانی که کاربر میخواهد رایانه شخصی خود را سریعتر کار کند و همچنین میخواهد دادهها را ایمن نگه دارد، کلون کردن دادهها و انتقال مستقیم ویندوز 10 به SSD کارآمدترین روش است. با طی کردن مراحل زیر میتوانید فرآیند انتقال ویندوز به SSD را با موفقیت انجام دهید:
- سیستم خود را باز کنید و روی Computer کلیک راست کنید. سپس بر روی گزینه Manage کلیک کنید.
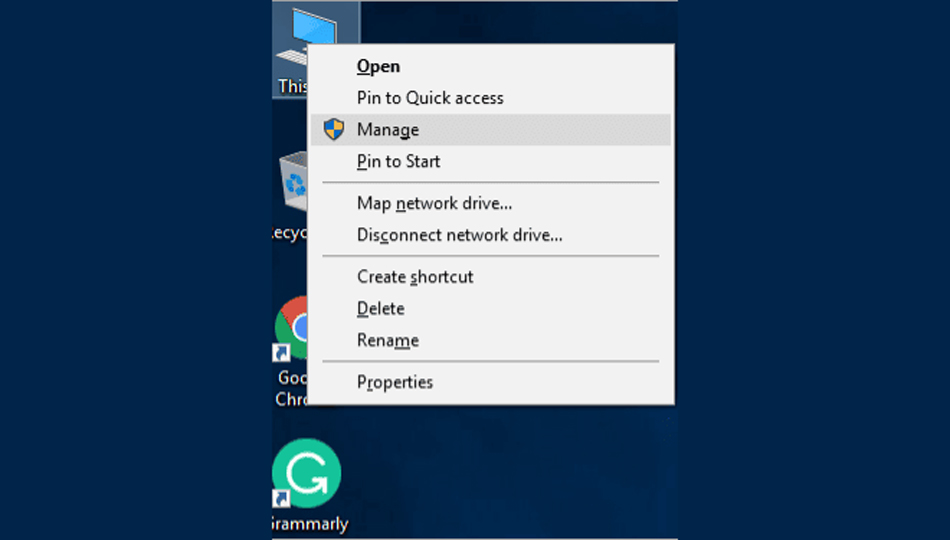
- پس از انجام این کار پنجره ای مانند تصویر زیر به شما نمایش داده میشود.
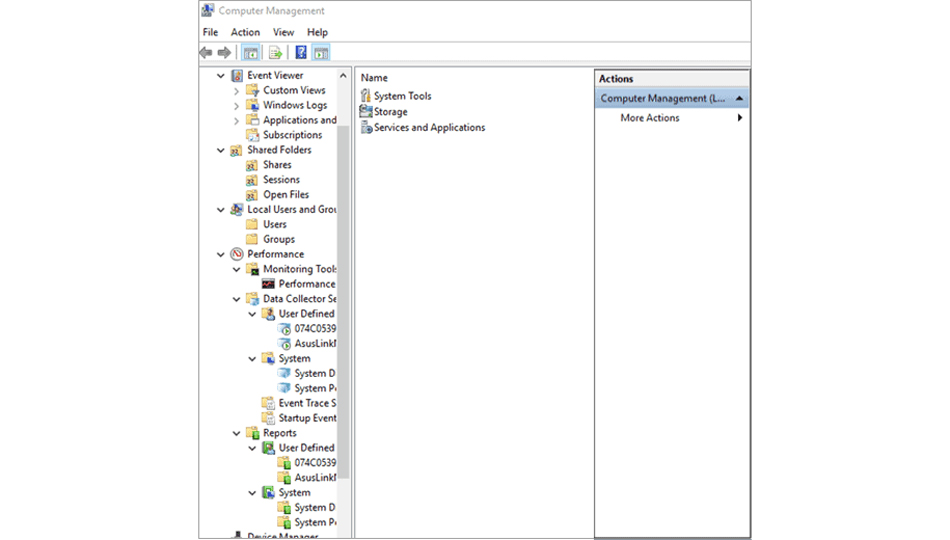
- SSD را در سیستم خود قرار دهید. هارد شما چون پارتیشن بندی نشده و تخصیص داده نشده به صورت unallocated disk در حافظه نشان داده میشود. سپس یک کادر مانند شکل زیر ظاهر میشود. اکنون، روی کادر انتخاب GPT GUID Partition Table کلیک کرده و سپس گزینه OK را انتخاب کنید.
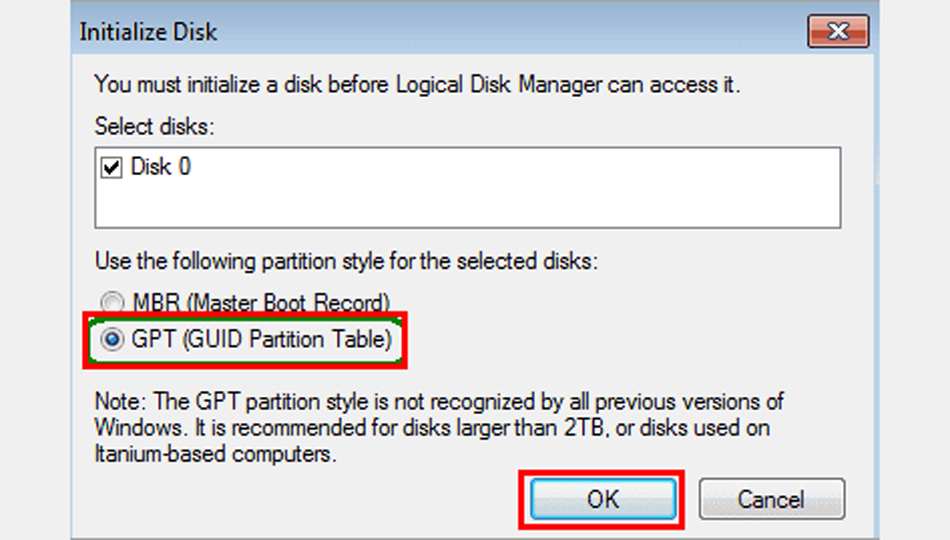
- سپس باید روی Unallocated memory کلیک راست کرده و روی New Simple Volume کلیک کنید.
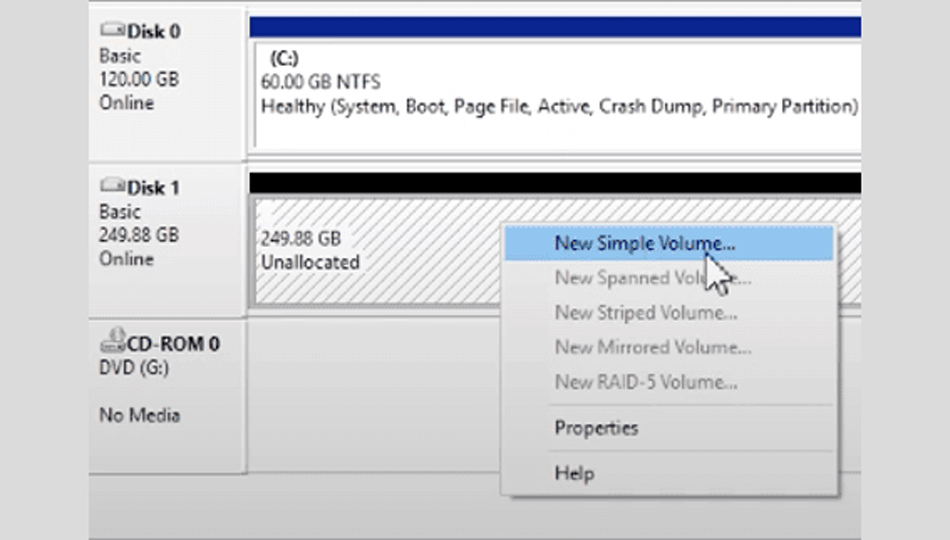
- تصویر زیر نشان داده شده است مشخص کنید.
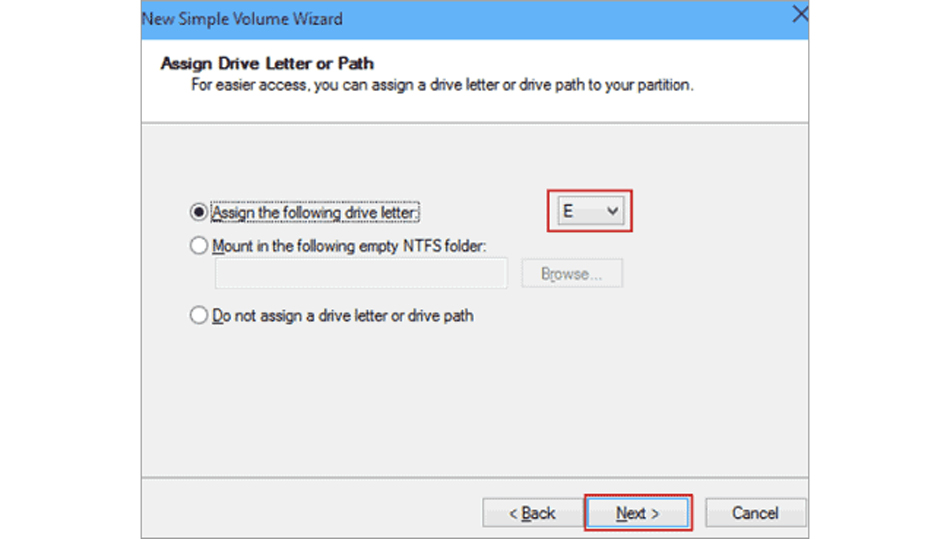
- روی Finish کلیک کنید تا حافظه SSD به کامپیوتر شما اضافه شود.
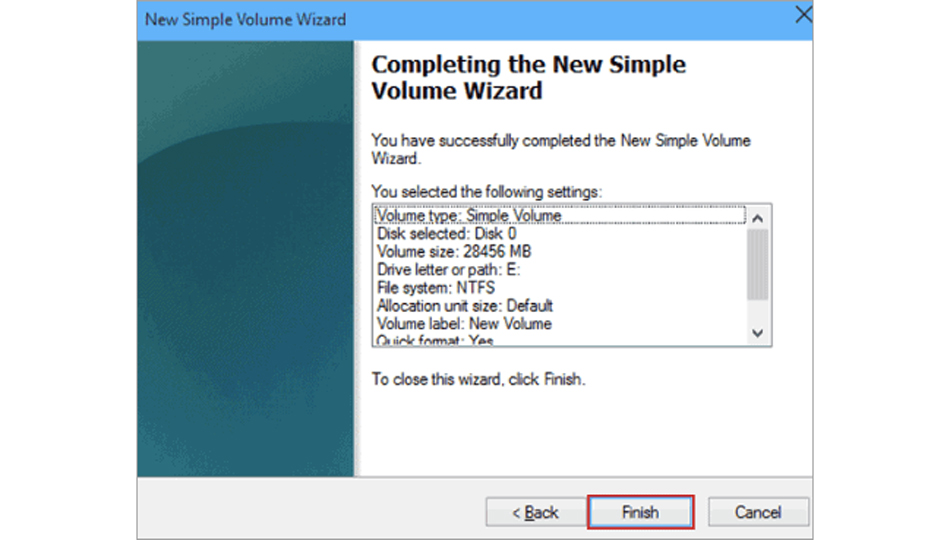
- سپس نیاز است تا برای انتقال اطلاعات خود اقدام به دانلود و نصب Cocosensor Backup Tuner بر روی کامپیوتر خود کنید. Cocosensor Backup Tuner نرم افزار انتقال ویندوز به ssd است که میتوانید از آن استفاده کنید.
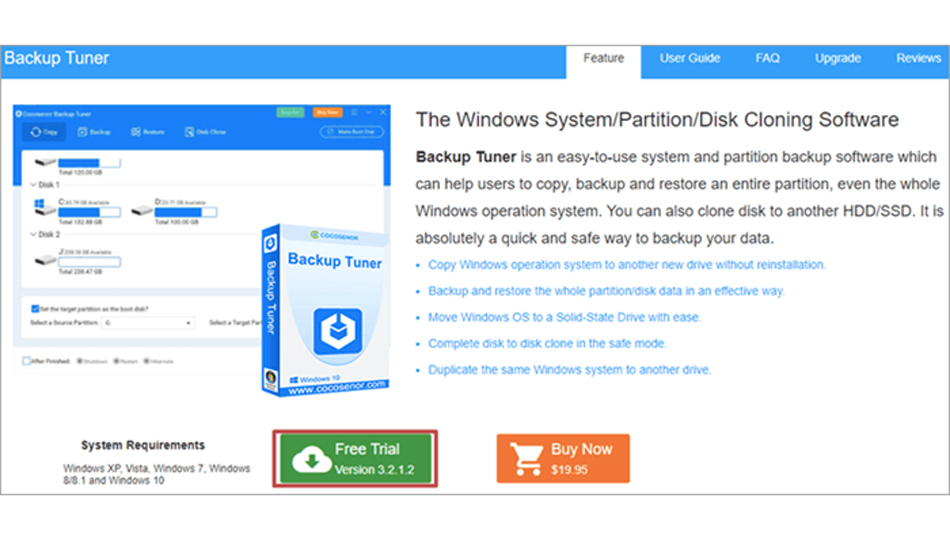
- پس از دانلود و نصب برنامه با صفحه ای مانند تصویر زیر مواجه خواهید شد.
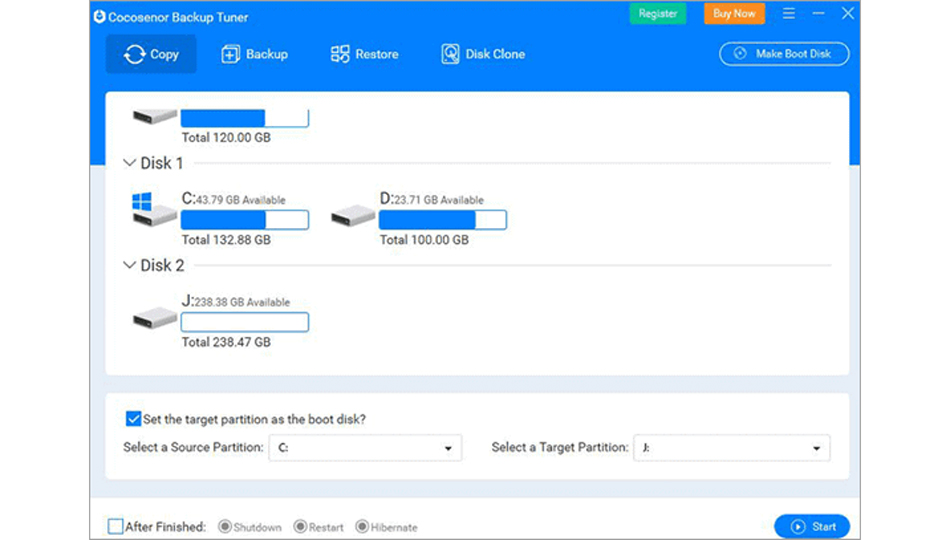
- در این برنامه باید Source Partition را روی C قرار دهید.
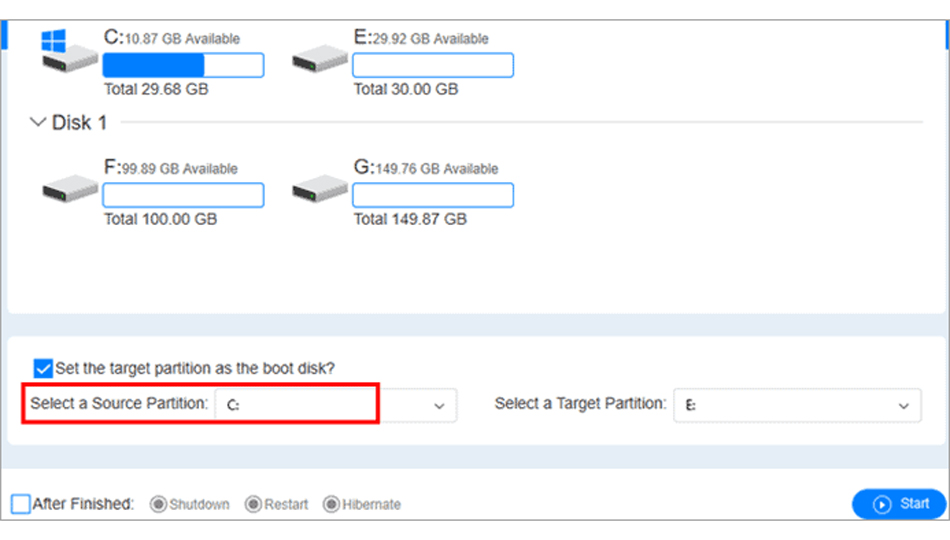
- سپس باید در بخش Select a Target Partition پارتیشنی که قصد انتقال اطلاعات به آن را دارید انتخاب کنید.
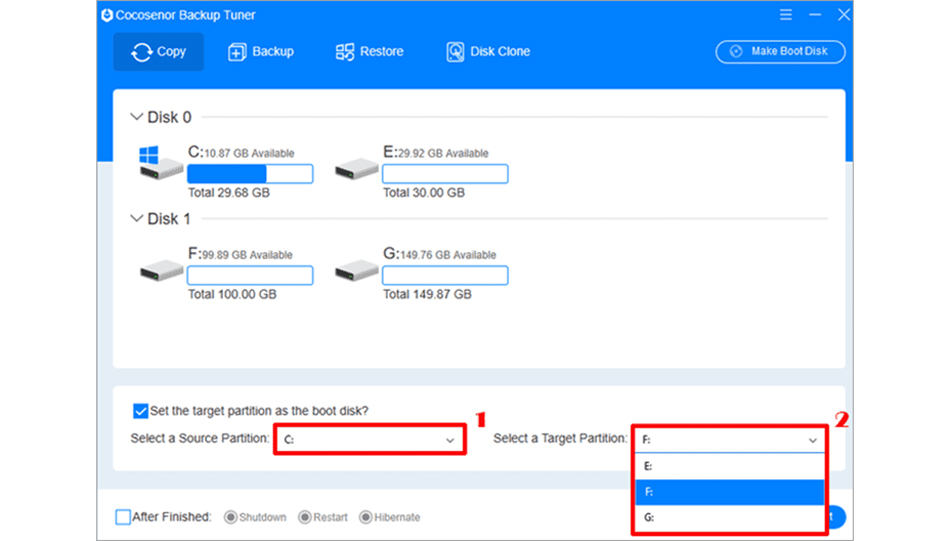
- در گام بعدی پس از انتخاب پارتیشن مقصد، باید روی دکمه Start کلیک کنید.
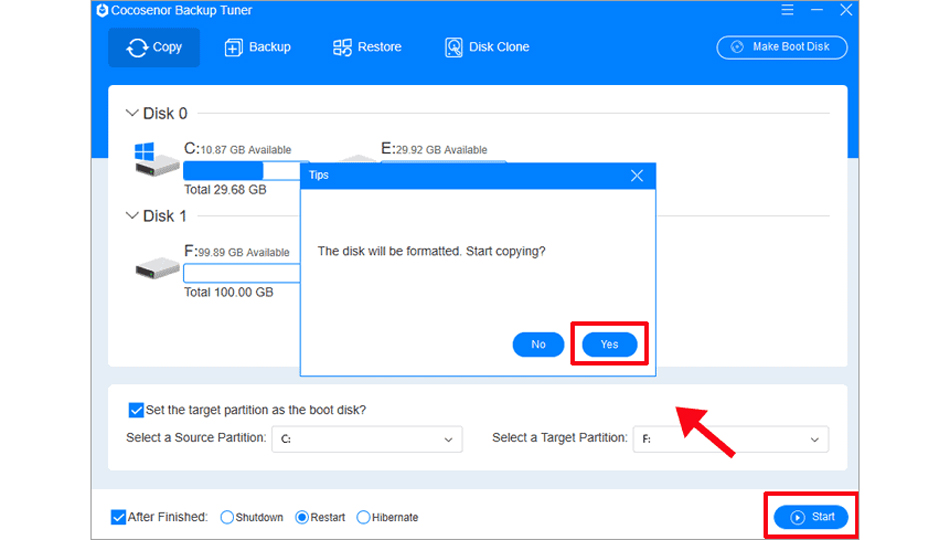
- بعد از انتقال فایل، به شما کادری نمایش داده میشود که اعلام میکند که فرآیند انتقال فایل تکمیل شده است.
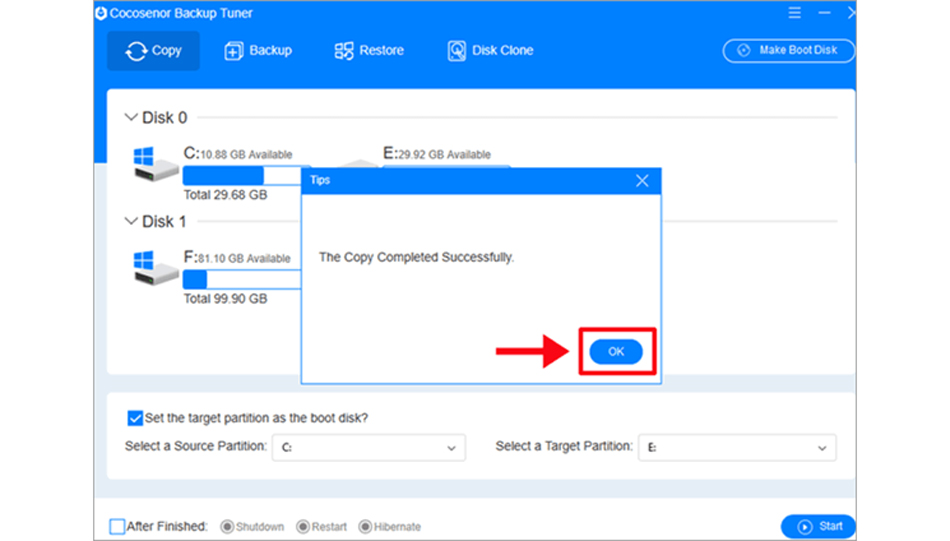
- در نهایت باید کامپیوتر خود را مجدداً راه اندازی کنید.
- هنگامی که رایانه شخصی را مجدداً راه اندازی کردید، حال نیاز است تا کلیدهای Del/F2/F11 را فشار دهید تا بسته به سخت افزار سیستم شما وارد منوی BIOS شوید.
- در بخش بعدی باید Boot from SSD را انتخاب کنید تا ویندوز شما به SSD منتقل شود.
روش دیگر انتقال ویندوز بر روی SSD
پس از بررسی آموزش انتقال ویندوز به هارد ssd، نیاز است تا به این نکته اشاره کنیم که گاهی ممکن است در طی استفاده از برنامه انتقال ویندوز به ssd با مشکل مواجه شوید. در چنین شرایطی اگر به هر دلیلی نتوانستید اقدام به انتقال ویندوز خود به SSD کنید، نیاز است تا از روش دیگر برای انجام این کار استفاده کنید:
- مرورگر خود را باز کرده و Microsoft Windows Installation Media را تایپ کنید. سپس باید صفحه زیر شوید و بر روی Download Tool Now کلیک کنید.
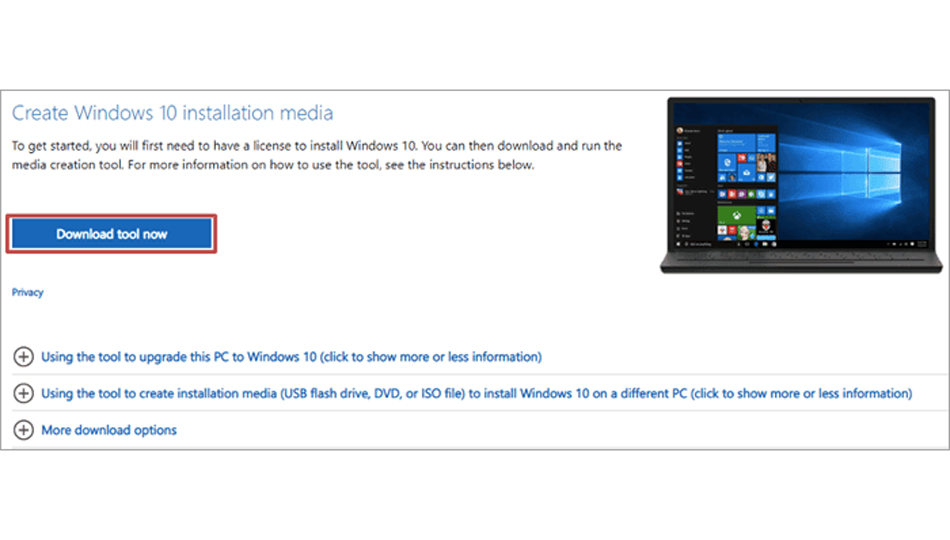
- پس از دانلود و اجرا این فایل با تصویر زیر مواجه خواهید شد. از بین گزینههای مختلف باید گزینه Create installation media for another PC را انتخاب کنید.
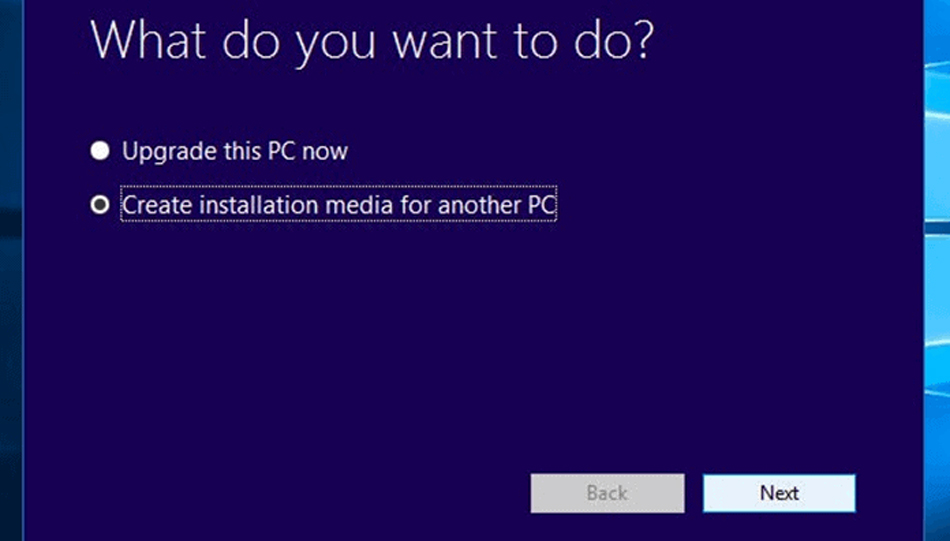
- نیاز است تا مطمئن شوید که SSD توسط یک سوکت USB خارجی به مادربرد شما متصل شده باشد.
- در صفحه بعدی گزینه 64 بیتی را انتخاب کرده و سیستم شروع به نصب ویندوز 10 روی SSD میکند.
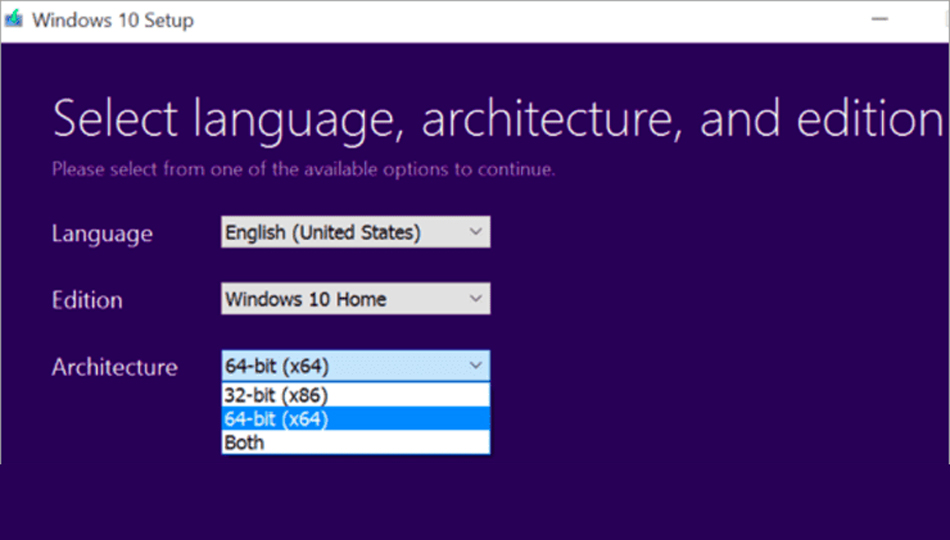
- بعد از اجرا این فرآیند باید سیستم خود را مجدداً راه اندازی کنید.
- در هنگام بالا آمدن ویندوز، کلیدهای مربوطه را فشار دهید تا وارد منوی BIOS شوید.
- در منوی Bios، میتوانید Boot from USB Disk را انتخاب کنید.
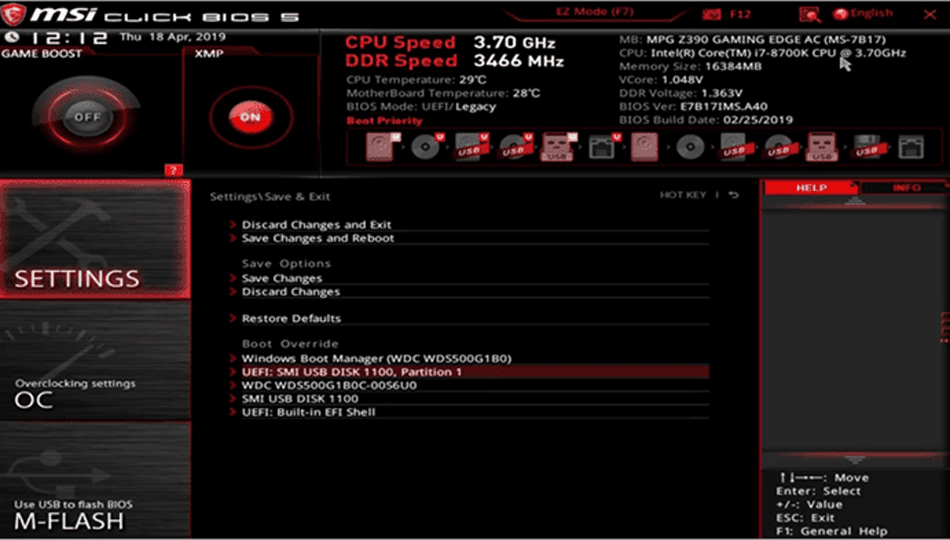
- سپس یک کادر مانند تصویر زیر به شما نمایش داده میشود که در آن باید زبان سیستم عامل خود را مشخص کنید.
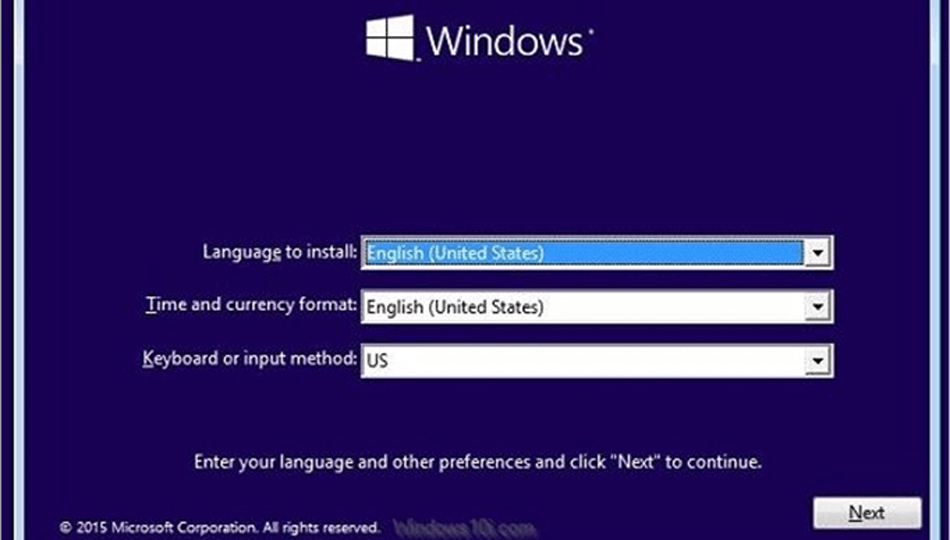
- در صفحه بعدی نیاز است تا روی Install now کلیک کنید.
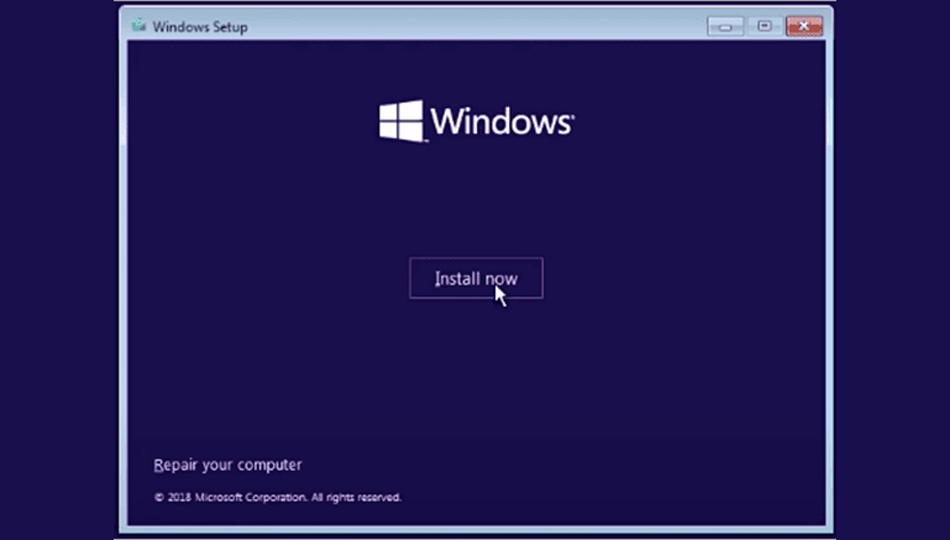
- سپس نیاز است تا بقیه مراحل نصب ویندوز را طی کرده و از این طریق ویندوز شما به SSD منتقل میشود.
حرف آخر
در این مطلب از تکنوسان مگ نگاهی به نحوه انتقال ویندوز به ssd انداخته و تلاش کردیم تا به صورت کامل آموزش دهیم که چگونه میتوانید از هارد SSD خود برای ذخیره سازی ویندوز استفاده کنید. در صورتی که پس از بررسی موارد گفته شده در این مطلب سوال خاصی داشتید و یا تجربه و نظری در مورد آموزش انتقال ویندوز به ssd دارید، میتوانید دیدگاههای خود را در بخش کامنتها با ما به اشتراک بگذارید.
با سلام و تشکر از تکنوسان مطلب خوبی بود. سپاسگزارم