همانطور که می دانید، با پیشرفت فناوری و افزایش نیاز به ارتباطات سریع و کارآمد، به اشتراک گذاری منابع در شبکهها به یک ضرورت تبدیل شده است. یکی از این منابع مهم که در هر دفتر کار، خانه یا شرکتی مورد استفاده قرار میگیرد، پرینترها هستند. به اشتراک گذاری پرینتر در شبکه نه تنها به صرفه جویی در هزینهها کمک میکند، بلکه امکان دسترسی آسانتر و سریعتر به چاپ اسناد را برای کاربران مختلف فراهم میآورد. به علاوه اشتراک گذاری پرینتر در شبکه به کاربران این امکان را می دهد تا با استفاده از نرمافزارها و تنظیمات مختلف، پرینتر را به صورت مؤثر و کارآمد بین کاربران مختلف یک شبکه به اشتراک بگذارند. از آنجایی که هر کاربر ممکن است نیازهای متفاوتی داشته باشد، در ادامه نحوه به اشتراک گذاری پرینتر در یک شبکه در سیستم عامل های مختلف آموزش خواهیم داد. در این مقاله از تکنوسان مگ به آموزش نحوه شبکه کردن پرینتر خواهیم پرداخت؛ با ما همراه باشید.
آموزش اشتراک گذاری پرینتر در شبکه
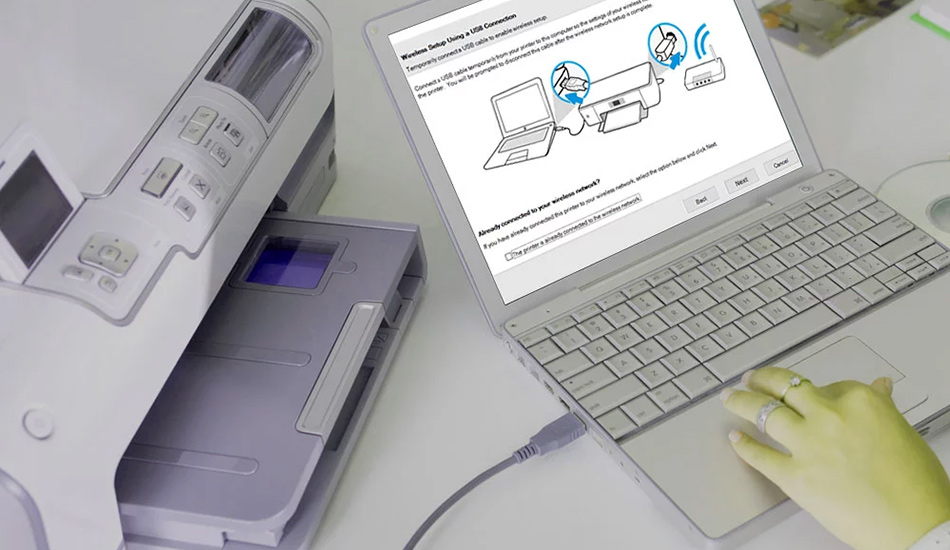
شبکه کردن پرینتر به ویژه برای شرکتها و سازمانهای بزرگ، یک ضرورت است. در این محیطها، معمولاً تعداد زیادی کارمند وجود دارد که نیاز به چاپ مستندات دارند. اگر هر کارمند مجبور باشد برای چاپ به یک پرینتر جداگانه دسترسی داشته باشد، نه تنها زمان زیادی طول می کشد، بلکه هزینههای مرتبط با خرید و نگهداری پرینترهای متعدد نیز افزایش مییابد. با ایجاد یک پرینتر تحت شبکه، همه کارمندان میتوانند از یک منبع مشترک بهرهبرداری کنند. این امر نه تنها موجب صرفهجویی در هزینهها میشود، بلکه مدیریت چاپ را نیز آسان میکند. در ادامه به راهنمای اشتراک گذاری پرینتر در یک شبکه را با سیستم عامل های مختلف آموزش خواهیم داد.
ویندوز 7 و 8
در این بخش مراحل لازم برای به اشتراک گذاری پرینتر در این سیستم عامل های ویندوز نسخه 7 و 8 را آموزش خواهیم داد. اما قبل از هر چیز، لازم است که درایور پرینتر را بر روی سیستمی که پرینتر به آن متصل است، نصب کنید. این اقدام پایه و اساس هرگونه فعالیت چاپی است. بسیاری از پرینترها هنگام اتصال به کامپیوتر، به طور خودکار درایور خود را نصب میکنند. با این حال، اگر این فرآیند به صورت خودکار انجام نشود، میتوانید درایور مورد نظر را از وبسایت سازنده پرینتر دریافت کنید.
پس از نصب درایور با کلیک بر روی دکمه Start، وارد کنترل پنل (Control Panel) شوید. در کنترل پنل، گزینه Network and Sharing Center را پیدا کرده و بر روی آن کلیک کنید. اگر نوع نمایش کنترل پنل شما متفاوت است، ابتدا گزینه Network and Internet را انتخاب کرده و سپس به Network and Sharing Center بروید. این بخش اطلاعات مربوط به شبکه شما را نمایش میدهد و امکان تنظیمات مختلف را فراهم میکند.
در منوی سمت چپ، بر روی Change advanced sharing settings کلیک کنید. با این کار به صفحهای منتقل میشوید که شامل گزینههای مختلفی برای تنظیمات اشتراک گذاری است. شما با چهار گزینه اصلی مواجه خواهید شد: Private، Guest، Public و All Networks. بسته به نوع شبکهای که در آن قرار دارید، یکی از این گزینهها را انتخاب کنید. برای مثال، اگر در یک شبکه خانگی هستید، گزینه Private را انتخاب کنید.
در مرحله بعد گزینه File and printer sharing را پیدا کرده و آن را بر روی Turn on file and printer sharing قرار دهید. این اقدام امکان دسترسی دیگر کاربران به پرینتر شما را فراهم میکند. سپس با استفاده از گزینه password protection sharing، میتوانید برای اتصال به پرینتر رمز عبوری تعیین کنید. این کار امنیت بیشتری برای دسترسی به پرینتر شما فراهم میآورد و از دسترسی غیرمجاز جلوگیری میکند.
برای نهایی کردن فرآیند به اشتراک گذاری، مجدداً به کنترل پنل مراجعه کرده و گزینه Devices and Printers را انتخاب کنید. بر روی پرینتر مورد نظر راست کلیک کرده و Printer properties را انتخاب کنید. در تب Sharing، تیک Share this printer را فعال کنید. با انجام این کار، پرینتر شما برای سایر کاربران شبکه قابل دسترسی خواهد بود.
ویندوز 10
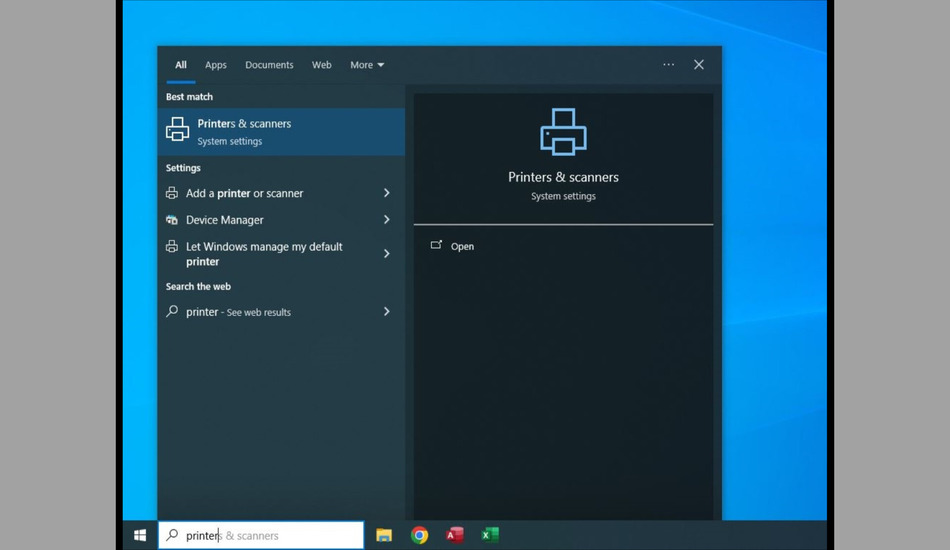
برای به اشتراک گذاری پرینتر خود در شبکه با ویندوز 10 مراحل زیر را انجام دهید:
- برای شروع، از منوی Start عبارت Printers scanners را تایپ کنید و بر روی نتیجهای که ظاهر میشود کلیک کنید. این بخش شامل تمامی پرینترهای متصل به سیستم شما و همچنین گزینههای مدیریت آنها است.
- پس از ورود به بخش Printers & scanners، لیستی از پرینترهای موجود بر روی سیستم شما نمایش داده خواهد شد. در اینجا، بر روی پرینتری که قصد دارید به اشتراک بگذارید کلیک کنید. این اقدام شما را به صفحه مدیریت آن پرینتر هدایت خواهد کرد.
- در صفحه مدیریت پرینتر، گزینه Manage را انتخاب کنید. این گزینه به شما امکان میدهد تا تنظیمات مختلف پرینتر را مشاهده و تغییر دهید.
- اکنون بر روی Printer properties کلیک کنید. این بخش شامل تنظیمات پیشرفتهتری برای پرینتر شما است.
- در تب Sharing گزینهای با عنوان Share this printer وجود دارد. تیک این گزینه را فعال کنید. این اقدام به سیستم شما اجازه میدهد تا پرینتر را برای سایر کاربران شبکه قابل مشاهده کند. همچنین با فعال کردن این گزینه، شما امکان مدیریت و کنترل دسترسی به پرینتر را خواهید داشت.
- در این مرحله، میتوانید نامی برای پرینتر خود انتخاب کنید که در شبکه نمایش داده خواهد شد. این نام باید واضح و قابل شناسایی باشد تا سایر کاربران به راحتی بتوانند پرینتر شما را شناسایی کنند. نام انتخابی شما در بخش Share name وارد خواهد شد.
- توجه داشته باشید که گزینه Render print jobs on client computers باید حتماً روشن باشد. پس از اطمینان از فعال بودن این گزینه، بر روی Ok کلیک کنید تا تغییرات ذخیره شوند.
ویندوز 11
اگر شما از ویندوز 11 استفاده میکنید و قصد دارید پرینتر خود را در یک شبکه به اشتراک بگذارید، مراحل زیر را با دقت دنبال کنید. لازم است پیش از شروع فرآیند، اطمینان حاصل کنید که کلیه کامپیوترهای دیگر مورد نظر به یک شبکه مشترک و یکسان با کامپیوتر اصلی متصل هستند. این نکته از اهمیت بالایی برخوردار است چرا که عدم برقراری اتصال در یک شبکه یکسان میتواند باعث عدم دسترسی به پرینتر شود.
- ابتدا برای اطمینان از عملکرد صحیح پرینتر، درایور سازگار را بر روی کامپیوتر خود نصب کنید. برای این کار به وب سایت تولید کننده پرینتر مراجعه کنید و با جستجوی نام مدل پرینتر، نسخه مناسب درایور برای ویندوز ۱۱ را دانلود و نصب نمایید.
- پس از نصب درایور، به منوی Settings در ویندوز ۱۱ دسترسی پیدا کنید. این کار را میتوانید با کلیک بر روی آیکون Start در نوار وظیفه و سپس انتخاب گزینه Settings انجام دهید.
- در پنل تنظیمات، به بخش Bluetooth & devices در منوی سمت چپ رفته و سپس Printers & scanners را از منوی سمت راست انتخاب کنید. این بخش به شما اجازه میدهد تا لیست پرینترهای متصل به سیستم خود را مشاهده کنید.
- بر روی پرینتری که میخواهید به اشتراک بگذارید کلیک کنید. در صفحه جدید، گزینه Printer Properties را انتخاب نمایید. این بخش به شما کنترل دقیقی بر روی ویژگیهای پرینتر میدهد.
- در صفحه Printer Properties، به تب Sharing بروید. در اینجا بر روی گزینه Change Sharing Options کلیک کنید.
- سپس در صفحه جدیدی که باز میشود، گزینه Share this printer را فعال کنید. بعد از قسمت Share name برای پرینتر خود یک نام مناسب و قابل شناسایی انتخاب کنید. این نام، شناسایی پرینتر در شبکه را سادهتر میکند.
- در پایان، بر روی دکمههای Apply و سپس Ok کلیک کنید تا تغییرات شما ذخیره شود. با انجام این کار، پرینتر شما با نام مشخص شده در شبکه به اشتراک گذاشته میشود.
مک

اگر از کاربران لپتاپهای اپل، یا به عبارتی مکبوکها هستید، برای به اشتراکگذاری پرینتر در شبکه، باید مراحل زیر را دنبال کنید:
- ابتدا بر روی لوگوی اپل کلیک کنید. در منوی باز شده گزینه System Preferences را انتخاب کنید.
- سپس در پنجره جدیدی که باز میشود به بخش Sharing بروید. این قسمت شامل تنظیمات مختلفی است که به شما این امکان را میدهد تا منابع مورد نظر خود را با دیگران به اشتراک بگذارید.
- پس از ورود به این بخش، از منوی سمت چپ بر روی Printer Sharing کلیک کنید.
- در این مرحله، در بخش Printers، تیک پرینتر مورد نظر خود را فعال کنید. این اقدام به شما این امکان را میدهد تا این پرینتر را برای استفاده دیگران در شبکه قابل دسترسی کنید. اگر تمایل دارید، میتوانید نام پرینتر را نیز از بالای این صفحه تغییر دهید تا به راحتی شناسایی شود.

بهطور پیشفرض این پرینتر در دسترس تمامی افرادی خواهد بود که به شبکه متصل هستند. اما اگر نیاز به محدود کردن این دسترسی دارید، این امکان نیز وجود دارد. برای این کار کافی است بر روی علامت "+" در پایین صفحه کلیک کنید و تنظیمات مورد نظر خود را اعمال کنید تا دسترسیها را به دلخواه خود محدود کنید. اجرای این مراحل نه تنها به شما در مدیریت بهتر اسناد کمک خواهد کرد، بلکه اطمینان حاصل میکند که تنها افرادی که مجاز هستند، به پرینتر متصل شده و از آن استفاده کنند.
سخن آخر
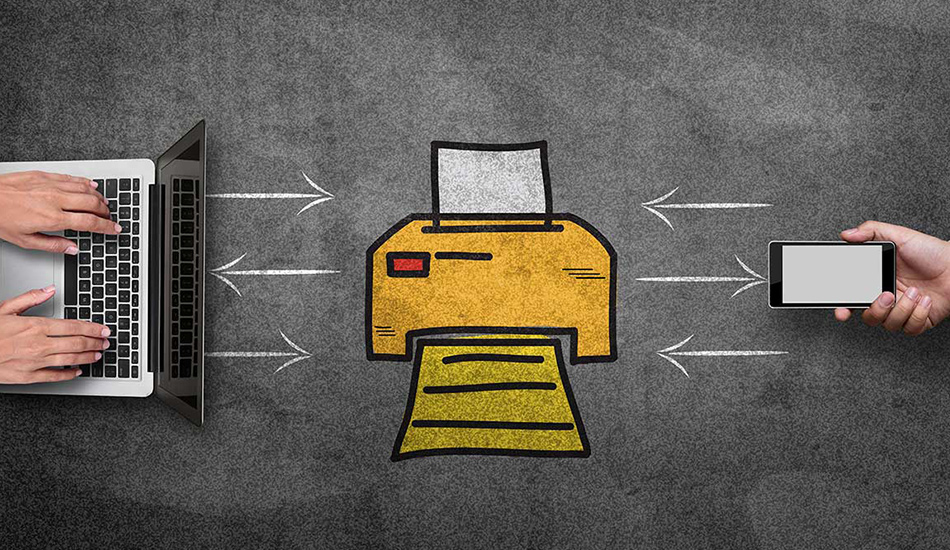
در این مقاله به آموزش نحوه اشتراک گذاری پرینتر در یک شبکه پرداختیم. همانطور که اشاره کردیم شیر کردن پرینتر در شبکه موجب کاهش تعداد پرینترهای مورد نیاز و در نتیجه کاهش هزینههای نگهداری و مصرف کاغذ و جوهر میشود.دعلاوه بر این، اشتراک گذاری پرینتر در شبکه به کاربران این امکان را میدهد که به راحتی بر روی استفاده از منابع خود نظارت داشته باشند. به طور کلی اشتراک گذاری پرینتر در شبکه یک اقدام مؤثر برای شرکت ها می باشد که با رعایت اصول صحیح، میتواند به افزایش کارایی، کاهش هزینهها و بهبود فرآیند کاری کارکنان منجر شود. در نهایت اگر شما هم تجربه به اشتراک گذاری پرینتر در یک شبکه را دارید، می توانید در بخش نظرات تجربیات خود را با ما به اشتراک بگذارید.