مانطور که می دانید، از iMessage در گوشی های آیفون برای ارسال و دریافت پیام استفاده می شود. این سرویس بسیار محبوب می باشد و به دلیل سهولت استفاده توسط بسیاری از طرفداران گوشی های آیفون مورد استفاده قرار می گیرد. از این رو خیلی از کاربران به دنبال روشی برای استفاده از آی مسیج در لپ تاپ و کامپیوتر شخصی خود هستند تا بتوانند به صورت ساده تر و گسترده تری به استفاده از آن بپردازند. ما در این مقاله از تکنوسان مگ قصد داریم نحوه استفاده از iMessage در لپ تاپ را آموزش دهیم. با ما همراه باشید.
آشنایی با ترفندهای مختلف استفاده از آی مسیج (iMessage) در لپ تاپ
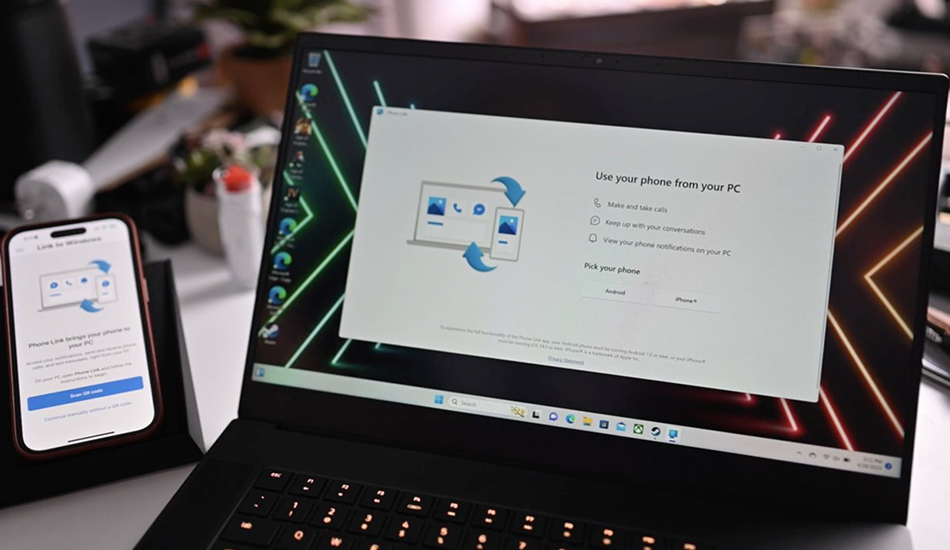
با کمک ترفندهای مختلف می توانید iMessage را در ویندوز مورد استفاده قرار دهید. در ادامه قصد داریم تا شما را با روش ها و ترفندهای مختلف این کار آشنا کنیم. با استفاده از این روش ها می توانید به سادگی به پیام های آی مسیج خود در لپ تاپ یا رایانه شخصی دسترسی داشته باشید.
آموزش استفاده از iMessage در ویندوز با کمک برنامه با کمک برنامه Phone Link
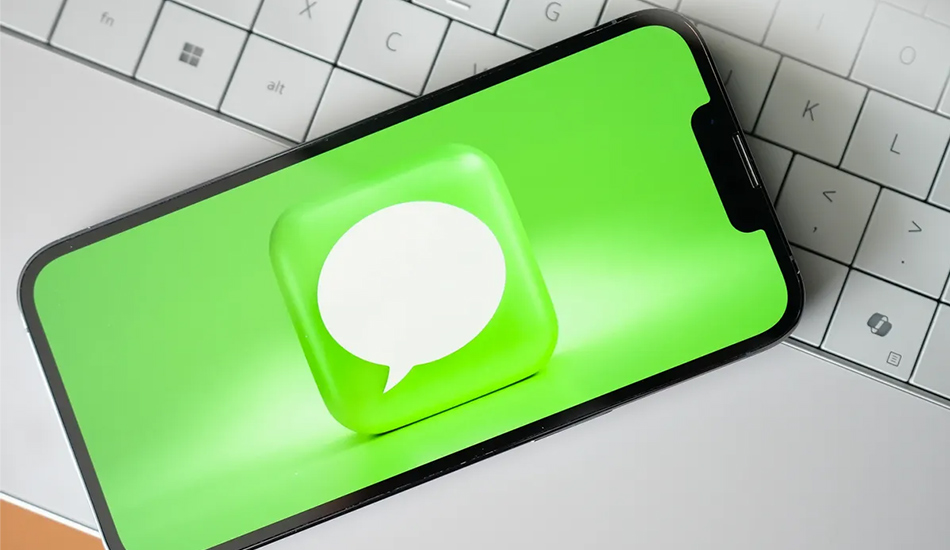
با کمک برنامه Phone Link می توانید آیفون خود را به ویندوز متصل کرده و به iMessage دسترسی داشته باشید. مراحل نصب iMessage بر روی ویندوز به کمک این برنامه به شرح زیر می باشد:
- برای آن که بتوانید از برنامه Phone Link استفاده کنید باید آیفون 14 یا جدیدتر داشته باشید و آخرین نسخه ویندوز 11 را نصب کرده باشید. بنابراین پیش از انجام هر کاری باید این بروزرسانی ها را انجام دهید.
- برای انجام بروزرسانی باید ابتدا به قسمت تنظیمات رفته و Windows Update و پس از آن نیز Check for update را انتخاب نمایید.
- پس از پایان یافتن کار بروزرسانی در کادر جستجوی ویندوز برنامه Phone Link را جستجو کنید.
- سپس بر روی این برنامه کلیک کنید.
- در ادامه باید برنامه Phone Link را در سیستم خودتان باز نمایید.
- در این مرحله دو گزینه Android و iPhone پیش روی شما باز شده که بایستی iPhone را انتخاب نمایید.
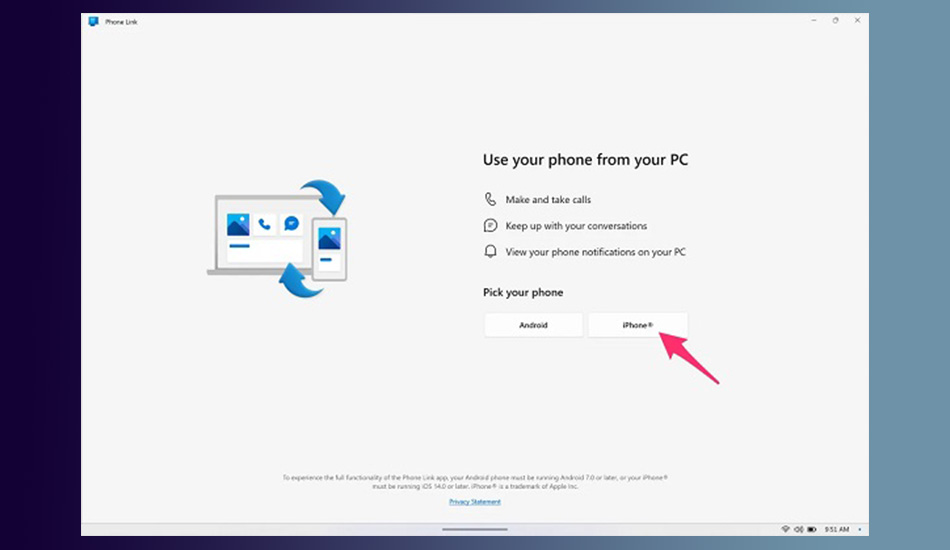
- تمامی مراحل که بر روی صفحه نمایش داده می شود را ادامه دهید تا گوشی را از طریق بلوتوث وصل کنید و تمامی درخواست هایی که برای همگام سازی و مجوزها می باشد را تایید نمایید.
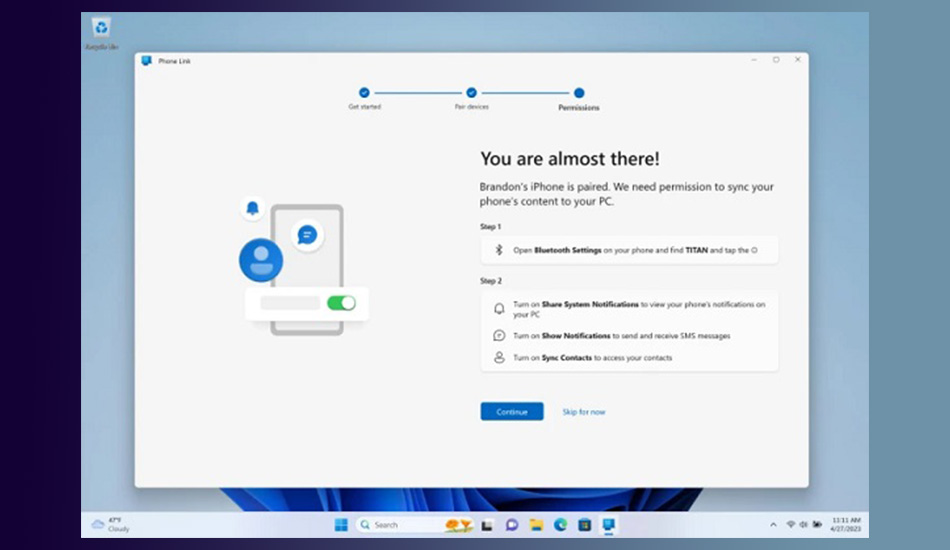
- در گوشی آیفون خود، مجوز وصل شدن بلوتوث را به برنامه در قسمت تنظیمات بلوتوث بدهید.
- پس از اتمام تنظیمات می بایست آیفون خودتان را در برنامه Phone Link که قادر به دسترسی به پیام ها، تماس ها و مخاطبین می باشد را خواهید دید و از این طریق به iMessage در ویندوز دسترسی خواهید داشت.
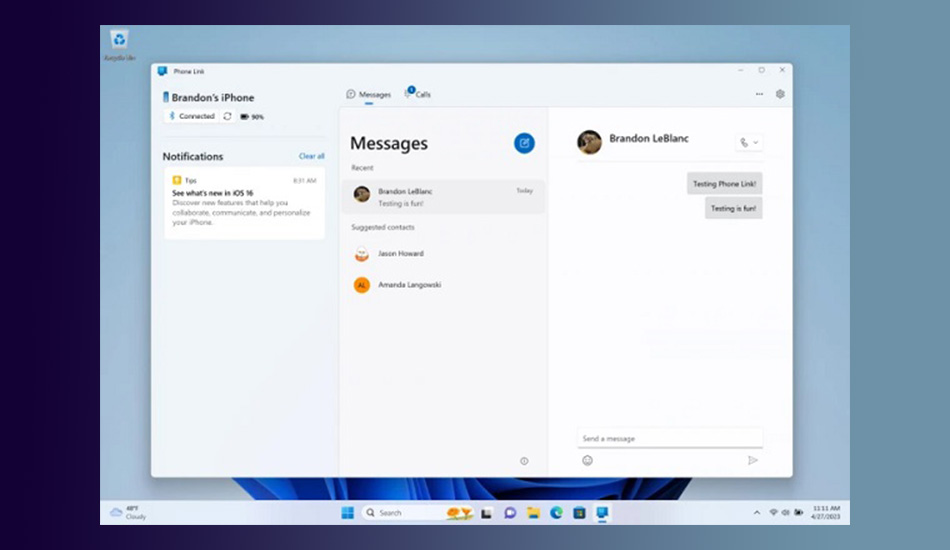
آموزش استفاده از iMessage در لپ تاپ با کمک برنامه با استفاده از مک بوک
با کمک Chrome Remote Desktop نیز می توانید به iMessage در ویندوز دسترسی داشته باشید. به همین منظور باید مراحل زیر را دنبال کنید:
- ابتدا باید دستگاه های iOS و Mac خود را راه اندازی نمایید.
- سپس بایستی به قسمت تنظیمات آیفون خود بروید.
- در ادامه اکانت اپل آی دی خود را انتخاب نمایید.
- در این مرحله می بایست به سراغ iCloud رفته و آن را انتخاب کنید.
- پس از آن هم روی Messages ضربه زده تا فعال گردد.
- وارد مک بوک خود شده و برنامه Messages را راه اندازی نمایید.
- پس از انجام این کار با اپل آیدی و رمز عبور وارد شده یا لاگین کنید.
- در صورتی که احراز هویت دو مرحله ای را فعال کرده باشید می بایست در ادامه رمز را وارد نمایید.
- به قسمت نوار منوی برنامه رفته و Messages را انتخاب کنید.
- در ادامه نیز Preferences را برگزینید.
- هنگامی که سربرگ iMessage را مشاهده نمودید آن را انتخاب نمایید.
- اگر نیاز بود می توانید اکانت و پیام های خود را در iCloud فعال نمایید.
- در ادامه باید شماره و آدرس ایمیلی را که قصد دارید با iMessage در ویندوز مورد استفاده قرار دهید را وارد نمایید.
- جایی که قصد دارید چت جدید خود را شروع نمایید را برگزیده و سپس بر روی دکمه Sync Now کلیک کنید.
- بعد از شروع به کار iMessage می بایست Chrome Remote Desktop را راه اندازی نمایید.
- ابتدا باید به اکانت گوگل خود در کروم رفته و در صورتی که اکانت ندارید می بایست اکانت ایجاد نمایید.
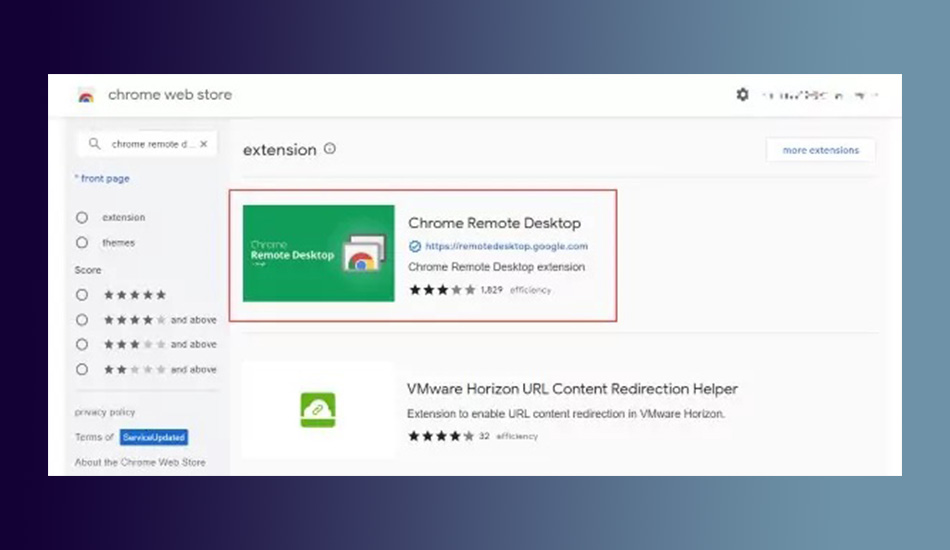
- در ادامه وارد صفحه Chrome Remote Desktop شده و سپس صفحه Share this screen را انتخاب نمایید.
- پس از آن باید دکمه دانلود آبی در کنار Share this screen و سپس بر روی دکمه Add to Chrome کلیک کنید. این کار باعث می شود تا افزونه Chrome Remote Desktop دانلود گردد.
- برای استفاده از iMessage در ویندوز، باید مک شما فعال باشد. بنابراین باید به مسیر System Preferences > Energy Saver رفته و مک خود را تنظیم کنید تا در صورتی که نمایشگر دستگاه شما روشن نیست به صورت خودکار به حالت خواب نرود و یا می توانید مک خود را در وقت استفاده از iMessage فعال کرده و در صورتی که استفاده نمی کنید می توانید آن را به حالت استندبای بگذارید.
- در دستگاه خودتان یا لپ تاپ Chrome را نصب نموده و با اکانتتان لاگین شوید.
- سپس به صفحه Chrome Remote Desktop extension رفته و Add to Chrome را برگزینید.
- در مک بوک خود، به برنامه تحت وب Chrome Remote Desktop بروید و Share this screen > + Generate Code را انتخاب کنید.
- به برنامه تحت وب Chrome Remote Desktop در ویندوز خود وارد شده و Share this screen را برگزینید.
- پس از آن در Connect to another computer کد ایجاد شده در مک بوک را وارد نمایید.
- وقتی مک بوک از شما بخواهد، می بایست مجوز وصل شدن را صادر کنید.
آموزش استفاده از iMessage در ویندوز با کمک کابل USB
شما می توانید iMessage را با استفاده از کابل USB در ویندوز نصب نموده و پیام های خود را مشاهده کنید و روش کار به صورت زیر می باشد:
- ابتدا باید برای این کار آیفون و سیستم ویندوز خود را با کابل USB به یکدیگر متصل نمایید.
- در ادامه باید دستگاه آیفون خودتان را از لیست نمایش داده شده در ویندوز یافته و انتخاب نمایید.
- پس از اندکی صبر و خرج کردن حوصله بایستی روی گزینه Trust ویندوز کلیک نمایید.
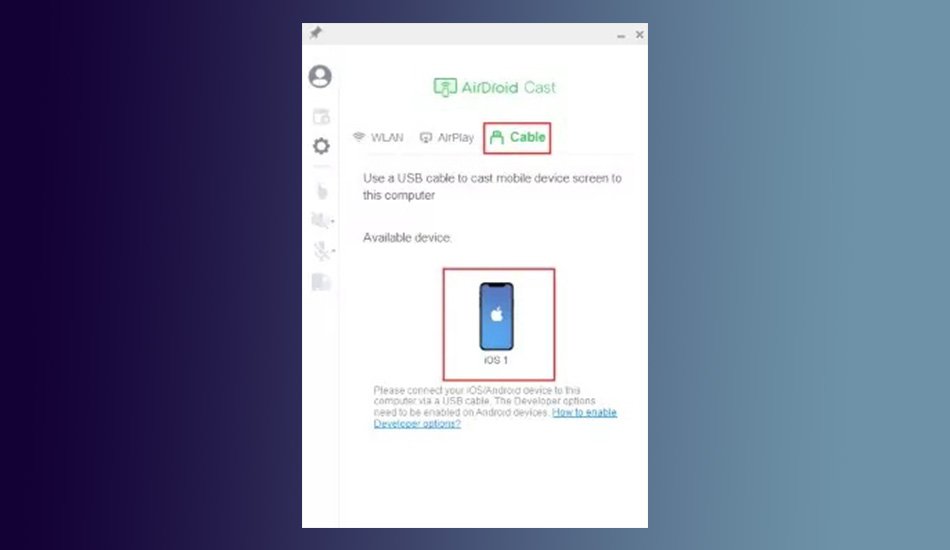
- در این مرحله چ هر دو دستگاه وصل شده اند و حالا پیش روی شما صفحه نمایش آیفون در ویندوز در دسترس بوده و می توانید آن را مشاهده کنید.
- در ادامه باید بر روی آیکن Control ضربه بزنید.
- پس از آن نیز باید به سراغ گزینه Bluetooth رفته و آن را فعال نمایید.
- در انتها آیفون و ویندوز را به یکدیگر وصل نمایید.
- در آخر قادر به مشاهده iMessage در ویندوز خواهید بود.
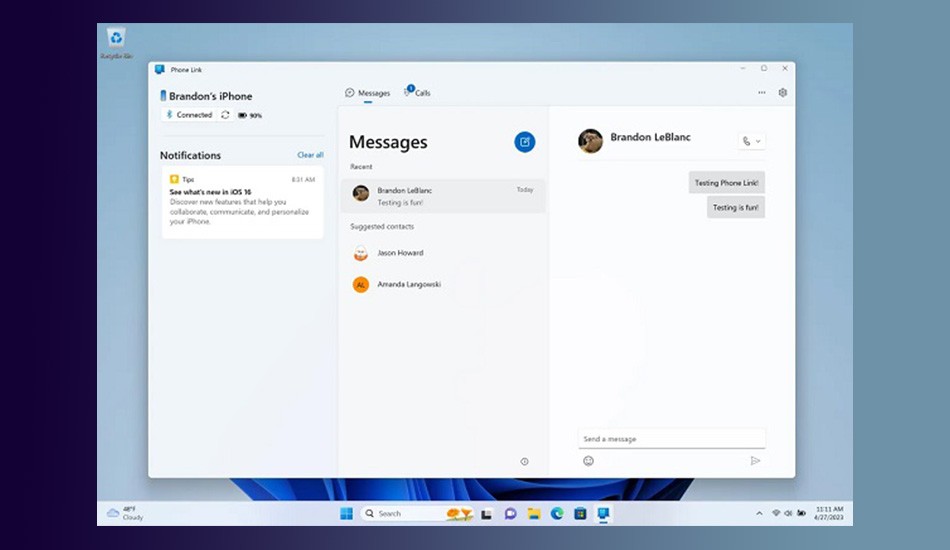
آموزش استفاده از iMessage در ویندوز با کمک برنامه Cydia
یکی از برنامه هایی که به کمک آن می توانید از iMessage در ویندوز استفاده نمایید، برنامه Cydia می باشد که می بایست برای انجام این کار هزینه ای را تقبل کنید. در ادامه می خواهیم این روش را به شما معرفی کنیم تا با کمک گرفتن از آن بتوانید پیام های داخل آیفون خودتان را در لپ تاپ، کامپیوتر و ... نیز مشاهده کنید. این نکته را حتما به خاطر داشته باشید که برای این کار باید پول پرداخت کنید و سپس قادر به ادامه کار خواهید بود. روش کار به شرح زیر می باشد:
- ابتدا باید iMessage را روی Cydia اجرا نمایید.
- علاوه بر این باید گوشی آیفون شما و دستگاه ویندوزی، می بایست حتما به یک مودم اینترنت وصل شده باشند.
- باید در گوشی خودتانcom را باز نموده و پس ار آن Cydia را دانلود کنید.
- بعد از نصب نمودن برنامه می بایست به قسمت تنظیمات وارد شوید
- پس از ورود به بخش General بروید و پروفایل جدید ساخته شده را تایید نمایید.
- در این مرحله شما باید اقدام به ساخت یک یوزر و پسورد نمایید.
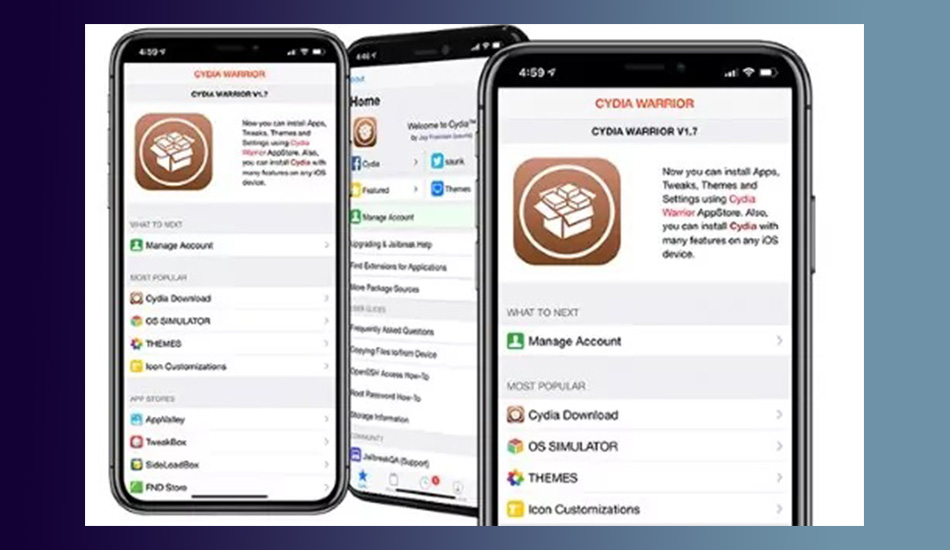
- پس از آن که یوزر و پسورد خودتان را ایجاد کردید بایستی به PC رفته و IP که برای شما به نمایش در آمده است را در مرورگر خودتان وارد کنید.
- پس از انجام تمامی مراحلی که در بالا به آن ها اشاره نمودیم باید در ادامه یوزر و پسوردی که ساخته اید را در این بخش وارد کنید.
- در انتهای کار و بعد از کامل شدن کلیه مراحل و درستی انجام کارها شما قادر به استفاده از iMessage بر روی ویندوز خودتان خواهید بود و بدین ترتیب و با این روش نیز می توانید پیام های گوشی آیفون خودتان را در دستگاه مورد نظرتان مشاهده نموده و از آن ها استفاده کنید.
جمع بندی
در این مقاله روش های استفاده از iMessage را بررسی کرده و روش های مختلفی که برای این کار می توان از آن ها استفاده نمود را به شما معرفی نمودیم و نحوه کار با هر کدام از آن ها را آموزش دادیم. این نکته را به خاطر داشته باشید که ترفندهای زیادی برای این کار وجود دارد که در این مقاله تنها به تعدادی از آن ها پرداخته شد که می توان گفت مهم ترین آن ها بودند. اگر شما نیز درباره آموزش استفاده از iMessage در ویندوز اطلاعاتی دارید، ممنون می شویم در بخش کامنت با ما و دوستانتان اشتراک گذاری کنید.