در صورتی که در خانه و یا محل کار خود از چندین کامپیوتر استفاده میکنید، یکی از مهمترین چالشهایی که ممکن است با آن مواجه شوید، بحث انتقال فایل بین دو کامپیوتر است. به صورت کلی شاهد روشهای مختلفی برای انتقال فایل بین دو کامپیوتر در ویندوز 10 هستیم، با این حال برخی از این روشها سرعت بالایی داشته اما برخی دیگر با وجود سرعت پایین، امنیت بیشتری دارند. در همین راستا در این مقاله قصد داریم تا در مورد سریعترین راه انتقال فایل بین دو کامپیوتر صحبت کرده و در این زمینه اطلاعات کاملی را به شما ارائه دهیم، پس تا انتهای این مقاله با تکنوسان مگ همراه باشید.
آموزش انتقال فایل بین دو لپ تاپ
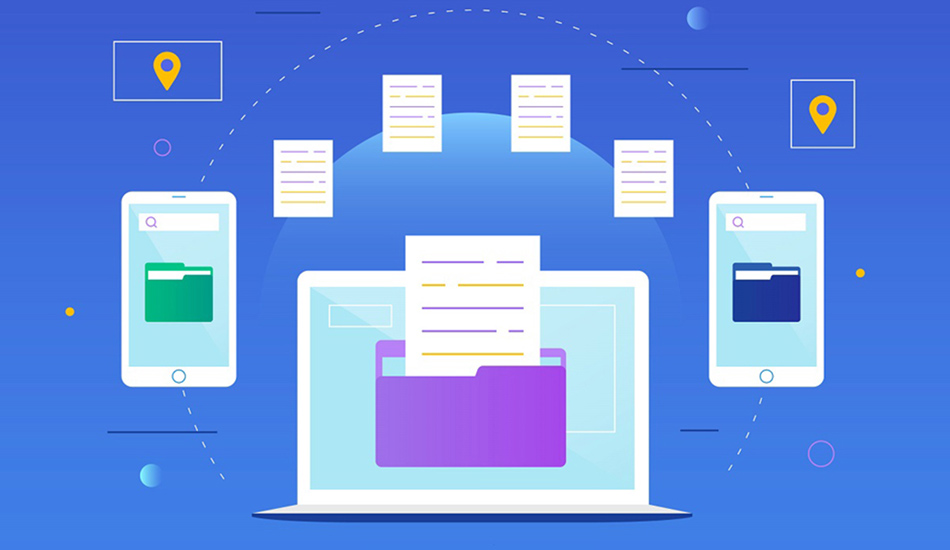
اکثر افراد هنگامی که یک کامپیوتر جدید خریداری میکنند، به عنوان یک گام مهم قصد دارند تا بیشتر فایلهای موجود خود را به کامپیوتر جدید منتقل کنند. چه بخواهید همه دادههای خود را جا به جا کنید یا فقط قصد دارید تا موارد ضروری را انتقال دهید، لازم است تا به سراغ راههای سریع و ساده برای انتقال فایل بین دو کامپیوتر استفاده کنید.
با وجود این که روشهای مختلفی برای انتقال فایل بین دو کامپیوتر وجود دارد، برخی از این روشها بهتر از روشهای دیگر هستند. به عنوان یک قاعده کلی، استفاده از هر روشی که از یک اتصال فیزیکی قوی مانند هارد دیسک یا انتقال از طریق LAN در آن استفاده میشود، به جای راه حلهای آسان و در دسترس مثل انتقال فایلها از طریق Wi-Fi یا استفاده از درایو USB سریعتر هستند. در ادامه شما را با چندین روش انتقال فایل بین دو کامپیوتر آشنا کرده و تلاش میکنیم تا در این زمینه آموزش جامعی را به شما ارائه دهیم.
از یک حافظههای ذخیره سازی خارجی استفاده کنید

بدون هیچ شک و تردیدی بهترین راه انتقال فایل بین دو کامپیوتر، استفاده از حافظههای ذخیره سازی خارجی هستند. در واقع مهمترین هدف تولید این دسته از حافظهها همین بوده و این موضوع باعث شده تا از این تجهیزات به عنوان بهترین روش انتقال فایل بین دو کامپیوتر با سرعت بالا یاد شود.
بدیهی است که اکثر مردم این کار را انجام میدهند و میتوانند یک حافظه فلش USB را در یک رایانه قرار داده، دادهها را کپی کرده، سپس همان درایو را در رایانه قرار داده و در نهایت اقدام به انتقال فایل بین دو کامپیوتر کند.
نکته مهمی که باید بدانید این است که در این روش برای انتقال فایل بین دو کامپیوتر نیاز است تا به سراغ دستگاهها و حافظههای ذخیره سازی بروید که متناسب با حجم دادههای شما باشد. اگر قصد دارید تا حجم بسیار زیادی از اطلاعات را جا به جا کنید، میتوانید به جای یک حافظه فلش، از هارد اکسترنال استفاده کنید که حجم و فضا بالاتری دارد.
لازم به ذکر است که اگر هر دو کامپیوتر دارای پورت USB 3.0 هستند، میتوانید به سراغ این پورتها بروید چرا که جز سریعترین روشهای انتقال فایل بین دو کامپیوتر به حساب میآیند. نکته مهم این است که وقتی دادههای زیادی برای انتقال دارید، سرعت تبدیل به یک پارامتر بسیار مهم میشود.
در کنار استفاده از حافظه خارجی، شما میتوانید از حافظههای داخلی که سرعت بالاتری دارند نیز استفاده کنید. برای انجام این کار باید در ابتدا بررسی کنید که آیا رایانهای که میخواهید دادهها را به آن منتقل دهید دارای یک درگاه eSATA یا یک اسلات SATA دارد یا خیر. اگر چنین درگاهی در کامپیوتر وجود داشت، میتوانید هارد دیسک داخلی خود را از رایانه اصلی جدا کرده و آن را به رایانه جدید وصل کنید. سپس میتوانید دادهها را از طریق SATA، که بسیار سریعتر از USB است، انتقال دهید.
انتقال فایل بین دو کامپیوتر از طریق LAN یا Wi-Fi

شما میتوانید با استفاده از کابل LAN و یا از طریق شبکه بی سیم نیز اقدام به انتقال فایل بین دو کامپیوتر با مودم وایرلس کنید. به صورت کلی برای رایانههایی که نزدیک به یکدیگر هستند، دو راه اصلی برای اشتراک گذاری فایلها و پوشهها وجود دارد. اولین مورد راه اندازی یک شبکه محلی LAN است.
با انجام این کار میتوانید از یک رایانه برای بررسی حافظه رایانه دیگر استفاده کنید. بررسی آموزش انتقال فایل بین دو کامپیوتر با کابل شبکه خود نیاز به مطلب جداگانهای دارد و به همین دلیل پیشنهاد میشود که از روش دوم که استفاده از نرم افزار برای انتقال فایلها از طریق Wi-Fi است استفاده کنید چرا که انتقال فایل بین دو کامپیوتر بدون کابل بسیار راحتتر است.
امروزه گزینههای بسیار زیادی به عنوان نرم افزار انتقال فایل بین دو کامپیوتر با wifi وجود دارد که میتوانید از آنها استفاده کنید. شما میتوانید با دانلود نرم افزار انتقال فایل بین دو کامپیوتر این فرآیند را به سرعت انجام دهید. همچنین لازم به ذکر است که اگر قصد دارید تا اقدام به انتقال فایل بین دو کامپیوتر با زاپیا و یا سایر نرم افزارهای مشابه کنید، میتوانید از ویژگیها و امکانات خود سیستم عامل ویندوز نیز استفاده کنید.
امروزه همه سیستم عاملهای اصلی دارای یک گزینه داخلی برای راه اندازی شبکه خانگی هستند. این به دستگاههای روی یک روتر متصل از طریق اترنت یا Wi-Fi این امکان را میدهد تا یکدیگر را به طور دائم تشخیص دهند. بنابراین هنگامی که نیاز به انتقال فایلها بین رایانهها دارید، نیازی به راه اندازی یک اتصال جدید ندارید. این اتصال که برای انتقال فایل بین دو کامپیوتر با مودم میتوانید از آن استفاده کنید، تا زمانی که هر دو کامپیوتر روشن هستند همیشه برقرار است.
با وجود برنامههای مختلفی که به عنوان نرم افزار انتقال فایل بین دو کامپیوتر شناخته میشوند، پیشنهاد ما استفاده از Send Anywhere یا Zapya است. Send Anywhere و زاپیا برنامههایی هستند که بسیار سریع بوده و تنظیمات کمی نیاز دارند.
همچنین شما میتوانید از این برنامهها برای انتقال فایلها از یک کامپیوتر به گوشی و تبلت استفاده کنید. مهمترین ویژگی این برنامههای انتقال فایل بین دو کامپیوتر رایگان بودن آنها است.
استفاده از کابل برای انتقال فایل بین دو کامپیوتر
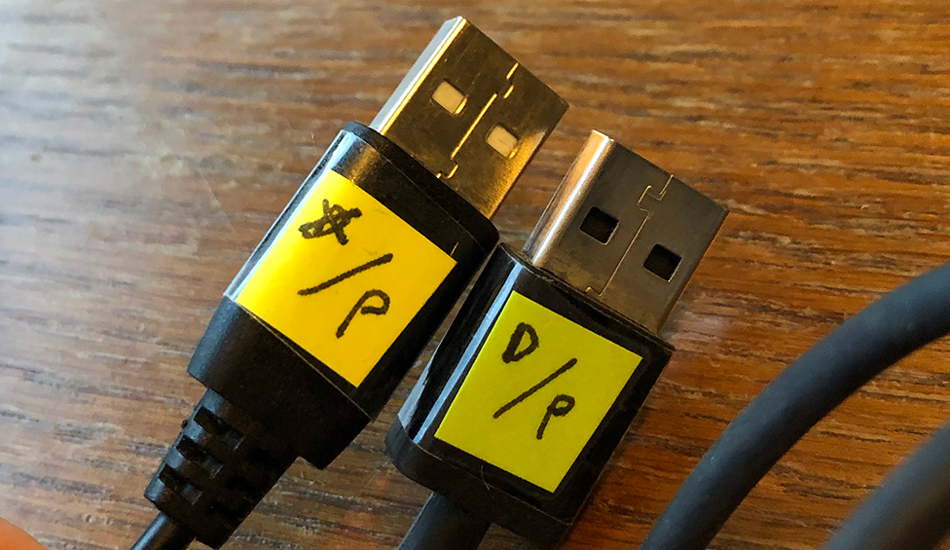
شما میتوانید برای انتقال فایل بین دو کامپیوتر از کابل USB به عنوان رابط دو سیستم استفاده کنید. این روش سریعتر از استفاده از درایوها است زیرا فرآیند کپی و پیست کردن به طور همزمان بین سیستمهای متصل انجام میشود.
اگر قصد دارید تا انتقال فایل بین دو کامپیوتر را از سیستم عامل ویندوز به ویندوز انجام دهید، میتوانید کابل USB را به هر دو رایانه متصل کنید. صبر کنید تا هر دو کامپیوتر کابل را تشخیص دهند و به طور خودکار درایورها را نصب کنند.
هنگامی که درایور کابل USB را نصب کردید، لازم است تا نرم افزار انتقال فایل بین دو کامپیوتر با کابل را برای هر دو رایانه دانلود و نصب کنید. پس از دانلود برنامه انتقال فایل بین دو کامپیوتر باید نرم افزار را در هر دو رایانه راه اندازی کرده و سپس میتوانید انتقال فایلها را به راحتی انجام دهید
برای انتقال فایل بین دو کامپیوتر مک نیز میتوانید از کابل اختصاصی تاندربولت (Thunderbolt) استفاده کنید. هنگامی که این کار را انجام دادید، هر دو کامپیوتر باید یکدیگر را شناسایی کنند و انتقال فایلها به سادگی انجام میشود.
اگر دو سیستم شما سیستم عاملهای متفاوتی دارند، نیاز است تا از کابل اترنت برای ایجاد یک شبکه محلی بدون روتر استفاده کنید. مطمئن شوید که کابل اترنت متقاطع است یعنی الگوهای رنگی در یک طرف با طرف دیگر مطابقت نداشته باشد. سپس با اتصال کابل اشتراک گذاری شبکه در هر دو رایانه انجام خواهد شد.
استفاده از هاردهای HDD یا SSD

اگر قصد دارید تا دادههای خود را از یک رایانه قدیمی به رایانه جدید منتقل میکنید، میتوانید هارد دیسک HDD و برخی از درایوهای حالت جامد SSD را از طریق کابلهای استاندارد SATA به مادربرد متصل کنید. اگر پورت SATA یا eSATA دارید، میتوانید هارد دیسک قدیمی خود را به این پورت وصل کنید. سیستم عامل شما حافظه وصل شده را به عنوان یک درایو جدید تشخیص میدهد. سپس میتوانید شروع به انتقال دادههای خود کنید. این روش یکی از سریعترین راه حلها برای انتقال دادههای شما است.
بر خلاف رایانه شخصی، یافتن یک پورت SATA یدکی در لپ تاپ سخت است. در عوض میتوانید از راه حلهای دیگری مانند استفاده از یک حافظه خارجی یا یک هاب اتصال USB استفاده کنید.
استفاده از فضای ابری

پس از آن که شما را با روشهای انتقال فایل بین دو کامپیوتر بدون اینترنت آشنا کردیم، حال لازم است تا به سراغ یکی از روشهای انتقال فایل بین دو کامپیوتر آنلاین برویم.
به منظور استفاده از این روش شما نیاز به اینترنت دارید. از آن جایی که اکنون کاربران بیشتری از فضای ذخیره سازی ابری برای ذخیره فایلهای خود استفاده میکنند، این روش ساده ترین راه برای انتقال فایل بین دو کامپیوتر است. با این حال، بسته به کیفیت اتصال اینترنت شما استفاده از این روش برای انتقال فایل بین دو کامپیوتر ممکن است از چند دقیقه تا چند روز طول بکشد.
برای استفاده از فضاهای ابری میتوانید یکی از چندین ارائه دهنده فضای ابری مانند Dropbox، Google Drive یا OneDrive را انتخاب کنید. همه این فضاهای ابری به خوبی کار میکنند و میتوانید از آنها به عنوان برنامه انتقال فایل بین دو کامپیوتر استفاده کنید.
نکته مهمی که باید به آن توجه داشته باشید این است که فضاهای ابری گزینه عالی به حساب میآیند زیرا تا زمانی که فضای ذخیره سازی کافی داشته باشید، میتوانید با خیال آسوده هر نوع فایلی را در این فضاها ذخیره کنید. به علاوه، اگر هر دو رایانه پوشهها را به صورت محلی همگام سازی میکنند، زمانی که یکی فایلها را آپلود میکند، دیگری هم زمان اقدام به دانلود آن فایل میکند.
از سوی دیگر برای برنامه انتقال فایل بین دو کامپیوتر با کامپیوتر از طریق اینترنت میتوانید از FilePizza استفاده کنید. این نرم افزار یک روش همتا به همتا برای برنامه انتقال فایل بین دو کامپیوتر است. بنابراین وقتی یک کامپیوتر فایلی را آپلود میکند، دیگری بلافاصله آن را دانلود میکند.
استفاده از قابلیت Nearby Sharing
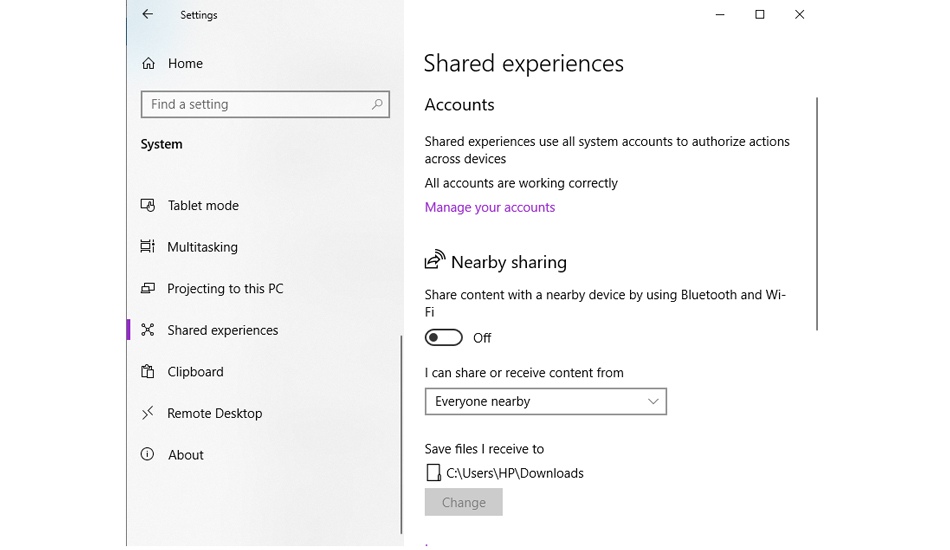
مایکروسافت راه آسانی برای اشتراک گذاری فایلها از طریق شبکه ارائه کرده است. این روش Nearby Sharing نام دارد. شما باید این ویژگی را در هر دو رایانه فعال کنید و سپس میتوانید به راحتی اقدام به انتقال فایل بین دو کامپیوتر کنید. برای فعال کردن Nearby Sharing در رایانه خود باید به بخش تنظیمات بروید و سپس System را انتخاب کنید.
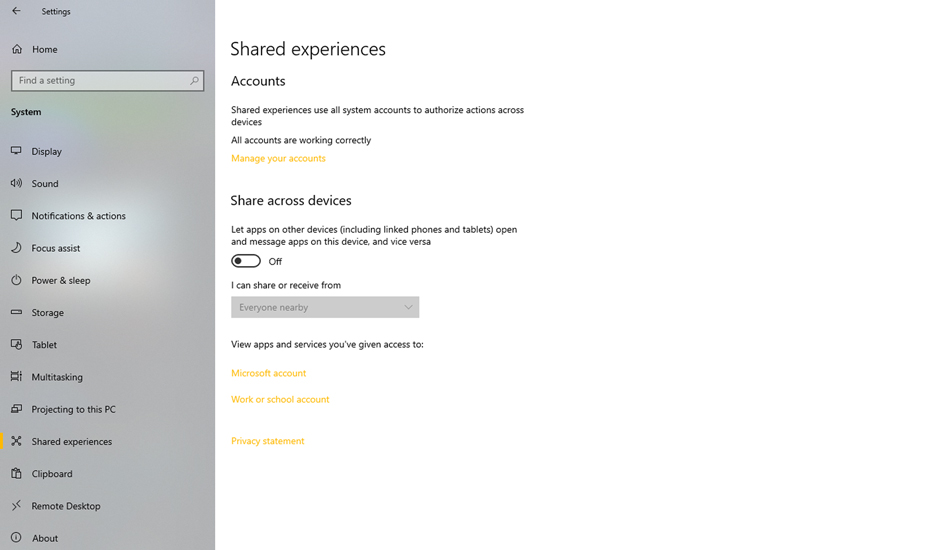
سپس باید گزینه Shared experiences را انتخاب کرده و به پایین صفحه بروید تا گزینه Nearby sharing را پیدا کرده و سپس آن را روشن کنید. سپس باید در منوی کشویی زیر گزینه Everyone nearby را انتخاب کنید.
پس از انجام این کار کافی است تا روی فایلی که میخواهید به اشتراک بگذارید کلیک راست کرده و گزینه Sharing را انتخاب کنید و سپس میتوانید اقدام به انتقال فایلهای خود کنید.
نتیجه گیری
نکته مهمی که باید بدانید این است که هر یک از این روشها به شما این امکان را میدهد تا فایلها را به سرعت از یک رایانه به رایانه دیگر منتقل کنید. توجه به موارد گفته شده در این مقاله به شما کمک میکند تا بتوانید متناسب با حجم دادههای خود و شرایطتان به سراغ روش مناسب رفته و از این طریق اقدام به انتقال فایل بین دو کامپیوتر کنید. اگر شما نیز تجربه خاصی از این روشها دارید، میتوانید نظرات خود را با ما به اشتراک گذاشته و به سایر کاربران کمک کنید تا بتوانند به راحتی اقدام به انتقال دادههای خود از یک کامپیوتر به کامپیوتر دیگر کنند.
سلام، انتقال فایل از دو لپ تاپ با Feem و sendanywere و zapya و shareit هم میشه.