حتما برای شما هم پیش آمده است که یک مشکل سیستمی و کامپیوتری داشته باشید و بخواهید آن را به فامیل، دوست یا همکارتان که اطلاعات خوبی در این زمینه دارد نشان دهید تا شما را راهنمایی کند. اما به دلیل دور بودن از همدیگر و فاصله مکانی امکان مراجعه حضوری و حل مشکل وجود نداشته باشد. در این مواقع می توان از یک نرم افزار یا اپلیکیشن کنترل از راه دور مانند نرم افزار AnyDesk استفاده کرد که به راحتی امکان دسترسی فرد دیگری را به سیستم شما می دهد. برای آشنایی بیشتر با نرم افزار "انی دسک" و نحوه استفاده از آن، این مقاله از تکنوسان مگ را تا انتها مطالعه کنید.
نرم افزار انی دسک (AnyDesk) چیست و چه کاربردی دارد؟
انی دسک (AnyDesk) یکی از چندین نرم افزار کنترل از راه دور دسکتاپ یا Remote Desktop است که امکان دسترسی و کنترل از یک کامپیوتر به یک کامپیوتر دیگر را می دهد. این نرم افزار برای دسترسی از راه دور به سیستم های مختلف توسط کاربران خانگی، شرکت ها و سازمان ها به کار برده می شود و مشکل فاصله و دوری از سیستم مقصد را از طریق بستر اینترنت حل کرده است.
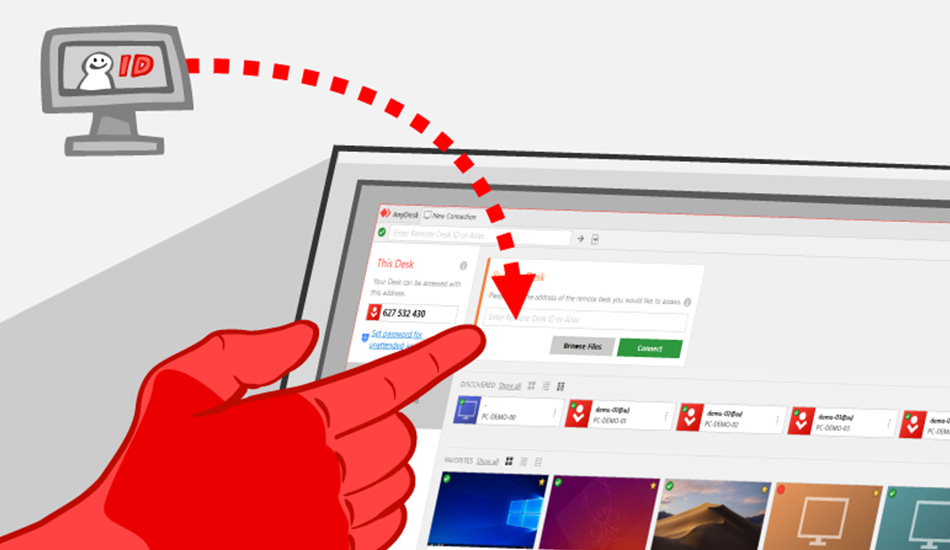
تصور کنید دو سیستم A و B وجود دارند که فاصله دوری از هم دارند و شما می خواهید یک سری تنظیمات را روی سیستم B انجام دهید یا برنامه ای روی آن نصب کنید. برای این کار می توانید نرم افزار AnyDesk را روی هر دو سیستم نصب کنید و با اتصال از طریق اینترنت دسترسی کاملی برای اعمال تنظیمات دلخواه و انتقال فایل از سیستم A به سیستم B خواهید داشت و دیگر نیازی نیست برای رفع مشکل تان حتما به صورت حضوری این کارها را روی سیستم B انجام دهید.
نحوه کار با نرم افزار انی دسک
نحوه نصب و استفاده از نرم افزار انی دسک برای کنترل یک سیستم از راه دور بسیار آسان است و پیچیدگی خاصی ندارد. در این بخش تمام مراحل نصب و اجرای نرم افزار انی دسک را آموزش می دهیم.
1. در ابتدا باید نرم افزار انی دسک را دانلود کنید. شما می توانید از طریق لینک زیر به صورت مستقیم نرم افزار را از وب سایت رسمی AnyDesk دانلود کرده یا اینکه از وب سایت های دانلود نرم افزار اقدام به دانلود آن نمایید.
2. پس از دانلود انی دسک، آن را نصب و اجرا کنید.
3. اکنون برنامه با رابط کاربری مشابه تصویر زیر برای شما باز خواهد شد. همانطور که در تصویر نشان داده شده، در قسمت Your Address آدرس شما که شامل 9 عدد است نوشته شده و با ارسال و اشتراک آن برای سایر کاربران، آنها می توانند از طریق وارد کردن آدرس به سیستم شما دسترسی داشته باشند. در بالای شماره آدرس، یک فیلد سفید بزرگ وجود دارد که با وارد کردن آدرس سایر سیستم ها شما به آنها متصل شوید. در نهایت در بالای صفحه یک آیکون به شکل کامپیوتر قرار گرفته است که با کلیک کردن روی آن یک برگه جدید باز می شود و به شما امکان اتصال همزمان به دو یا چند سیستم مختلف را می دهد.
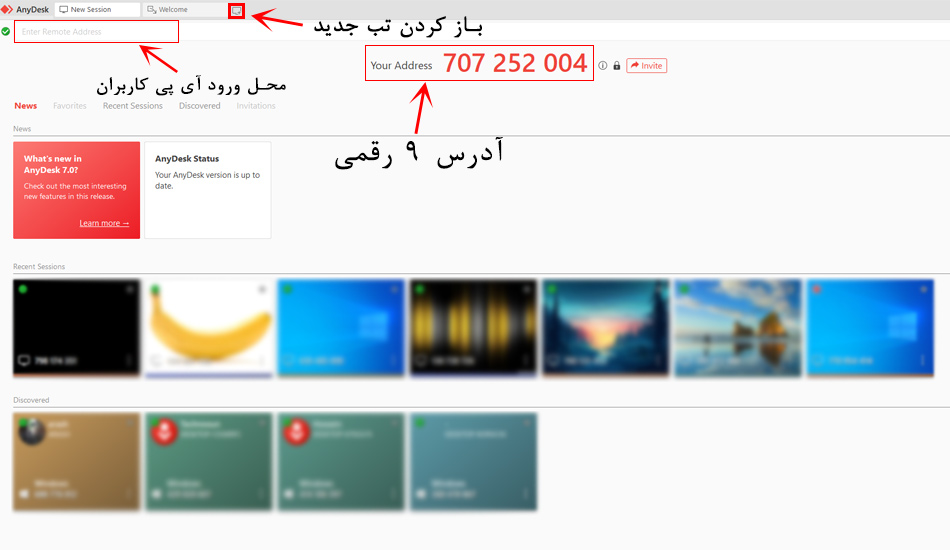
4. اکنون فرض کنید فردی می خواهد به سیستم شما از طریق انی دسک متصل شود. شما باید آدرس خود را برای آن شخص بفرستید و پس از وارد کردن آدرس شما در بخش مربوطه در یک سیستم دیگر، پیغامی مانند عکس زیر روی سیستم شما نمایش داده می شود.
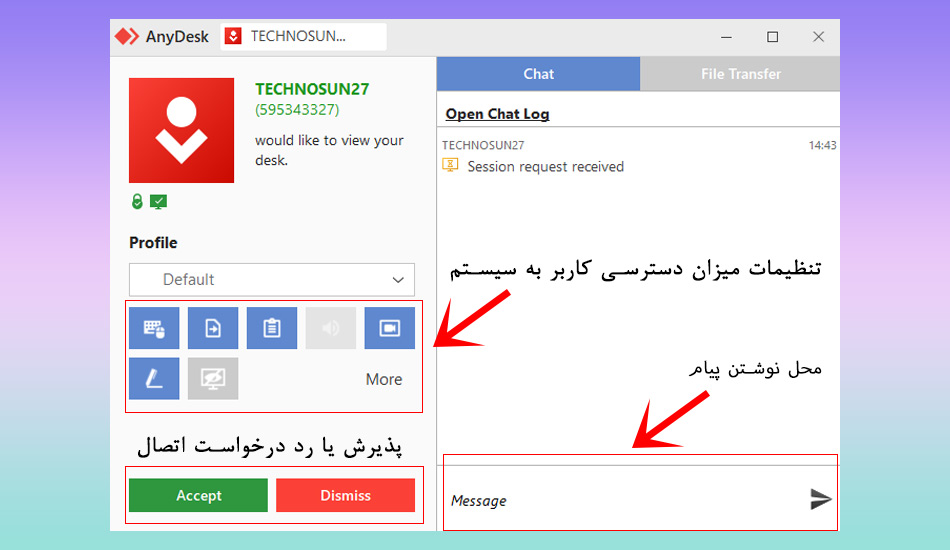
در قسمت پایین تصویر دو دکمه سبز و قرمز Accept و Dismiss قرار گرفته است. با کلیک روی Accept اجازه برقراری اتصال داده می شود و پس از آن کاربر به کنترل سیستم شما دسترسی خواهد داشت. همچنین اگر دوست ندارید این ارتباط انجام شود یا اینکه از یک منبع ناشناس درخواست ارسال شده، می توانید با کلیک روی گزینه Dismiss درخواست اتصال را لغو کنید.
در قسمت بالای این دکمه ها، در بخش Profile یک سری آیکون به دو رنگ آبی و خاکستری را می توانید ببینید که آنها میزان دسترسی کاربر به سیستم شما را تعیین می کنند. آیکون های آبی به معنی اجازه دسترسی و آیکون خاکستری به معنی عدم اجازه دسترسی می باشد. در این قسمت شما می توانید دسترسی های مختلفی مانند دسترسی به موس و کیبورد، شنیدن صدای سیستم، انتقال فایل و … را به کاربر مهمان بدهید. در باکس سمت راست هم محلی برای چت کردن وجود دارد که می توانید در آنجا با کاربر چت کنید.
5. پس از اینکه با کلیک کردن روی دکمه اکسپت اتصال برقرار شد، اکنون کاربر به سیستم شما دسترسی دارد و می تواند ویندوز شما را کنترل کند. همچنین امکان انتقال فایل بین دو سیستم وجود داشته و کاربر می تواند فایل و داده هایی را از سیستم شما کپی کرده یا اینکه فایلی را به سیستم شما منتقل کند.
6. برای قطع کردن ارتباط می توانید روی دکمه Disconnect کلیک کنید یا اینکه صفحه را با به طور کلی ببندید.
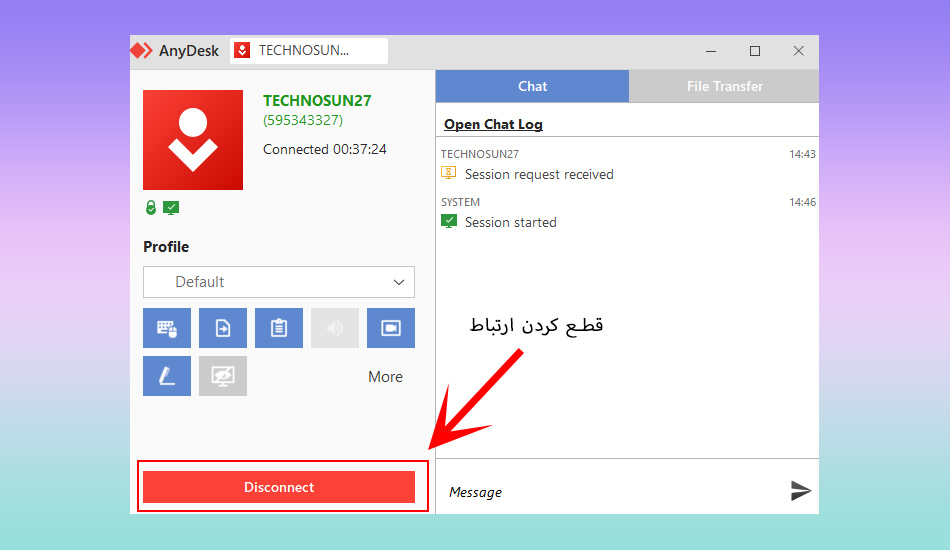
7. در صورتی که شما از طرف سیستم خودتان بخواهید به یک سیستم دیگر از طریق برنامه AnyDesk متصل شوید، باید آدرس 9 رقمی انی دسک طرف مقابل را بگیرید و آن را در بخش اتصال انی دسک خودتان وارد کنید. پس از تایید کاربر میزبان، شما دسترسی به کنترل موس و کیبورد و انتقال فایل خواهید داشت.
نحوه کار با انی دسک نسخه موبایل
با فراگیر شدن موبایل های هوشمند، بسیاری از توسعه دهندگان نرم افزار های ویندوز، نسخه موبایلی نرم افزار خود را نیز منتشر کردند. انی دسک نسخه موبایل رابط کاربری و کارایی شبیه به نسخه کامپیوتر دارد و شما می توانید از طریق این برنامه وارد یک گوشی دیگر شوید یا کنترل گوشی خود را به شخص دیگری دهید. شما می توانید نسخه موبایل برنامه AnyDesk را از طریق� وب سایت رسمی AnyDesk برای موبایل خودتان دانلود و نصب کنید.
دانلود برنامه Anydesk برای سیستم عامل اندرویددانلود برنامه AnyDesk برای سیستم عامل iOS
1. پس از نصب برنامه انی دسک روی موبایل و اجرای آن، وارد صفحه اصلی برنامه خواهید شد. رابط کاربری این برنامه بسیار ساده طراحی شده و کارکردن با آن بسیار آسان است. در بالای صفحه در کادر Your Adress، آدرس شما برای اتصال سایر دستگاه ها قرار گرفته است و با فرستادن این آدرس برای شخص دیگر به او امکان دسترسی و ارسال درخواست برای اتصال به گوشی خودتان را خواهید داد. در کادر پایینی که Remote Address نام دارد، محل وارد کردن آدرس میزبان دیگری است که با زدن روی دکمه فلش کنار آن درخواستی را برای اتصال به گوشی او ارسال خواهید کرد.
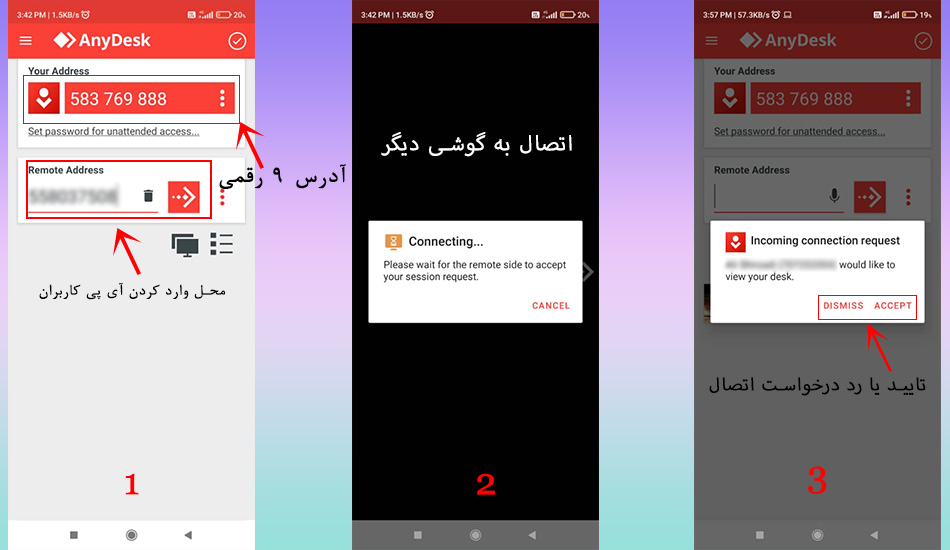
2. پس از ارسال درخواست متصل شدن، پیغامی مانند اسکرین شات شماره 2 روی صفحه ظاهر می شود و با تایید در سمت دیگر ارتباط شما برقرار خواهد شد.
3. اکنون فرد میزبان پیغامی را روی صفحه خود می بیند که در آن دو گزینه Accept و Dismiss برای انتخاب دارد که Accept به معنای تایید و Dismiss به معنای عدم تایید درخواست اتصال به گوشی است. با لمس Accept می توانید درخواست کاربر در سمت دیگر را تایید کنید تا به گوشی شما دسترسی داشته باشد. همچنین ویژگی جالب این نرم افزار اتصال نسخه کامپیوتر به موبایل است، به این معنی که می توان از طریق نسخه کامپیوتر روی موبایل نیز انی دسک گرفت و موبایل را نیز کنترل کرد.
مقایسه نرم افزار انی دسک با تیم ویور(TeamViewer)
همانطور که در ابتدای مقاله گفتیم، انی دسک یکی از چندین برنامه ریموت کنترل دسکتاپ است که توسط کاربران خانگی و بخش پشتیبانی فنی در شرکت ها استفاده می شود. البته این برنامه بی رقیب نیست و رقبای دیگری نیز دارد، یکی از این رقبای سرسخت نرم افزار معروف TeamViewer است که چندین سال است توسط شرکت ها و سازمان ها به عنوان یک راه حل سازمانی برای کنترل از راه دور و حل مشکلات فنی سیستم ها استفاده می شود. به صورت کلی هر دو نرم افزار کار مشابهی را انجام داده و امکانات بسیار کاربردی و راحتی را در اختیار کاربر قرار می دهند.
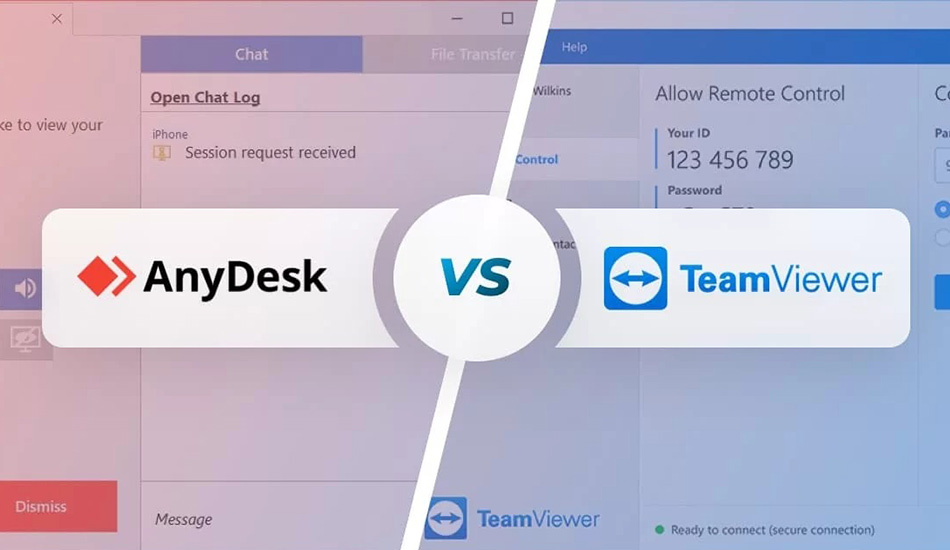
اما علت اینکه نرم افزار انی دسک در چند سال اخیر محبوب تر شده و بیشتر مورد پسند کاربران قرار گرفته سه چیز است؛ اول حجم بسیار پایین برنامه (حدود 4 مگابایت) و نصب آسان و سریع آن، دوم سرعت اجرا و عملکرد سریع در نسخه پی سی و سوم رابط کاربری کاربر پسند تر نسبت به تیم ویور. به همین دلایل است که بسیاری از کاربران از تیم ویور به سمت این نرم افزار کوچ کرده اند. البته این برنامه بی عیب و اشکال نیست؛ به عنوان مثال سیستم چت کاربران انی دسک چندان کارآمد نیست و در این زمینه تیم ویور سیستم چت آنلاین بهتری را ارائه می کند.
قابلیت های دیگر انی دسک چیست؟
انی دسک به عنوان یک نرم افزار کنترل از راه دور کامل، تیم توسعه دهنده قدرتمندی دارد که همواره بر روی اضافه کردن ویژگی های جدید کار می کنند. از این رو این نرم افزار همواره ویژگی ها و قابلیت های جدیدی دریافت می کند و علاوه بر مدیریت سیستم می تواند جنبه های دیگری هم داشته باشد. در زیر برخی از کارهایی که با این نرم افزار می توانید انجام دهید را بررسی می کنیم.
انتقال فایل
یکی از قابلیت های جذابی که انی دسک ارائه می کند، ویژگی انتقال فایل است؛ به کمک این ویژگی می توانید هر فایلی اعم از ویدئو، موسیقی، تصویر یا فایل نصبی را به سیستم فرد مورد نظر انتقال دهید. این مسئله درست است که آپلود و دانلود فایل های حجیم با این روش منطقی نیست اما اگر از سیستم مورد نظر دور باشید، استفاده از این ویژگی یکی از بهترین روش هاست و به خصوص برای فایل های کم حجم بسیار کاربردی می باشد. برای این کار کافی است. برای استفاده از ویژگی انتقال فایل کافی است مراحل زیر را دنبال کنید:
- در بخش مدیر فایل، تب Start Transfer را باز کنید.
- در مرورگر دو تکه، دایرکتوری های منبع و مقصد را در تب های مختلف باز کنید.
- فایل یا پوشه ای را که می خواهید منتقل کنید، به سمت دایرکتوری مقصد بکشید و رها کنید.
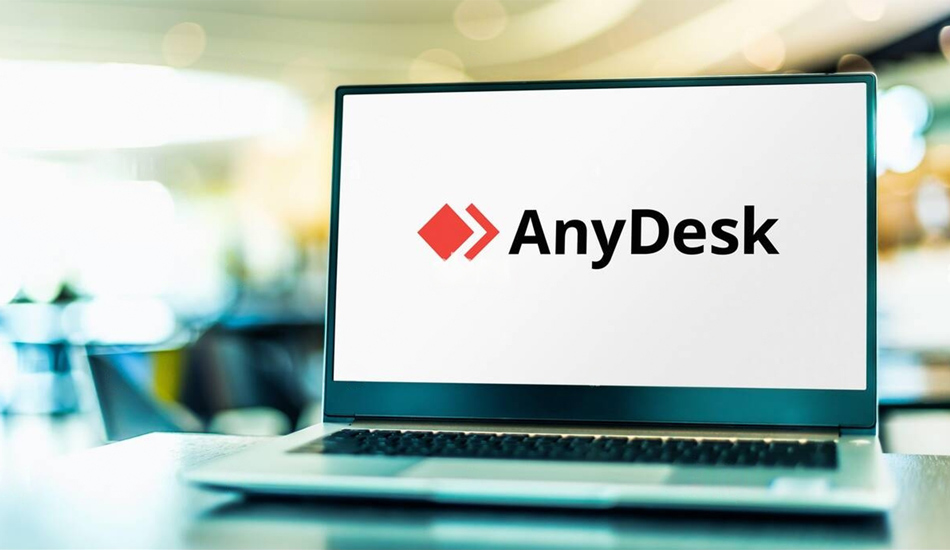
چاپ از راه دور
یکی دیگر از قابلیت های جذابی که انی دسک به شما ارائه می دهد، چاپ اسناد از راه دور می باشد. با استفاده از این قابلیت در صورتی که از چاپگر دور هستید می توانید با لپ تاپ یا یک سیستم دیگر به سیستم دارای چاپگر متصل شوید و دستور چاپ را ارسال کنید. برای این کار، باید چاپگر را در هر دو کامپیوتر فعال کنید و درایور مربوطه را نصب کنید.
اکنون از لیست چاپگرها انتخاب کنید و Print را بزنید سپس در دستگاه محلی، دیالوگ Incoming print-job را مشاهده می کنید. کاربر محلی می تواند چاپگر پیش فرض را استفاده کند یا به صورت دستی چاپگر خود را انتخاب کند. بدین ترتیب به سادگی می توانید فایل های خود را به صورت مستقیم چاپ کنید یا با استفاده از تب Transfer Files در نرم افزار AnyDesk، فایل های خود را به سیستم دوردست منتقل و سپس چاپ نمایید
ضبط ویدئو جلسات
یکی دیگر از قابلیت های نرم افزار AnyDesk ویژگی اسکرین رکورد آن می باشد. به کمک این ویژگی می توانید تمامی Season های اجرا شده را به صورت یک فال ویدئویی ذخیره کنید. همچنین می توانید از صفحه دسکتاپ خودتان به صورت زنده فیلم بگیرید و آن را بر روی سیستم شخص مقابل له نمایش در بیاورید. این قابلیت کاربرد های زیادی دارد، از جمله مهم ترین کاربرد های آن می توان به موارد زیر اشاره کرد:
- آموزش و نظارت بر کارکنان یا همکاران از راه دور
- نگهداری و پشتیبانی از سیستم های دوردست
- ضبط ویدئو های آموزشی یا نمایشی
- مستند سازی و بررسی فعالیت های صورت گرفته
برای ضبط ویدئو در انی دسک، شما باید در تنظیمات نرم افزار، گزینه Record Sessions را فعال کنید. سپس هر وقت به یک کامپیوتر دوردست متصل می شوید، ضبط جلسه به صورت خودکار شروع می شود. فایل های ضبط شده در پوشه AnyDesk Recordings در دسکتاپ شما قرار می گیرند
جمع بندی
نرم افزار انی دسک (AnyDesk) یکی از سبک ترین و روان ترین نرم افزار های کنترل از راه دور است که به لطف رابط کاربری ساده و روان خود توانسته کاربران بسیار زیادی را به سمت خود جذب کند و رقیبی شایسته برای نرم افزار TeamViewer باشد. البته این برنامه کاملاً بدون مشکل نیست و در برخی مواقع شاهد مشکلاتی مانند عدم اتصال با سرور هستیم که امیدواریم در آپدیت های بعدی این مشکل نیز به طور کامل حل شود. آیا شما تابحال از نرم افزار AnyDesk استفاده کرده اید؟ نظر شما درباره این برنامه چیست؟ شما می توانید نظرات و دیدگاه های خود را با مجله تکنوسان و سایر کاربران به اشتراک گذارید.
سلام. وقت بخیر. من جواد اسحاقی هستم از مشهد. شوهر خواهرم در کانادا است. لطفا بگویید من چگونه میتوانم از راه دور و بوسیله نرم افزار any desk اسم و مدل و دیگر مشخصات لپ تاپ شوهر خواهرم را پیدا کنم چون من میخواهم لپ تاپ شوهر خواهرم را از طریق اینترنت از کانادا بخرم. پاسخ سوالم را فورا به شماره موبایل *** پیامک بزنید. با تشکر فراوان. جواد اسحاقی از مشهد.